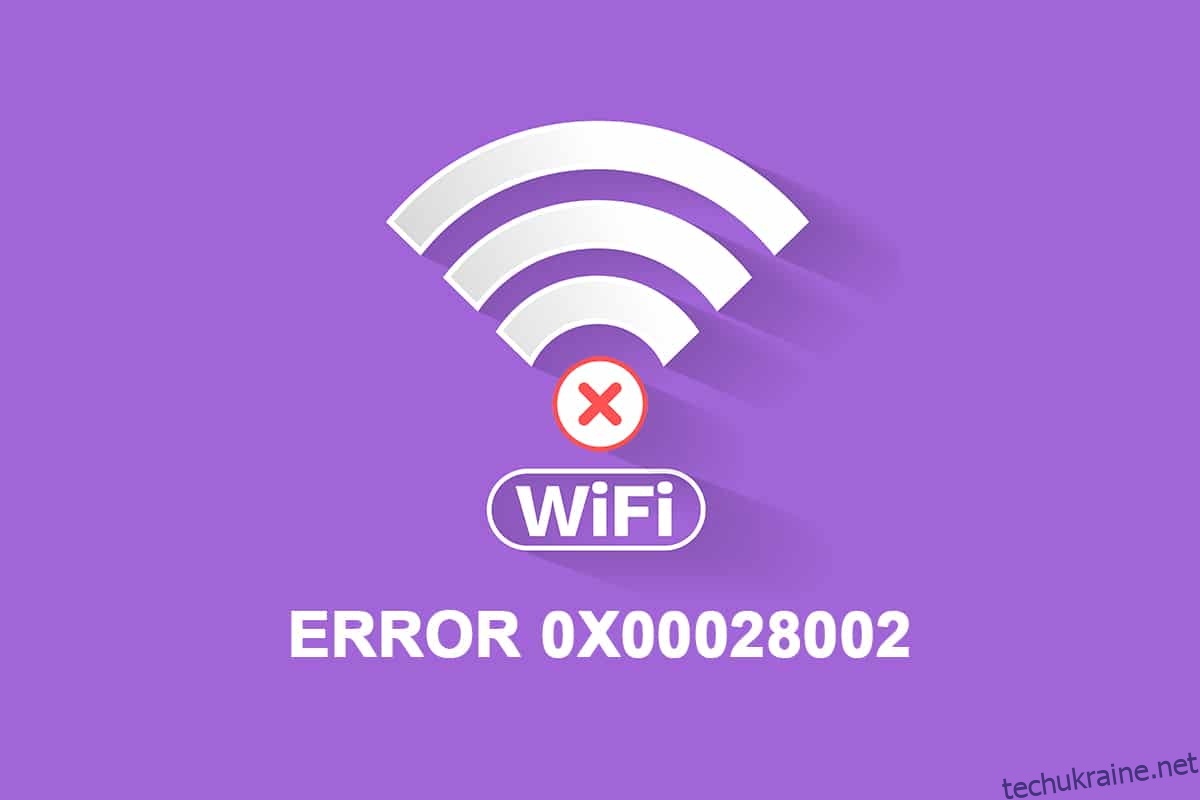Коли ви зіткнетеся з будь-якими мережевими невідповідностями на вашому ПК з Windows 10, ви отримаєте код помилки 0x00028002. Ви не зможете повернутися до роботи, якщо не перезавантажите комп’ютер. Код помилки 0x00028002 заважає вашому комп’ютеру під’єднатися до локальної мережі. Якщо у вас виникають проблеми з мережевим підключенням, ви можете спробувати запустити інструмент діагностики мережі Windows. Якщо результатом інструменту усунення несправностей є код помилки 0x00028002, то ця стаття вам дуже допоможе. У цій статті ми показали, як виправити помилку мережевого підключення 0x00028002 в Windows 10.
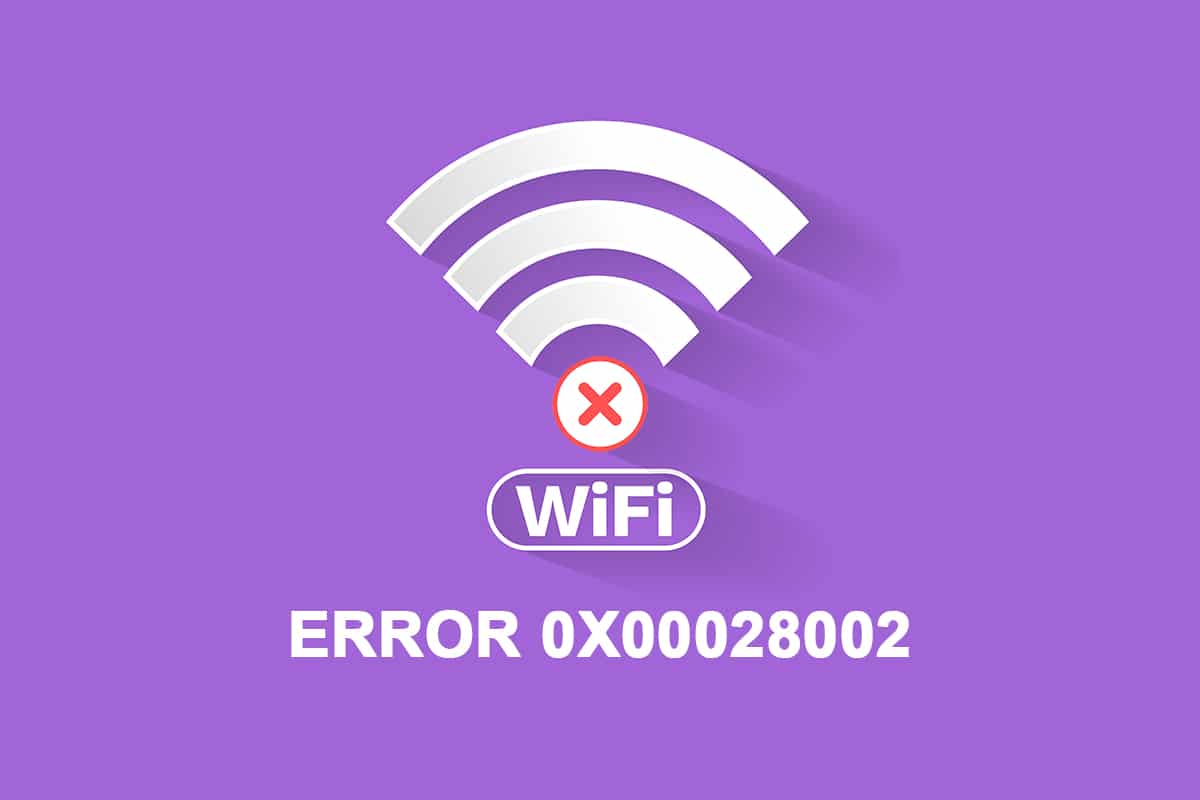
Як виправити помилку мережевого підключення 0x00028002 в Windows 10
Основною причиною помилки мережі є застарілі драйвери та збій у підключенні до Інтернету. Деякі інші причини, які викликають 0x00028002:
- Несумісні конфігурації маршрутизатора та фізичний збій маршрутизатора.
- Збій у мережі Wi-Fi.
- Застарілі або пошкоджені мережеві адаптери.
- IPv6 увімкнено на пристроях, які не підтримують ці конфігурації.
- Пошкоджені системні файли на ПК.
- Несправність в роботі ПК.
- Компоненти реєстру, що залишилися на ПК через неповну інсталяцію/видалення програмного забезпечення.
- Атака вірусів або шкідливих програм.
- Застаріла операційна система.
- Проблема з мережевим контролером.
Коли ваш ПК стикається з однією або всіма з цих причин, ви зіткнетеся з помилкою підключення до мережі 0x00028002. У цьому випадку ви не зможете правильно підключитися до Wi-Fi. Не хвилюйся. Ми тут, щоб допомогти вам знайти чудові обхідні шляхи, щоб вирішити те саме.
У цьому розділі ми зібрали список методів, які допоможуть вам усунути код помилки підключення до мережі за допомогою основних і розширених методів усунення несправностей. Дотримуйтесь їх у тому ж порядку, щоб досягти ідеальних результатів.
Спосіб 1. Повторно підключіть Wi-Fi
Виконайте ці основні кроки з усунення несправностей, щоб знову підключитися до мережі.
1. Переконайтеся, що ваш комп’ютер підключено до мережі. Наведіть курсор на піктограму глобуса мережі.
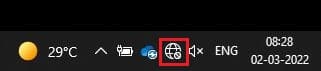
2. Якщо для статусу встановлено значення Не підключено, клацніть піктограму глобуса мережі, виберіть свою мережу Wi-Fi та натисніть кнопку Підключитися. Переконайтеся, що режим польоту не ввімкнено.
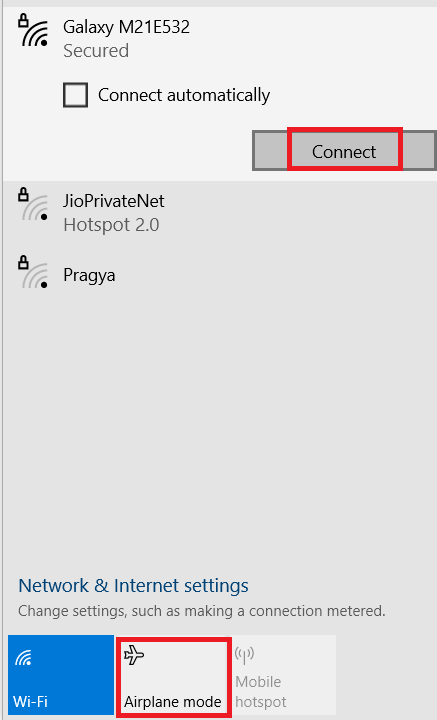
3. Якщо ви знову зіткнетеся з тим самим кодом помилки підключення до мережі, натисніть кнопку «Відключити», зачекайте деякий час і знову підключіть його.
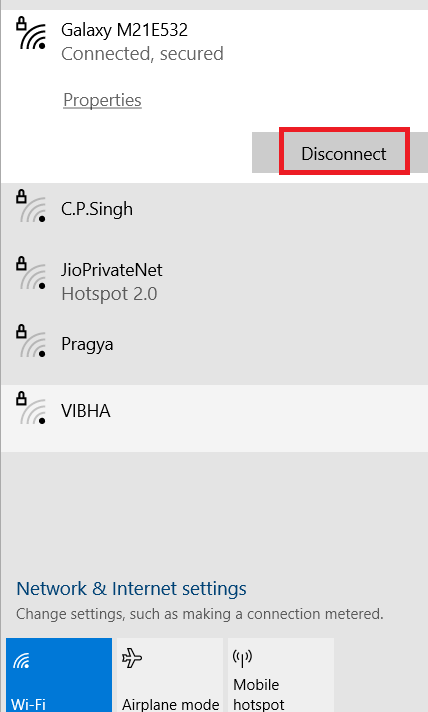
4. Спробуйте підключитися до іншої мережі Wi-Fi і перевірте, чи ви знову зіткнулися з кодом помилки 0x00028002.
Проте, якщо ви зіткнулися з такою ж проблемою, спробуйте забути мережу та підключитися знову.
5. Клацніть правою кнопкою миші піктограму Wi-Fi та виберіть Відкрити налаштування мережі та Інтернету.
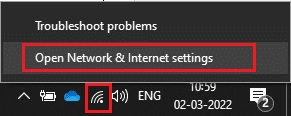
6. Натисніть на Wi-Fi.

7. Прокрутіть меню вправо, натисніть Керувати відомими мережами.
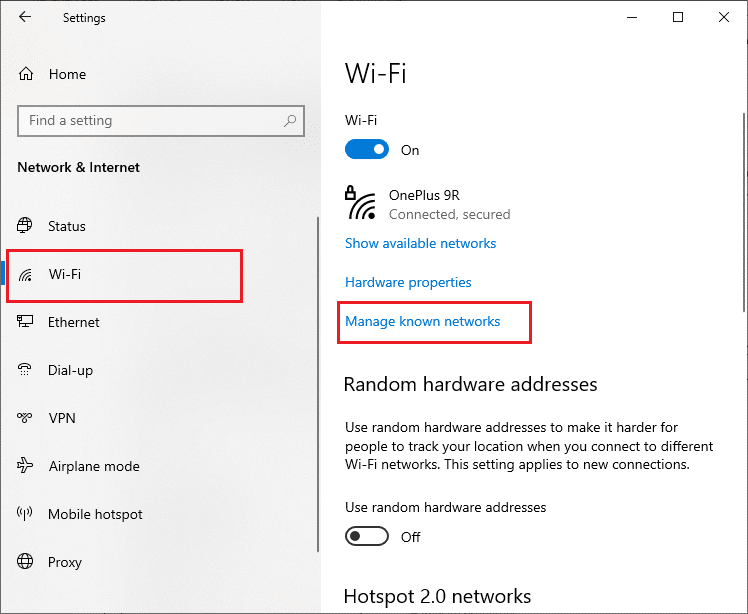
8. На екрані відобразиться список бездротових мереж, які ви успішно підключили раніше. Натисніть на будь-яку бездротову мережу (це здається непотрібним) і виберіть Забути.
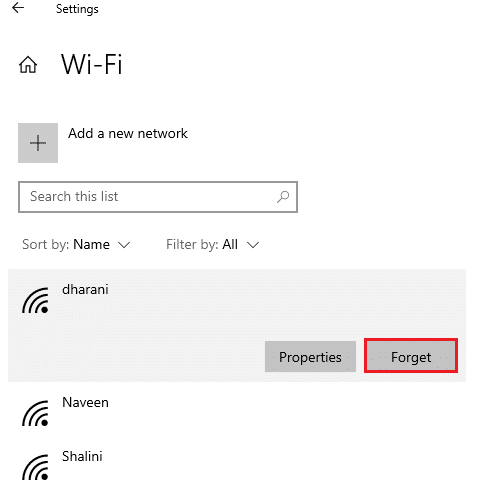
9. Знову підключіться до мережі. Якщо та сама проблема повторюється, перейдіть до наступного методу.
Спосіб 2: перезавантажте маршрутизатор
Багато користувачів повідомляють, що код помилки підключення до мережі виникає через проблеми в роутері. Якщо ви діагностуєте серйозний апаратний збій, вам доведеться замінити маршрутизатор, але не хвилюйтеся, це трапляється не часто. Ви можете усунути тимчасові збої в роутері за допомогою простого перезавантаження. Ось кілька простих кроків, щоб перезавантажити маршрутизатор, щоб виправити помилку підключення до мережі 0x00028002.
Примітка. Якщо ви використовуєте комбінований пристрій кабельного модему/маршрутизатора Wi-Fi, виконайте дії лише для одного пристрою.
1. Знайдіть кнопку живлення на задній панелі маршрутизатора.
2. Натисніть кнопку один раз, щоб вимкнути її.

3. Тепер від’єднайте кабель живлення маршрутизатора і зачекайте, поки живлення повністю не зникне з конденсаторів.
4. Потім знову підключіть кабель живлення та увімкніть його через хвилину.
5. Зачекайте, поки мережеве з’єднання не буде відновлено, і спробуйте ввійти знову.
Спосіб 3. Запустіть засіб усунення несправностей мережі
Засіб усунення несправностей мережі допомагає діагностувати та вирішувати проблеми в комп’ютерній мережі. Усі проблеми, пов’язані з роботою мережі, будуть проаналізовані засобом усунення несправностей, і проблеми відобразяться на екрані. Цей метод усуває потенційні симптоми помилки підключення до мережі та запобігає її повторенню. Ось кілька інструкцій щодо запуску засобу усунення неполадок мережі.
1. Натисніть клавішу Windows і введіть параметри усунення неполадок у рядку пошуку та виберіть Відкрити.
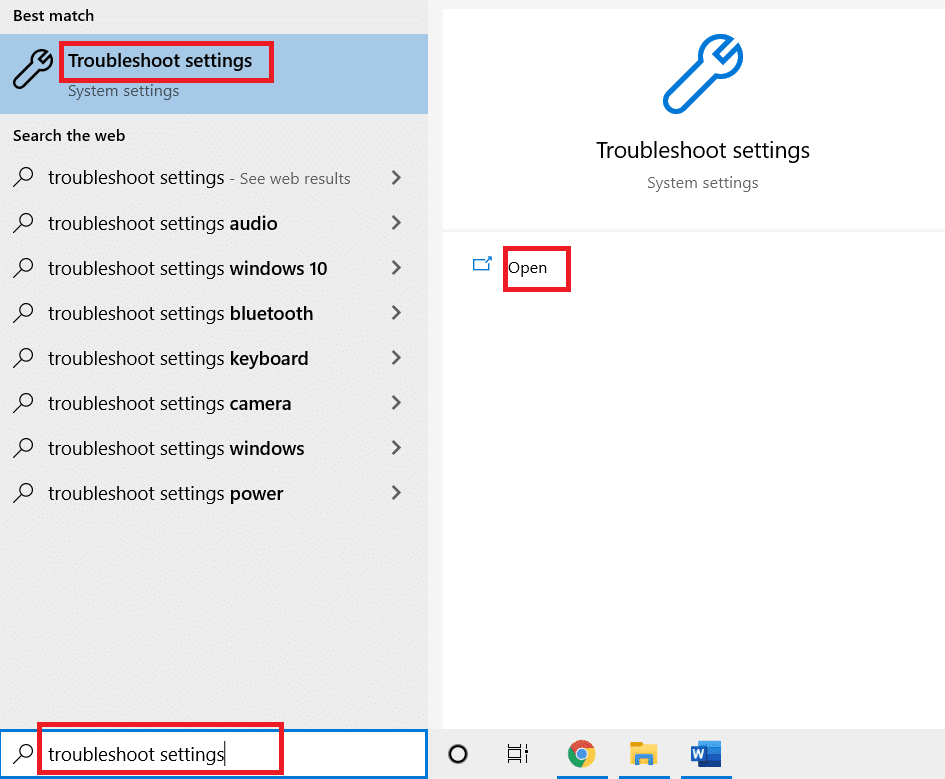
2. Натисніть Додаткові засоби усунення несправностей.
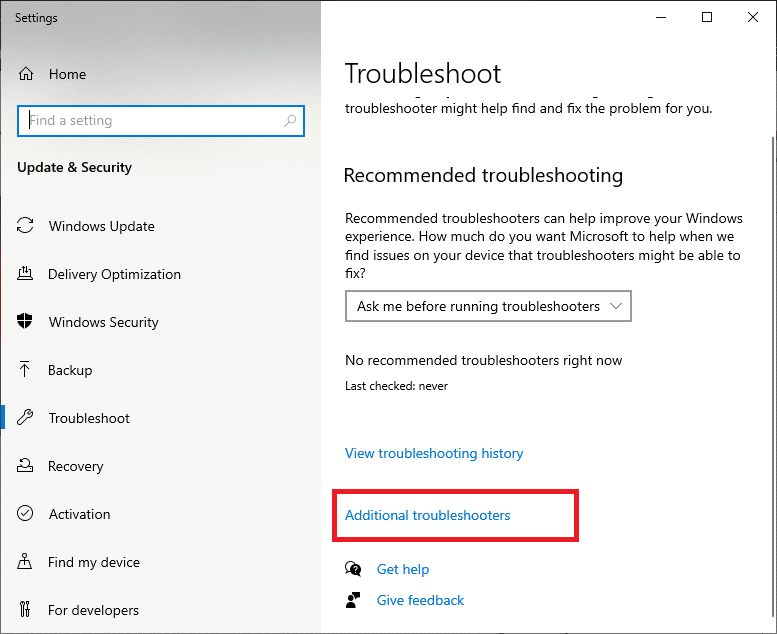
3. Виберіть «Мережевий адаптер» і натисніть «Запустити засіб усунення несправностей».
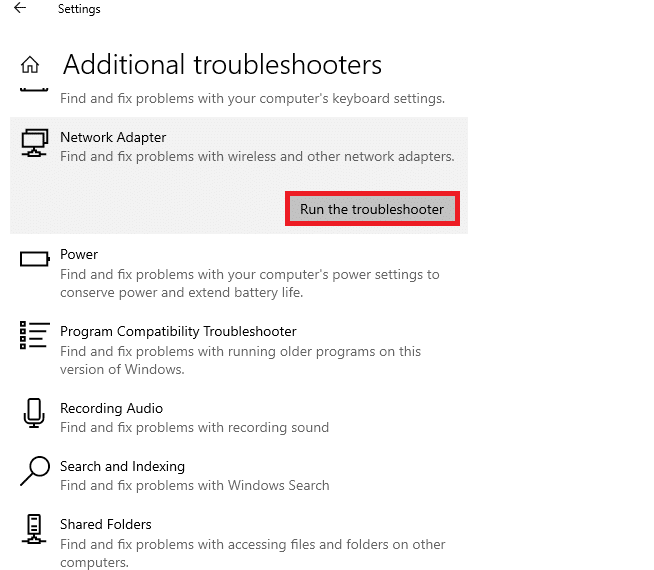
4. Виберіть мережевий адаптер для діагностики та натисніть Далі.
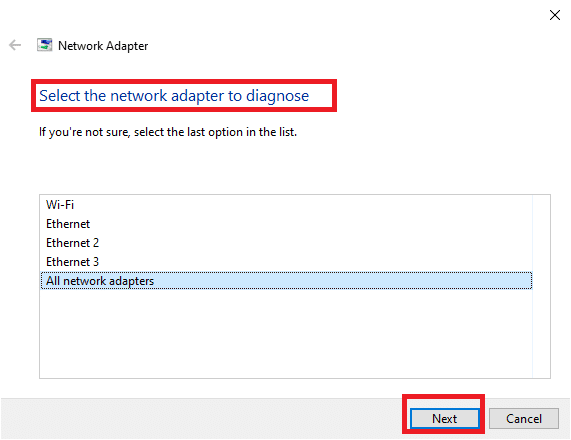
6. Зачекайте, поки засіб усунення несправностей виявить проблеми.
7А. Якщо в результаті «Усунення неполадок» не вдалося визначити проблему, натисніть «Закрити засіб усунення несправностей».
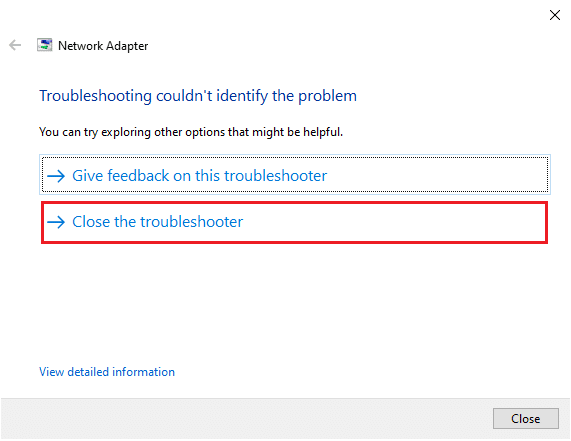
7B. Якщо засіб усунення несправностей виявив проблему, дотримуйтесь інструкцій на екрані, щоб виправити код помилки 0x00028002.
Спосіб 4: відновлення системних файлів
Якщо на вашому ПК є пошкоджені системні файли або файли конфігурації, ви отримаєте цей код помилки. Ці файли призводять до збою в роботі операційної системи, тому ви не можете знову підключитися до жодної бездротової мережі. Ось кілька інструкцій щодо запуску утиліт SFC (Перевірка системних файлів)/DISM (Обслуговування та керування образами розгортання) на вашому ПК з Windows 10.
1. Натисніть клавішу Windows, введіть командний рядок і натисніть Запуск від імені адміністратора.

2. Натисніть «Так» у підказці «Контроль облікових записів користувачів».
3. Введіть команду chkdsk C: /f /r /x та натисніть клавішу Enter.

4. Якщо з’явиться повідомлення, Chkdsk не може запуститися…об’єм… використовується процес, тоді введіть Y і натисніть клавішу Enter.
5. Знову введіть команду: sfc /scannow і натисніть клавішу Enter, щоб запустити перевірку системних файлів.

Примітка. Буде розпочато сканування системи, яке триватиме кілька хвилин. Тим часом ви можете продовжувати виконувати інші дії, але не закривайте вікно випадково.
Після завершення сканування буде показано одне з цих повідомлень:
- Захист ресурсів Windows не виявив жодних порушень цілісності.
- Захист ресурсів Windows не зміг виконати запитану операцію.
- Захист ресурсів Windows виявив пошкоджені файли та успішно відновив їх.
- Захист ресурсів Windows виявив пошкоджені файли, але не зміг виправити деякі з них.
6. Після завершення сканування перезавантажте ПК.
7. Знову запустіть командний рядок від імені адміністратора та виконайте надані команди одну за одною:
dism.exe /Online /cleanup-image /scanhealth dism.exe /Online /cleanup-image /restorehealth dism.exe /Online /cleanup-image /startcomponentcleanup
Примітка. Щоб правильно виконувати команди DISM, у вас повинно бути працююче підключення до Інтернету.

3. Нарешті, дочекайтеся успішного виконання процесу, закрийте вікно та перевірте, чи виправлено код помилки 0x00028002.
Спосіб 5. Повторно ввімкніть мережевий адаптер
Іноді невеликий тимчасовий збій у ваших мережевих адаптерах може викликати код помилки 0x00028002. Щоб повністю вирішити проблему, ви можете змінити налаштування мережевого адаптера. Виконайте наведені нижче інструкції, щоб вимкнути мережевий адаптер і знову ввімкнути його пізніше.
1. Натисніть клавішу Windows і введіть Диспетчер пристроїв у меню пошуку Windows. Натисніть Відкрити.

2. Розгорніть розділ «Мережеві адаптери», двічі клацнувши на ньому.
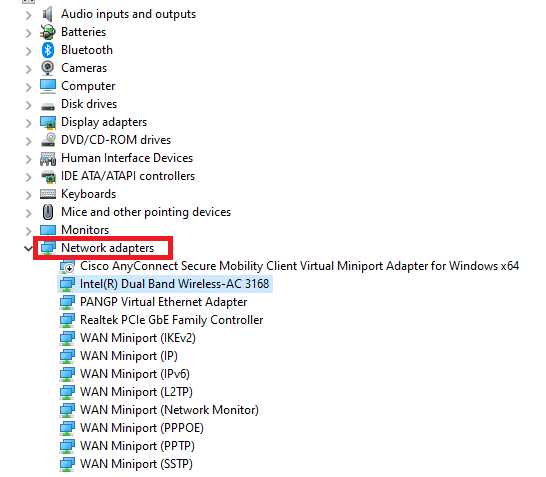
3. Клацніть правою кнопкою миші ваш мережевий драйвер (наприклад, Intel (R) Dual Band Wireless-AC 3168) і виберіть параметр Вимкнути пристрій.
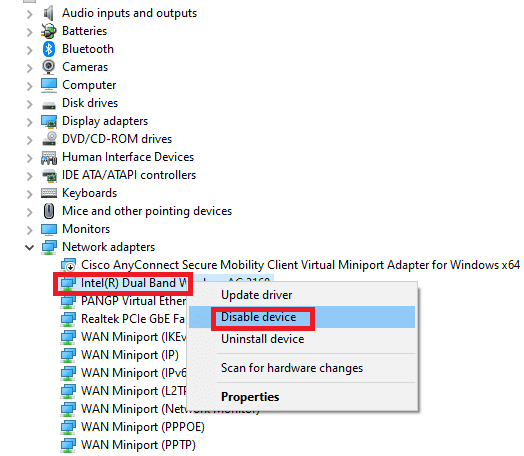
4. Підтвердьте запит нижче, натиснувши Так.
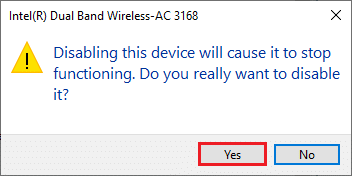
5. Тепер екран оновиться. Зачекайте трохи або перезавантажте комп’ютер. Знову клацніть правою кнопкою миші на своєму драйвері та виберіть опцію Увімкнути пристрій.
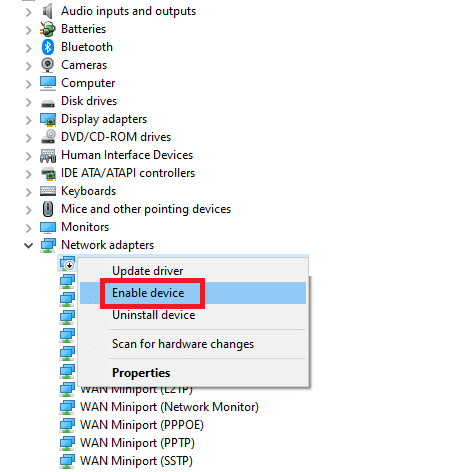
6. Нарешті, перевірте, чи ви усунули помилку «Ваше з’єднання було перервано» на ПК з Windows 10.
Спосіб 6. Скидання ipconfig
Помилка виявлення зміни мережі вказує на зміну IP-адреси. Кілька користувачів повідомили, що ви можете виправити, що ваше з’єднання було перервано в Windows 10, коли вони скинули конфігурацію TCP/IP. Дотримуйтесь і виконуйте наведені нижче дії.
1. Перейдіть до меню пошуку та введіть cmd. Натисніть Запуск від імені адміністратора.
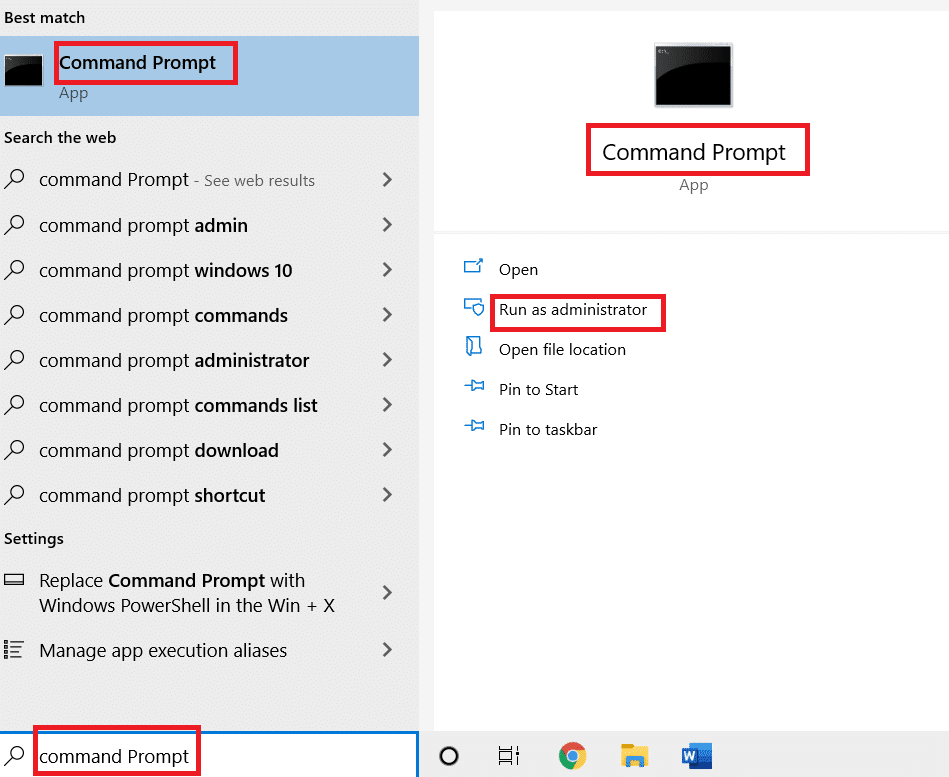
2. Введіть наступні команди та натисніть клавішу Enter.
netsh winsock reset netsh int ip reset ipconfig /release ipconfig /renew
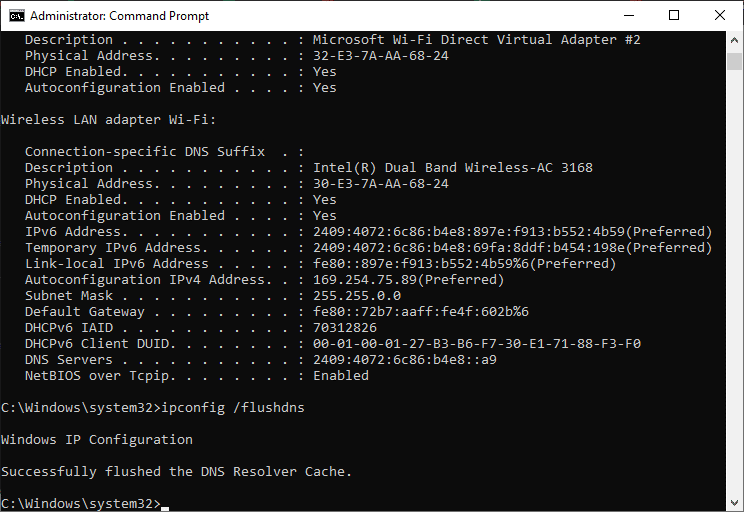
3. Дочекайтеся виконання команд і перезавантажте ПК.
Спосіб 7: очищення кешу DNS
Кеш DNS зберігає записи DNS на вашому ПК з Windows 10, щоб ви могли використовувати їх у майбутньому. Це усуває потребу в будь-яких нових запитах DNS, тим самим покращуючи продуктивність мережі. Ці кеші DNS зберігаються не тільки на вашому комп’ютері, але також у вашій компанії та провайдеру. Очищення кешу DNS виконується для усунення будь-яких збоїв, пов’язаних з мережею, і ось як це зробити.
1. Запустіть командний рядок, здійснивши пошук у меню Windows і клацніть «Запуск від імені адміністратора».
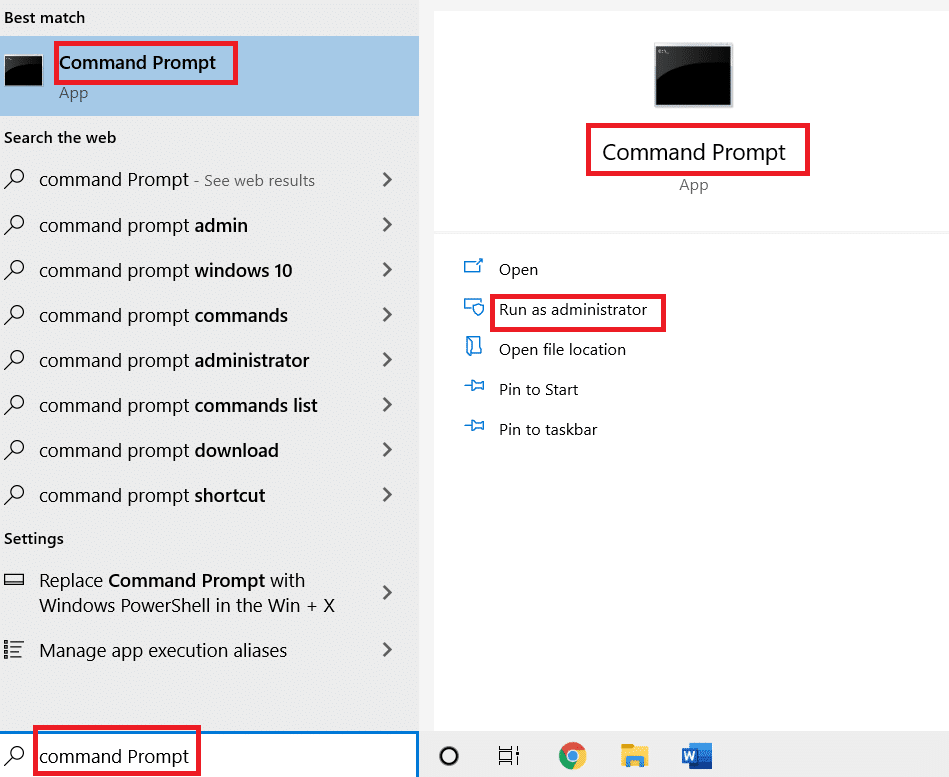
2. Введіть ipconfig /flushdns у командне вікно та натисніть Enter.
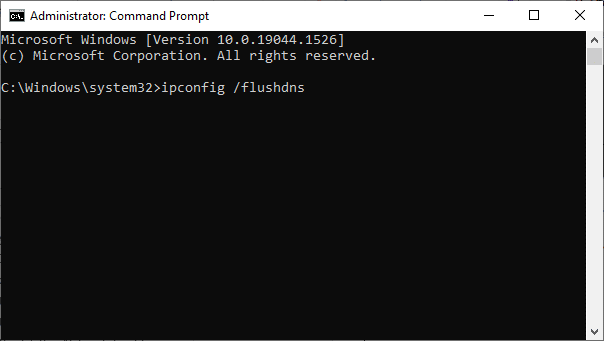
Спосіб 8. Вимкніть IPv6
Якщо ви зіткнулися з кодом помилки 0x00028002 на комп’ютері з Windows 10, це може бути пов’язано з тим, що IPv6 увімкнено на пристрої, який його не підтримує. Ви можете виправити помилку, вимкнувши IPv6, як описано нижче.
1. Запустіть діалогове вікно «Виконати», натиснувши разом клавіші Windows + R.
2. Введіть ncpa.cpl і натисніть клавішу Enter.
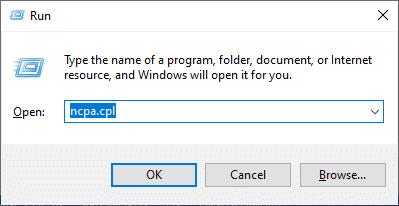
3. Клацніть правою кнопкою миші активний мережевий адаптер і натисніть Властивості.
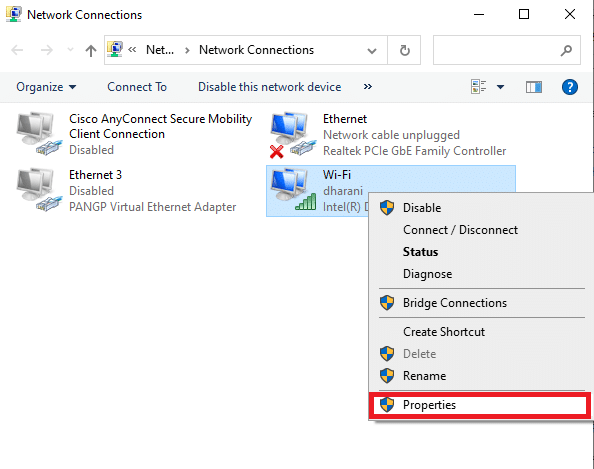
4. Зніміть прапорець із пункту Internet Protocol Version 6(TCP/IPv6).

5. Нарешті, натисніть OK, щоб зберегти зміни та перевірити, чи проблема вирішена.
Примітка. Якщо ви використовуєте кілька мережевих підключень, перейдіть до Центру мереж і спільного доступу та змініть налаштування адаптера. Клацніть правою кнопкою миші на адаптері та виберіть Вимкнути. Аналогічно вимкніть усі додаткові підключення, крім того, яке ви використовуєте, і перевірте, чи проблема вирішена.
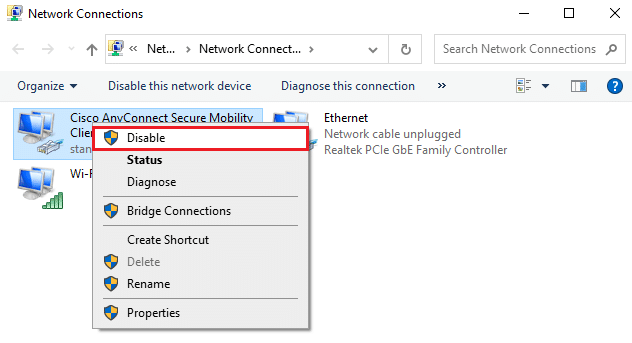
Спосіб 9. Оновіть або перевстановіть мережеві драйвери
Якщо мережеві драйвери застарілі або несумісні з вашим ПК з Windows 10, спробуйте оновити їх, щоб виправити код помилки 0x00028002. Якщо оновлення драйверів не дає виправлення, за потреби перевстановіть їх.
Варіант I: Оновіть драйвери
1. Введіть Диспетчер пристроїв у меню пошуку Windows і натисніть Відкрити.
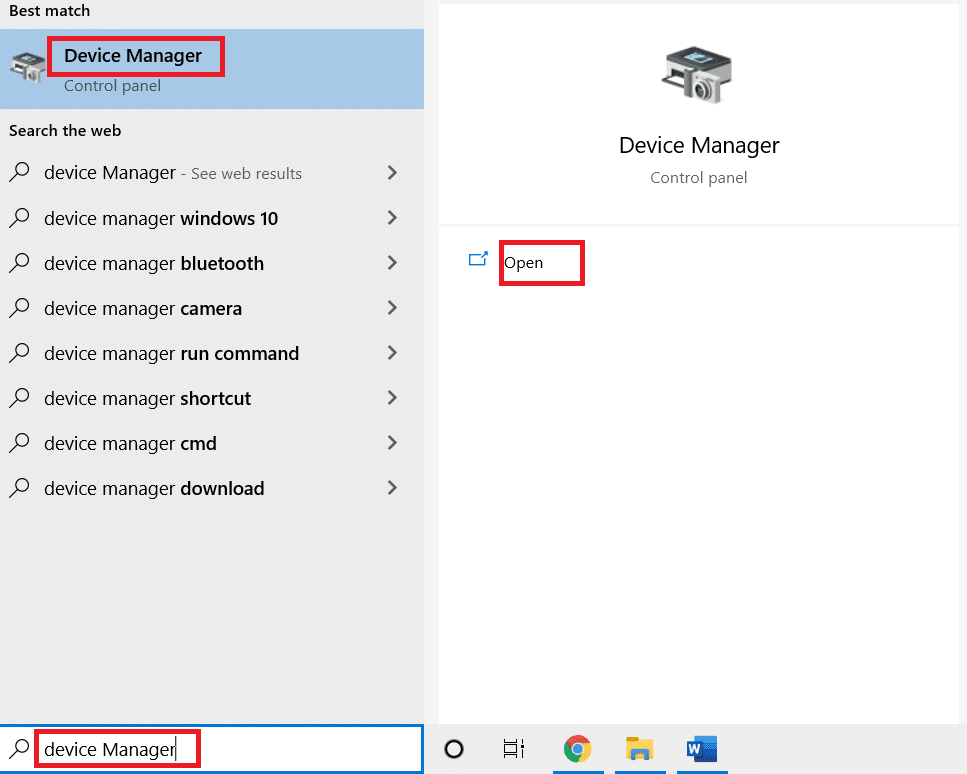
2. Двічі клацніть мережеві адаптери, щоб розгорнути його.
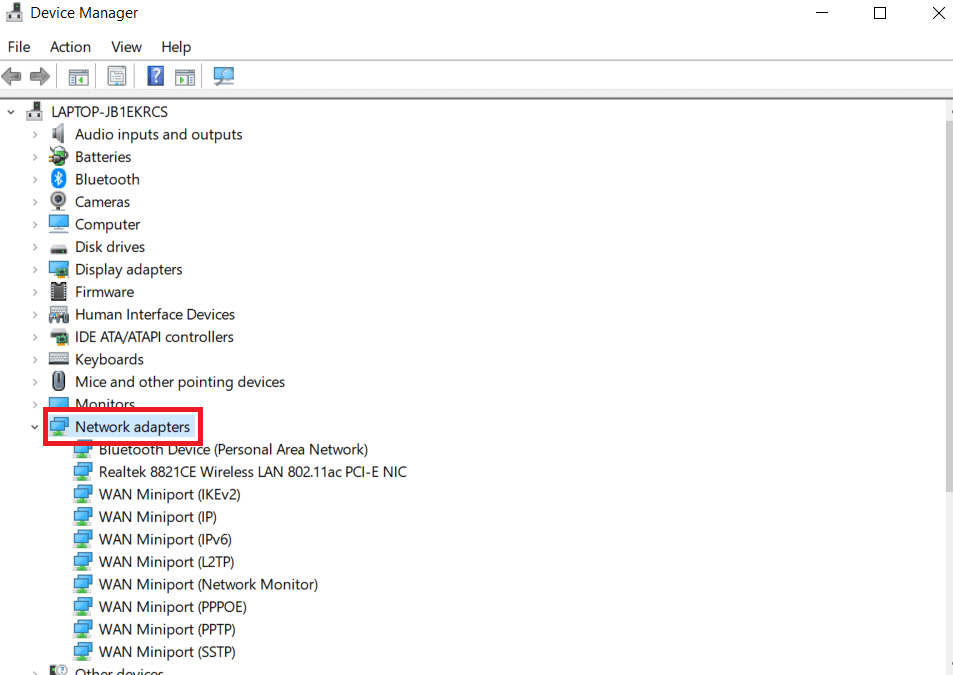
3. Клацніть правою кнопкою миші на своєму драйвері (наприклад, Intel(R) Dual Band Wireless-AC 3168) і натисніть Оновити драйвер.
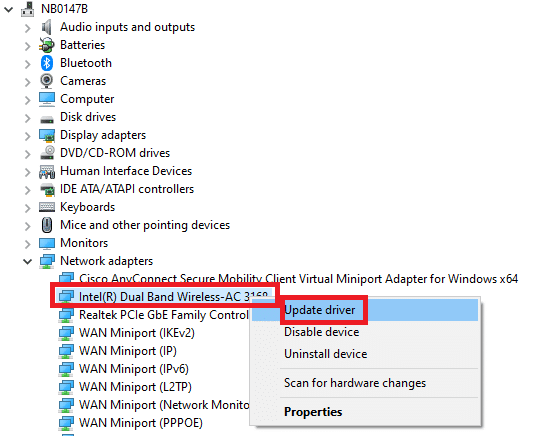
4. Натисніть «Оглядати драйвери на моєму комп’ютері», щоб знайти та встановити драйвер вручну.
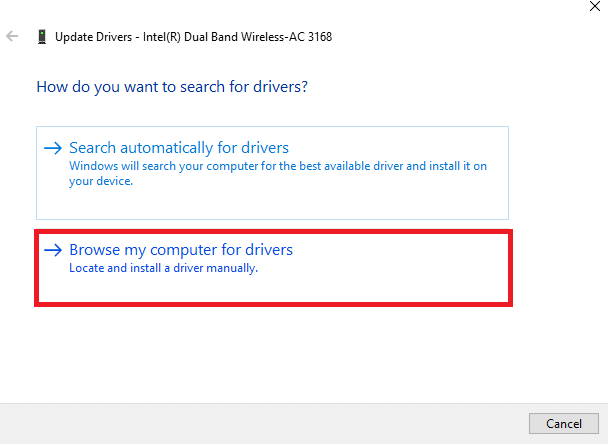
5. Натисніть кнопку Браузер, щоб вибрати будь-який каталог, і натисніть Далі.
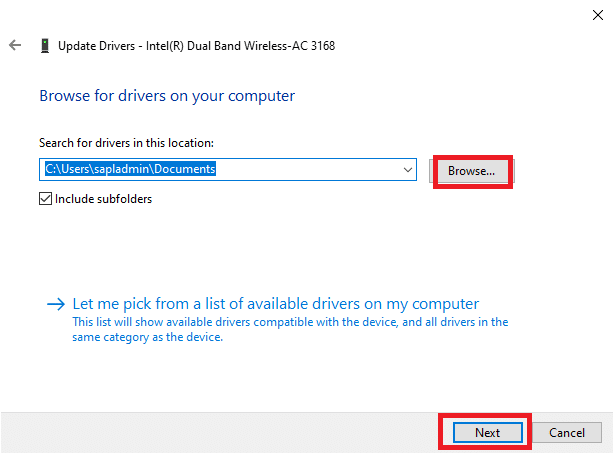
5А. Драйвери будуть оновлені до останньої версії, якщо вони не будуть оновлені.
5B. Якщо вони вже знаходяться на стадії оновлення, на екрані з’явиться таке повідомлення: Найкращі драйвери для вашого пристрою вже встановлено.
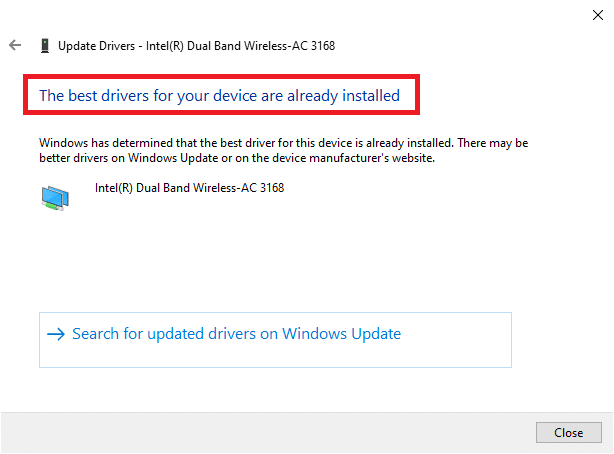
6. Натисніть Закрити, щоб вийти з вікна.
7. Перезавантажте комп’ютер і перевірте, чи ви усунули помилку.
Варіант II: перевстановіть драйвер
1. Запустіть Диспетчер пристроїв з меню пошуку Windows.
2. Клацніть правою кнопкою миші драйвер і виберіть Видалити пристрій.

3. На екрані з’явиться попереджувальна підказка. Установіть прапорець «Видалити програмне забезпечення драйвера для цього пристрою» та підтвердіть запит, натиснувши Видалити.

4. Завантажте та встановіть драйвери на свій пристрій шляхом оновлення вручну або автоматичного оновлення.
5. Відвідайте веб-сайт виробника.

2. Знайдіть і завантажте драйвери, що відповідають версії Windows, на свій ПК.
3. Після завантаження двічі клацніть на завантаженому файлі та дотримуйтесь інструкцій, щоб встановити його.
Спосіб 10: Оновіть Windows
Якщо у вас застаріла операційна система, ваш комп’ютер може зіткнутися з такою кількістю конфліктів, а не з кодом помилки 0x00028002. Щоб оновити ОС Windows, виконайте наведені нижче дії.
1. Натисніть разом клавіші Windows + I, щоб відкрити налаштування на комп’ютері.
2. Виберіть Оновлення та безпека.
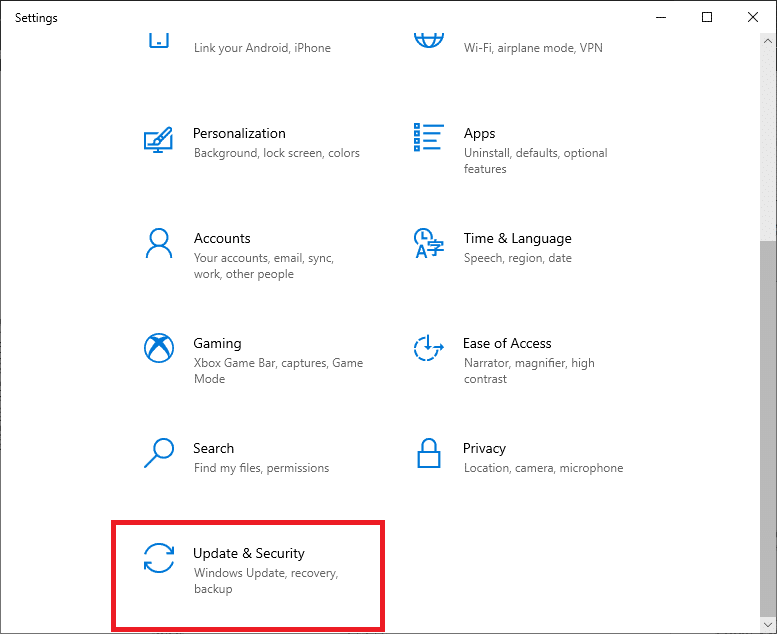
3. Виберіть Перевірити наявність оновлень.
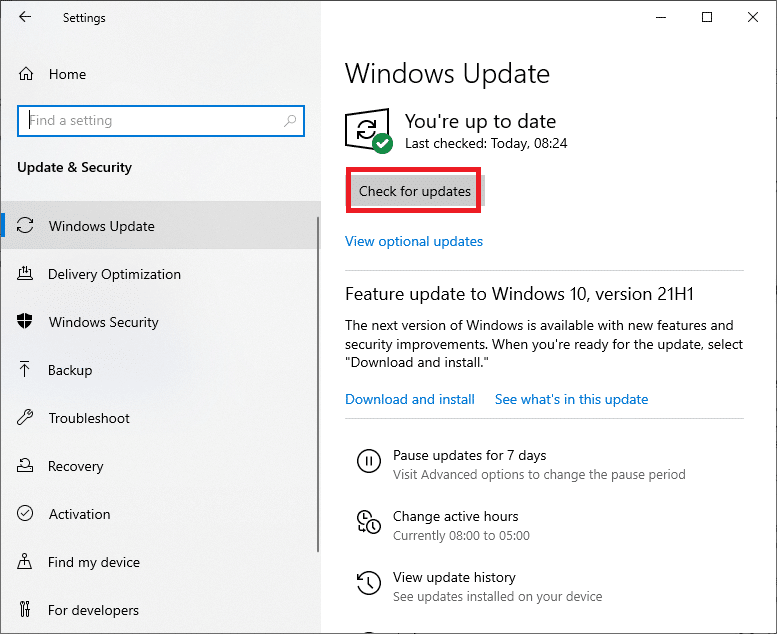
4А. Натисніть Встановити зараз, щоб завантажити та інсталювати останнє доступне оновлення.
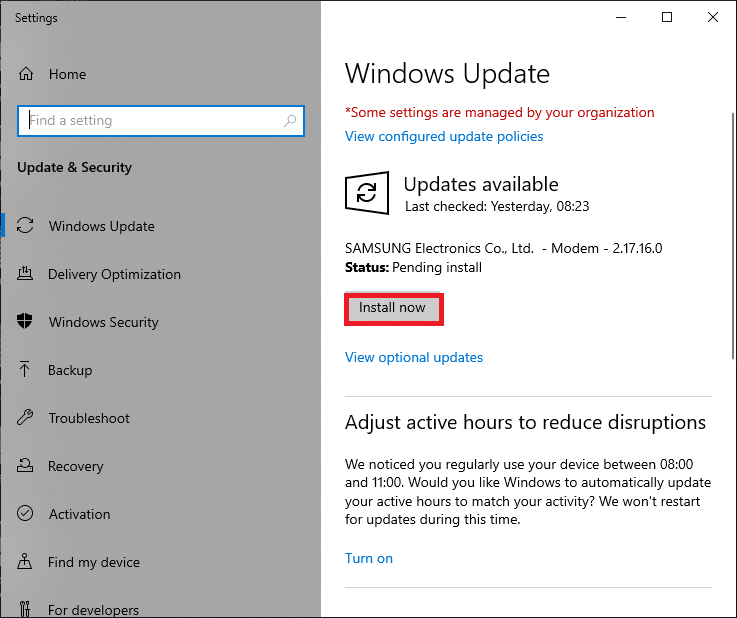
4B. Якщо ваша система вже оновлена, на ній з’явиться повідомлення «Ви оновлені».

Спосіб 11. Видаліть останні оновлення
Якщо після оновлення операційної системи ви зіткнулися з кодом помилки 0x00028002, видаліть останнє оновлення, дотримуючись наведених нижче інструкцій.
1. Натисніть і утримуйте клавіші Windows + R разом, щоб відкрити діалогове вікно «Виконати».
2. Введіть appwiz.cpl і натисніть Enter.
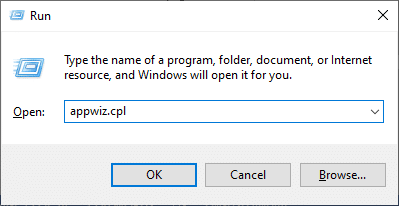
3. Натисніть Переглянути встановлені оновлення.
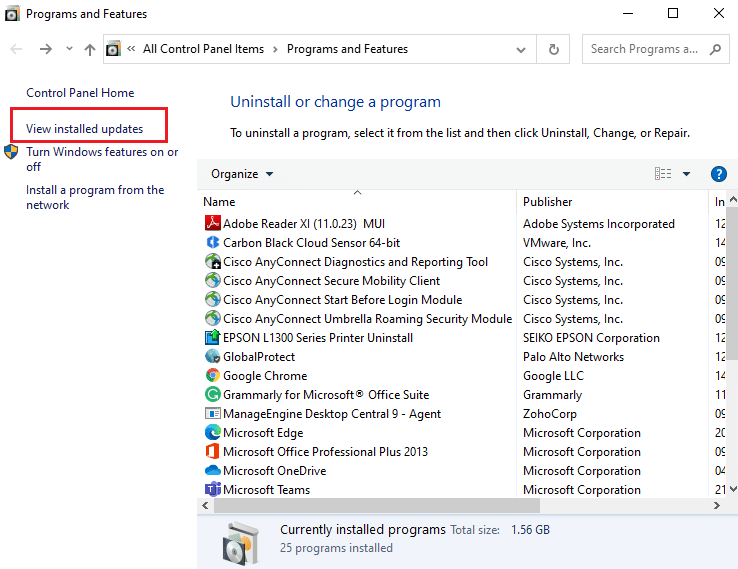
4. Виберіть останнє оновлення та натисніть Видалити.
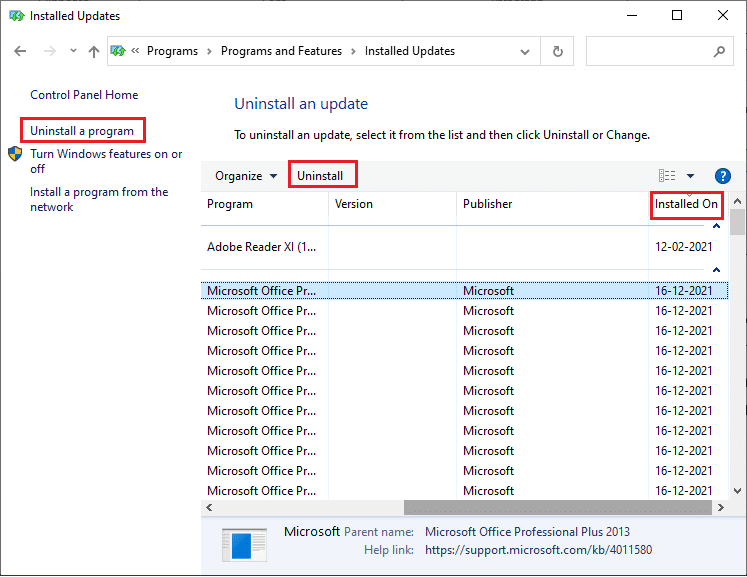
5. Підтвердьте запит, якщо він є, і перезавантажте ПК.
Спосіб 12. Виконайте скидання мережі
Якщо ви не досягли жодного виправлення помилки мережевого підключення 0x00028002 за допомогою всіх інших методів, обговорених тут, виконайте скидання мережі. При цьому видаляються всі мережеві адаптери, встановлені на вашому ПК, разом з їх налаштуваннями. Усі збережені налаштування зберігаються до налаштувань за замовчуванням.
Примітка. Щоб виконати скидання мережі, переконайтеся, що ваш комп’ютер працює під керуванням Windows 10 версії 1607 або новішої. Щоб перевірити свою версію, дотримуйтесь цього шляху. Перейдіть до «Налаштування», потім «Система» і «Про програму». Після того, як ви скинете налаштування мережі, вам доведеться перевстановити все мережеве програмне забезпечення, як-от клієнти VPN або віртуальні комутатори.
1. Натисніть і утримуйте клавіші Windows + I разом, щоб відкрити параметри Windows.
2. Натисніть на Мережа та Інтернет.

3. Натисніть Скидання мережі в розділі Статус.
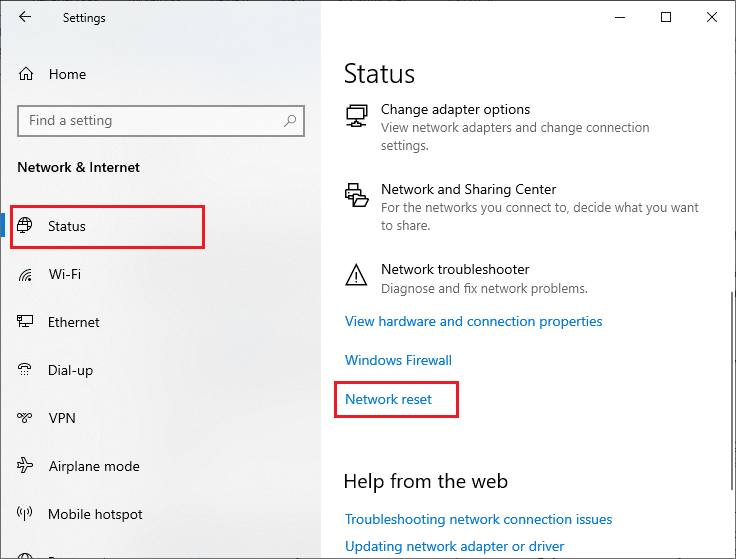
4. Підтвердьте запит, натиснувши Скинути зараз.
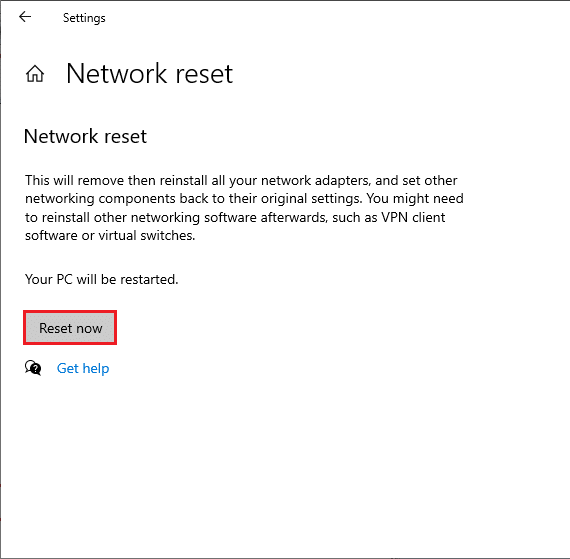
6. Тепер ваш ПК перезавантажиться. Зрештою, зараз буде виправлено код помилки 0x00028002.
Проте, якщо ви знову зіткнетеся з помилкою, виконайте відновлення системи вашого комп’ютера з Windows 10 і, якщо ви припускаєте будь-який апаратний збій, замініть маршрутизатор, якщо необхідно.
***
Сподіваємося, що цей посібник був корисним, і ви змогли виправити помилку підключення до мережі Windows 10 0x00028002. Повідомте нам, який метод спрацював вам найкраще. Крім того, якщо у вас є запитання/пропозиції щодо цієї статті, не соромтеся залишати їх у розділі коментарів.