Чи зіштовхуєтесь ви з проблемою помилки запису на диск у Dota 2? Це може бути досить неприємно, коли ваші улюблені розваги зазнають перешкод. Steam – це платформа для розповсюдження відеоігор, а Dota 2 є багатокористувацькою онлайн-грою, доступною через Steam. Розробники з Valve часто випускають оновлення для Dota 2, і під час їх завантаження через Steam можуть виникати помилки запису на диск внаслідок певних технічних несправностей. На щастя, ця стаття надасть вам можливі шляхи вирішення проблеми помилки запису на диск Dota 2 під час оновлення.

Як усунути помилку запису на диск Dota 2
Перш ніж застосовувати будь-який з наведених нижче методів виправлення, розгляньте причини, які можуть викликати помилку запису на диск Dota 2. Ця помилка зазвичай виникає, коли:
- Програма Steam має обмежений доступ до запису.
- У каталозі Steam є невідомі або пошкоджені файли.
- Ваш брандмауер або антивірус блокує завантаження.
- Накопичився зайвий кеш завантаження.
- Є збої в роботі програм Steam та Dota 2.
- Ваш жорсткий диск має дефекти.
Спосіб 1: Перезавантаження комп’ютера
Найпростіший спосіб вирішення будь-якої проблеми – це перезапуск усіх програм, пов’язаних з нею. Помилка запису на диск Dota 2 не є винятком. Перезавантаження системи часто допомагає усунути проблему.
1. Натисніть клавішу Windows.
2. Оберіть піктограму живлення та натисніть опцію “Перезавантажити”, як показано.
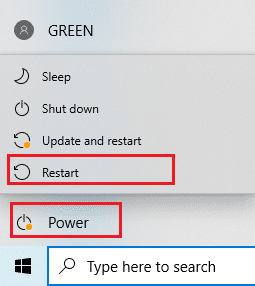
3. Після перезавантаження запустіть Steam на своєму ПК і перевірте, чи можете ви оновити Dota 2 без перешкод.
Спосіб 2: Перезапуск Steam
Оскільки Steam є програмою, безпосередньо пов’язаною з Dota 2, її також необхідно перезавантажити. Виконайте наступні кроки, щоб перезапустити Steam на вашому комп’ютері.
1. Натисніть “Пуск”, введіть “Steam” і натисніть клавішу Enter.
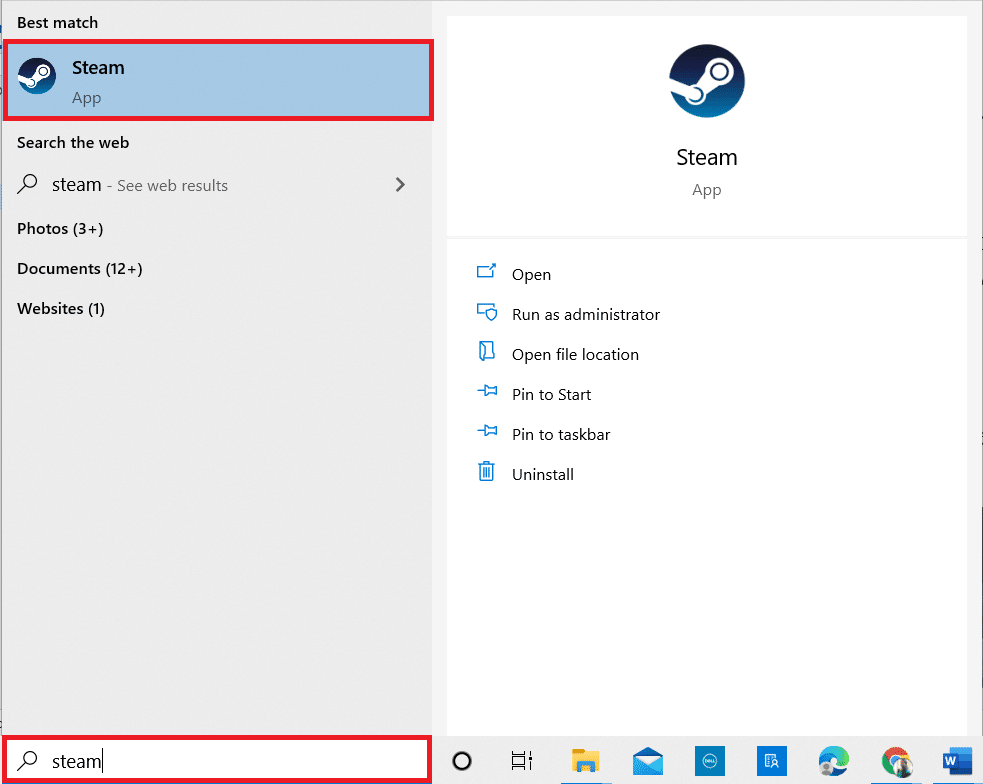
2. Натисніть опцію “Steam” на панелі меню.
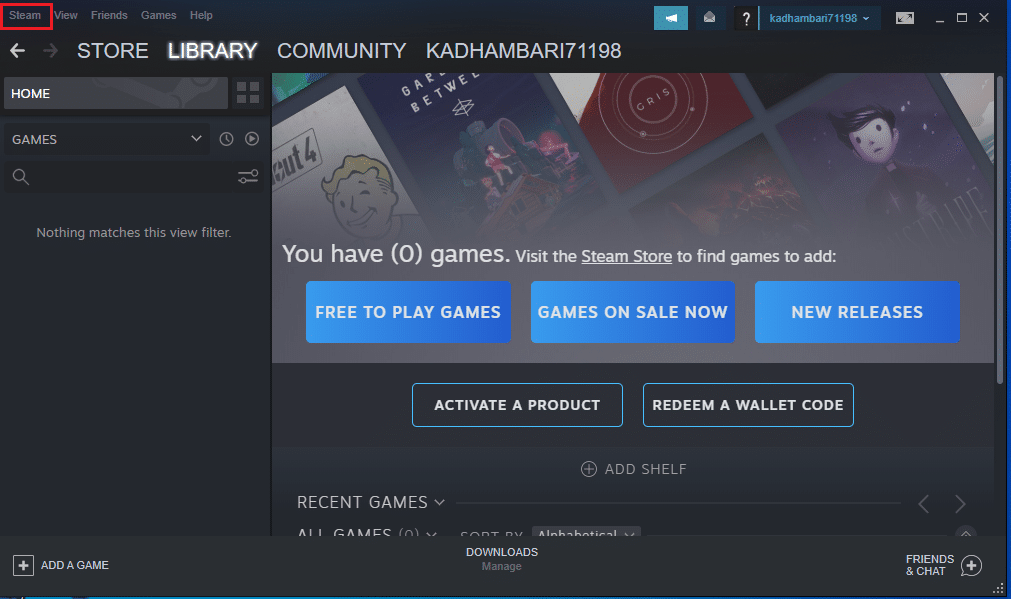
3. У спадному меню оберіть останній пункт “Вийти”, як показано.
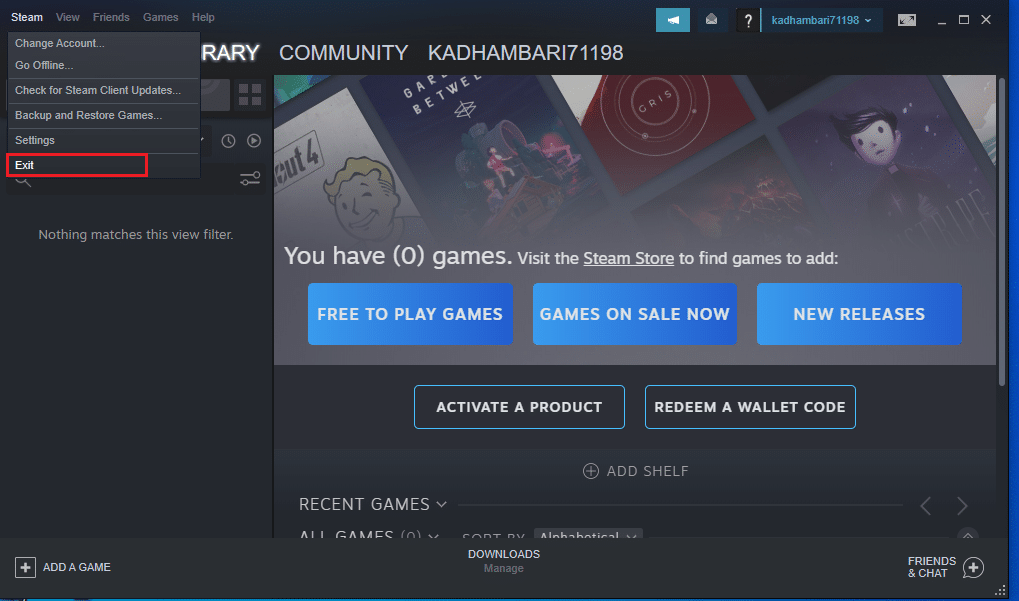
4. Після цього знову відкрийте Steam та увійдіть до свого облікового запису, якщо ви вийшли.
Спосіб 3: Запуск Steam від імені адміністратора
Запуск програми з правами адміністратора надає їй додаткові дозволи, які можуть допомогти вирішити різні проблеми. Аналогічно, спробуйте запустити Steam як адміністратор, щоб виправити помилку запису на диск. Для цього виконайте наступні інструкції.
1. Клацніть правою кнопкою миші на ярлику програми Steam та виберіть “Властивості”, як показано.
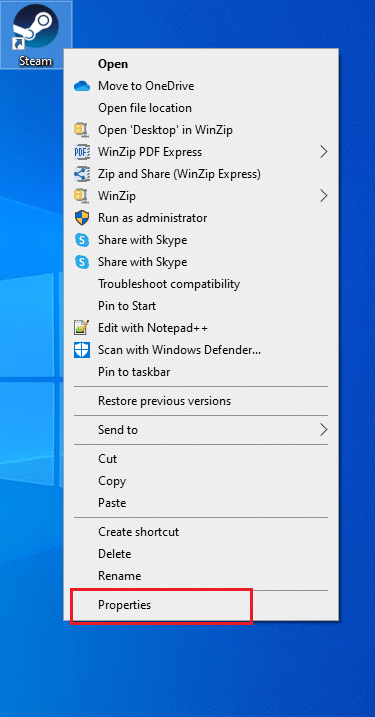
2. У вікні “Властивості Steam” перейдіть на вкладку “Сумісність”.
3. Поставте позначку біля пункту “Запускати цю програму від імені адміністратора”, як показано, та натисніть “Застосувати”, а потім “OK”.
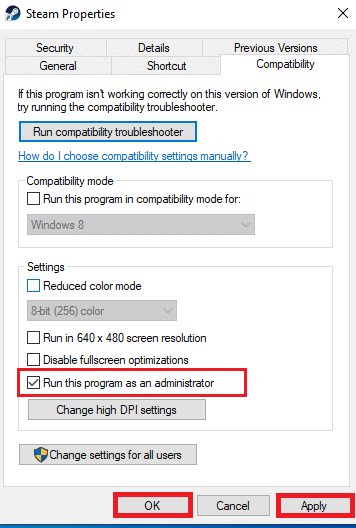
4. Перезапустіть програму Steam.
Спосіб 4: Оновлення драйверів диска
Якщо драйвери вашої системи є несумісними або застарілими, це може спричинити різноманітні проблеми, включаючи цю помилку диска. Щоб оновити драйвер, виконайте наступні кроки.
1. Натисніть клавішу Windows, введіть “Диспетчер пристроїв” та натисніть “Відкрити”.

2. Двічі клацніть на “Диски”, щоб розгорнути список.

3. Клацніть правою кнопкою миші на драйвері і виберіть “Оновити драйвер”.
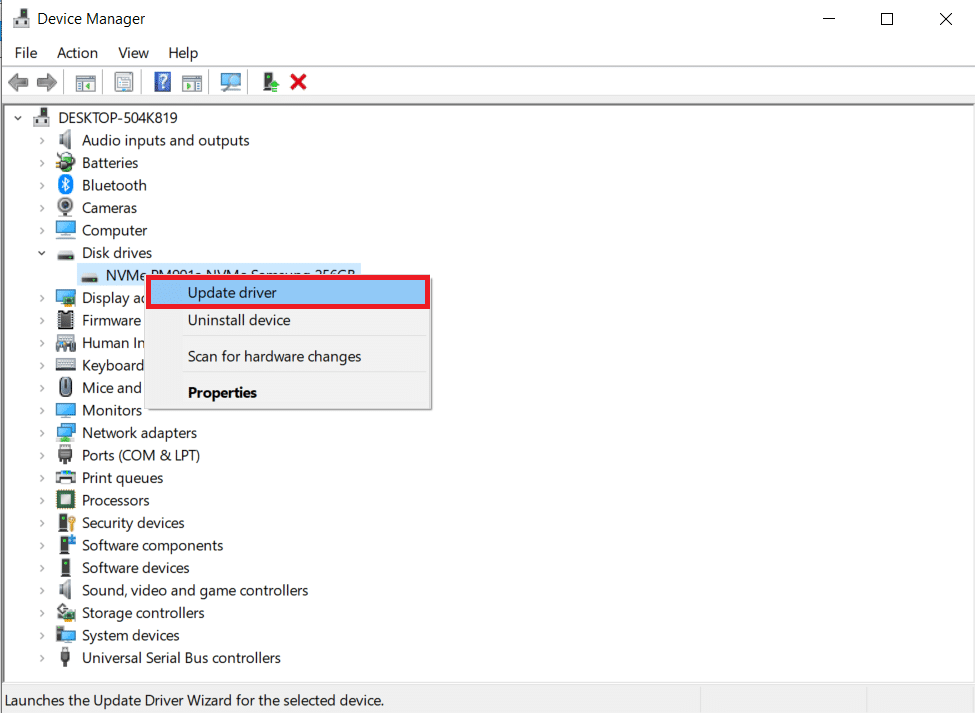
4. Оберіть “Автоматичний пошук драйверів”.
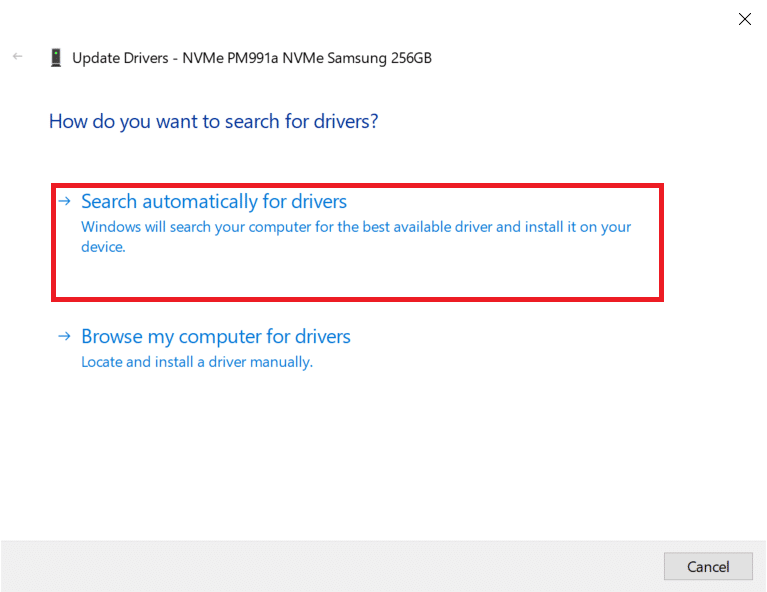
5A. Якщо драйвер застарів, він автоматично оновитьтся до останньої версії.
5B. Якщо драйвер вже оновлений до останньої версії, з’явиться повідомлення “Найкращі драйвери для вашого пристрою вже встановлено”.
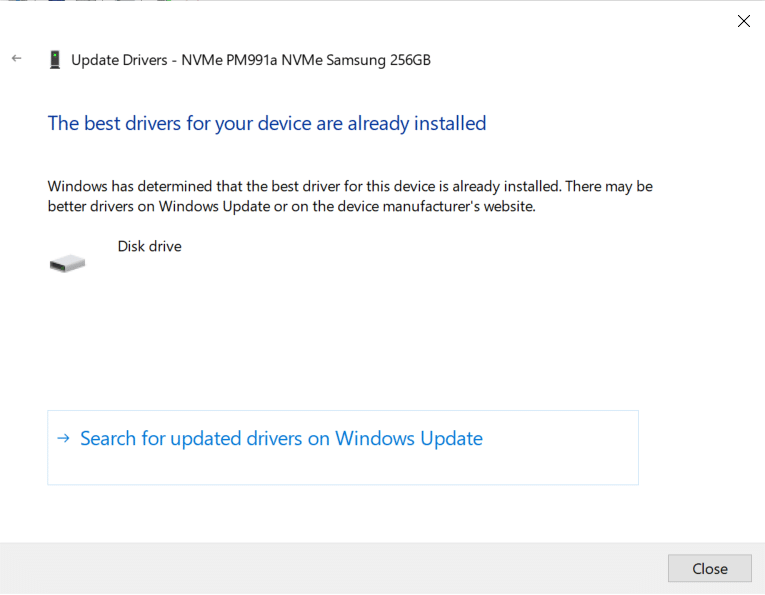
6. Натисніть “Закрити”.
7. Перезапустіть клієнт Steam і оновіть Dota 2.
Спосіб 5: Очищення кешу завантаження Steam
Під час завантаження або оновлення гри може статися, що файл буде пошкоджено через погане з’єднання з мережею або збій сервера. Ви можете спробувати вирішити цю проблему, очистивши кеш завантаження Steam. Щоб виконати це на вашому ПК, зробіть наступні кроки:
1. Відкрийте програму Steam, як і раніше.
2. Оберіть “Steam” у верхньому лівому куті екрана.
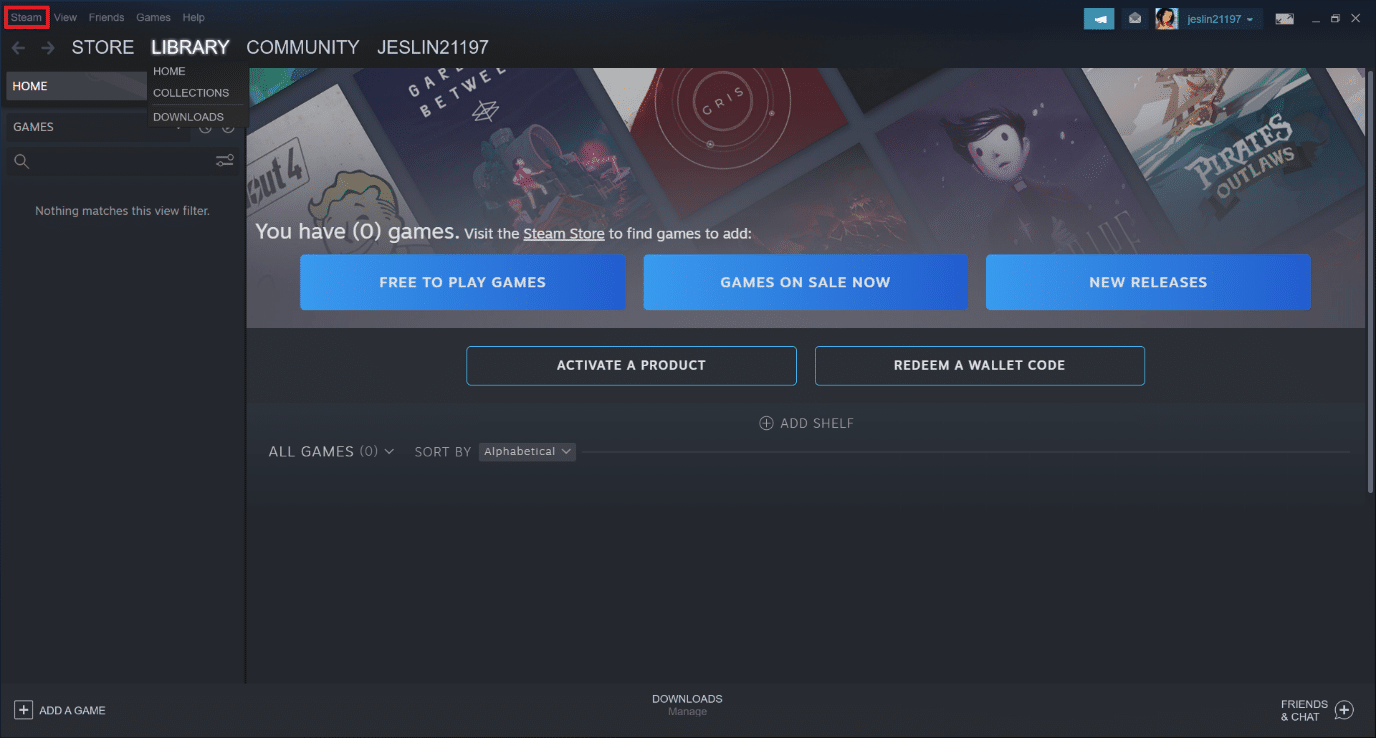
3. Натисніть “Налаштування”.
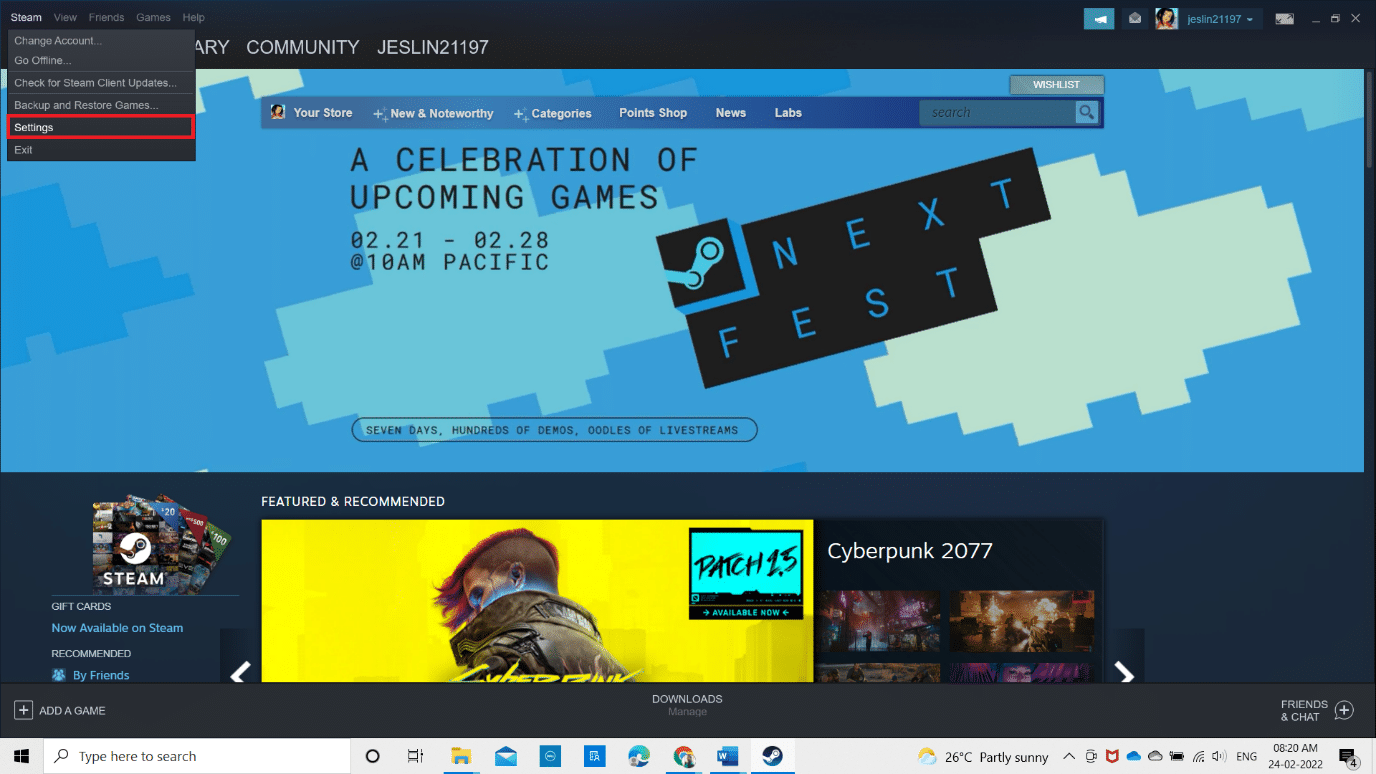
4. Перейдіть на вкладку “Завантаження”. Натисніть кнопку “ОЧИСТИТИ КЕШ ЗАВАНТАЖЕННЯ”, як виділено.
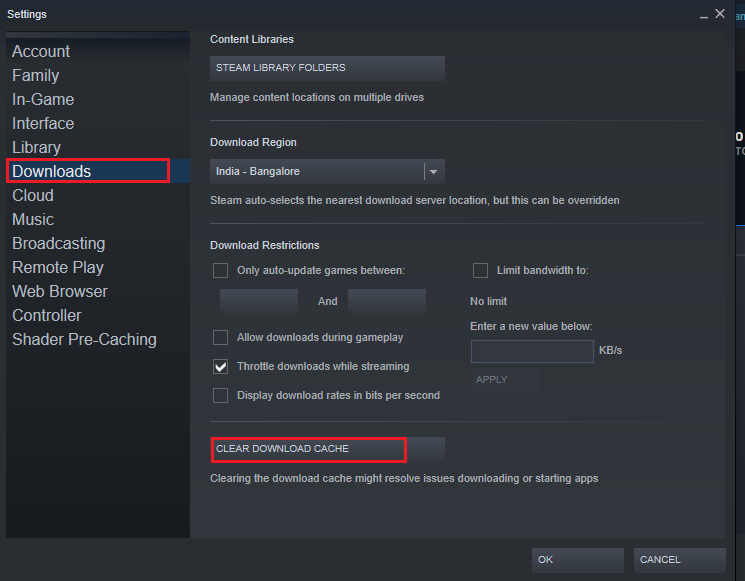
5. У спливаючому вікні натисніть “OK”, щоб підтвердити очищення локального кешу завантаження.
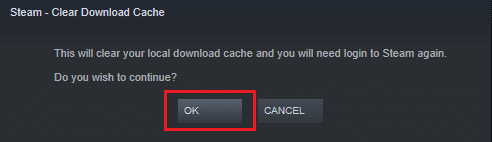
6. Перезапустіть програму та знову увійдіть до свого облікового запису.
Спосіб 6: Відновлення системних файлів
Жорсткий диск – це місце, де зберігаються програми та ігри. Іноді проблеми з системними помилками на жорсткому диску можуть впливати на Steam та викликати помилки диска. Виконайте наступні кроки, щоб відновити системні файли вашої системи.
Варіант I: Перевірка жорсткого диска на наявність помилок
1. Натисніть одночасно клавіші Windows + E, щоб відкрити “Провідник файлів” у вашій системі.
2. Клацніть правою кнопкою миші на жорсткому диску або локальному диску, де встановлено Dota 2, та оберіть опцію “Властивості”, як показано.
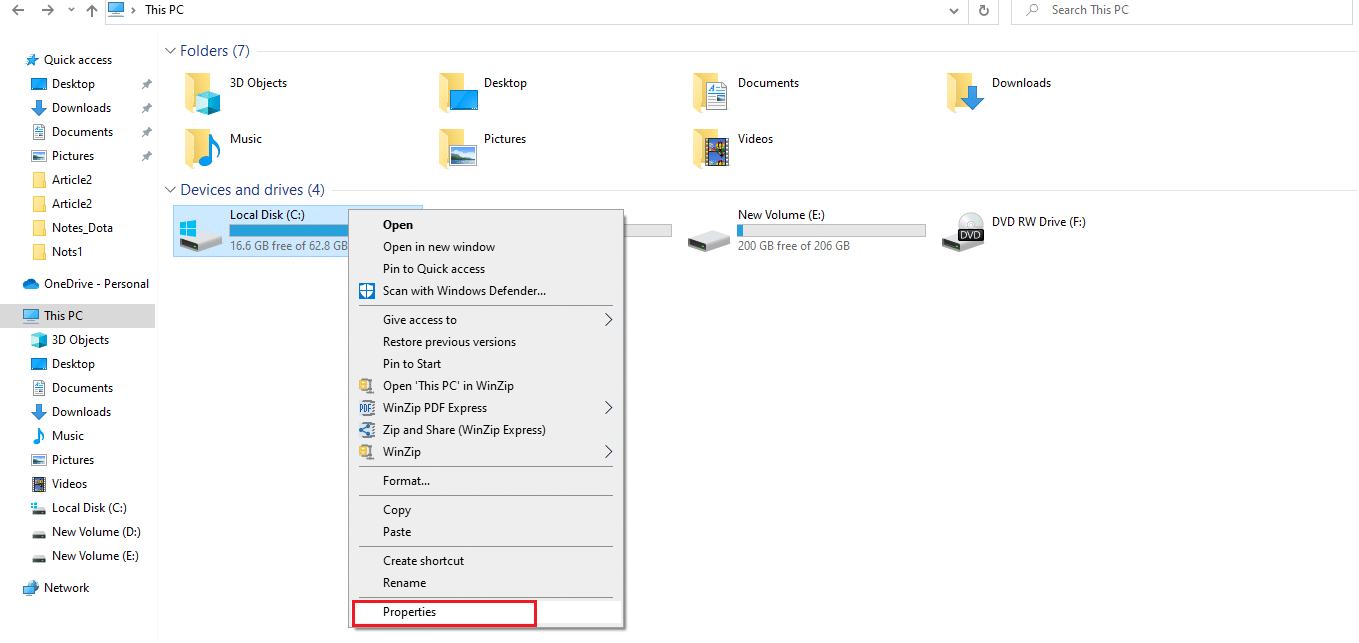
3. У вікні “Властивості” перейдіть на вкладку “Інструменти” та натисніть кнопку “Перевірити”, щоб перевірити наявність системних помилок, як показано.
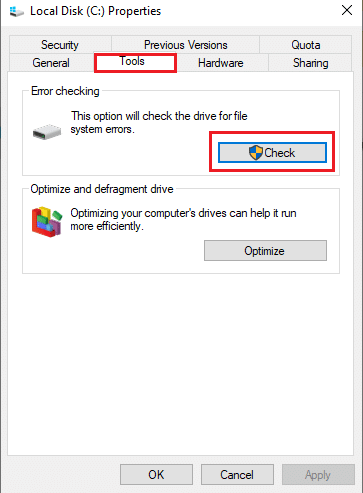
Якщо помилок не виявлено, відкрийте вікно Steam і перевірте, чи помилка зникла під час оновлення Dota 2.
Варіант II: Запуск сканування SFC та DISM
Якщо є якісь системні проблеми, їх потрібно виявити. Якщо виявлено помилки, виконайте наступні кроки та запустіть сканування SFC.
1. Натисніть клавішу Windows, введіть “Командний рядок” і натисніть “Запуск від імені адміністратора”.

2. Натисніть “Так” у підказці “Контроль облікових записів користувачів”.
3. Введіть команду `chkdsk C: /f /r /x` і натисніть клавішу Enter.

4. Якщо з’явиться повідомлення, що `Chkdsk не може запуститися…том…використовується процесом`, введіть `Y` і натисніть клавішу Enter.
5. Знову введіть команду: `sfc /scannow` і натисніть клавішу Enter, щоб запустити перевірку системних файлів.

Примітка: буде запущено сканування системи, яке може тривати кілька хвилин. Тим часом ви можете продовжувати виконувати інші дії, але не закривайте вікно.
Після завершення сканування буде показано одне з цих повідомлень:
- “Захист ресурсів Windows не виявив жодних порушень цілісності”.
- “Захист ресурсів Windows не зміг виконати запитувану операцію”.
- “Захист ресурсів Windows виявив пошкоджені файли та успішно відновив їх”.
- “Захист ресурсів Windows виявив пошкоджені файли, але не зміг виправити деякі з них”.
6. Після завершення сканування перезавантажте комп’ютер.
7. Знову запустіть командний рядок від імені адміністратора та виконайте наведені команди одну за одною:
dism.exe /Online /cleanup-image /scanhealth dism.exe /Online /cleanup-image /restorehealth dism.exe /Online /cleanup-image /startcomponentcleanup
Примітка: для правильного виконання команд DISM потрібне робоче підключення до Інтернету.

8. Запустіть Steam і перевірте, чи виправлена помилка запису на диск Dota 2.
Спосіб 7: Вимкнення налаштування “Лише для читання” в Steam
Можливо, помилка запису на диск виникає через обмежений доступ до запису в Steam. Щоб вимкнути налаштування “Лише для читання”, уважно дотримуйтесь інструкцій.
1. Закрийте програму Steam і відкрийте “Провідник файлів”, одночасно натиснувши клавіші Windows + E.
2. Перейдіть до шляху `C:\Program Files (x86)`.
Примітка: Ви повинні перейти до шляху, де встановлено клієнт Steam.
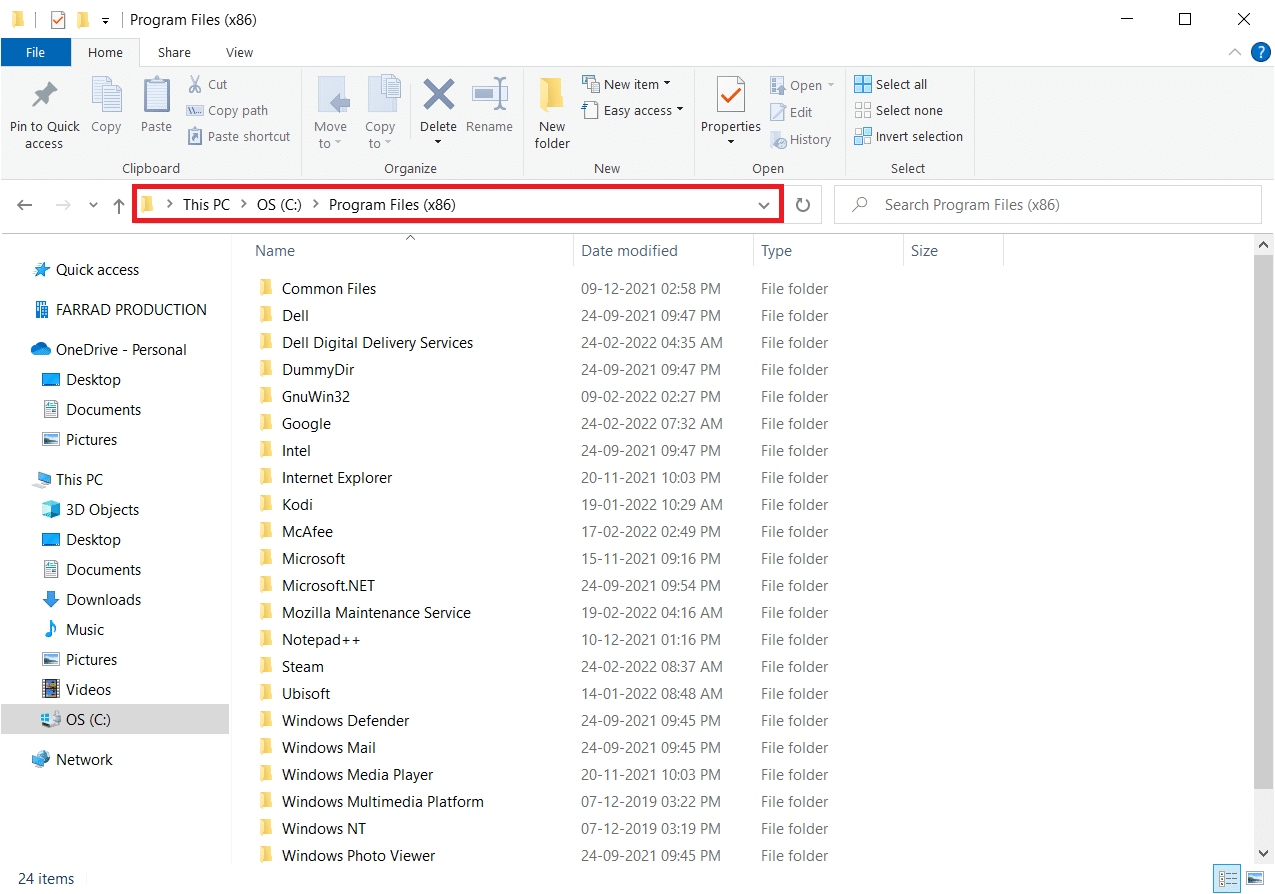
3. Клацніть правою кнопкою миші на папку “Steam” і виберіть “Властивості”, як показано.
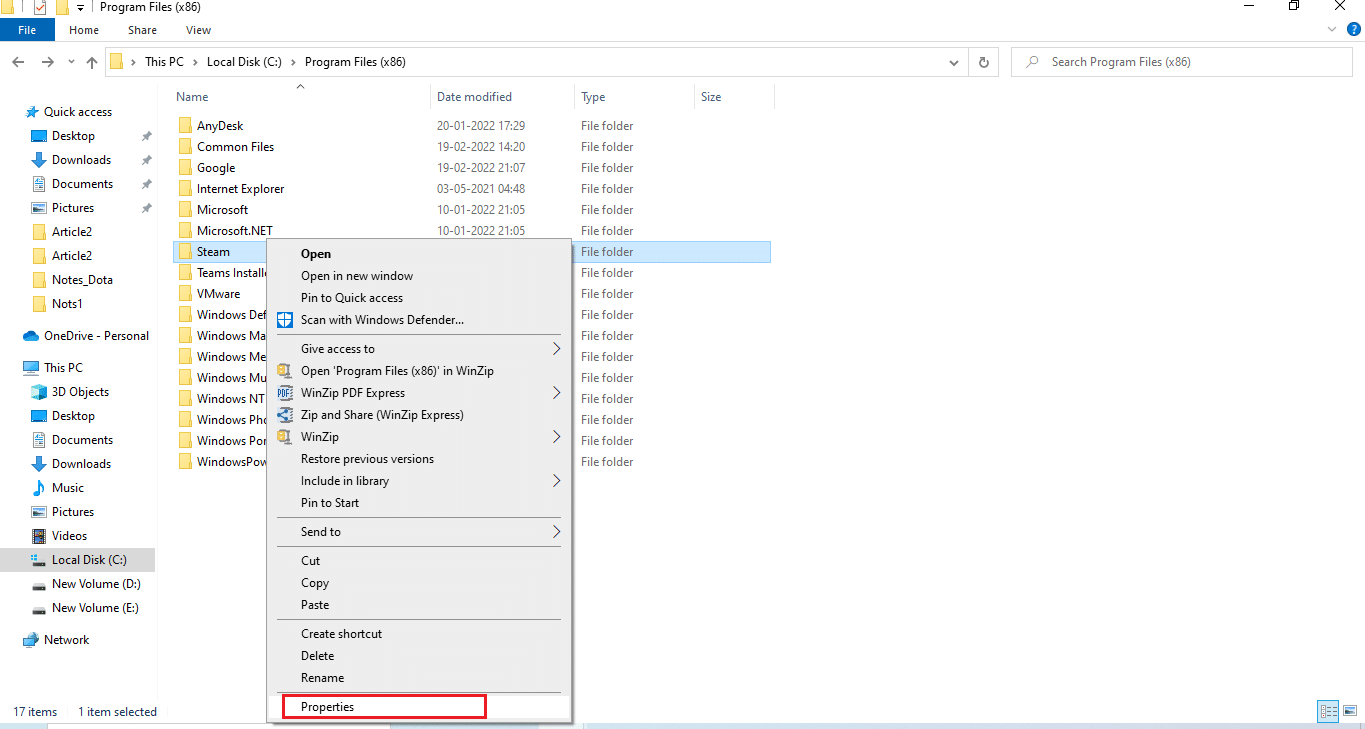
4. На вкладці “Загальні” зніміть позначку з пункту “Лише для читання” (застосовується лише до файлів у папці), якщо вона є, як показано.
5. Натисніть “OK”.
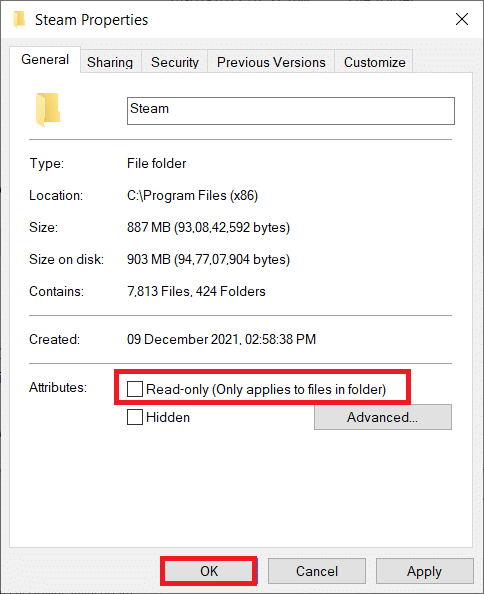
6. Натисніть “OK” у спливаючому вікні.
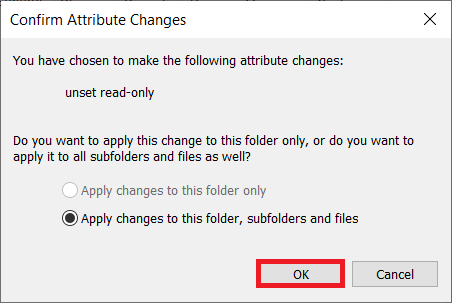
7. Виконайте кроки 2 та 3. Перейдіть на вкладку “Безпека” та натисніть “Редагувати”, щоб змінити дозволи, як показано.
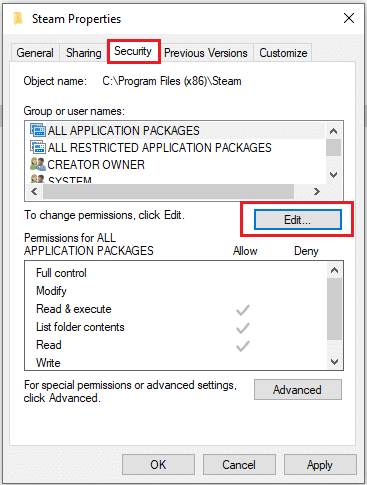
8. Оберіть “Користувачі” у розділі “Група або імена користувачів”. Потім поставте галочку, щоб дозволити параметр “Повний контроль” у розділі “Дозволи користувачів”, як показано на зображенні.
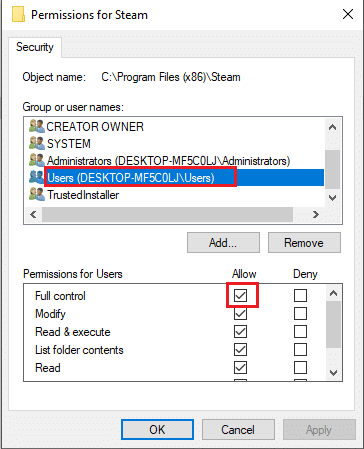
9. Натисніть “Застосувати” та “OK”, щоб зберегти зміни.
Спосіб 8: Перевірка цілісності кешу гри
Потрібно перевірити та виправити помилку запису на диск Dota 2, яка виникає через проблеми з кешем гри. Виконайте наступні дії, щоб перевірити цілісність ігрових файлів.
1. Відкрийте клієнт Steam, як це було зроблено раніше.
2. Оберіть “Бібліотека” з рядка меню.
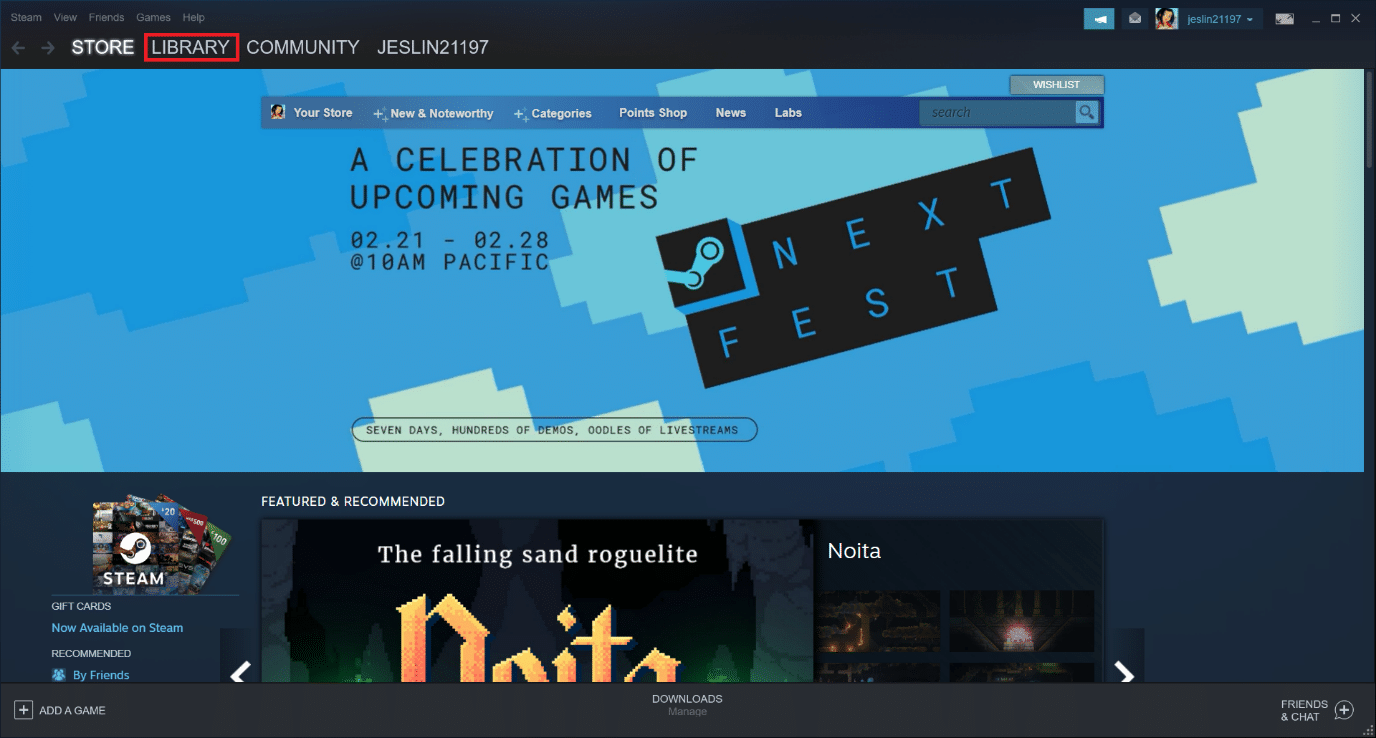
3. Знайдіть Dota 2. Клацніть правою кнопкою миші та виберіть “Властивості”.
4. На вкладці “Локальні файли” оберіть опцію “Перевірити цілісність ігрових файлів”.
5. Після завершення процесу спробуйте оновити гру.
Спосіб 9: Вимкнення антивірусу (не рекомендується)
Іноді сторонні антивірусні програми можуть перешкоджати процесу оновлення через їхнє втручання. Спробуйте деактивувати антивірус і перевірте, чи він не є причиною проблеми.
Примітка: Тут як приклад використовується “Безпека Windows”.
1. Натисніть одночасно клавіші Windows + I, щоб відкрити “Налаштування”.
2. Оберіть параметр “Оновлення та безпека”.

3. Оберіть параметр “Безпека Windows”. На правій панелі натисніть “Відкрити безпеку Windows”, як показано.
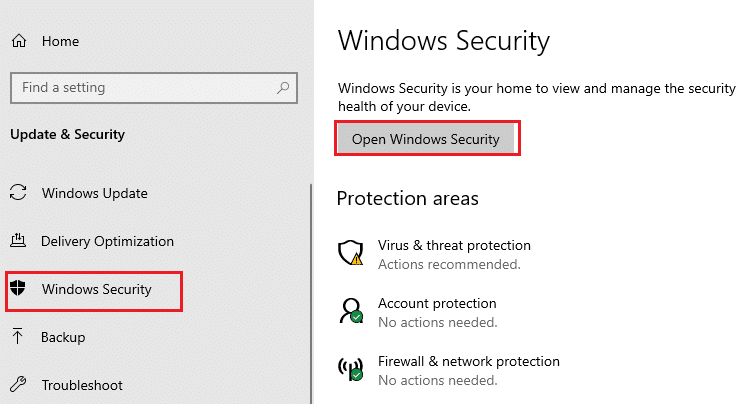
4. У наступному вікні виберіть “Захист від вірусів та загроз”.
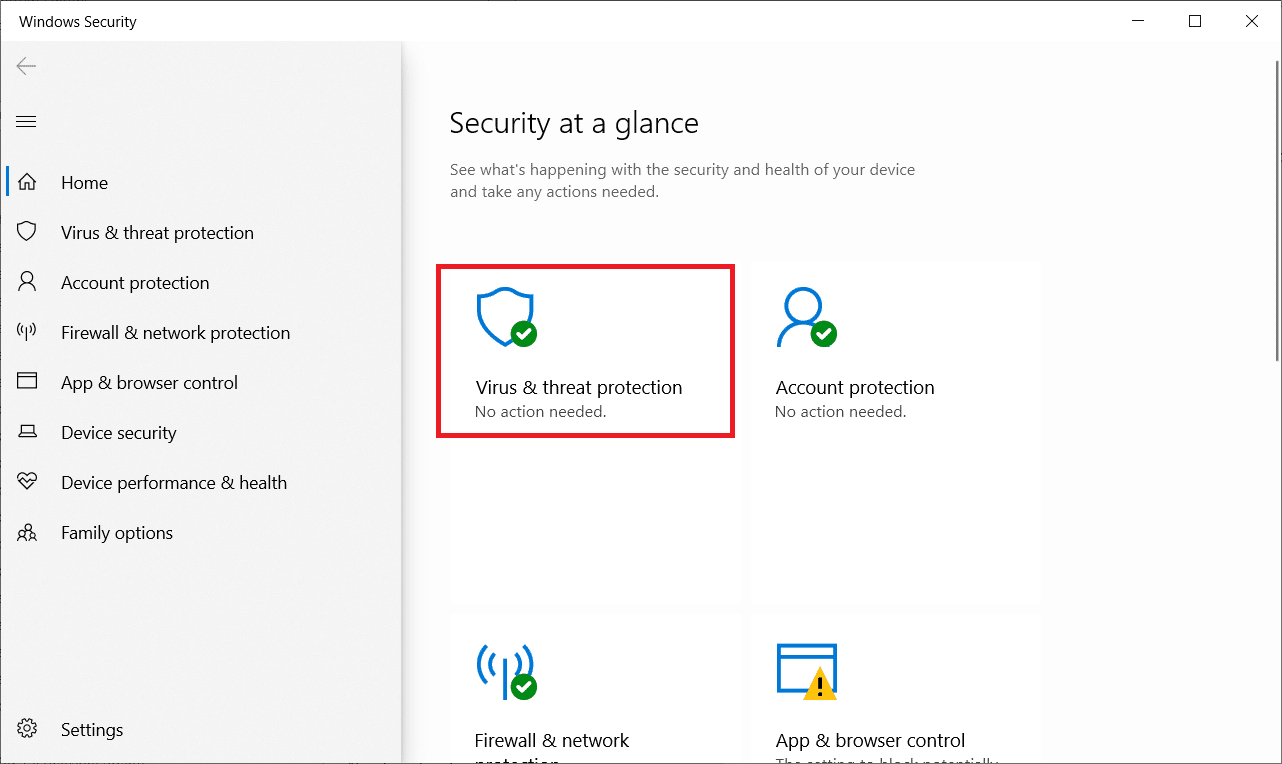
5. Потім клацніть на “Керувати налаштуваннями”, як виділено в розділі “Параметри захисту від вірусів та загроз”.
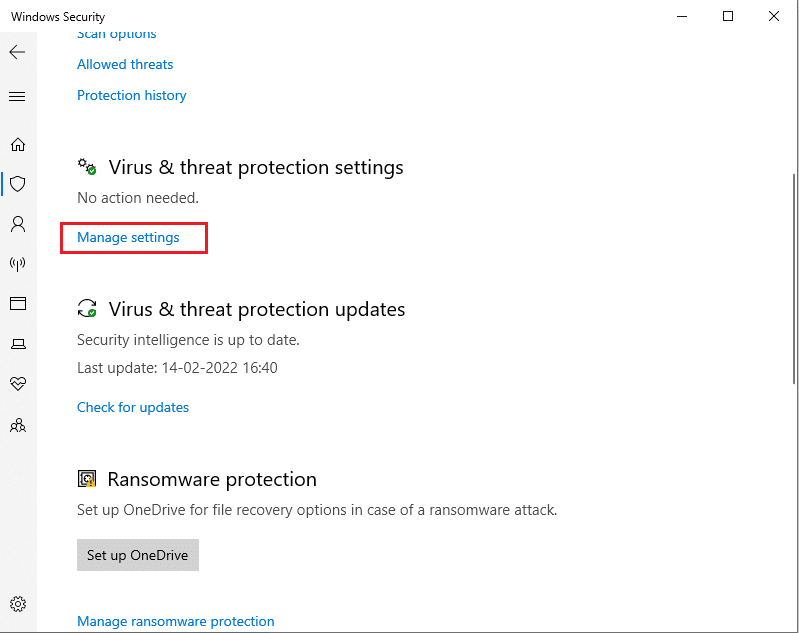
6. Вимкніть “Захист у реальному часі”, щоб деактивувати антивірус.
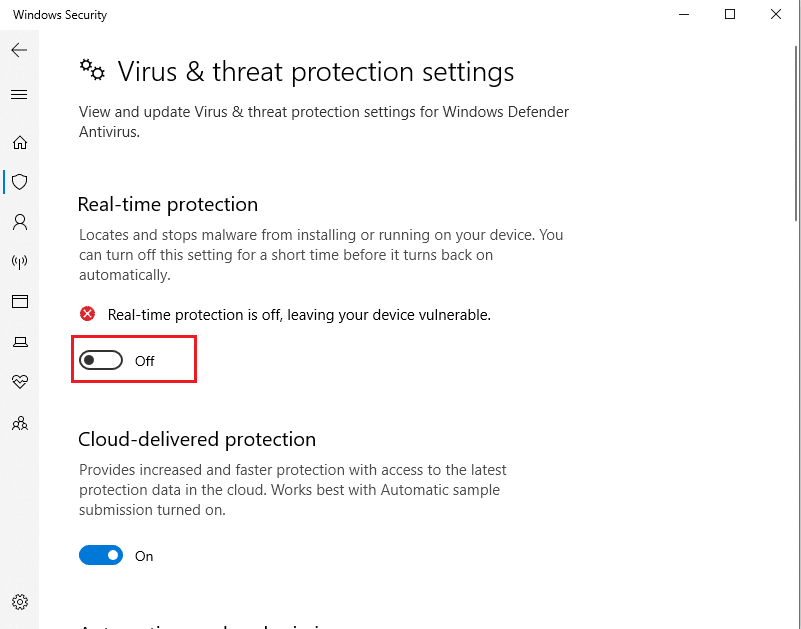
7. Запустіть Steam і перевірте, чи вирішено помилку запису на диск Dota 2. Якщо проблема зникла, увімкніть антивірус і додайте Dota 2 до списку винятків.
Спосіб 10: Зміна контрольованого доступу до папки
Цей метод контрольованого доступу до папки є альтернативним способом виправити помилки запису на диск без відключення захисника Windows. Виконайте наступні кроки:
Примітка: Після завершення цього методу вам не потрібно вимикати захисник Windows. Він більше не створюватиме проблем для Steam.
1. Натисніть одночасно клавіші Windows + I, щоб запустити “Налаштування”.
2. Натисніть плитку “Оновлення та безпека”, як показано.

3. Оберіть параметр “Безпека Windows”. На правій панелі натисніть “Відкрити безпеку Windows”, як показано.
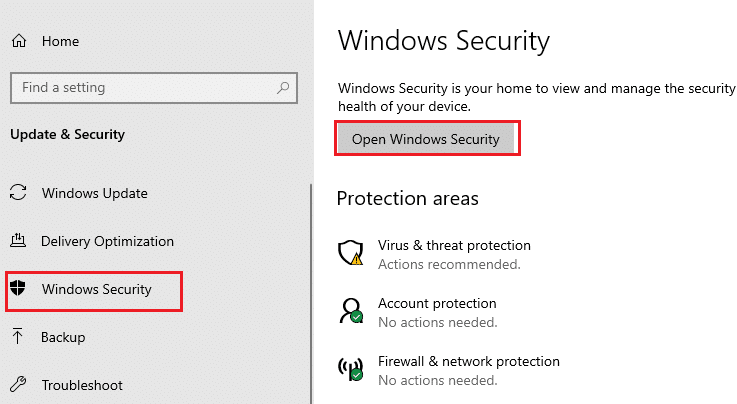
4. Натисніть “Захист від вірусів та загроз”.
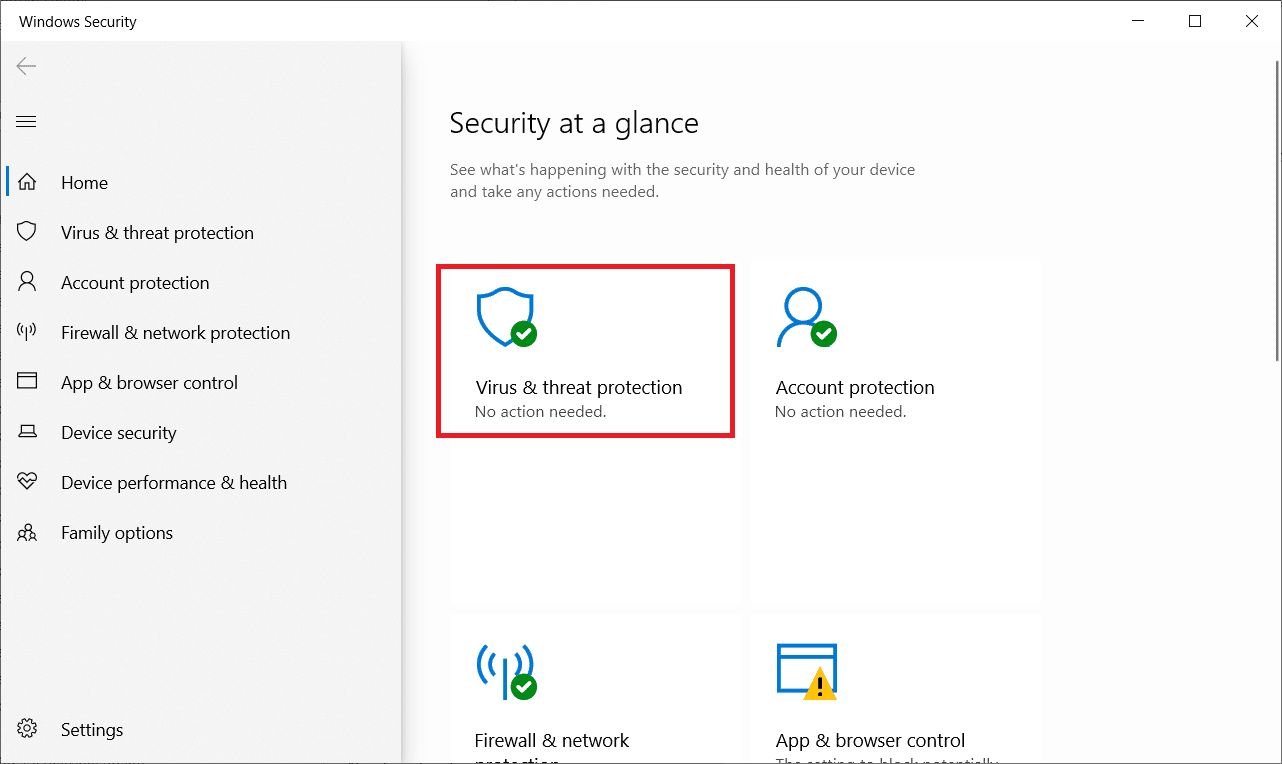
5. Потім прокрутіть донизу і натисніть “Керувати захистом від програм-вимагачів” у розділі “Захист від програм-вимагачів”, як показано на зображенні.
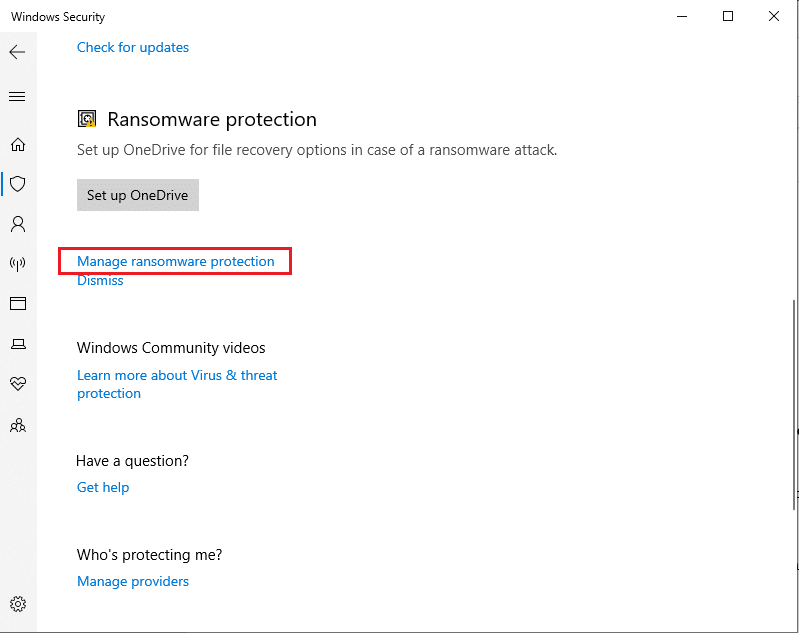
6. На сторінці захисту від викупу увімкніть “Контрольований доступ до папки” і оберіть “Дозволити програму через контрольований доступ до папки”, як виділено.
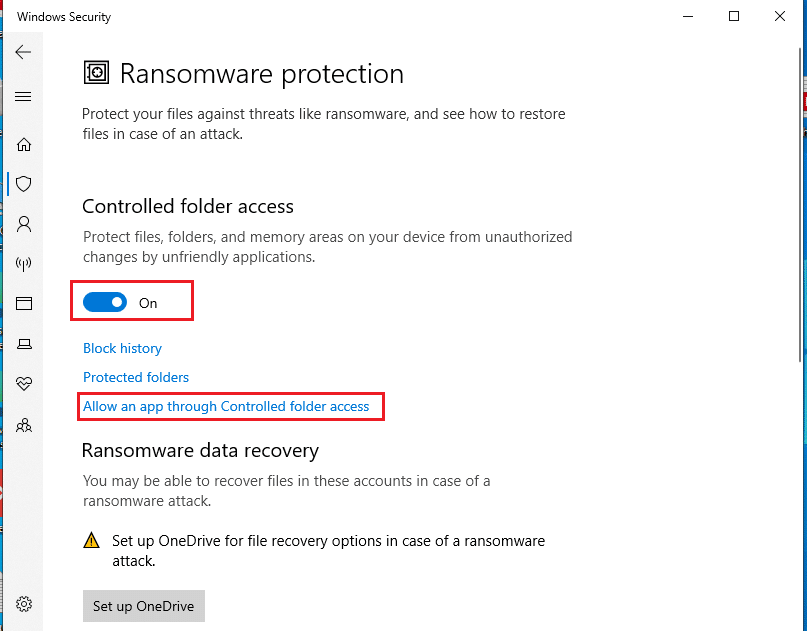
7. Клацніть піктограму “Додати дозволену програму” із символом “+” та оберіть опцію “Огляд усіх програм”, як показано.
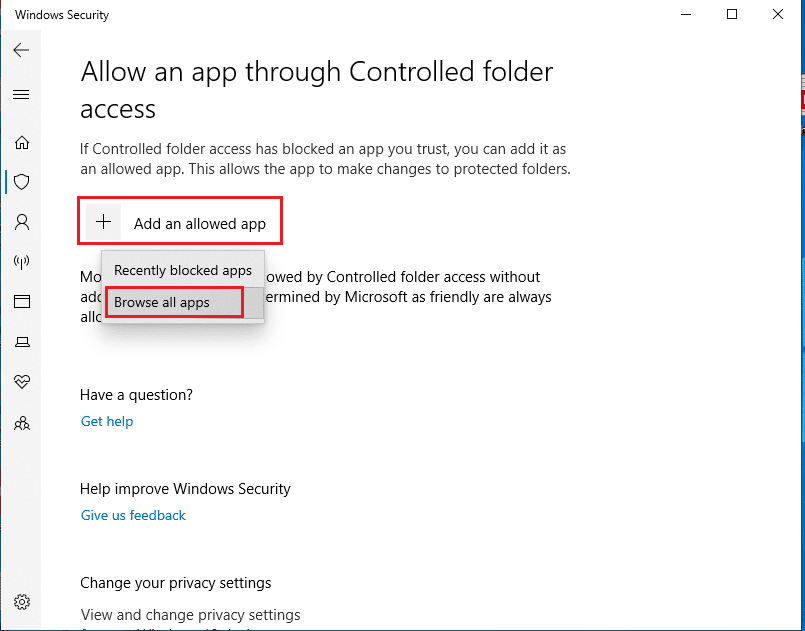
8. Перейдіть до шляху `C:\Program Files (x86)\Steam` у “Провіднику файлів”.
9. Знайдіть і виберіть `Steam.exe` та натисніть “Відкрити”, щоб додати його до контрольованого доступу до папки.
<img decoding=”async” class=”alignnone wp-image-82923″ width=”650″