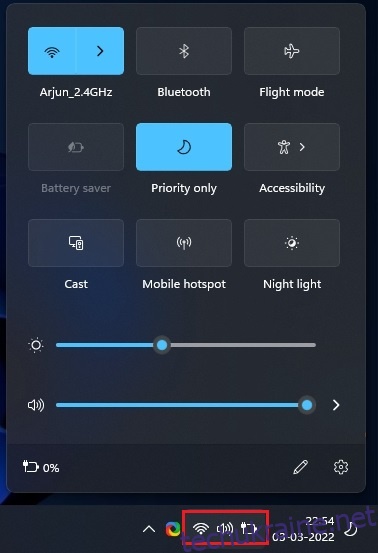Нещодавно Microsoft випустила безліч нових функцій Windows 11 для інсайдерів у каналі розробників, що включає нове меню Bluetooth на панелі швидких налаштувань. Ми зібрали всі нові захоплюючі зміни в нашій майбутній статті про функції Windows 11 для вашого ознайомлення. Але, відкидаючи це в сторону, ми помітили, що деяким користувачам важко зрозуміти, як увімкнути Bluetooth у Windows 11. Тому, щоб полегшити роботу, ми підготували цей посібник про те, як увімкнути Bluetooth у Windows 11. цю примітку, давайте перейдемо безпосередньо і дізнаємося, як це працює.
Увімкніть Bluetooth у Windows 11 (2022)
У цей посібник ми включили чотири простих способи ввімкнути Bluetooth у Windows 11. Від Центру дій і налаштувань Windows до панелі керування та диспетчера пристроїв ми перерахували всі поширені методи увімкнення Bluetooth. Розгорніть таблицю нижче та перейдіть до будь-якого розділу, який ви хочете. Ми також додали спеціальний розділ, щоб допомогти вам усунути проблеми з підключенням Bluetooth на вашому ПК з Windows 11.
Увімкніть Bluetooth із Центру дій у Windows 11
Найпростіший спосіб увімкнути Bluetooth на вашому комп’ютері з Windows 11 — це нещодавно представлений центр дій. Ось як це працює:
1. Щоб увімкнути Bluetooth, натисніть комбінацію клавіш Windows 11 «Windows + A». Відкриється центр дій (меню швидких налаштувань). Ви також можете натиснути область швидких налаштувань у нижньому правому куті екрана, щоб відкрити Центр дій.
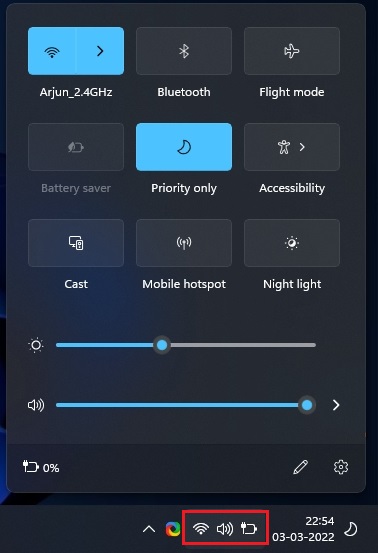
2. Тепер натисніть на піктограму «Bluetooth», і вона відразу ж увімкнеться.
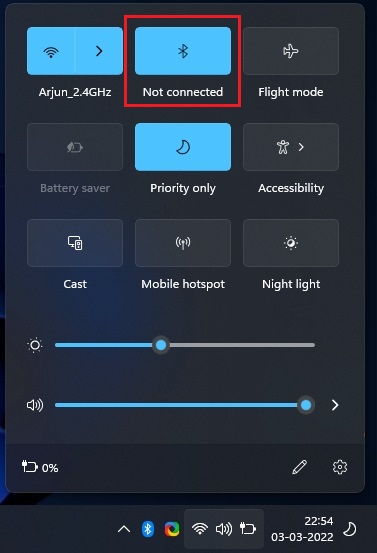
Як створити пару з новим пристроєм Bluetooth у Windows 11
1. Якщо ви хочете підключитися до пристрою Bluetooth, клацніть правою кнопкою миші піктограму «Bluetooth» у центрі дій та виберіть «Перейти до налаштувань».
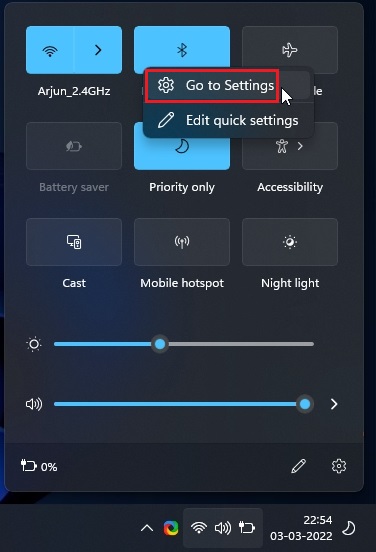
2. Тут ви можете знайти всі підключені пристрої. Ви також можете натиснути «Додати пристрій», щоб підключитися до нового пристрою Bluetooth.
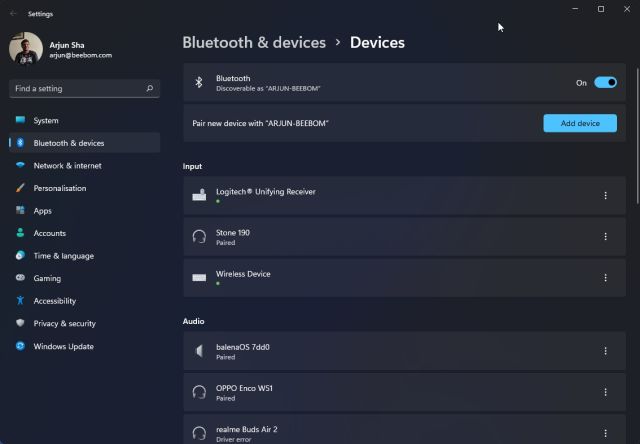
3. У спливаючому вікні, що з’явиться, натисніть «Bluetooth», щоб під’єднати новий пристрій до комп’ютера з Windows 11.

4. Потім клацніть назву пристрою, який ви бажаєте підключити до свого ПК. Після цього Windows 11 розпочне процес створення пари, і вам може знадобитися відповідність PIN-коду, якщо ви створюєте пару зі смартфоном.
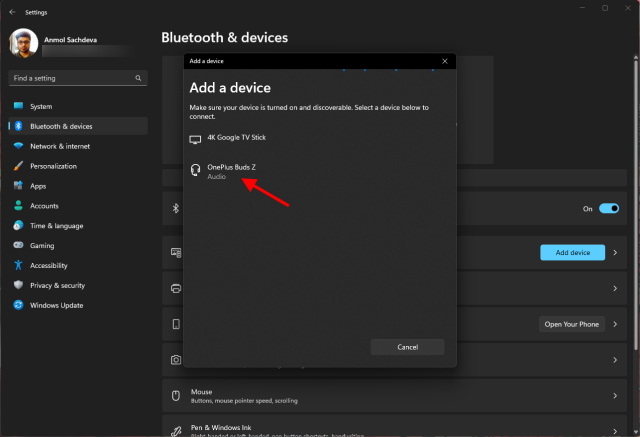
5. Після завершення процесу створення пари у спливаючих вікнах з’явиться повідомлення «Ваш пристрій готовий до роботи!» Потім вам потрібно натиснути кнопку «Готово» і почати використовувати свій пристрій Bluetooth.
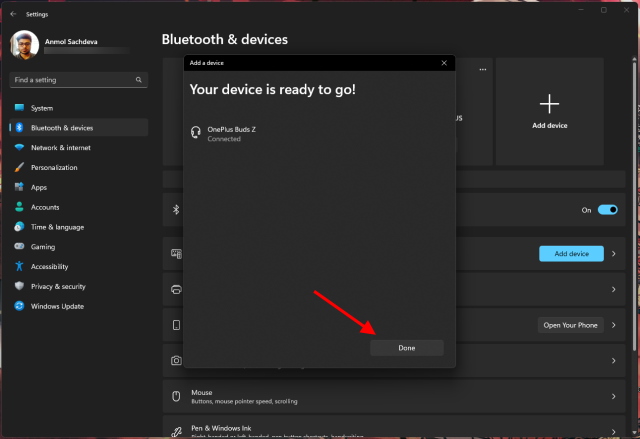
Увімкніть Bluetooth у налаштуваннях Windows у Windows 11
1. Ви також можете безпосередньо ввімкнути Bluetooth у налаштуваннях Windows. Використовуйте комбінацію клавіш «Windows + I», щоб відкрити налаштування.
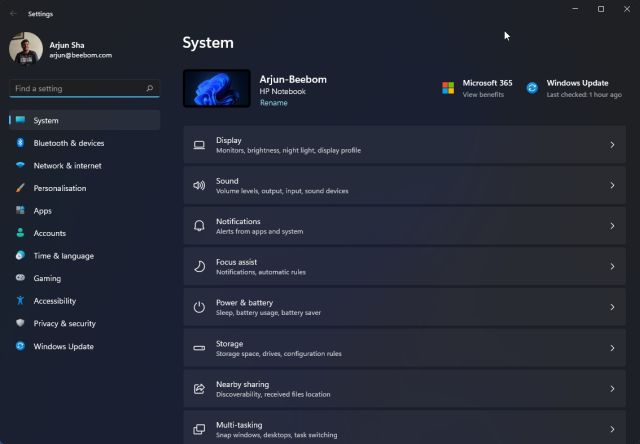
2. Потім перейдіть до «Bluetooth та пристрої» з лівої бічної панелі та ввімкніть перемикач «Bluetooth». І це все.
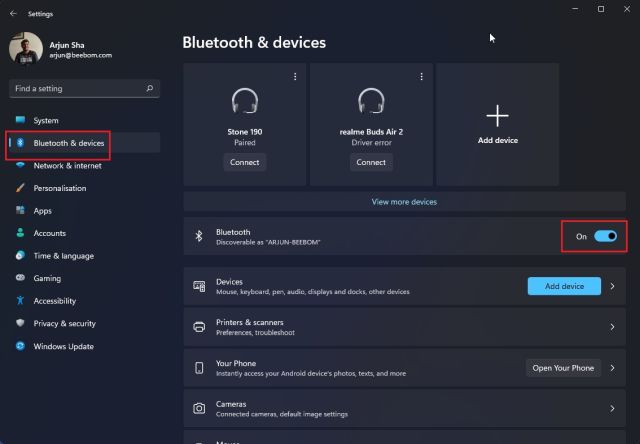
3. Тепер ви можете натиснути «Переглянути інші пристрої», щоб знайти список ваших парних пристроїв. Якщо ви хочете підключити новий аксесуар Bluetooth, натисніть кнопку «Додати пристрій». Потім виконайте дії, описані в розділі вище.

Увімкніть Bluetooth з панелі керування в Windows 11
Якщо параметр Bluetooth відсутній у Центрі дій або ви не можете знайти його в налаштуваннях, швидше за все, пристрій Bluetooth вимкнено на вашому ПК. У такому випадку вам потрібно вручну ввімкнути Bluetooth з панелі керування. Ось як це зробити.
1. Натисніть «Windows + R», щоб відкрити діалогове вікно «Виконати». Тут введіть ncpa.cpl і натисніть Enter.
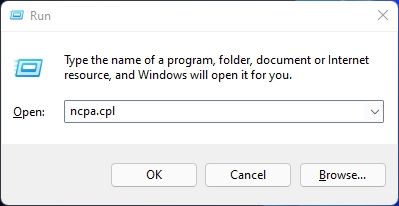
2. Тепер відкриється вікно мережевих підключень. Тут ви знайдете свій пристрій Bluetooth. Клацніть по ньому правою кнопкою миші та натисніть «Увімкнути», щоб пристрій знову працював. Це дозволить увімкнути Bluetooth на вашому комп’ютері з Windows 11. Тепер перейдіть до першого або другого розділів вище, щоб використовувати Bluetooth.
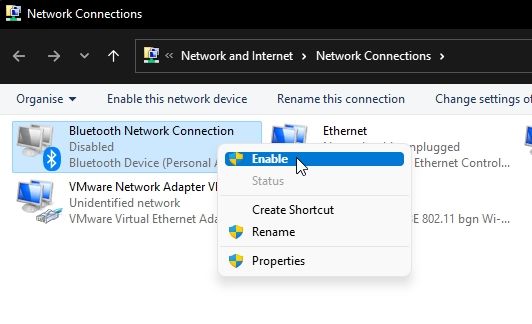
Увімкніть Bluetooth з Диспетчера пристроїв у Windows 11
1. Нарешті, ви також можете ввімкнути Bluetooth з Диспетчера пристроїв. Використовуйте комбінацію клавіш «Windows + X», щоб відкрити меню «Швидкі посилання». Тут натисніть «Диспетчер пристроїв».
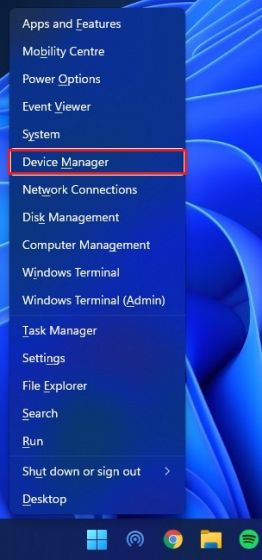
2. Тепер на вашому ПК з Windows 11 відкриється вікно диспетчера пристроїв. Тут розгорніть розділ «Bluetooth» і знайдіть свій адаптер. Це буде щось на зразок Realtek, Broadcom, Intel тощо.
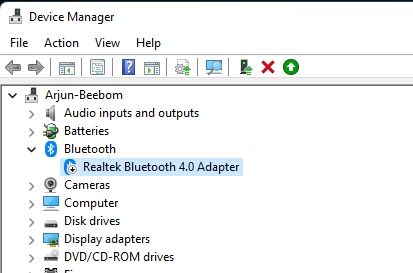
3. Клацніть правою кнопкою миші на адаптері Bluetooth і виберіть «Увімкнути пристрій». Тепер перезавантажте комп’ютер, і Bluetooth буде ввімкнено на вашому комп’ютері з Windows 11.
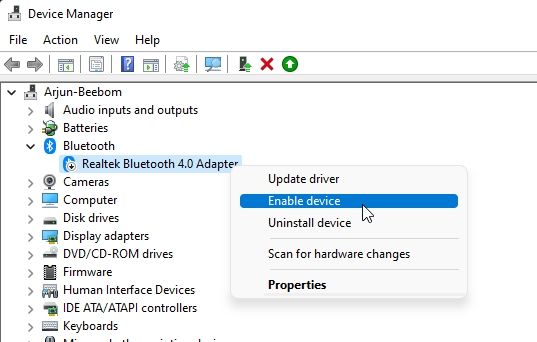
Як видалити/роз’єднати пристрій Bluetooth у Windows 11
Тепер, коли ви знаєте, як увімкнути та під’єднати пристрої Bluetooth до комп’ютера, дозвольте мені також навчити вас роз’єднати та видалити пристрій. Процес простий, тому виконайте наведені нижче дії.
1. Відкрийте налаштування Windows за допомогою комбінації клавіш «Windows + I». Потім перейдіть до розділу «Bluetooth та пристрої -> Переглянути інші пристрої», щоб переглянути список усіх аксесуарів, які ви з’єднали зі своїм ПК.
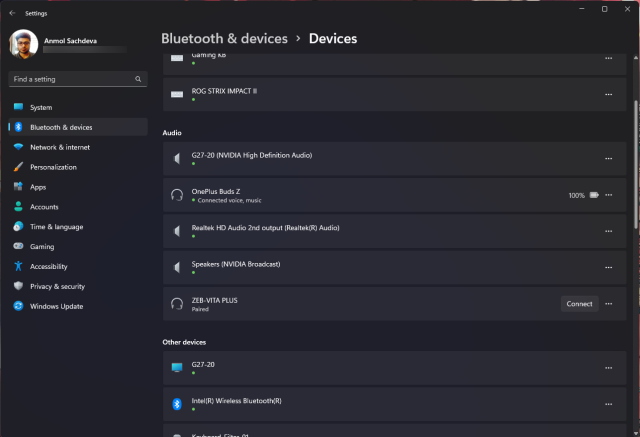
2. Тепер клацніть горизонтальну іконку з трьома крапками поруч із пристроєм, який потрібно відключити, і виберіть опцію «Видалити».
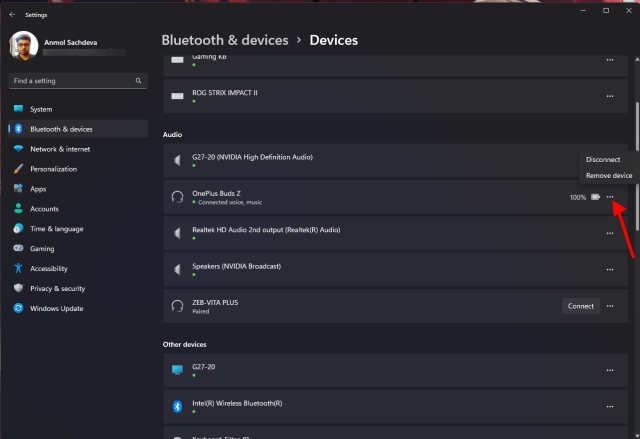
3. Потім Windows 11 підтвердить, чи дійсно ви хочете видалити пристрій, і вам потрібно натиснути «Так» у спливаючому вікні, яке з’явиться на наступному. І це все. Ви дізналися, як відключити пристрій Bluetooth у Windows 11.
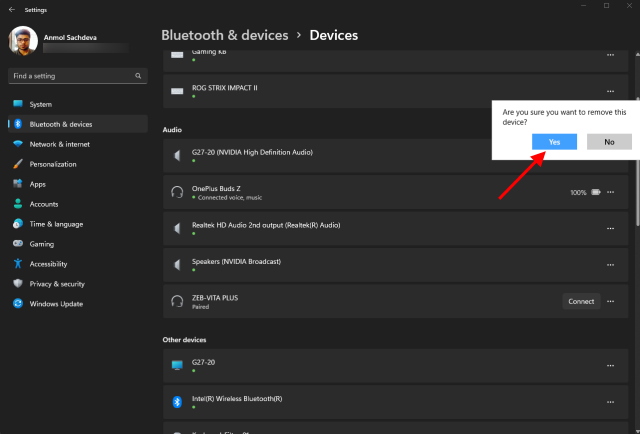
Bluetooth не працює в Windows 11? Вирішуйте проблеми!
Тепер ми також бачимо повідомлення про те, що Bluetooth не працює в Windows 11 для деяких користувачів. У деяких випадках піктограма Bluetooth, здається, відсутня, а в інших випадках користувачі не можуть надсилати або отримувати файли за допомогою Bluetooth. Якщо ви зіткнулися з такими ж проблемами, а Bluetooth не працює на вашому ПК з Windows 11, не хвилюйтеся. У нас уже є докладний посібник, який допоможе вам усунути неприємні проблеми з Bluetooth і знову запрацювати. Дотримуйтесь покрокових інструкцій у посібнику за посиланням.
Увімкнути/вимкнути Bluetooth у Windows 11
Отже, ось чотири способи ввімкнути Bluetooth у Windows 11. Я згадав два простих способи, які повинні працювати для більшості користувачів, але якщо вони цього не зроблять, ви можете подивитися на два інші методи. У всякому разі, це все від нас. Якщо Wi-Fi також продовжує відключатися на вашому комп’ютері з Windows 11, перегляньте наш докладний посібник, щоб негайно вирішити проблему. І якщо у вас виникли запитання, повідомте нам у розділі коментарів нижче.