Іноді під час спроби встановити програмне забезпечення OBS на вашому комп’ютері ви можете отримати помилки, які можуть перешкодити процесу встановлення. Це поширена помилка, яка може бути спричинена системними помилками. Помилка інсталяції OBS може викликати кілька серйозних занепокоєнь у користувача, оскільки це може завадити йому завантажити файли. Перш ніж зрозуміти, що викликає цю помилку та як інсталювати OBS на вашому комп’ютері, давайте пояснимо, що робить OBS. OBS або програмне забезпечення Open Broadcaster є важливим інструментом запису відео в режимі офлайн, який може створювати та публікувати високоякісні відео- та аудіо мікси. У цьому посібнику ми обговоримо причини та способи усунення помилок під час встановлення файлу OBS.
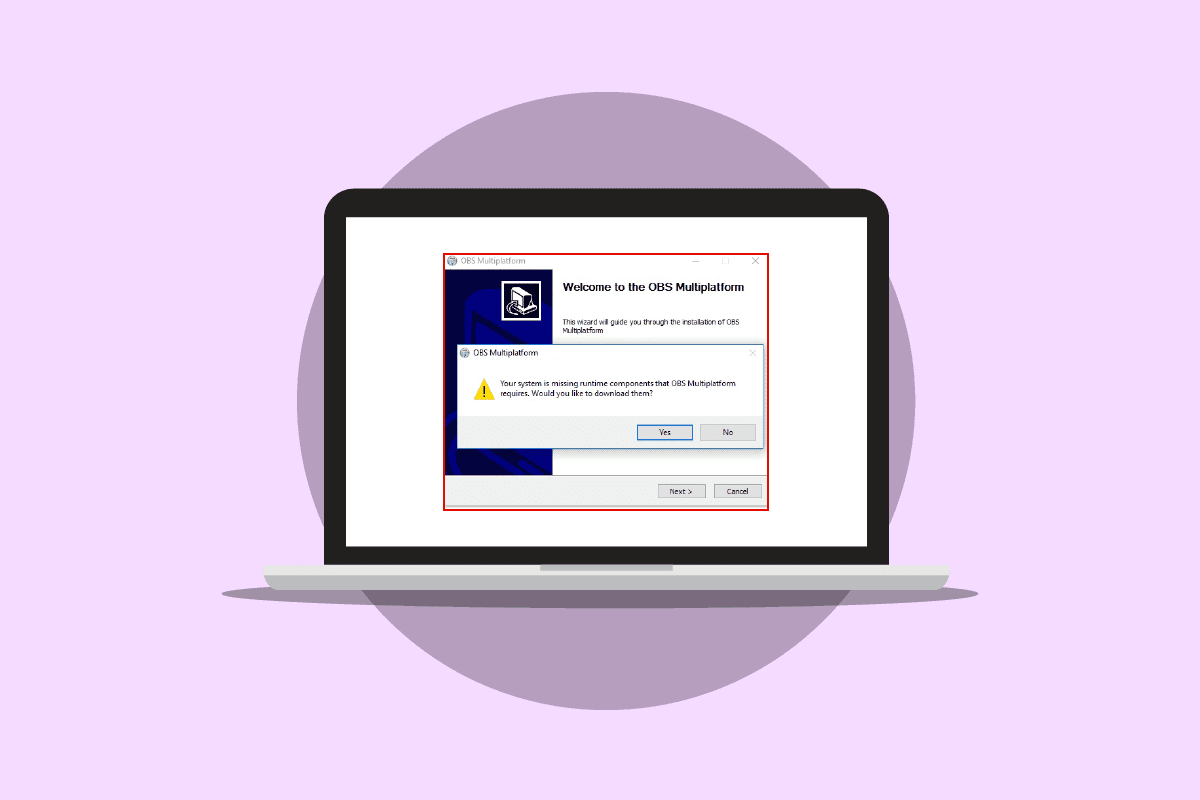
Як виправити помилку інсталяції OBS у Windows 10
Причин помилки встановлення OBS на вашому комп’ютері може бути кілька. Нижче наведено деякі ймовірні причини.
- Файл налаштування OBS може спричинити цю помилку через неправильну конфігурацію.
- Також причиною помилки є пошкоджені системні файли.
- Відсутні компоненти Visual C++ також є основною причиною цієї помилки.
- Умовні системні помилки папки файлів також викликають цю помилку.
- Неправильні властивості папки також можуть призвести до помилок встановлення з OBS.
- Системні помилки та помилки Windows також викликають помилку.
У наступному посібнику обговорюватимуться способи усунення помилки встановлення за допомогою файлу налаштування OBS.
Спосіб 1: Виконайте чисте завантаження
Якщо жоден із зазначених раніше методів не працює, і у вас продовжує виникати помилка інсталяції OBS, ви можете спробувати виконати чисте завантаження комп’ютера. Ви можете переглянути посібник «Як виконати чисте завантаження в Windows 10», щоб безпечно виконати чисте завантаження на вашому комп’ютері.

Спосіб 2. Запустіть файл OBS від імені адміністратора
Одним із перших методів вирішення проблем із встановленням файлів OBS є запуск файлу встановлення від імені адміністратора. Запуск файлу від імені адміністратора запобігає виникненню помилок іншими фоновими програмами. Права адміністратора також дозволяють файлам OBS вносити відповідні зміни до вашого комп’ютера.
1. Клацніть правою кнопкою миші файл інсталятора OBS Studio на вашому комп’ютері.
Примітка. Якщо у вас немає інсталяційного файлу, ви можете завантажити його з Сторінка завантаження OBS.

2. Натисніть Запуск від імені адміністратора.

3. У запиті UAC натисніть Так, щоб надати файлу дозвіл вносити зміни на вашому комп’ютері.
4. Тепер натисніть кнопку Далі > та дотримуйтесь інструкцій, щоб встановити OBS Studio.

Спосіб 3: Відновлення системних файлів
Однією з поширених причин помилок інсталяції OBS є пошкодження системних файлів на вашому комп’ютері. Ці пошкоджені файли можуть спричинити кілька помилок у вашій системі, а інколи навіть повний збій системи. Ви можете використовувати вбудовані сканування, щоб відновити ці файли. Ви можете переглянути посібник «Як відновити системні файли в Windows 10», щоб запустити сканування для відновлення пошкоджених системних файлів на вашому комп’ютері.

Спосіб 4. Переінсталюйте Microsoft Visual C++ Redistributable
Ви також можете отримувати помилки під час встановлення файлів OBS, якщо на вашому комп’ютері відсутні компоненти Microsoft Visual C++. Компоненти Visual C++ є важливими інструментами, які допомагають запускати програми на вашому комп’ютері. Якщо у вас немає компонентів Visual C++ або якщо деякі файли відсутні на вашому комп’ютері, ви можете встановити їх вручну. Ознайомтеся з посібником із перевстановлення Microsoft Visual C++ Redistributable, щоб дізнатися про методи інсталяції компонентів Visual C++ на вашому комп’ютері.

Спосіб 5: Очистіть тимчасову папку
Іноді причиною проблеми є умовна помилка комп’ютера. Цю помилку встановлення OBS можна вирішити, очистивши тимчасову папку в безпечному режимі на вашому комп’ютері.
1. По-перше, завантажте безпечний режим із підключенням до мережі. Прочитайте наш посібник про те, як завантажити безпечний режим у Windows 10.

2. Одночасно натисніть клавіші Windows + R, щоб відкрити діалогове вікно «Виконати».
3. Введіть %temp% і натисніть клавішу Enter.

4. Натисніть одночасно клавіші Ctrl + A, щоб вибрати всі файли та видалити їх, натиснувши клавішу Delete.

Спосіб 6. Використовуйте утиліту відновлення системи
Якщо ви нещодавно модифікували свій комп’ютер, це могло вплинути на системні файли. Це може спричинити помилки операційної системи вашого комп’ютера та призвести до таких помилок, як помилка інсталяції OBS під час інсталяції файлів OBS. Щоб вирішити цю проблему, ви можете скористатися утилітою відновлення системи, щоб скасувати зміни, внесені на вашому комп’ютері. Ви можете ознайомитися з посібником «Як користуватися функцією відновлення системи» у Windows 10, щоб виконати вказівки щодо використання утиліти відновлення системи на вашому комп’ютері.
Примітка. Як правило, використання функції відновлення системи не рекомендується, оскільки це може призвести до втрати даних на вашому комп’ютері. Тому будьте обережні, використовуючи цей крок.

Спосіб 7: Змініть властивості папки
Багато користувачів повідомили, що зміна властивостей папки вирішила проблему з помилкою інсталяції OBS для них, і вони могли зрозуміти, як інсталювати OBS на своїх пристроях. Тому, щоб вирішити проблеми з установкою файлу OBS, ви можете спробувати зробити те саме. Це ефективний метод вирішення кількох помилок OBS. Користувачі можуть з’ясувати, що OBS робить із властивостями папки, і змінити параметри, щоб вирішити проблему.
1. Клацніть правою кнопкою миші папку, яка спричиняє помилку, а потім натисніть «Властивості».

2. Перейдіть на вкладку Безпека та натисніть Редагувати.

3. Тепер виберіть СИСТЕМА та натисніть Додати.

4. У полі «Введіть імена об’єктів» виберіть «Усі» та натисніть «ОК».

5. Клацніть «Усі», виберіть усі поля під «Дозволити» та натисніть «Застосувати».

6. Перейдіть на вкладку «Спільний доступ» і натисніть «Поділитися…».

7. Виберіть Усі та натисніть кнопку Додати.

8. Тепер змініть рівень дозволу на читання/запис.
9. Натисніть «Поділитися», а потім натисніть «Так», щоб дозволити публічний доступ.

10. Нарешті натисніть Готово та перезавантажте ПК.
Спосіб 8: скиньте ПК
Якщо попередні способи не вирішують проблему, ви можете спробувати виправити цю помилку, виконавши чисту інсталяцію Windows на вашому комп’ютері. Чиста інсталяція вирішить усі проблеми, спричинені Windows, і багато користувачів вважають її ефективним методом вирішення цієї проблеми. Ви можете ознайомитися з посібником «Як виконати чисту інсталяцію Windows 10», щоб безпечно виконати чисту інсталяцію Windows.

Часті запитання (FAQ)
Q1. Чому не вдається встановити файл OBS на моєму комп’ютері?
Відповідь Причин того, що файли OBS не встановлюються на вашому комп’ютері, може бути кілька, наприклад, пошкоджені системні файли або неправильні властивості папки.
Q2. Чи можуть системні файли викликати помилки з файлами OBS?
Відповідь Пошкоджені системні файли можуть спричинити помилки встановлення файлів OBS. Ви можете виправити це, відновивши файл, запустивши сканування SFC і DISM.
Q3. Чи варто завантажувати Visual C++, щоб виправити помилку OBS?
Відповідь Якщо на вашому комп’ютері відсутні компоненти Visual C++, виникне помилка встановлення. Ви можете виправити це, завантаживши останню версію Microsoft Visual C++ Redistributable.
***
Ми сподіваємося, що цей посібник був корисним і ви змогли виправити помилку встановлення OBS на вашому комп’ютері. Повідомте нам, який метод спрацював для вас. Якщо у вас є якісь пропозиції для нас, повідомте нас у розділі коментарів.
