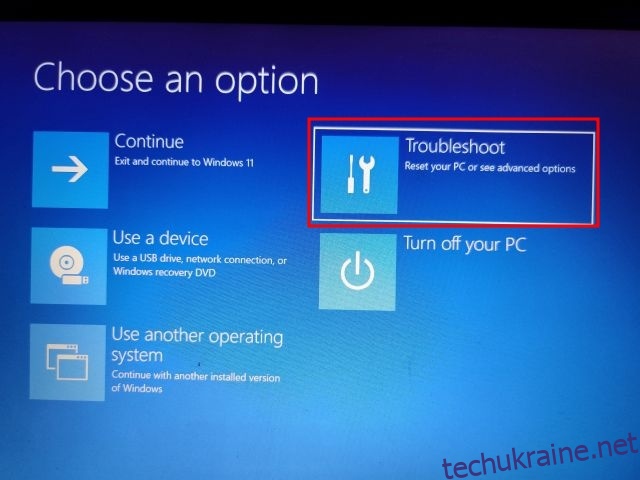Відверто кажучи, Windows 11 — чудова операційна система, а Rectify 11 (перероблена Windows 11) ще краща завдяки постійному інтерфейсу користувача та оновленим функціям. Однак, як і Windows 10, проблеми оновлення в Windows 11 досить дратують. Час від часу Windows 11 показуватиме помилку «Скасування змін, внесених до комп’ютера» під час застосування оновлення. І незалежно від того, скільки разів ви намагаєтеся завантажити нове, воно просто не може встановити оновлення. Щоб допомогти вам вийти з цієї ситуації, у цьому посібнику ми перерахували 10 способів виправити помилку «Скасування змін, внесених на вашому комп’ютері» в Windows 11. Якщо ви застрягли на цьому екрані або зіткнулися з помилками, як-от 0x800f0922 або 0x800f0988 на вашому ПК з Windows 11, у нас є ідеальне рішення. Тож, не чекаючи, зануримося.
Виправити помилку “Скасування змін, внесених до комп’ютера” в Windows 11 (2022)
У цьому підручнику ми згадали 10 різних способів виправити помилку «Скасування змін, внесених до комп’ютера» у Windows 11. Якщо ви застрягли на екрані оновлення або не можете застосувати нове оновлення, наведені нижче методи допоможуть вам вирішити проблему проблема. Ви можете розгорнути таблицю нижче та перейти до будь-якого розділу.
1. Застряг у «Скасуванні змін, внесених до комп’ютера»? Виправити тут
Не хвилюйтеся, якщо ваш комп’ютер з Windows 11 застряг у помилці «Скасування змін, внесених до комп’ютера» годинами. Ви можете вирішити проблему з меню відновлення. Ось що вам потрібно зробити:
1. Якщо на вашому комп’ютері виникла помилка «Скасування змін, внесених до комп’ютера», спочатку пропоную зачекати кілька годин. Якщо прогресу немає навіть через 2-3 години, натисніть і утримуйте клавішу живлення та вимкніть комп’ютер.
2. Тепер натисніть клавішу живлення один раз і натисніть клавішу «F8». Відкриється екран відновлення. Якщо цього не сталося, спробуйте одночасно натиснути «Shift + F8». На інших комп’ютерах натискання клавіші «Esc» або «F11» може викликати меню відновлення.
3. Коли ви перейдете на екран відновлення, натисніть «Усунення неполадок».

4. Далі натисніть «Додаткові параметри» та виберіть «Відновлення запуску». Тепер ваш ПК з Windows 11 перезавантажиться та діагностує ваш комп’ютер. Після цього ваш ПК повинен нормально завантажуватися.

5. Якщо наведений вище крок не спрацював, натисніть «Видалити оновлення» в розділі «Додаткові параметри» на екрані відновлення.

7. Після цього натисніть «Видалити останнє оновлення якості». Це воно. Тепер перезавантажте комп’ютер з Windows 11, і помилка «Скасування змін, внесених до комп’ютера» повинна бути усунена.

2. Отримання помилки 0x800f0922 або 0x800f0988 під час оновлення Windows 11
Якщо ви отримуєте помилку «Скасування змін, внесених до вашого комп’ютера», а потім помилку 0x800f0922 або 0x800f0988, ви можете виправити її за допомогою простої зміни служби. Нижче наведено кроки, які потрібно виконати.
1. Після входу на комп’ютер натисніть комбінацію клавіш Windows 11 «Windows + R» і відкрийте services.msc. Потім натисніть Enter, щоб відкрити вікно служб Windows.
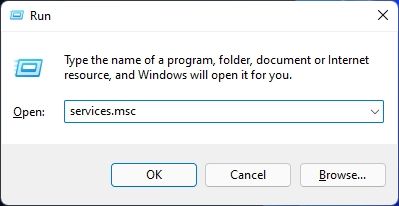
2. Тут знайдіть «Готовність програми» та відкрийте його. Тепер змініть тип запуску на «Автоматичний» і запустіть службу. Нарешті, натисніть «ОК».
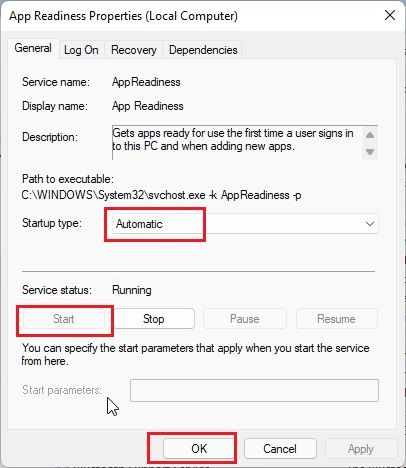
3. Тепер оновіть свій ПК з Windows 11. Ви більше не повинні бачити помилки «Скасування змін, внесених до вашого комп’ютера» або «0x800f0922».
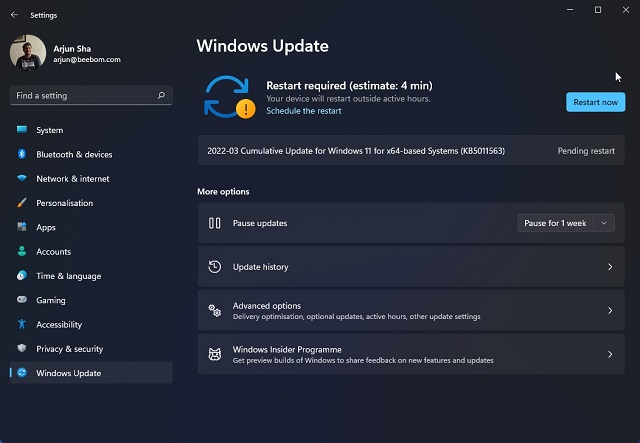
4. Якщо ви отримуєте помилку «0x800f0988», спробуйте запустити команду на наступному кроці. Натисніть клавішу Windows один раз і знайдіть «cmd». Тепер натисніть «Запуск від імені адміністратора» на правій панелі.

5. Після цього виконайте наведену нижче команду. Це очистить папку WinSxS. Коли це буде зроблено, оновіть свій ПК з Windows 11, і цього разу він працюватиме нормально.
dism /online /cleanup-image /startcomponentcleanup
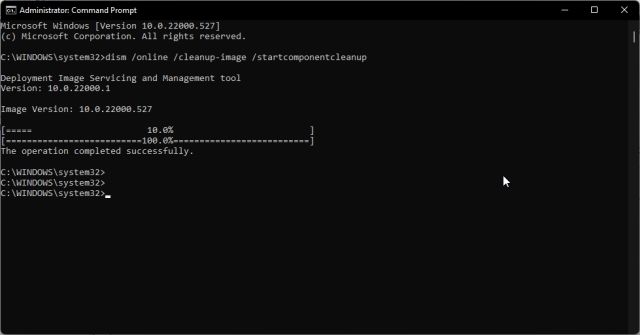
3. Виправте помилку «Скасування змін, внесених до вашого комп’ютера» за допомогою командного рядка
Якщо ваш комп’ютер з Windows 11 все ще не оновлюється до останньої збірки та відображається помилка «Скасування змін, внесених на вашому комп’ютері», спробуйте ці чудові команди командного рядка.
1. Натисніть клавішу Windows один раз і знайдіть «cmd». Тепер натисніть «Запустити від імені адміністратора».

2. Тут виконайте наведені нижче команди одну за одною. Це припинить роботу всіх основних служб Windows Update.
net stop wuauserv
net stop cryptSvc
net stop bits
net stop msiserver
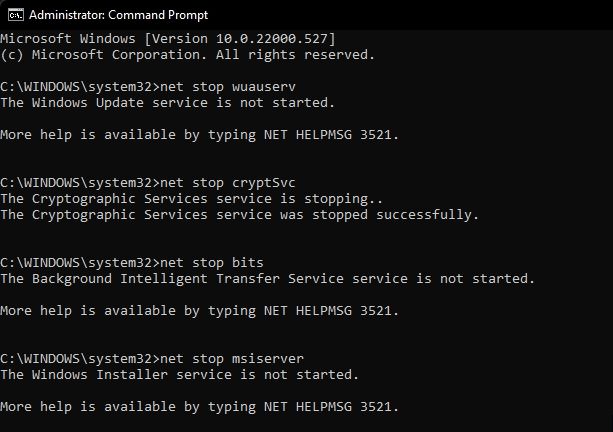
3. Після цього виконайте наведені нижче команди, щоб перейменувати папки оновлення.
Ren C:WindowsSoftwareDistribution SoftwareDistribution.old
Ren C:WindowsSystem32catroot2 Catroot2.old
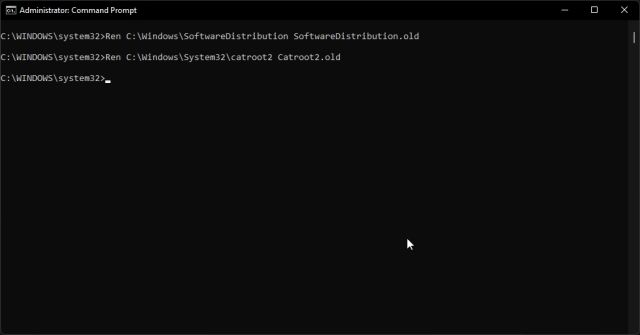
4. Нарешті, виконайте ці команди, щоб перезапустити служби. Після цього оновіть Windows 11. Є ймовірність, що цього разу ви не отримаєте жодних помилок.
net start wuauserv
net start cryptSvc
net start bits
net start msiserver
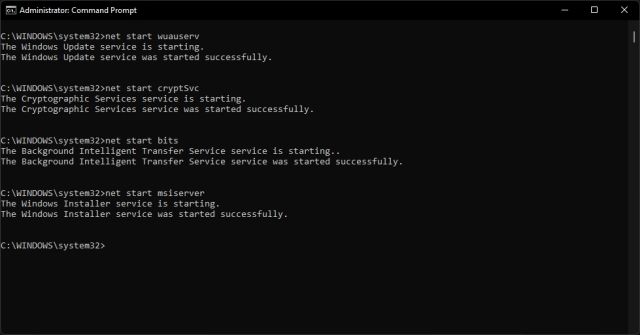
4. Запустіть засіб усунення несправностей Windows Update
Якщо жоден із перерахованих вище методів не спрацював, спробуйте запустити офіційний засіб усунення несправностей Windows Update. Здавалося б, у минулому для мене було виправлено багато помилок, пов’язаних із оновленням. Ось кроки, які потрібно виконати.
1. Натисніть клавішу Windows один раз і знайдіть «Усунення неполадок». Тепер відкрийте його.
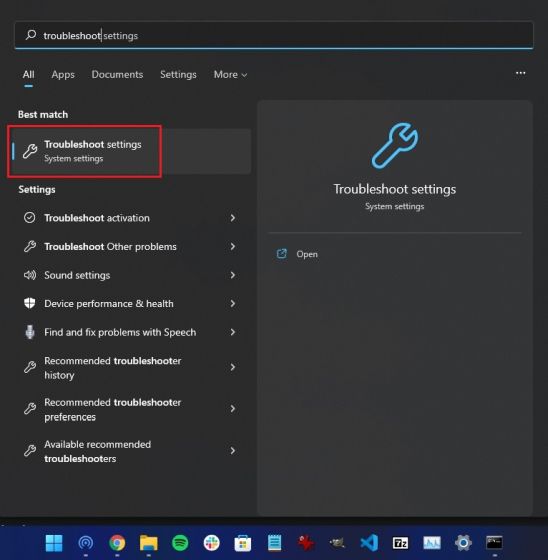
2. Після цього натисніть «Інші засоби усунення несправностей».
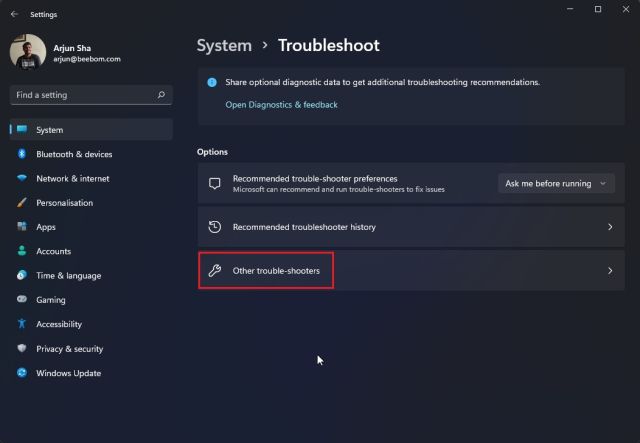
3. Тут натисніть «Виконати» поруч із Windows Update.
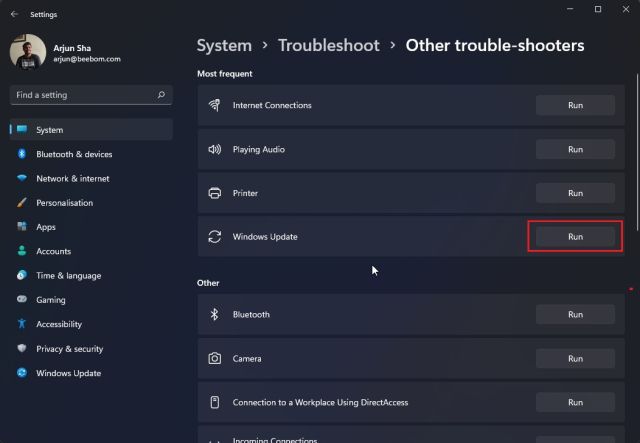
4. Тепер дотримуйтесь інструкцій на екрані та дайте йому завершити процес. Після цього перезавантажте комп’ютер і спробуйте оновити ПК з Windows 11. Цього разу ви не повинні зіткнутися з помилками.
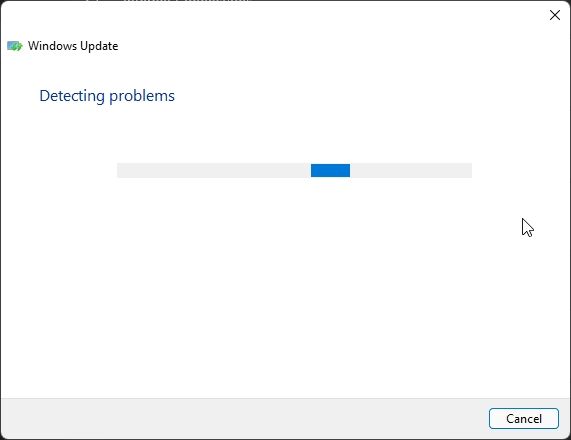
5. Оновіть з Windows 10 до Windows 11 за допомогою помічника встановлення
Якщо ви використовуєте Windows 10 і постійно отримуєте помилку «Скасування змін, внесених до комп’ютера» під час оновлення до Windows 11, ви можете виконати наведені нижче дії, щоб уникнути цієї помилки. За допомогою Windows 11 Installation Assistant ви можете легко оновити свій комп’ютер з Windows 10 до Windows 11 без будь-яких помилок.
1. Завантажте помічник зі встановлення Windows 11 звідси.
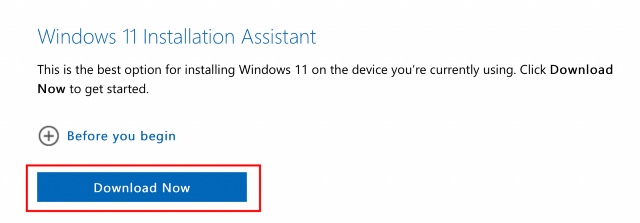
2. Після цього запустіть його та дотримуйтесь інструкцій на екрані.

3. Тепер дозвольте йому завантажити останню збірку Windows 11. Після цього перезавантажте комп’ютер, і ви будете оновлені до останньої версії Windows 11. Ви можете прочитати про всі чудові нові функції Windows 11, які зможете використовувати використовуйте прямо тут.

6. Застосуйте оновлення Windows 11 вручну
Для менших сукупних оновлень ви можете обійти помилку «Скасування змін, внесених на вашому комп’ютері» у Windows 11, завантаживши та застосувавши оновлення вручну. Ось як це зробити.
1. Спочатку натисніть «Windows + I», щоб відкрити програму «Налаштування». Тепер перейдіть до «Windows Update» з лівої бічної панелі. Тут запишіть пакет оновлень, який починається з «KB».
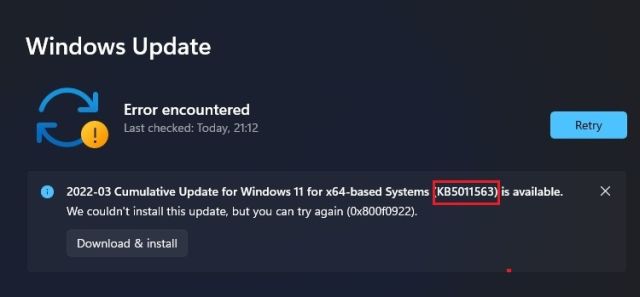
2. Тепер відкрийте catalog.update.microsoft.com і введіть пакет оновлень, який ви щойно зазначили вище, у поле пошуку. Потім натисніть Enter.

3. Він покаже вам усі доступні оновлення для конкретного пакету оновлень. Тепер, залежно від вашої системи, незалежно від того, чи є вона x64 або на основі ARM, завантажте необхідне оновлення. Для більшості користувачів це буде x64.

4. Після завантаження оновлення двічі клацніть на ньому та встановіть оновлення. Коли це буде зроблено, перезавантажте комп’ютер, і ваш комп’ютер з Windows 11 оновиться до останнього виправлення. Це легко, правда?

7. Дослідіть помилку оновлення Windows 11 за допомогою засобу перегляду подій
Іноді Windows 11 не показує жодного коду помилки і просто видає помилку «Скасування змін, внесених до вашого комп’ютера». Це заважає нам знати точну причину помилки та заважає нам вирішити проблему. Щоб боротися з цим, ми збираємося використовувати вбудований засіб перегляду подій, який веде журнал усіх операцій, що виконуються у фоновому режимі. Звідти ми можемо знайти першопричину помилки на вашому ПК з Windows 11. Ось як це зробити.
1. Натисніть клавішу Windows один раз і знайдіть «Переглядач подій». Тепер відкрийте його.
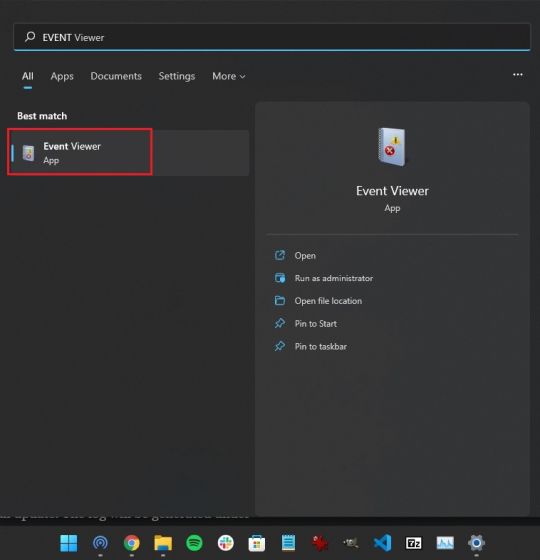
2. Тут перейдіть до Журналів Windows -> Налаштування.
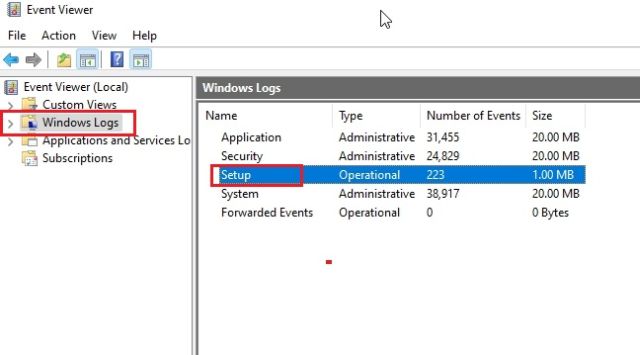
3. У розділі «Налаштування» ви знайдете всі журнали оновлення. Продовжуйте переглядати всі журнали та спробуйте знайти код помилки на нижній панелі. Наприклад, ось мій — 0x800f0922.
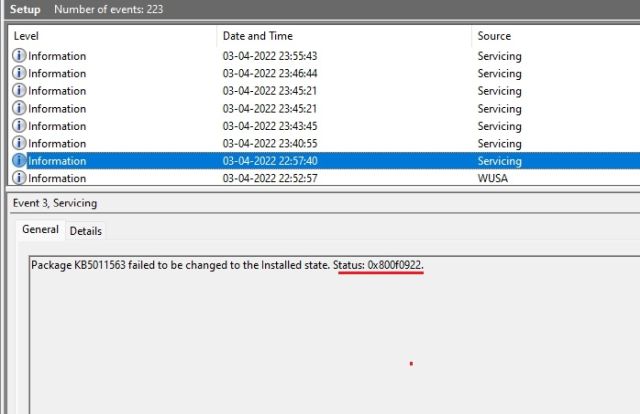
4. Це допоможе вам визначити проблему. Тепер шукайте код помилки в Інтернеті та знайдіть відповідне рішення.
5. До речі, ви також можете завантажити SetupDiag (натисніть тут), щоб дізнатися причину невдалого оновлення. Просто запустіть файл EXE, і журнал (logs.zip) буде згенеровано в цій же папці.
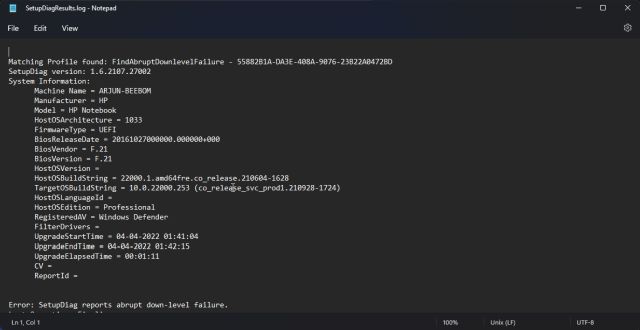
8. Виконайте команди DISM, SFC та CHKDSK
Якщо ви все ще стикаєтеся з помилкою «Скасування змін, внесених до вашого комп’ютера», ви можете запустити команди DISM і SFC, щоб виправити проблеми з оновленням на вашому комп’ютері з Windows 11. Просто виконайте наведені нижче дії.
1. Натисніть клавішу Windows один раз і знайдіть «cmd». Тепер натисніть «Запустити від імені адміністратора».

2. У вікні CMD запустіть наведену нижче команду DISM, щоб усунути будь-які проблеми зі пошкодженням зображення.
DISM /Online /Cleanup-Image /RestoreHealth
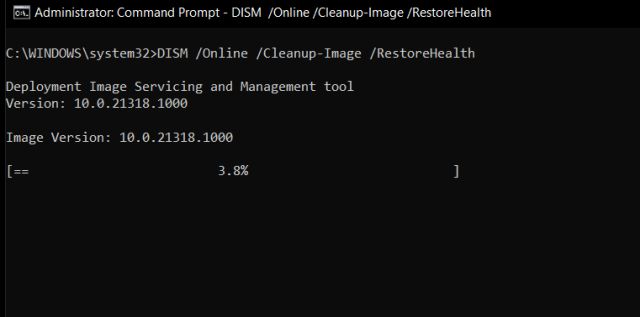
3. Після цього запустіть команду SFC, щоб перевірити цілісність файлу.
SFC /scannow
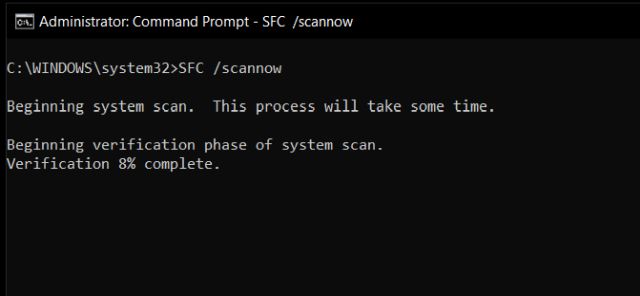
4. Нарешті, запустіть команду CHKDSK, щоб виправити всі пошкоджені сектори на жорсткому диску. Введіть «Y», коли буде запропоновано, і натисніть Enter. Тепер перезавантажте комп’ютер, і ваш жорсткий диск буде перевірено на наявність можливих помилок під час завантаження.
chkdsk /f
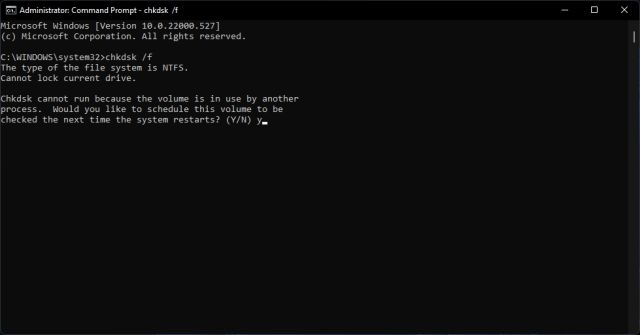
9. Оновіть драйвери Windows 11
Багато хто повідомляє, що через застарілі драйвери Windows 11 іноді не може застосувати оновлення. Якщо це так, оновіть усі свої драйвери до останньої версії Windows 11. У нас уже є посібник щодо оновлення драйверів у Windows 11. Однак тут ми коротко продемонструємо кроки.
1. Спочатку скористайтеся комбінацією клавіш «Windows + X», щоб відкрити меню «Швидкі посилання». Тут виберіть «Диспетчер пристроїв».

2. У вікні Диспетчера пристроїв виберіть драйвер, який потрібно оновити. Наприклад, щоб оновити графічний драйвер, розгорніть меню Адаптери дисплея та клацніть правою кнопкою миші один із записів. Тут один із записів — це вбудований графічний процесор, а інший — дискретний графічний процесор від AMD (якщо у вашому комп’ютері є такий). Потім натисніть «Оновити драйвер».

3. У спливаючому вікні, яке зараз з’явиться, натисніть «Автоматичний пошук драйверів», і Windows 11 шукатиме конкретний драйвер у великому каталозі онлайн-драйверів Microsoft.
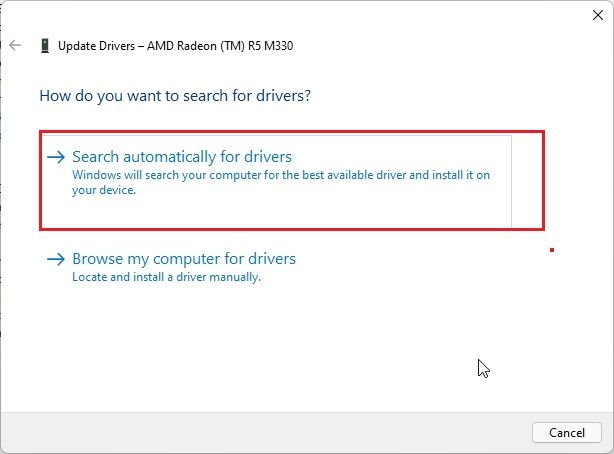
4. Якщо доступне оновлення, воно встановить останній драйвер і попросить вас перезавантажити ПК. Якщо ні, це повідомить вам, що найкращий драйвер вже встановлено на вашому ПК з Windows 11. Повторіть цей процес для всіх апаратних пристроїв, підключених до вашого ПК. Після цього спробуйте оновити комп’ютер з Windows 11.

10. Завантажтеся в безпечний режим
Нарешті, якщо нічого не працює, і ви застрягли в циклі завантаження з помилкою «Скасування змін, внесених на вашому комп’ютері» на екрані, завантажтеся в безпечному режимі та відкотіть оновлення. Просто дотримуйтесь нашого посібника щодо запуску Windows 11 у безпечному режимі та внесення змін із ізольованого середовища. Нижче наведено кроки, які потрібно виконати.
1. Якщо ви застрягли на екрані «Скасування змін, внесених до комп’ютера», вимкніть комп’ютер. Тепер увімкніть комп’ютер і знову вимкніть його. Зробіть це 3-4 рази, і ваш комп’ютер запуститься для відкриття меню відновлення.
2. Опинившись тут, перейдіть до Усунення неполадок -> Додаткові параметри.

3. Потім перейдіть на сторінку «Параметри запуску» та натисніть кнопку «Перезапустити».
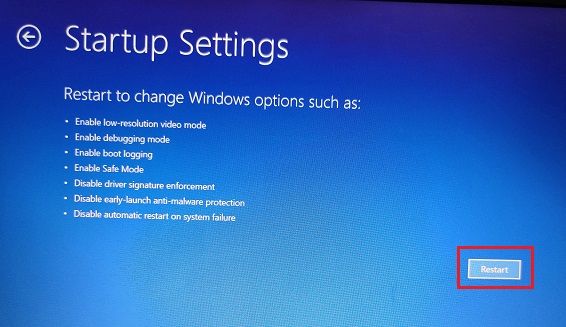
4. Тепер натисніть «4» або «F4» на клавіатурі, і ви відразу перейдете в безпечний режим.
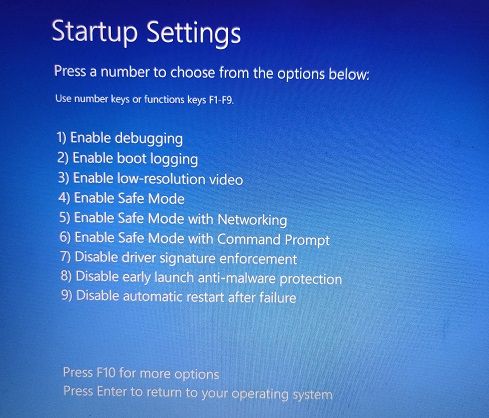
5. Протягом кількох секунд ви завантажитеся в безпечному режимі Windows 11.

6. Тепер натисніть клавішу Windows один раз і знайдіть «Панель керування». Відкрий це.
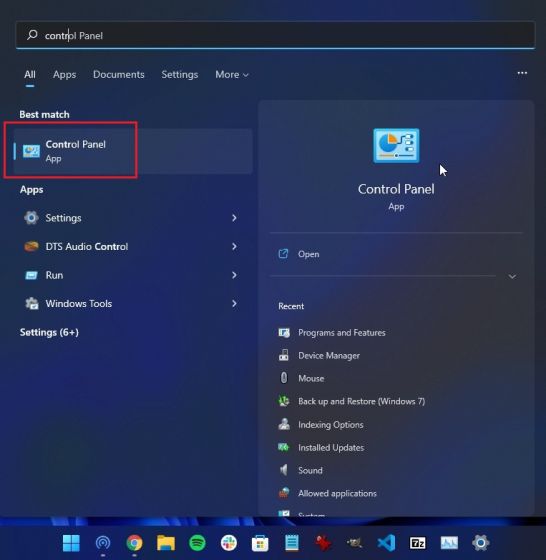
7. Тут перейдіть до Програми -> Переглянути встановлені оновлення.
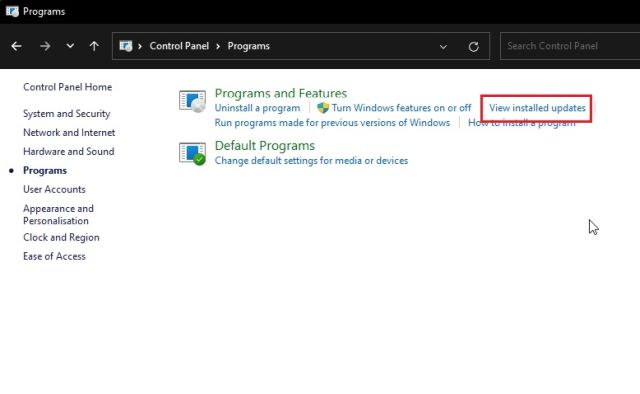
8. Нарешті, натисніть на останнє оновлення Windows 11 і «Видалити» його одразу. Коли це буде зроблено, перезавантажте комп’ютер, і ви повинні знову завантажитися в Windows 11 без жодних помилок.
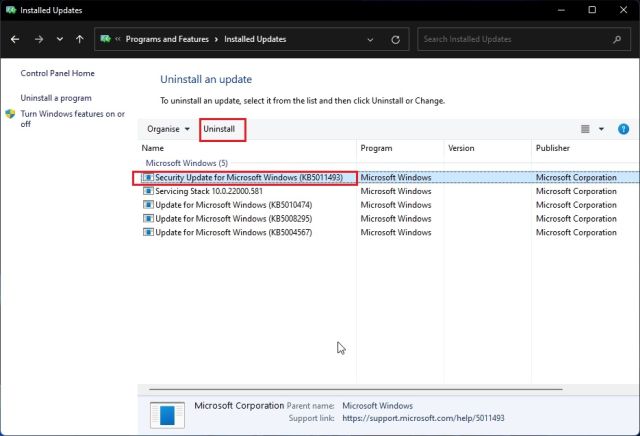
Негайно вирішуйте проблеми з оновленням Windows 11
Ось 10 способів вирішення проблем із оновленням Windows 11. Якщо жоден із методів не спрацював для вас, я б настійно рекомендував вам перевірити журнал за допомогою вбудованого засобу перегляду подій. Це може пролити світло на основну проблему, яка може спричинити проблему оновлення на вашому комп’ютері з Windows 11. У всякому разі, це все від нас. Якщо ви забули свій пароль Windows 11 і хочете скинути його, дотримуйтесь нашого підручника за посиланням тут. Щоб вирішити проблеми з Microsoft Store у Windows 11, перейдіть до пов’язаного посібника. Нарешті, якщо у вас виникли запитання, повідомте нам про це в розділі коментарів нижче.