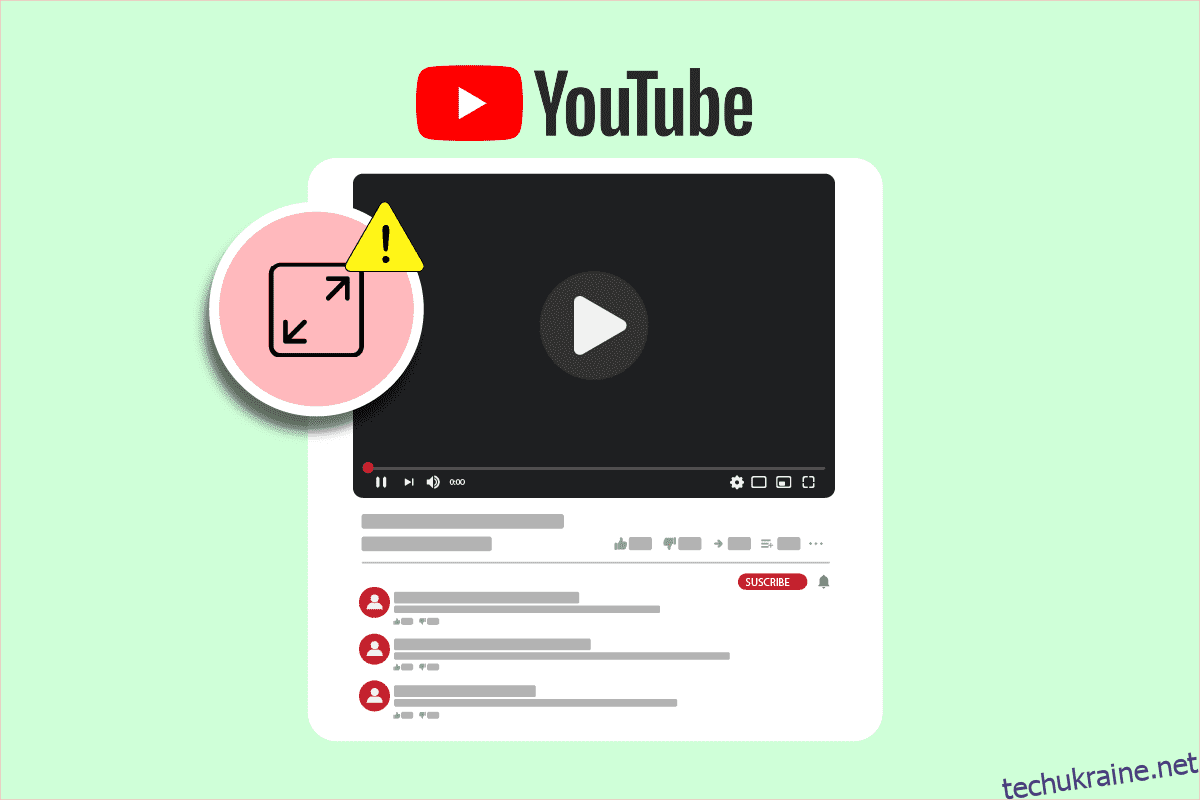YouTube є провідною платформою для обміну відео в Інтернеті. Він має широкий вибір відео та призначений для всіх типів користувачів. Крім того, керований Google робить його нестримною силою. Жодна компанія не наближається до YouTube, коли йдеться про перегляди та зацікавленість. За ці роки YouTube багато разів змінював свій зовнішній вигляд і функції. Він також зіткнувся з багатьма проблемами, про які користувачі часто повідомляли. Однією з таких проблем є повноекранна проблема YouTube, при якій відео YouTube не відтворюються або не завантажуються на весь екран навіть після вибору параметра повноекранного режиму. Це може дратувати, коли ви хочете детально переглянути відео або насолоджуватися ним на великому екрані, особливо для такого контенту, як фільми та документальні фільми. Якщо ви маєте справу з проблемою повноекранної роботи YouTube з Windows 10, то ви в правильному місці. Ми пропонуємо вам корисний посібник, який навчить вас, як виправити проблему, що повноекранний YouTube не працює.
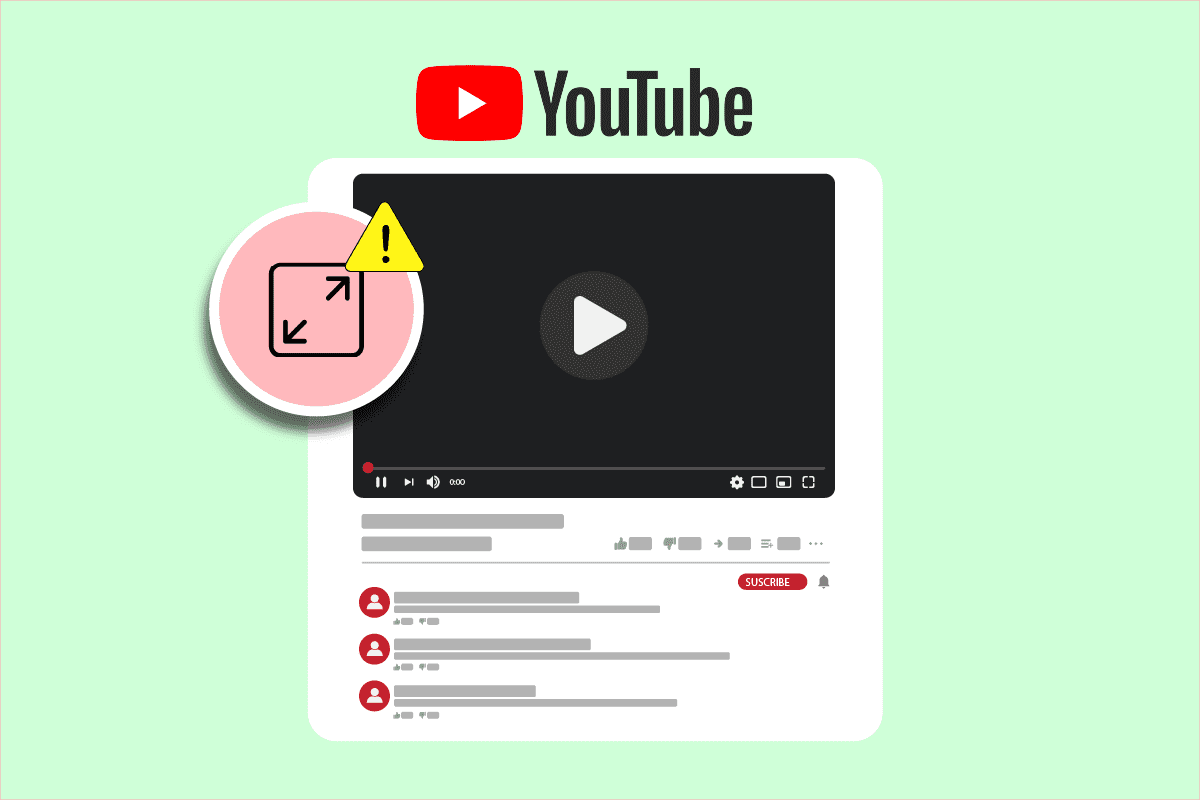
Як виправити повноекранну роботу YouTube у Windows 10
Причин проблеми повноекранного перегляду YouTube може бути багато, деякі з них наведено нижче.
- Проблема з флеш плеєром
- Пошкоджені файли кешу
- Проблема з профілем Google
- Втручання розширень
- Застаріла версія Chrome
Дізнавшись, чому повноекранний YouTube не працює в Windows 10, давайте розглянемо методи, які допоможуть вирішити проблему непрацездатності повноекранного YouTube. Почнемо з базових методів, а в кінці переходимо до більш складних.
Примітка. Налаштування та параметри можуть відрізнятися для різних браузерів.
Основні кроки з усунення несправностей
Це деякі основні методи усунення несправностей, які ви повинні виконати перед будь-яким іншим методом. Вони можуть вирішити проблему, яка не працює в повноекранному режимі YouTube.
1. Перезапустіть браузер. Іноді незначні проблеми у веб-переглядачі можуть спричинити несправність повноекранного режиму YouTube. Ви можете виправити це, закривши браузер і знову відкривши його. Це оновить браузер і може вирішити проблему.
2. Вийти з облікового запису Google: у деяких випадках ця проблема може виникнути через певні профілі Google та їх приватні налаштування. Щоб перевірити це, вийдіть зі свого облікового запису Gmail і спробуйте відтворити відео YouTube на весь екран у своєму браузері. Це може вирішити проблему.
3. Перезавантажте ПК: перезавантаження ПК може усунути багато системних помилок та інших незначних помилок. Це може вирішити цю проблему. Ви можете перезавантажити комп’ютер, дотримуючись нашого посібника про перезавантаження або перезавантаження ПК Windows.
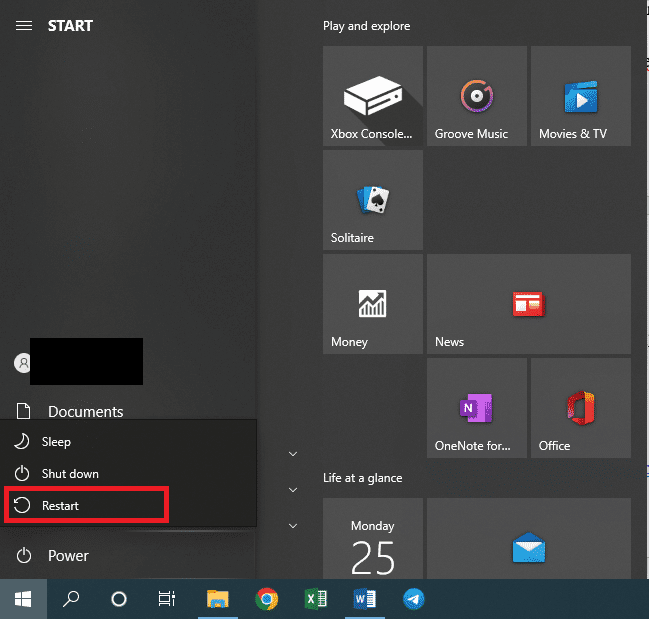
4. Оновіть Google Chrome. Якщо ви використовуєте застарілу версію Chrome, може виникнути багато проблем, наприклад проблема повноекранного перегляду YouTube. Chrome регулярно випускає оновлення, щоб виправити проблеми та видалити помилки. Ми рекомендуємо вам оновити свій веб-переглядач, дотримуючись нашого посібника, як оновити Google Chrome.

Спосіб 1. Очистіть кеш браузера
Багато користувачів повідомили, що їм вдалося вирішити цю проблему, очистивши історію свого браузера. Він видаляє дані браузера та інші файли кешу, які можуть викликати цю проблему, якщо вони пошкоджені. Це може вирішити проблему, яка не працює в повноекранному режимі YouTube, і ви можете зробити це, дотримуючись нашого посібника.
Примітка. Щоб переконатися, що ця проблема викликана пошкодженими файлами кешу, запустіть YouTube у режимі анонімного перегляду свого браузера та спробуйте запустити відео YouTube на весь екран. Якщо це спрацює, ви можете продовжити з наведеним нижче посібником, як очистити кеш і файли cookie в Google Chrome
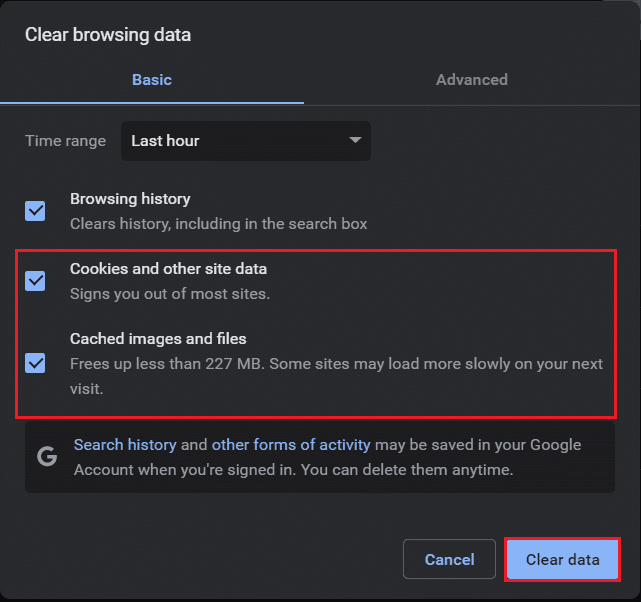
Спосіб 2. Змініть налаштування Flash Player та вмісту
Користувачі, які мають стару версію Chrome, можуть зіткнутися з цією проблемою, оскільки вона має два флеш-програвача. Ці два програвачі Flash можуть вплинути на продуктивність один одного та спричинити неправильну роботу повноекранного режиму YouTube. Ви можете виправити це, вимкнувши один флеш-програвач, і ви можете зробити це, виконавши ці дії.
1. Натисніть клавішу Windows, введіть Google Chrome і натисніть Відкрити.
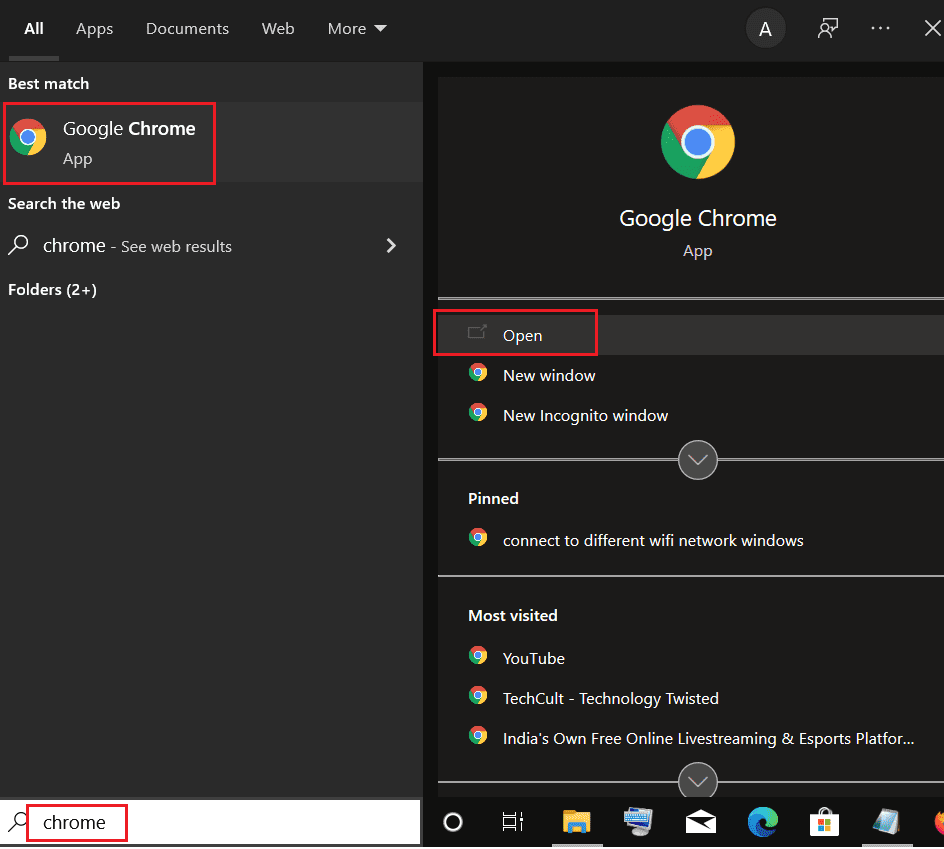
2. Введіть chrome://plugins в адресний рядок і натисніть клавішу Enter.
3. Знайдіть pepflashplayer.dll, а потім натисніть кнопку Вимкнути поруч із ним. Це вимкне цей флеш-плеєр.
Це має вирішити проблему. Якщо ви використовуєте новішу версію Chrome, ви можете зіткнутися з цією проблемою через те, що Chrome блокує відображення певного вмісту. Ви можете вирішити цю проблему, дозволивши Chrome відтворювати захищений вміст. Для цього виконайте такі дії.
1. Введіть chrome://settings/content/ в адресний рядок і натисніть Enter. У вікні налаштувань Chrome відкриється розділ «Конфіденційність та безпека».
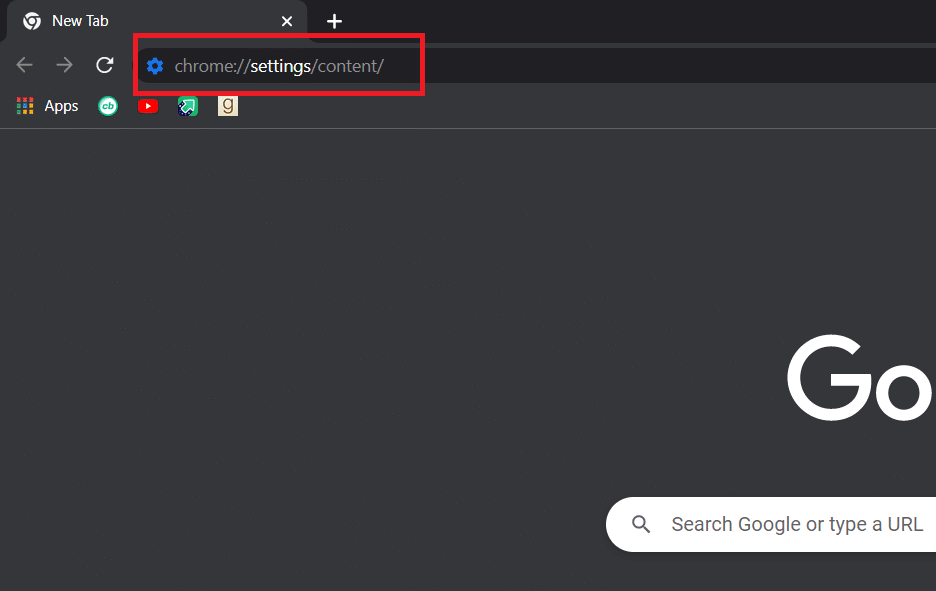
2. Прокрутіть униз і розгорніть параметр Додаткові параметри вмісту, клацнувши на ньому.
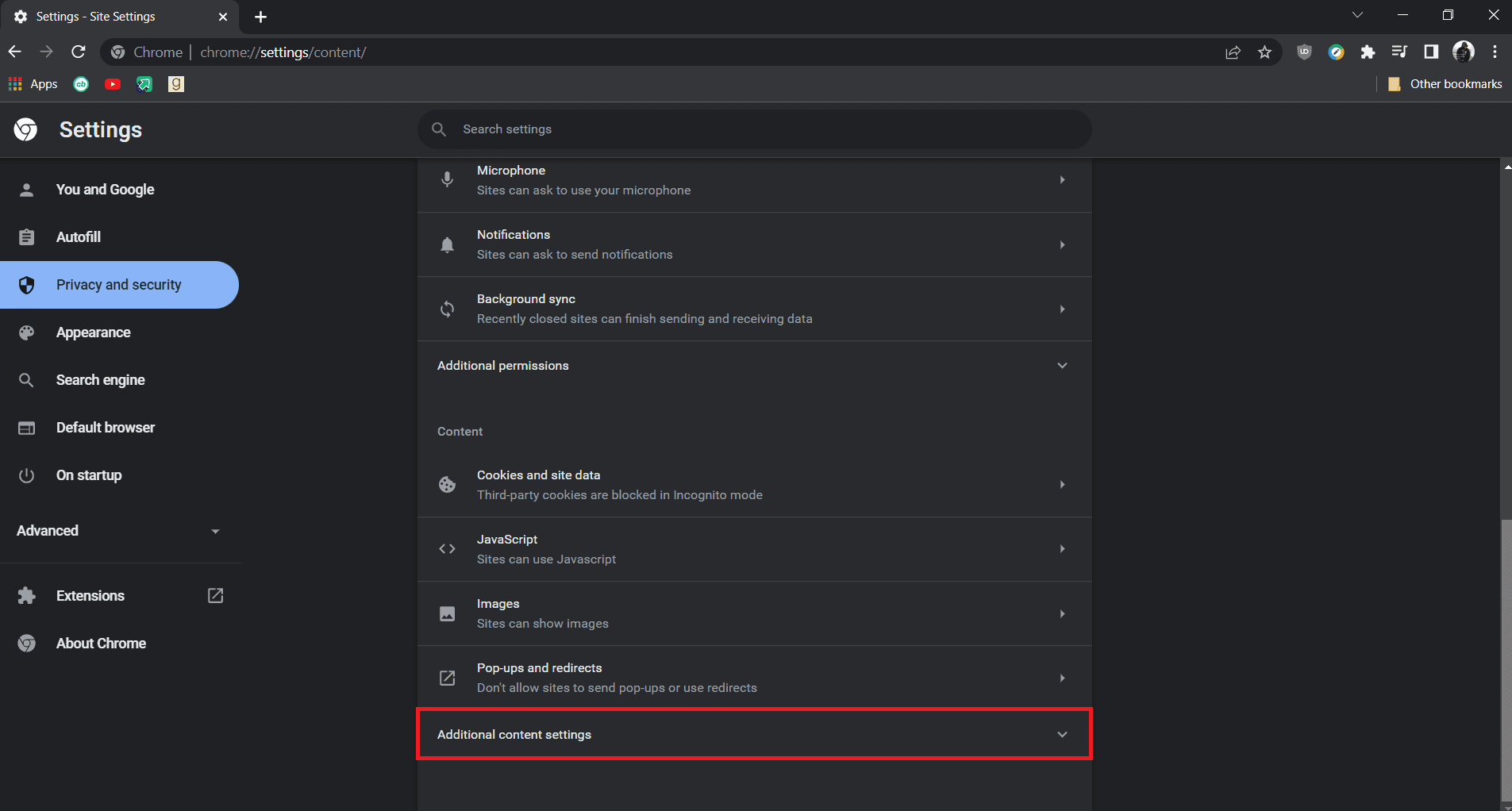
3. Натисніть на опцію Protected content IDs, щоб розгорнути її.
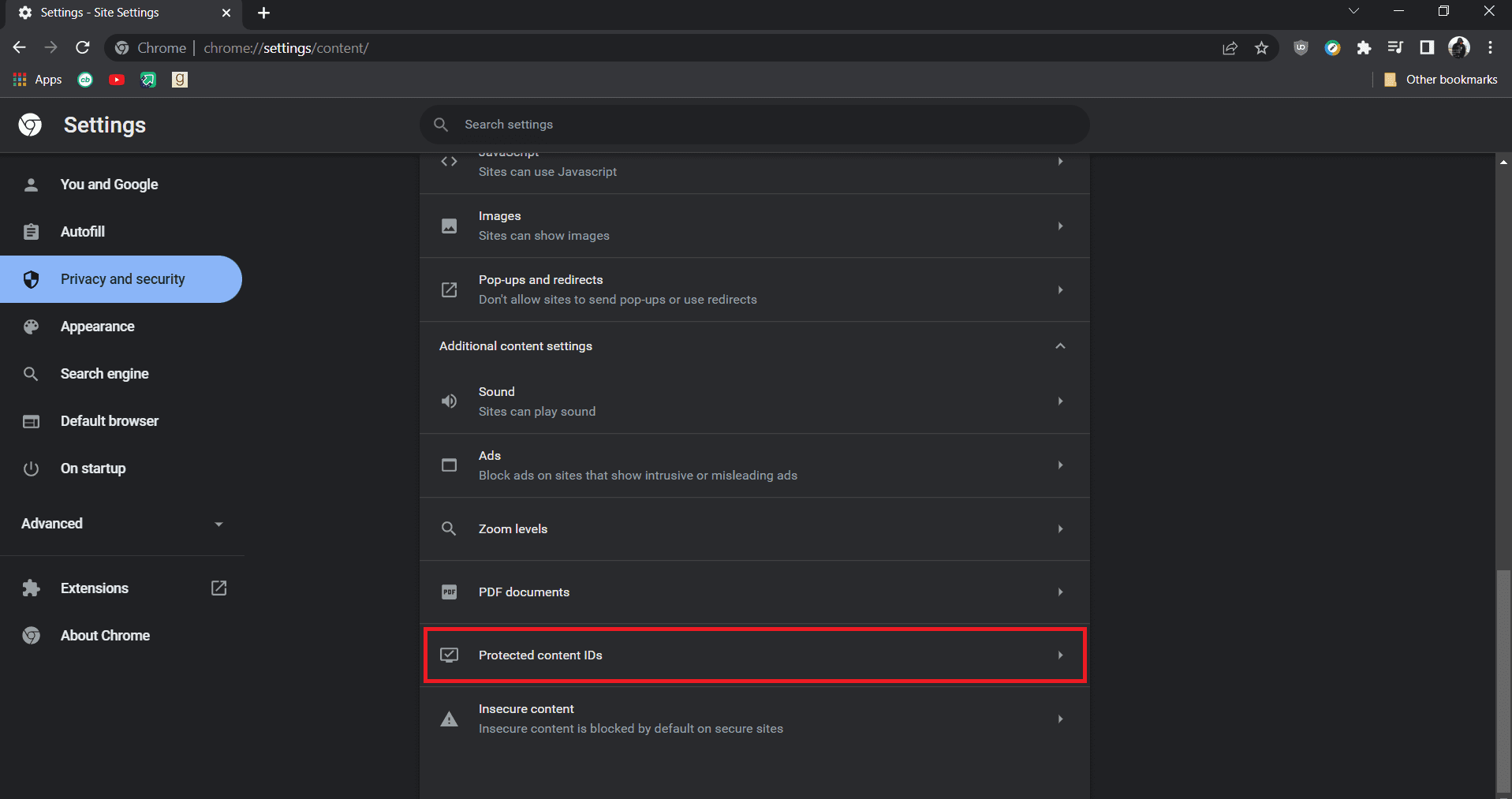
4. Усередині ідентифікаторів захищеного вмісту переконайтеся, що сайти можуть відтворювати захищений вміст, а сайти можуть використовувати ідентифікатори для відтворення захищеного вмісту.
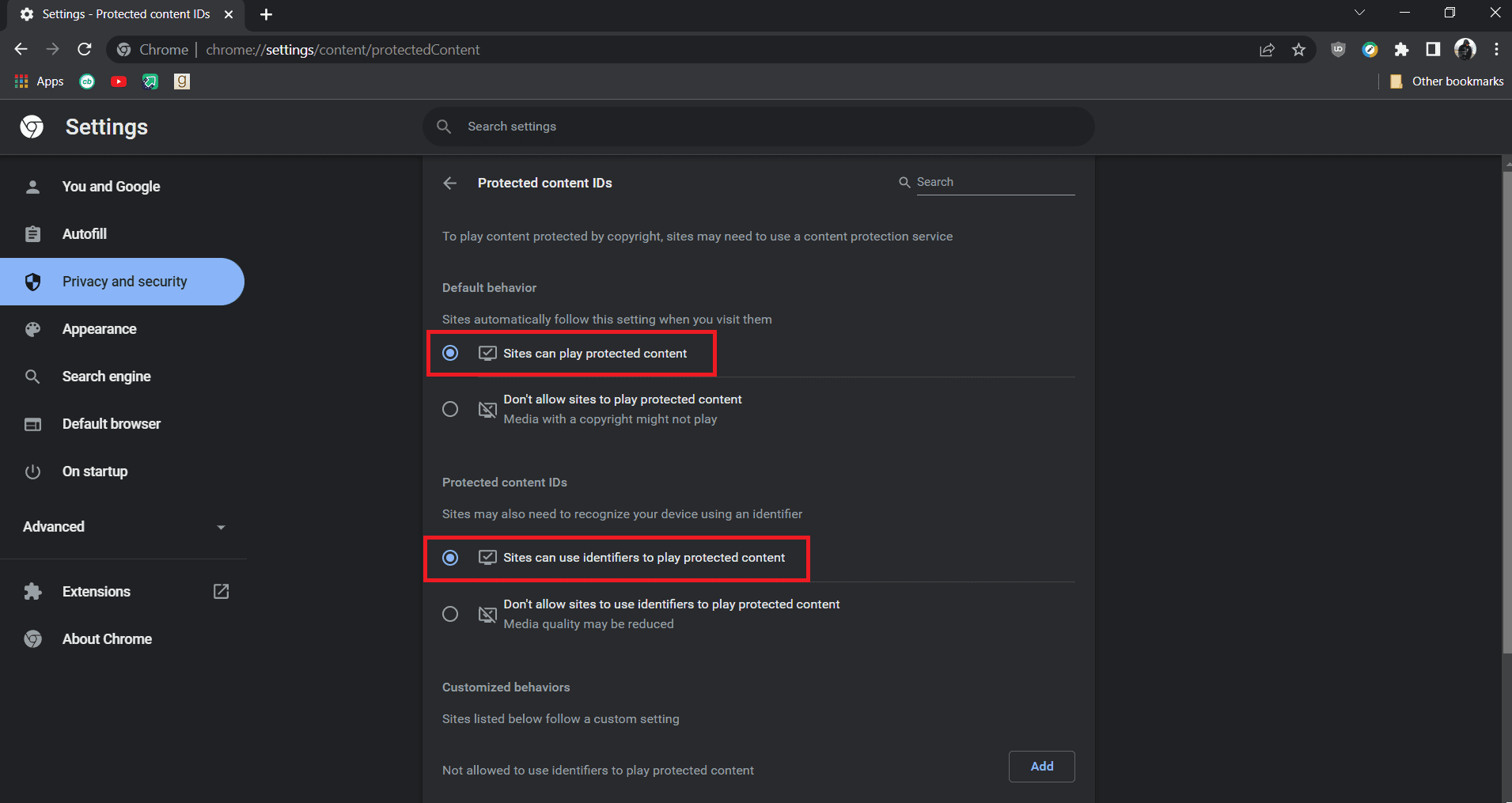
Примітка. Якщо ви все ще стикаєтеся з проблемою, спробуйте вимкнути параметр апаратного прискорення в Chrome. Ви можете зробити це, перейшовши на сторінку chrome://settings/system і вимкнувши параметр «Використовувати апаратне прискорення», якщо він доступний.
Спосіб 3: Вимкніть розширення
Chrome пропонує багато розширень, які можуть додати до нього функції та зробити його більш ефективним. Але іноді певні розширення можуть заважати певним функціям Chrome і викликати проблеми, наприклад, не завантажувати відео YouTube на повноекранному режимі. Ви можете вирішити цю проблему, вимкнувши розширення. Для цього виконайте наведені нижче дії.
1. Відкрийте браузер Google Chrome.
2. Перейдіть до адресного рядка, введіть chrome://extensions/ і натисніть клавішу Enter. Ви побачите всі розширення, встановлені в Chrome.
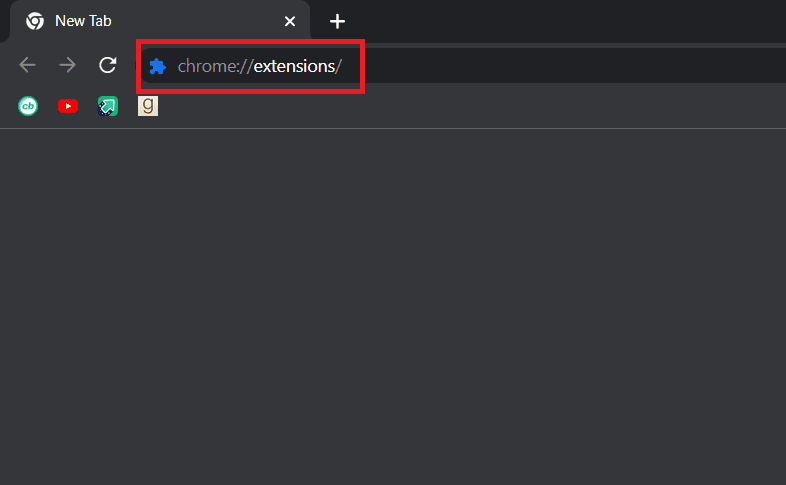
3. Один за одним вимикайте їх, щоб вимкнути їх. Наприклад, розширення Request X вимкнено та вимкнено.
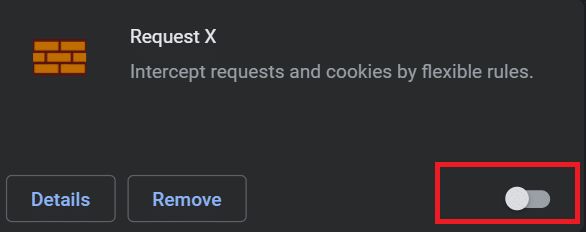
4. Після вимкнення всіх розширень перевірте, чи проблема вирішена. Якщо ви змогли відтворити відео YouTube на весь екран, почніть вмикати розширення одне за іншим.
5. Якщо проблема виникає після ввімкнення будь-якого окремого розширення, ви можете вимкнути його та залишити всі інші розширення ввімкненими.
Спосіб 4. Перевстановіть Google Chrome
Якщо жоден із методів не спрацював для вас, це останній варіант, щоб вирішити проблему, що повноекранний YouTube не працює. Перевстановлення Google Chrome усуне всі проблеми у вашому браузері, і ви зможете отримати нову версію Chrome без наявних проблем. Для цього дотримуйтесь нашого посібника нижче.
Примітка. Зробіть резервну копію своїх закладок, паролів та інших важливих даних перед перевстановленням Chrome.
1. Натисніть клавішу Windows, введіть програми та функції та натисніть Відкрити.
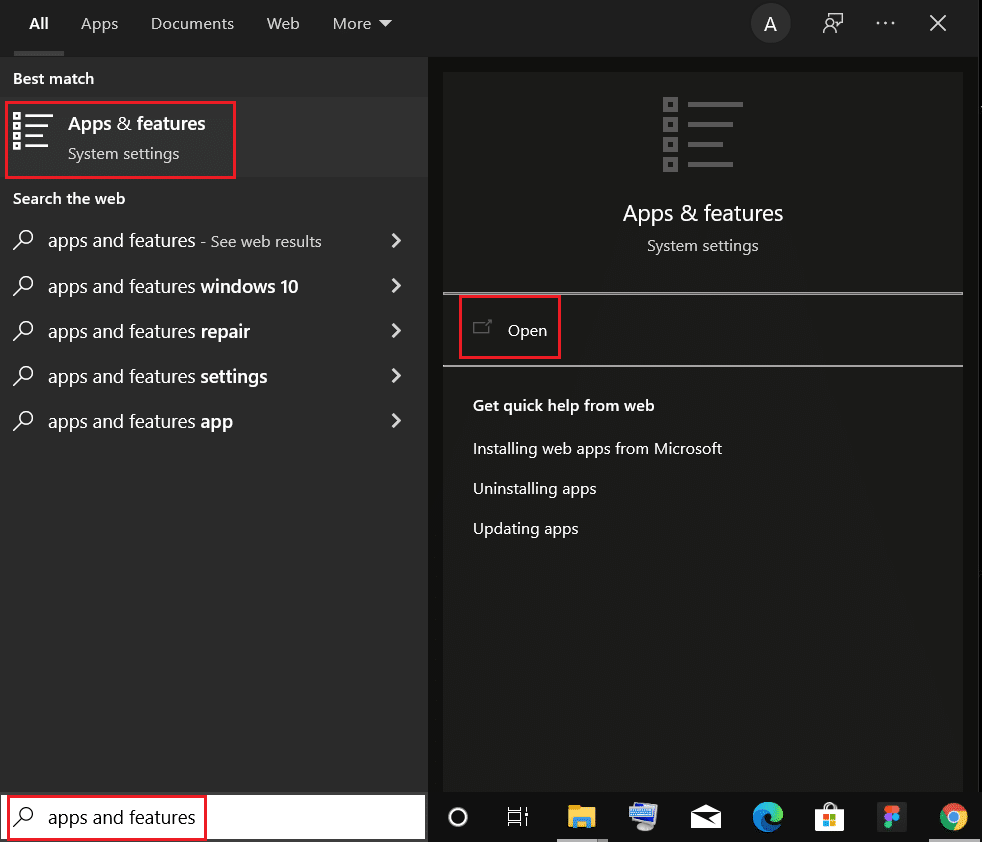
2. Пошук Chrome у полі Пошук у цьому списку.
3. Потім виберіть Chrome і натисніть кнопку Видалити, яка виділяється.

4. Знову натисніть Видалити для підтвердження.
5. Тепер натисніть клавішу Windows, введіть %localappdata% і натисніть кнопку Відкрити, щоб перейти до локальної папки AppData.

6. Відкрийте папку Google, двічі клацнувши по ній.

7. Клацніть правою кнопкою миші папку Chrome і виберіть опцію Видалити, як показано нижче.

8. Знову натисніть клавішу Windows, введіть %appdata% і натисніть кнопку Відкрити, щоб перейти до папки AppData Roaming.
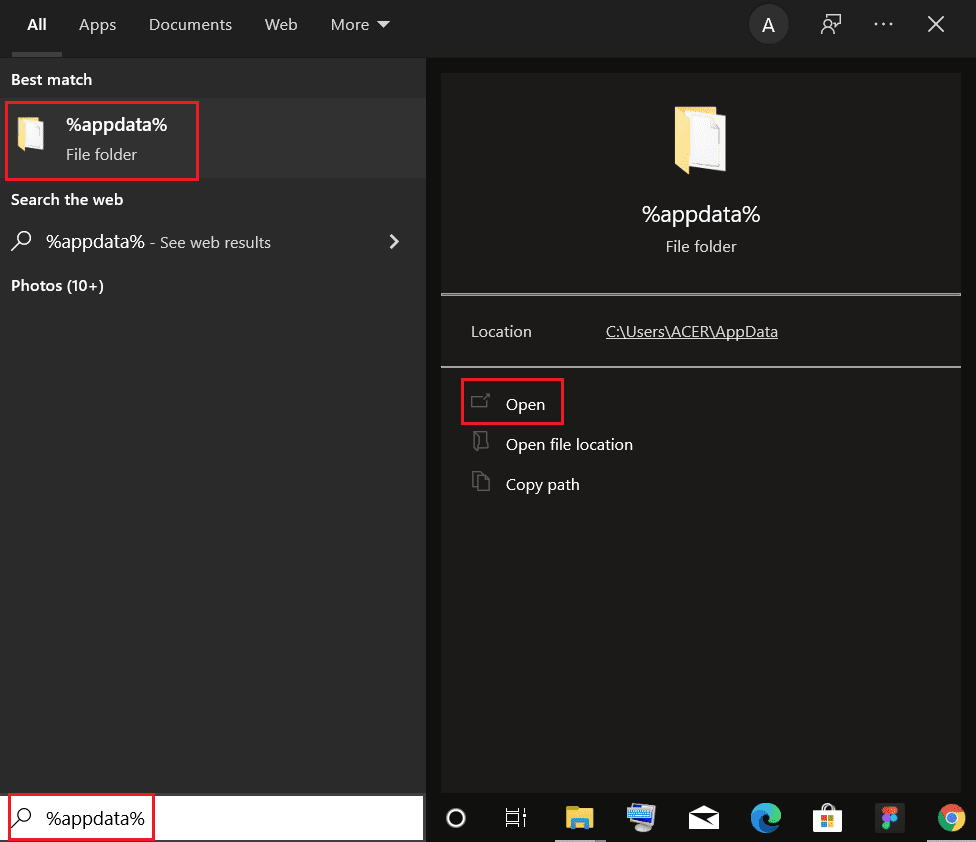
9. Знову перейдіть до папки Google і видаліть папку Chrome, як показано в кроках 6 – 7.
10. Нарешті, перезавантажте ПК.
11. Далі завантажте останню версію Google Chrome, як показано.

12. Запустіть файл встановлення та дотримуйтесь інструкцій на екрані, щоб встановити Chrome.

***
Сподіваємося, що цей посібник був корисним, і ви змогли виправити повноекранний режим YouTube, який не працював у Windows 10. Повідомте нам, який метод спрацював вам найкраще. Якщо у вас є запитання чи пропозиції, не соромтеся залишати їх у розділі коментарів.