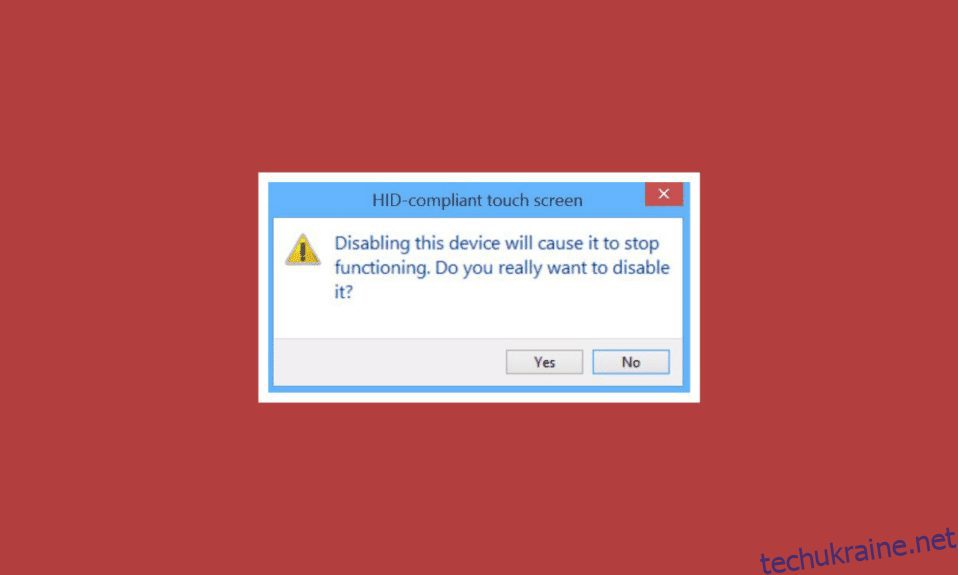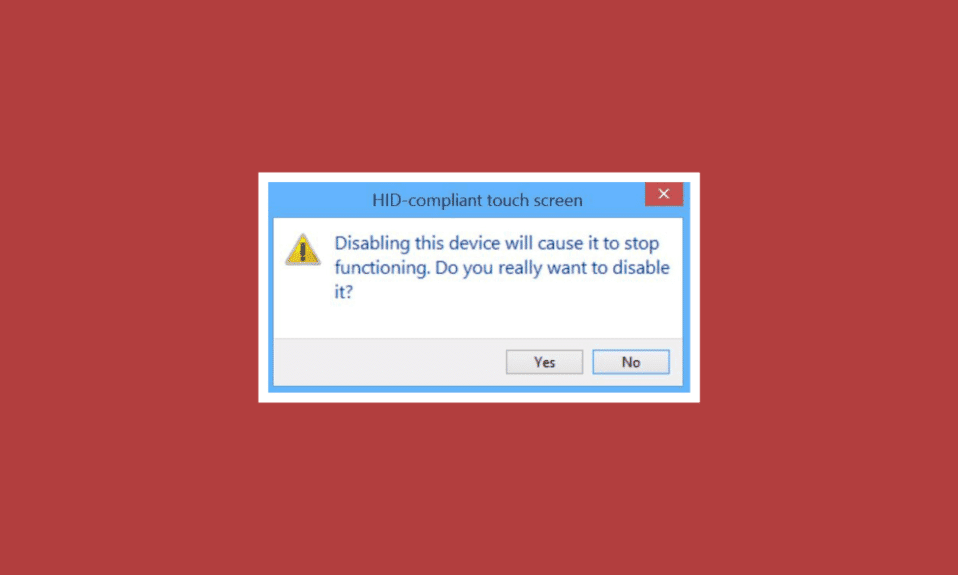
Пристрої людського інтерфейсу, також відомі як HID, дозволяють людям вводити дані в систему або навіть безпосередньо взаємодіяти з комп’ютером за допомогою миші, клавіатури або джойстика. HID робить можливим контроль комп’ютера людиною. Цей процес спрощує установку пристроїв введення. Однак для користувачів Windows 10 HID-сумісний сенсорний екран може зникнути в диспетчері пристроїв їхньої системи. Це поширена проблема, про яку повідомляють користувачі Windows, яка привела нас до нашого сьогоднішнього посібника, який базується виключно на виправленні відсутності сенсорного екрана, сумісного з HID. Якщо ви маєте справу з такою ж проблемою, тоді давайте розпочнемо роботу з документом і розберемося з проблемою сенсорного екрана HID.
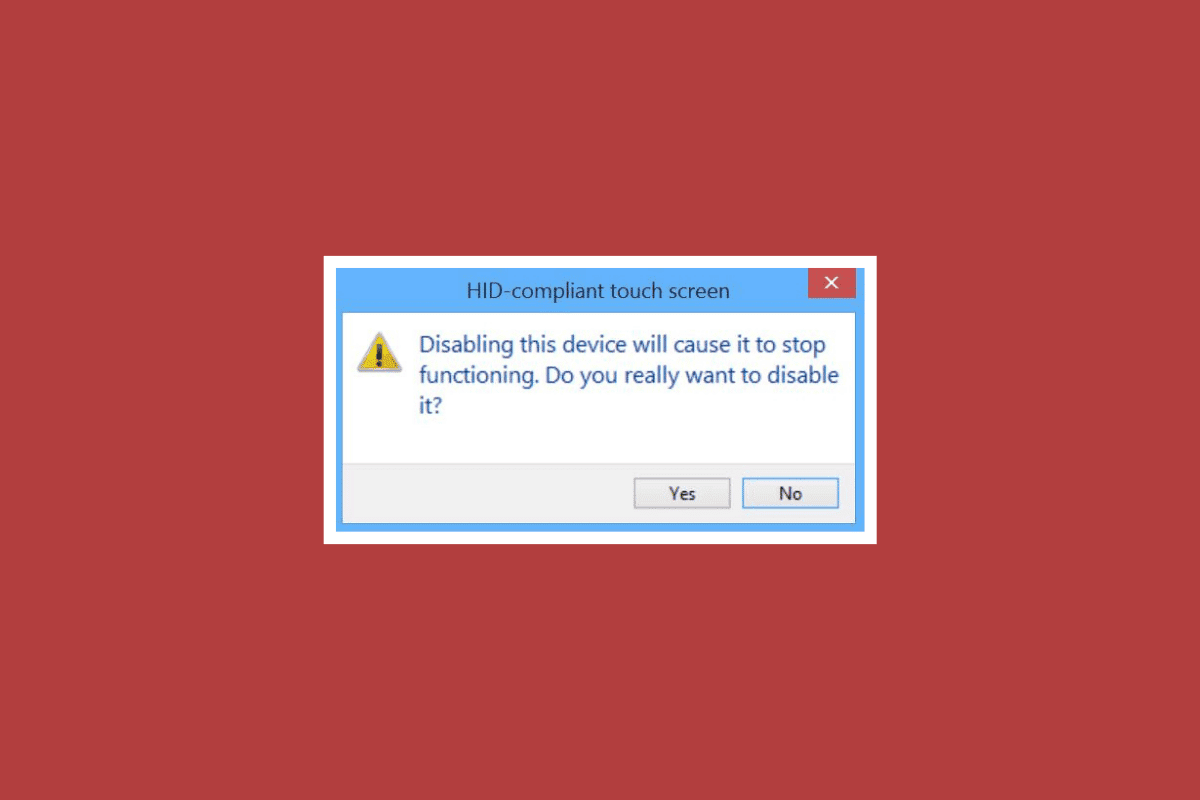
Як виправити відсутність сенсорного екрана, сумісного з HID, у Windows 10
Сенсорний екран HID може зникнути на вашому пристрої з кількох причин, зокрема:
- Якщо в системі вручну вимкнути сенсорний екран, може виникнути зазначена помилка.
- Якщо системі не вдається встановити драйвери сенсорного екрана за замовчуванням у системі, помилка обов’язково виникне.
- Це також може бути результатом проблеми з програмним забезпеченням, якщо ви можете використовувати сенсорний екран у BIOS.
-
Проблеми з обладнанням також можуть призвести до зазначеної помилки, якщо ви не можете використовувати сенсорний екран у BIOS.
- Це також може бути проблемою апаратного забезпечення або мікропрограми/BIOS, якщо перевірка сенсорного екрана, яку можна виконати під час перевірки компонентів, не відображається на тестовому екрані.
Відповідно до наведених вище причин, якщо проблема пов’язана з проблемою апаратного забезпечення, ви можете спробувати звернутися до служби ремонту обладнання, щоб вирішити проблему. Якщо помилка пов’язана з будь-якою програмною проблемою, ви можете вибрати виправлення, надані в наступних методах:
Спосіб 1: Показати приховані пристрої
Найперший крок до вирішення проблем із сенсорним екраном HID у Windows 10 показувати приховані пристрої. Є ймовірність, що ви випадково заховали сенсорний екран. Тому ви повинні показати ці пристрої в диспетчері пристроїв вашої системи.
1. Натисніть клавішу Windows, введіть Диспетчер пристроїв і натисніть Відкрити.

2. Перейдіть на вкладку «Перегляд», а потім натисніть «Показати приховані пристрої».
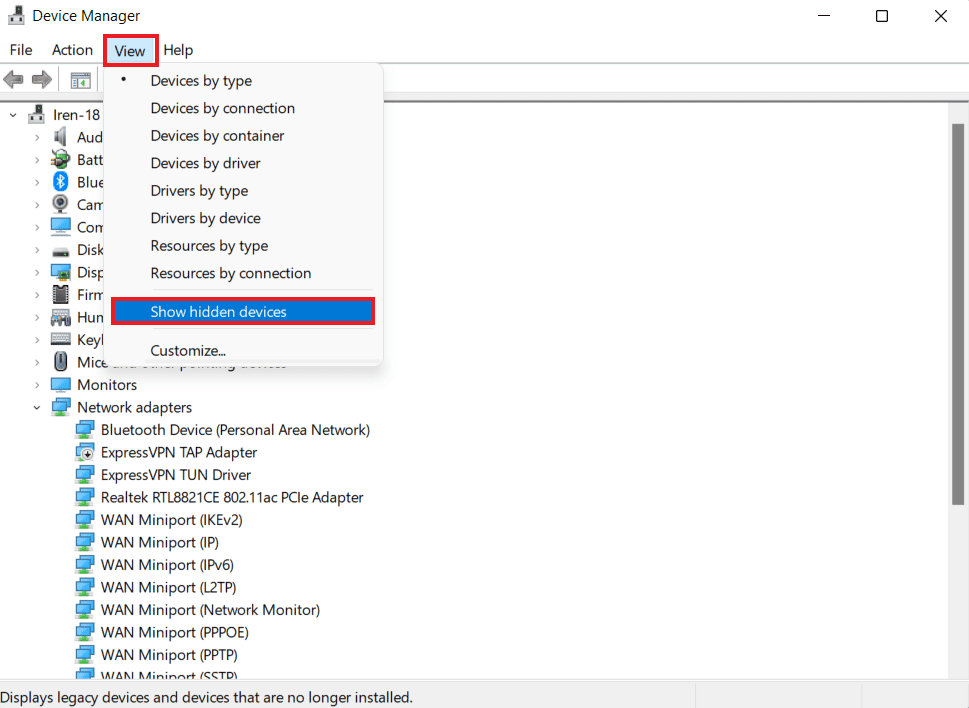
3. Потім клацніть вкладку «Дія» та виберіть «Сканувати зміни обладнання».
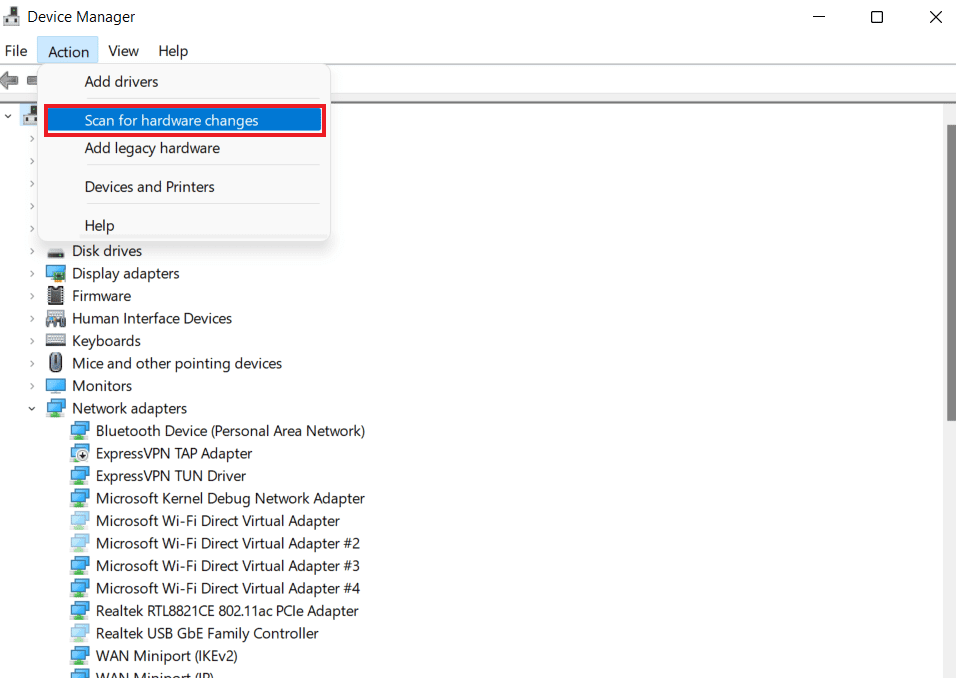
4. Тепер перевірте, чи відображається HID-сумісний сенсорний екран у розділі «Пристрої людського інтерфейсу».
Спосіб 2. Запустіть засіб усунення несправностей обладнання та пристроїв
Помилка відсутності сенсорного екрана також може виникнути, якщо є проблеми з обладнанням або пристроєм. Запуск засобу вирішення проблем допоможе вам з’ясувати деякі відомі проблеми та усунути їх. Запустити засіб усунення несправностей легко та надійно для виявлення проблем пристроїв, які не встановлені та не підключені до вашої системи. Ви можете дізнатися все про те, як спробувати цей метод, за допомогою нашого посібника Запустіть засіб усунення несправностей обладнання та пристроїв, щоб вирішити проблему.
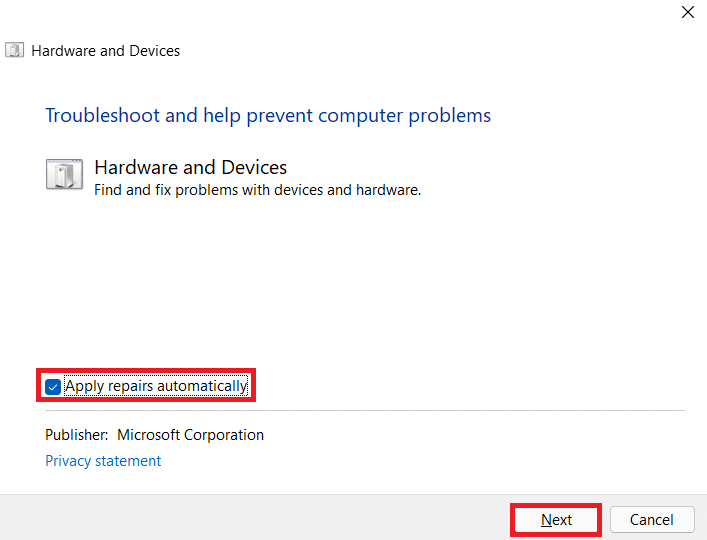
Спосіб 3: оновіть драйвери сенсорного екрана
Щоб усунути відсутність сумісного з HID сенсорного екрана, наступне, що ви повинні спробувати, це оновити драйвери сенсорного екрана з диспетчера пристроїв. Застарілі драйвери також можуть перешкоджати доступу до сенсорного екрану, тому їх потрібно регулярно оновлювати.
1. Запустіть панель керування диспетчера пристроїв, як показано в Методі 1.

2. Тепер двічі клацніть Пристрої людського інтерфейсу, щоб розгорнути його вміст.
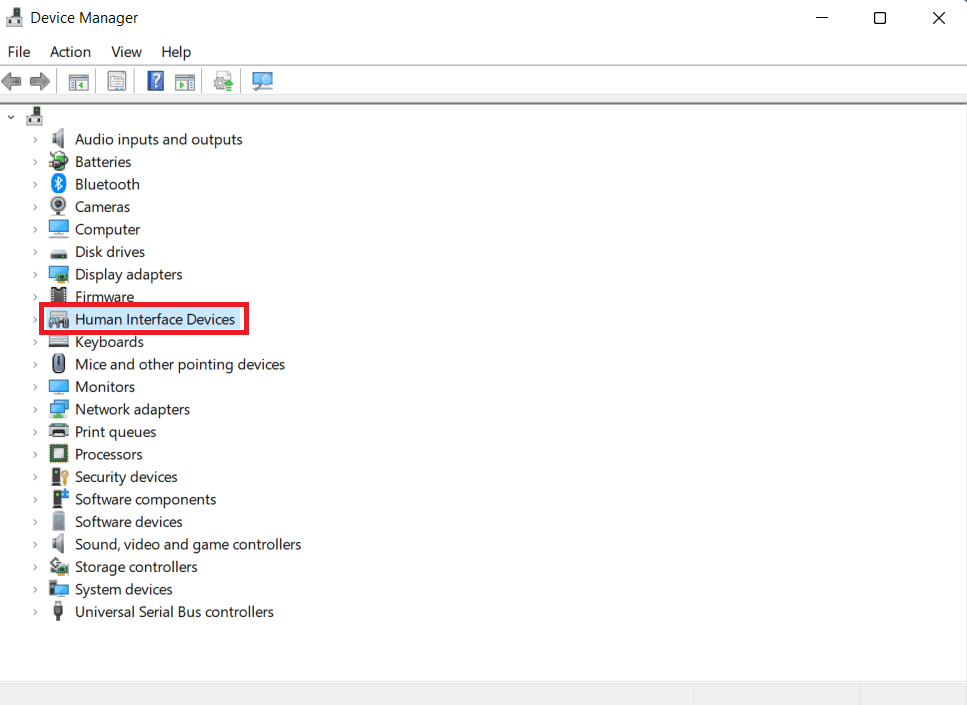
3. Далі клацніть правою кнопкою миші пристрій і виберіть Оновити драйвер.
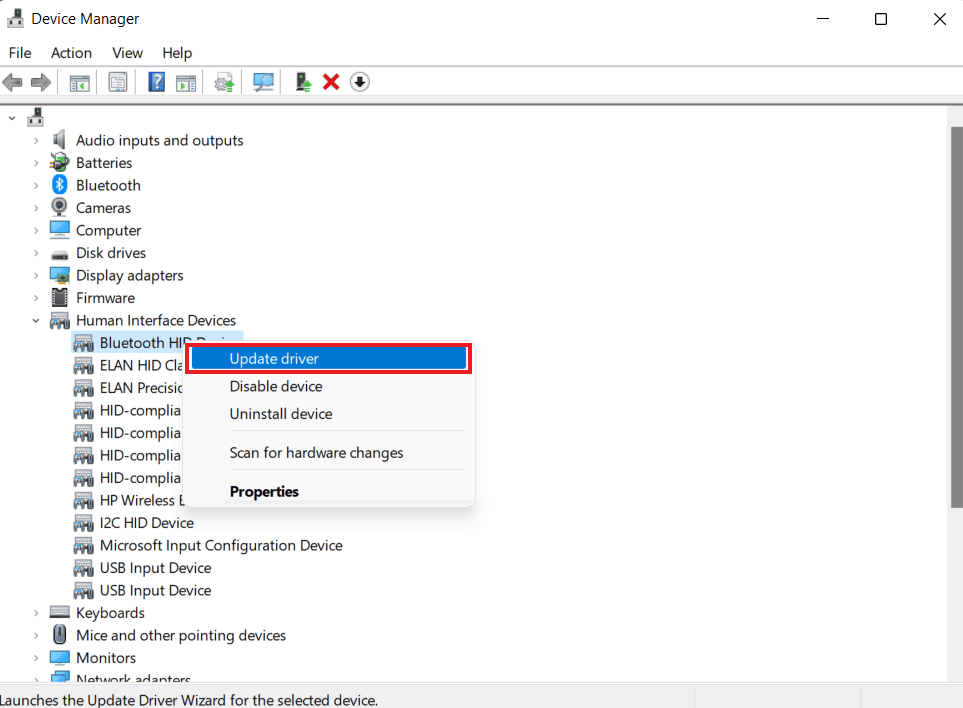
4. Потім установіть прапорець Автоматично шукати драйвери.
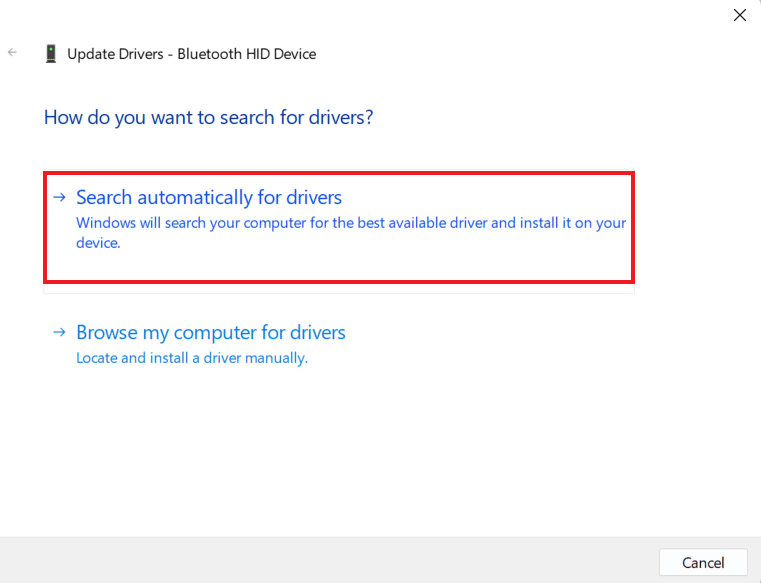
5. Таким же чином оновіть усі драйвери HID і перевірте, чи вирішено проблему драйвера сенсорного екрана, сумісного з HID.
Спосіб 4: Переінсталюйте драйвери сенсорного екрана
Якщо оновлення драйверів сенсорного екрану не допомагає, ви можете видалити, а потім знову інсталювати. Якщо драйвери для сенсорного екрана не встановлено належним чином, вони можуть перешкодити вам отримати доступ до сенсорного екрана, тому ви повинні переінсталювати ці драйвери у своїй системі. Щоб зробити це, ви повинні спочатку видалити драйвери-привиди, які не активно, використовуючи наведені нижче дії:
1. Відкрийте меню «Пошук», введіть «Командний рядок» і натисніть «Запуск від імені адміністратора».
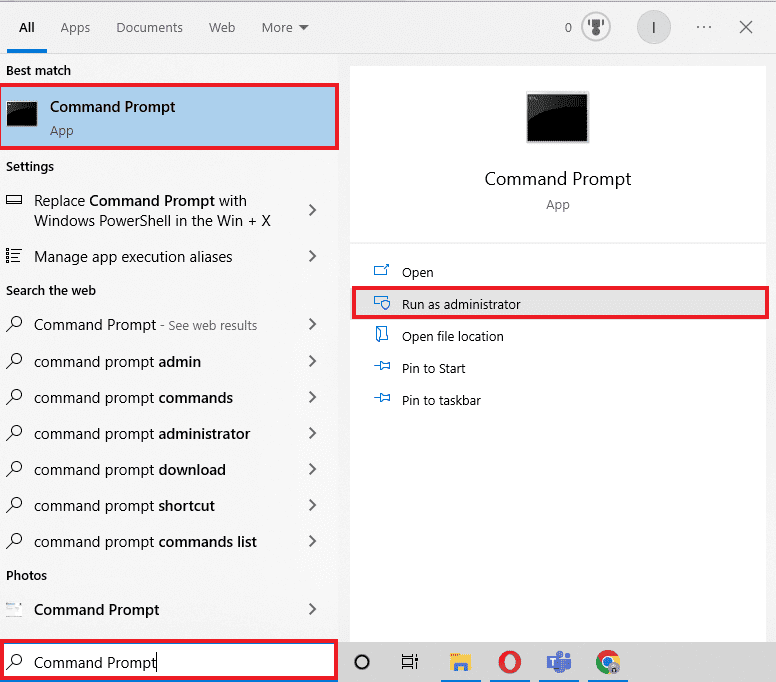
2. Тепер вставте надану команду та натисніть клавішу Enter.
set devmgr_show_nonpresent_devices=1
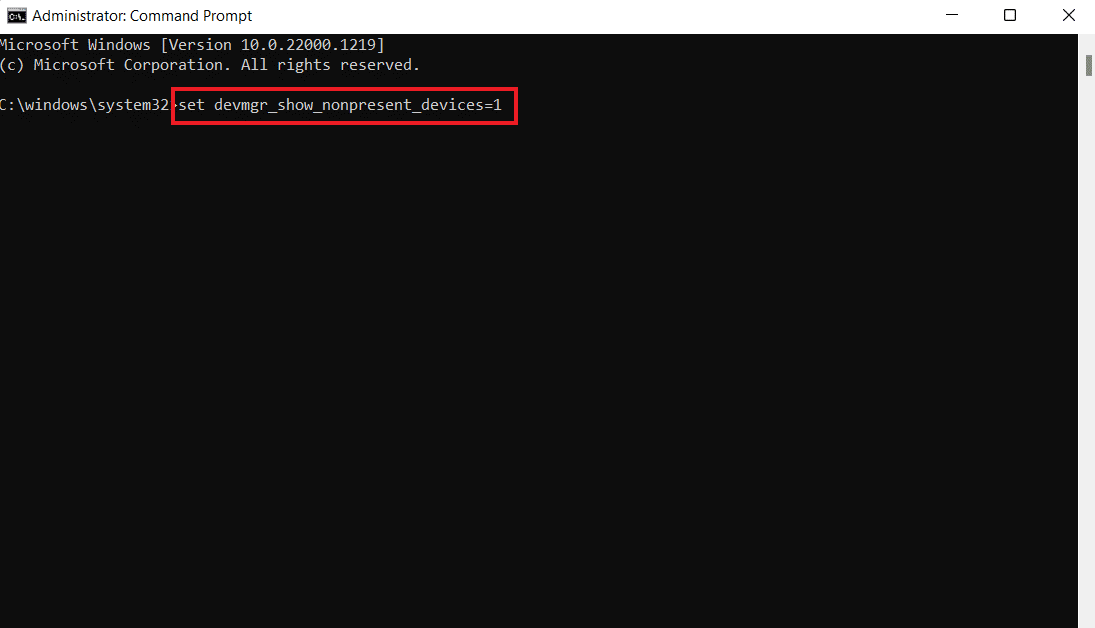
3. Далі введіть devmgmt.msc як команду для запуску диспетчера пристроїв.
4. Виберіть у ньому вкладку «Перегляд» і натисніть «Показати приховані пристрої» в меню.
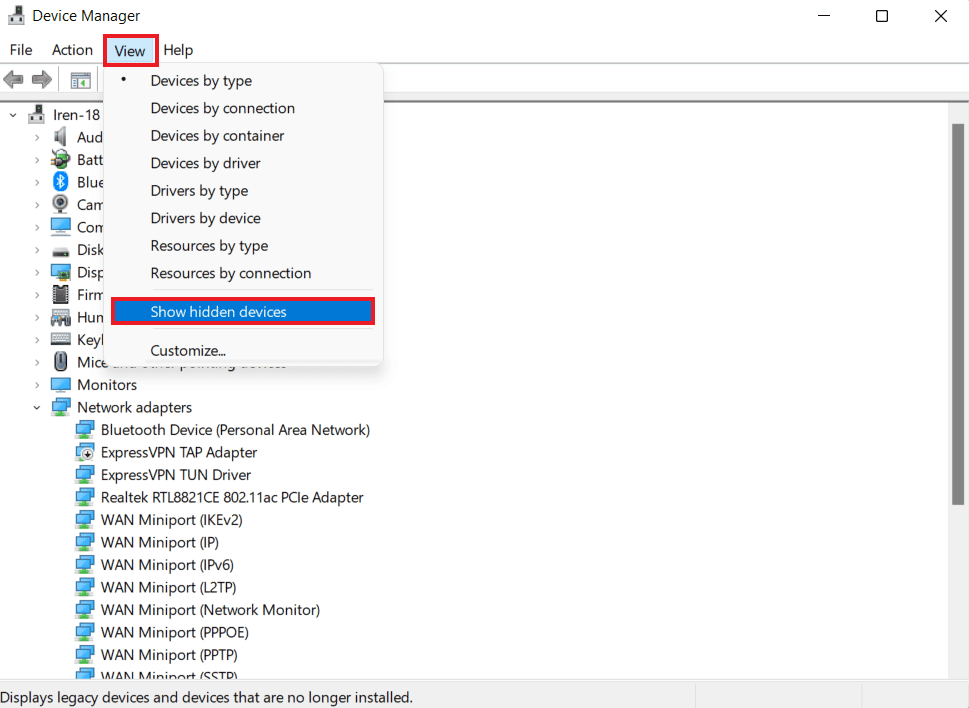
5. Команда покаже вам список пристроїв, драйверів і служб, які не були встановлені або видалені належним чином.
6. Знайдіть пристрій, який ви шукаєте, клацніть його правою кнопкою миші та виберіть Видалити.
7. Далі, перезавантажте ПК.
8. Після перезавантаження системи відкрийте диспетчер пристроїв і на вкладці «Дія» клацніть «Сканувати зміни обладнання».
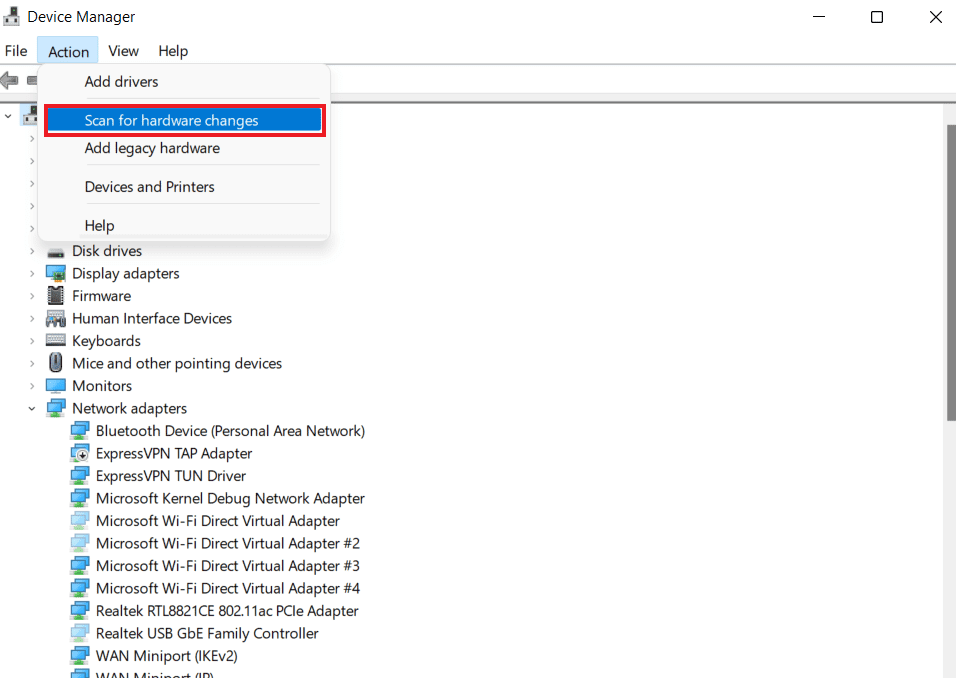
9. Тепер перевірте, чи система виявила пристрій із сенсорним екраном і чи його драйвер було встановлено автоматично.
Це може вирішити помилку відсутності драйвера сенсорного екрана, сумісного з HID.
Спосіб 5: Значення драйвера сенсорного екрана Chane
У редакторі реєстру операційної системи Windows є багато ключових значень. У разі неправильно налаштованих значень може виникнути така проблема, як HID-сумісний сенсорний екран. Тому ви повинні змінити ці значення для драйвера сенсорного екрана в редакторі реєстру, виконавши наведені нижче дії.
1. Відкрийте редактор реєстру, ввівши команду regedit у діалоговому вікні «Виконати».
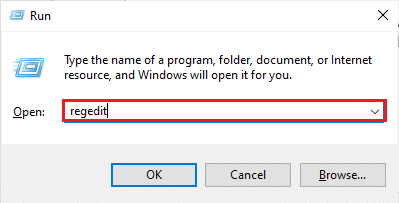
2. Тепер перейдіть до вказаного шляху розташування в ньому.
ComputerHKEY_CURRENT_USERSoftwareMicrosoftWispTouch
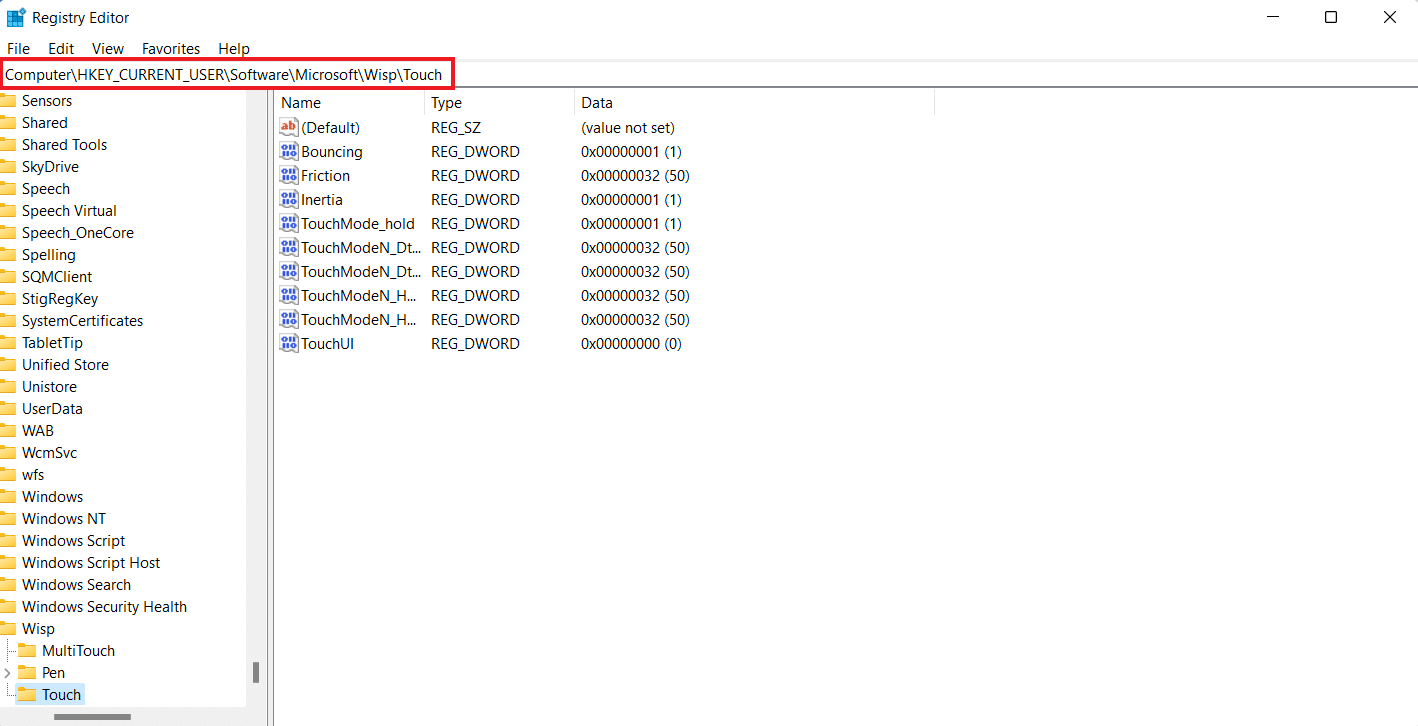
3. Двічі клацніть клавішу TouchGate на правій панелі, змініть її значення з 0 на 1 і натисніть OK.
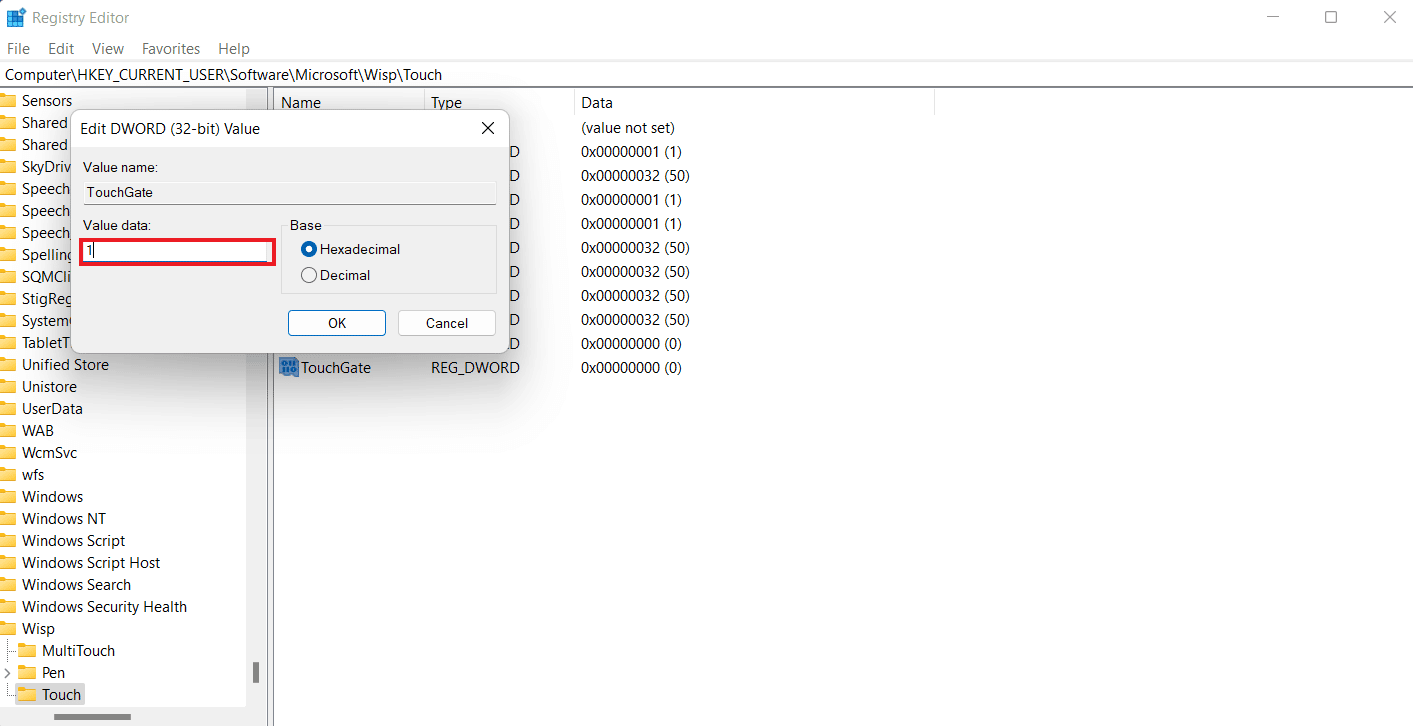
4. Якщо немає ключа TouchGate, створіть його, клацнувши правою кнопкою миші на місці, вибравши значення DWORD (32-біт) і назвавши його TouchGate.
Спосіб 6. Видаліть Windows Update
HID-сумісний драйвер сенсорного екрана також може бути спричинений нещодавнім оновленням Windows на вашому пристрої. Драйвери HID доставляються у вашу систему від виробників оригінального обладнання (OEM), які встановлюються під час оновлення Windows. Якщо інсталяція була пошкоджена або якщо деякі файли відсутні, ви повинні обов’язково видалити оновлення Windows, щоб виправити помилку сенсорного екрана.
1. Відкрийте налаштування Windows на комп’ютері.
2. Виберіть Оновлення та безпека в налаштуваннях.
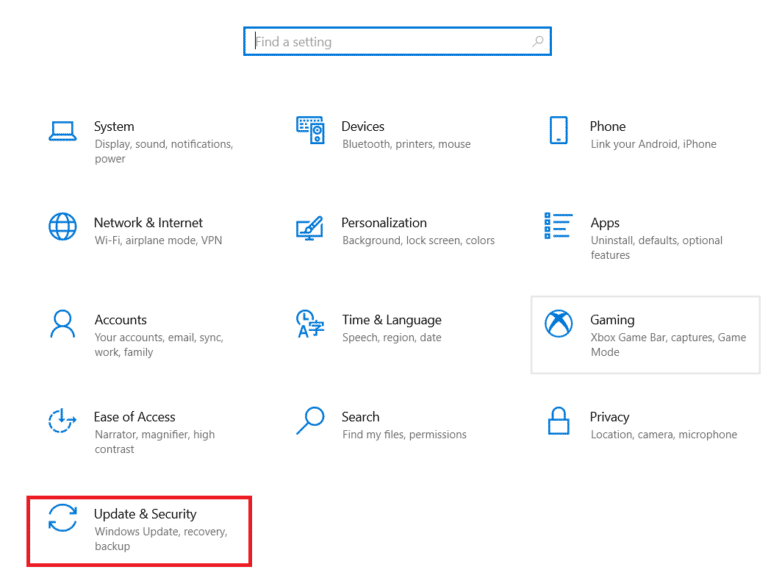
3. Потім натисніть Переглянути історію оновлень.
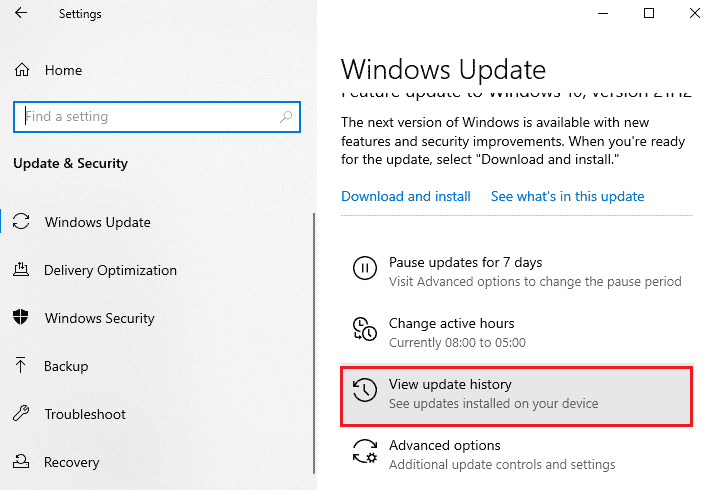
4. Натисніть «Видалити оновлення» у «Переглянути історію оновлень».
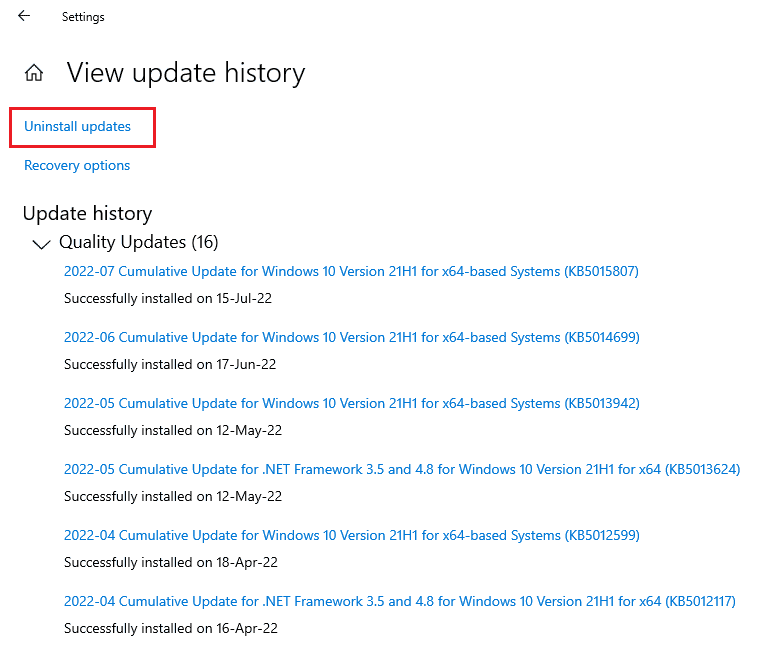
5. Нарешті клацніть правою кнопкою миші останнє оновлення та натисніть Видалити.
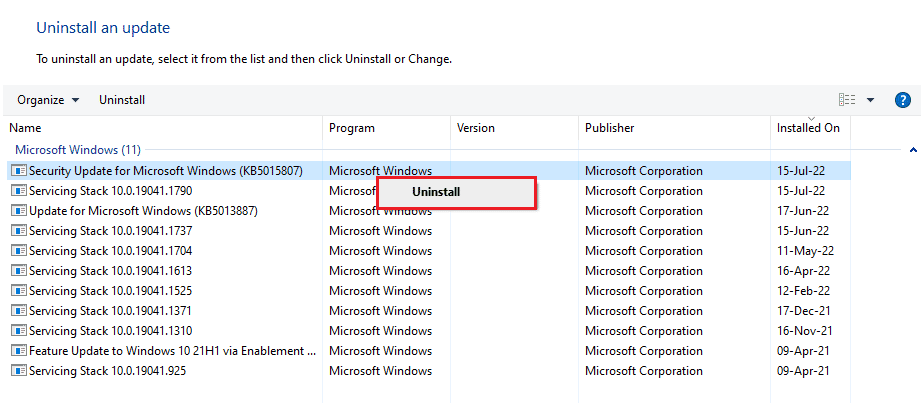
Спосіб 7: оновіть BIOS
BIOS є основною системою введення та виведення вашого ПК. Він діє як середовище між операційною системою вашого комп’ютера та його апаратним забезпеченням. Тому його оновлення є важливим кроком, якщо ви хочете уникнути відсутності Windows 10 на сенсорному екрані, сумісному з HID. Ви можете переглянути наш посібник про те, що таке BIOS і як оновити BIOS?
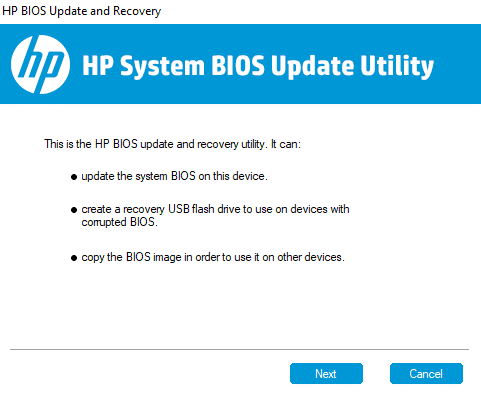
Спосіб 8: Виконайте відновлення системи
Проблему драйвера сенсорного екрана, сумісного з HID, також можна вирішити, виконавши відновлення системи. Випробувавши всі наведені вище методи, якщо проблема не зникає, ви можете спробувати виконати відновлення системи, скориставшись нашим посібником із використання функції відновлення системи у Windows 10.
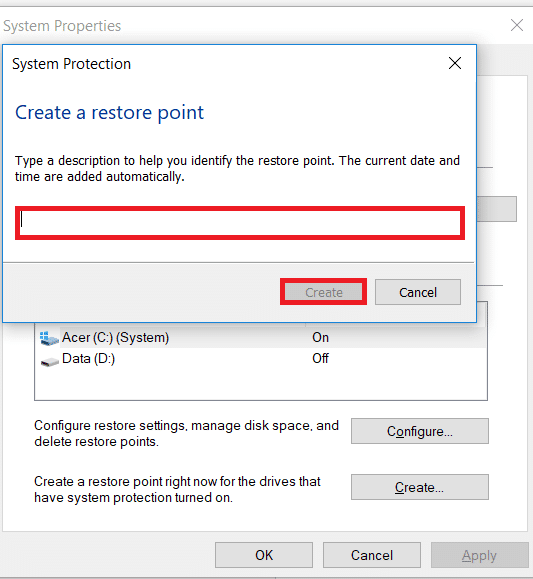
Спосіб 9: Відновлення Windows
В якості одного з останніх засобів ви можете відновити Windows на своєму пристрої. Користувачі Windows можуть скинути налаштування своїх пристроїв, що повертає систему до заводських налаштувань. Це видаляє всі драйвери, програми та служби, які раніше не вдалося правильно встановити. Перш ніж ремонтувати Windows, необхідно створити резервну копію файлів і даних. Ви можете переглянути наш посібник про те, як легко відновити інсталяцію Windows 10, щоб спробувати цей метод.
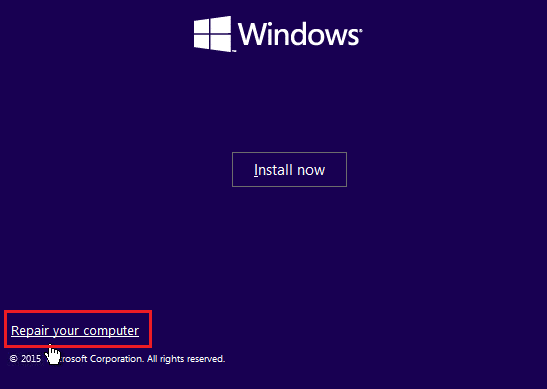
Спосіб 10: Відремонтуйте або замініть сенсорний екран
Нарешті, якщо ви все ще не можете усунути відсутність сенсорного екрана, сумісного з HID, навіть після виконання описаних вище методів, ви можете відремонтувати або замінити свій сенсорний екран. Це пов’язано з тим, що велика ймовірність виходу з ладу сенсорного контролера. Тому вам слід звернутися до експерта з апаратного забезпечення, щоб перевірити сенсорний екран на його ремонт.
Часті запитання (FAQ)
Q1. Як увімкнути HID-сумісний сенсорний екран на моєму ПК?
Відповідь Ви можете ввімкнути HID-сумісний сенсорний екран у своїй системі, увійшовши до диспетчера пристроїв.
Q2. Чому моя система не має HID-сумісного сенсорного екрана?
Відповідь Якщо ви не можете знайти HID-сумісний сенсорний екран на своєму комп’ютері, це може бути пов’язано з тим, що сенсорний екран вимкнено вручну, або через застарілі драйвери HID.
Q3. Чи можу я видалити HID-сумісний сенсорний екран на моєму ПК?
Відповідь Так, ви можете видалити HID-сумісний сенсорний екран на своєму ПК, клацнувши правою кнопкою миші «Пристрої людського інтерфейсу» в диспетчері пристроїв і вибравши «Видалити».
Q4. Що відомо як HID-сумісний пристрій?
Відповідь Пристрій, сумісний з HID, використовує певний протокол зв’язку, який дозволяє використовувати його практично з будь-якою системою.
Q5. Чи можна переробити ноутбук на сенсорний екран?
Відповідь Залежно від моделі вашого ноутбука ви можете змінити наявний екран на сенсорний. Якщо ваша материнська плата підтримує сенсорний екран, ви можете це зробити.
***
Ми сподіваємося, що наш посібник щодо HID-сумісного сенсорного екрана був достатньо інформативним і допоміг вам вирішити проблему за допомогою наведених вище методів. Повідомте нам, що ви думаєте про наш посібник, а також залиште свої пропозиції чи запитання в розділі коментарів нижче.