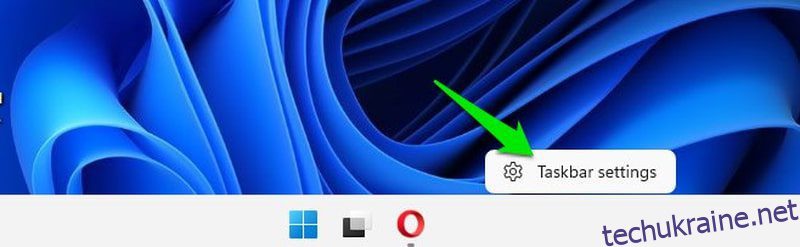Windows 11 отримала абсолютно новий дизайн із багатьма новими функціями. Звичайно, це також означає нові помилки та незгоду користувачів щодо змін.
Особисто я вважаю Windows 11 кращою за попередні версії, оскільки вона простіша, як Windows 7, але функціональніша за Windows 10. Хоча я розумію, якщо вам не подобаються деякі зміни, оскільки вона повністю змінила деякі основні функції, як-от панель завдань, контекстне меню, файл провідник тощо.
Хороша новина полягає в тому, що багато змін можна скасувати, а нові функції можна вимкнути. Вам просто потрібно трохи повозитися в налаштуваннях або, можливо, в реєстрі Windows.
Щоб допомогти вам, я склав список деяких поширених проблем Windows 11, на які скаржаться користувачі, і способів їх вирішення.
Перша зміна, яку ви помітите в Windows 11, полягає в тому, що меню «Пуск» і піктограми переміщені посередині. Це суттєва зміна, оскільки майже в усіх версіях Windows вони були зліва. Це зрозуміло, якщо ви хочете, щоб вони повернулися зліва.
На щастя, панель завдань Windows 11 легко настроюється, тому ви можете повернути меню «Пуск» ліворуч кількома клацаннями. Ось як:
Клацніть правою кнопкою миші порожнє місце на панелі завдань і виберіть Налаштування панелі завдань.
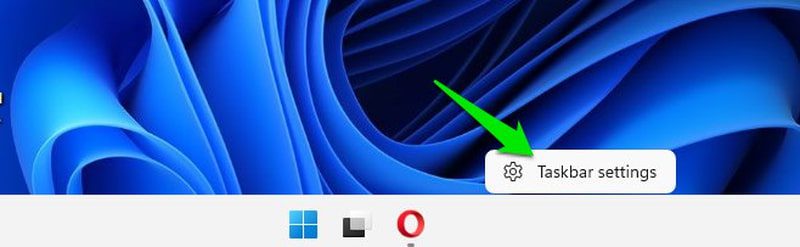
Тут натисніть опцію «Поведінка панелі завдань», а потім виберіть «Ліворуч» поруч із опцією «Вирівнювання панелі завдань».
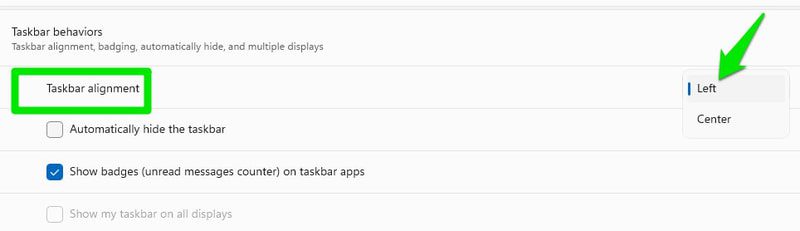
Ось і все, меню «Пуск» і значки перемістяться в ліву сторону.
У Windows 11 Microsoft спростила контекстне меню лише до кількох поширених параметрів, таких як відкриття, копіювання або властивості тощо. Вам потрібно натиснути кнопку «Показати додаткові параметри», щоб побачити всі параметри, наявні в попередніх версіях Windows.
Для більшості досвідчених користувачів це непотрібна зміна, яка лише додає додатковий клік для виконання звичайних завдань. Якщо вам не подобається ця зміна, ви можете повернути класичне контекстне меню за допомогою злому реєстру, який я покажу нижче.
Примітка: переконайтеся, що ви створили резервну копію реєстру, перш ніж вносити будь-які зміни, оскільки будь-які неправильні зміни можуть негативно вплинути на ваш ПК. Ви також можете використовувати для цієї мети програму керування реєстром стороннього виробника.
Натисніть клавіші Windows+R, щоб відкрити діалогове вікно «Виконати», і введіть regedit, щоб відкрити реєстр.

Тут перейдіть до вказаного нижче місця. Ви також можете скопіювати/вставити його в панель пошуку, щоб відкрити його безпосередньо.
HKEY_CURRENT_USERSOFTWARECLASSESCLSID
Тепер клацніть правою кнопкою миші на CLSID і виберіть New > Key.

Назвіть цей ключ як {86ca1aa0-34aa-4e8b-a509-50c905bae2a2}.
Клацніть правою кнопкою миші цей новий ключ і виберіть «Новий» > «Ключ».

Назвіть його InprocServer32 і переконайтеся, що його значення залишається порожнім.

Тепер або перезавантажте ПК, або відкрийте диспетчер завдань і перезапустіть Провідник Windows, щоб зміни вступили в силу.
Зупиніть MS Edge відкривати посилання
Microsoft Edge є браузером за замовчуванням у Windows 11, і він налаштований на відкриття всіх типів посилань і сумісних файлів за замовчуванням. Однак, навіть якщо ви встановите інший веб-переглядач як веб-переглядач за умовчанням, Microsoft все одно відкриватиме незвичайні файли та посилання, як-от PDF або HTML тощо. Якщо ви не хочете, щоб Microsoft Edge взагалі щось відкривало, ось як це зробити:
Перейдіть до «Налаштування» в меню «Пуск». Натисніть опцію «Програми» на лівій панелі, а потім натисніть «Програми за замовчуванням».

Знайдіть у списку Microsoft Edge і відкрийте його.
Ви побачите всі файли/посилання, які може відкривати браузер, і ім’я браузера, який може їх відкривати. Тут знайдіть ті, які відкриває Microsoft Edge, і натисніть на них. Відкриється список із усіма встановленими браузерами, просто виберіть той, який вам більше подобається.

Для деяких посилань вам, можливо, доведеться натиснути кнопку «Більше програм», щоб переглянути інші веб-переглядачі.
Видаліть екран блокування
Коли ви запускаєте Windows 11, вам потрібно натиснути клавішу або клацнути будь-де, щоб видалити екран блокування та отримати доступ до екрана входу.
Екран блокування призначений лише для того, щоб показати цікаве зображення та деяку інформацію про нього. Звичайно, деяких людей не цікавлять випадкові зображення, тому цей екран затримує їх від переходу до екрана входу.
Якщо ви вважаєте, що екран блокування є перешкодою, ви можете видалити його, відредагувавши реєстр.
Відкрийте реєстр, як ми робили вище, і перейдіть до вказаного нижче місця:
HKEY_LOCAL_MACHINESOFTWAREPoliciesMicrosoftWindows
Тепер клацніть правою кнопкою миші Windows і виберіть New > Key.

Назвіть новий ключ «Персоналізація» і, коли його вибрано, клацніть правою кнопкою миші в правій колонці та виберіть «Створити» > «Значення DWORD (32-розрядне)».

Назвіть новий запис «NoLockScreen», а потім двічі клацніть його та змініть його значення на 1.

Тепер екран блокування не буде турбувати вас щоразу, коли ви запускаєте ПК.
Час не синхронізується
Правильний системний час необхідний, оскільки багато веб-сайтів і служб використовують його, щоб пропонувати свої послуги. На щастя, Windows автоматично синхронізує час, щойно ви підключаєтеся до Інтернету, і годинник може отримати доступ до серверів.
На жаль, іноді Windows 11 з певних причин не синхронізує час або синхронізує час із неправильним часовим поясом. Якщо це станеться з вами, вам доведеться синхронізувати його з налаштувань вручну. Ось як:
Клацніть правою кнопкою миші на годиннику та виберіть параметр Налаштувати дату та час.

Тут прокрутіть униз і натисніть кнопку Синхронізувати зараз. Це має синхронізувати годинник після короткої затримки.

Якщо це не допомогло, ви також можете спробувати вимкнути, а потім увімкнути кнопки Установити час автоматично та Установити часовий пояс автоматично.

Вимкнути виділення в Пошуку Windows
У Windows 11 є функція висвітлення пошуку, яка показує останні новини та цікавий вміст у вікні пошуку. Однак не всім це подобається, особливо тому, що воно використовує вашу пропускну здатність і простір у вікні пошуку. Якщо ви хочете вимкнути його, ви можете зробити це в налаштуваннях.
Відкрийте налаштування Windows 11 і натисніть «Конфіденційність і безпека» на лівій панелі.
Тут прокрутіть трохи вниз і натисніть на Дозволи пошуку.

Прокрутіть униз і вимкніть опцію «Показати підсвітку пошуку» в розділі «Додаткові налаштування».

Це видалить виділення, а натомість у цій області відображатимуться пропозиції швидкого пошуку та програми, які ви найчастіше використовуєте, що, чесно кажучи, набагато корисніше для багатьох користувачів.
Видаліть повідомлення «Системні вимоги не відповідають».
Якщо ви встановили Windows 11 на непідтримуваному ПК, у нижньому правому куті робочого столу та в налаштуваннях ви, мабуть, почали бачити новий водяний знак «Системні вимоги не відповідають». Я впевнений, що вам це не сподобається, оскільки це так само погано, як водяний знак «Активувати Windows», коли ви не купуєте ключ Windows.
На щастя, вам не потрібно оновлювати ПК, щоб видалити це повідомлення, його можна видалити за допомогою злому реєстру. Ось що вам потрібно зробити.
Відкрийте реєстр і перейдіть до HKEY_CURRENT_USER > Панель керування > UnsupportedHardwareNotificationCache.
Коли вибрано UnsupportedHardwareNotificationCache, двічі клацніть запис SV1 DWORD у правому стовпці та змініть його значення на 0.

Після цього перезавантажте комп’ютер або перезапустіть Провідник Windows із диспетчера завдань, щоб зміни вступили в силу. Це видалить повідомлення як з робочого столу, так і з налаштувань.
Вимкніть рекламу в Windows 11
Останнім часом корпорація Майкрософт досить наполегливо показує рекламу, і в Windows 11 реклама є буквально всюди. Ви можете знайти рекламу в налаштуваннях, на екрані блокування та навіть як сповіщення. Якщо вам не подобається бачити рекламу, ви можете вимкнути її в налаштуваннях. Нижче наведено вказівки щодо вимкнення реклами в налаштуваннях, Провіднику файлів, на екрані блокування та реклами, яка відображається як сповіщення.
Вимкнути рекламу на екрані блокування
У налаштуваннях натисніть «Персоналізація» на правій панелі та виберіть «Екран блокування».

Тут виберіть «Зображення» або «Слайд-шоу» поруч із параметром «Персоналізація екрана блокування», якщо він ще не вибраний. Ви не можете вимкнути рекламу, якщо тут вибрано Windows spotlight.

Тепер зніміть прапорець поруч із опцією Отримувати цікаві факти, поради, підказки та інше на екрані блокування, щоб вимкнути рекламу на екрані блокування.

Вимкніть рекламу в налаштуваннях
Відкрийте «Налаштування», перейдіть до «Конфіденційність і безпека», а потім натисніть «Загальні».

Тут вимкніть опцію «Показувати запропонований вміст у програмі «Налаштування».

Вимкнути рекламу, яка відображається як сповіщення
У налаштуваннях натисніть «Система», а потім «Сповіщення».

Тут прокрутіть у самий низ і зніміть прапорці Пропонувати пропозиції щодо налаштування свого пристрою та Отримувати поради та пропозиції, коли я використовую параметри Windows.

Вимкніть рекламу в Провіднику файлів
Відкрийте Провідник файлів, натисніть меню з трьома крапками вгорі та виберіть у ньому «Параметри».

Тепер перейдіть до розділу «Перегляд» і зніміть прапорець поруч із «Показувати сповіщення постачальника синхронізації».

Бонус: використовуйте засоби вирішення проблем
Крім наведених вище рішень поширених проблем Windows 11, ви також можете використовувати засоби усунення несправностей, доступні в Windows 11, щоб вирішити типові проблеми, пов’язані з її компонентами. Ви можете отримати доступ до цих засобів вирішення проблем у налаштуваннях. Просто перейдіть до «Система» > «Усунення несправностей» > «Інші засоби усунення несправностей».
Тут ви знайдете засоби усунення несправностей для таких компонентів, як оновлення Windows, Інтернет, аудіо, камера, живлення, клавіатура тощо. Просто натисніть кнопку «Виконати», і він автоматично шукатиме проблеми та намагатиметься їх виправити.
Кінець думок👨🏻💻
Особисто я вважаю Windows 11 набагато стабільнішою, ніж попередні версії, і мені подобається більшість нових змін. Хоча прихована реклама та вимушене повідомлення «Системні вимоги не виконано» мене трохи збентежили. Я впевнений, що ваша робота з Windows 11 покращиться, коли ви вирішите вищезгадані проблеми.