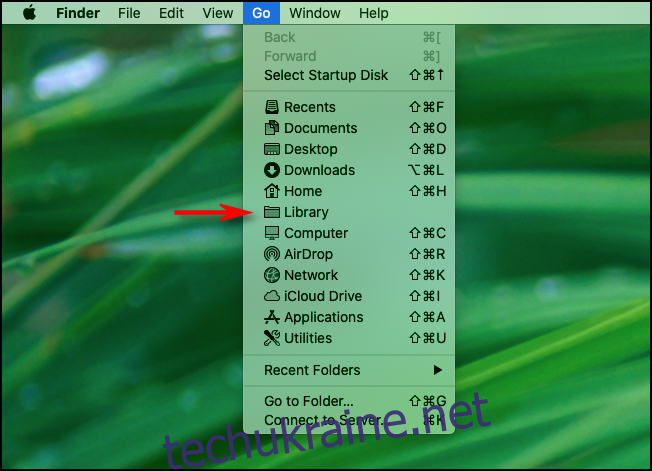Вирішуючи проблеми на Mac, іноді потрібно засукати рукави та безпосередньо змінити файли системних налаштувань у папці «Бібліотека». Apple за замовчуванням приховує папку «Бібліотека», тому її може бути важко знайти. Ось як це знайти.
Будьте обережні у своїй бібліотеці
Apple приховує папку «Бібліотека» з поважної причини: вона містить важливі файли конфігурації як для macOS, так і для ваших програм. Якщо ви випадково видалите або зміните ці файли, ви можете спричинити серйозні проблеми з вашою системою. Тому, перш ніж зануритися в бібліотеку, переконайтеся, що у вас є поточна резервна копія Time Machine і план того, що ви будете робити.
Також добре зберігати резервні копії файлів, які ви збираєтеся переміщати або замінювати, у папці «Бібліотека». Наприклад, якщо ви плануєте перезаписати файл під назвою «email.plist», вам слід спочатку перейменувати існуючий файл «email.plist.old». Якщо під час заміни щось піде не так, ви можете видалити його та відновити попередній файл, перейменувавши його назад на «email.plist».
Спосіб 1. Використовуйте меню Go
У Finder, коли ви натискаєте меню Перейти у верхній частині екрана, «Бібліотека» зазвичай відсутня у списку. Але якщо ви утримуєте клавішу Option, коли натискаєте «Перейти», з’явиться «Бібліотека».
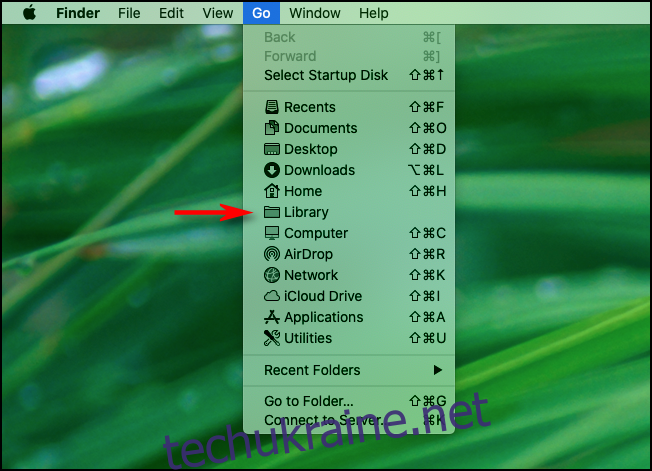
Звідти ви можете натиснути опцію «Бібліотека», і ви потрапите безпосередньо до папки «Бібліотека».
Спосіб 2: «Перейти до» вашої бібліотечної папки безпосередньо
Крім того, якщо вам подобається дещо ускладнювати речі, ви також можете відвідати папку «Бібліотека», переключившись на Finder і вибравши «Перейти» > «Перейти до папки» на панелі меню.
У текстовому полі, що з’явиться, введіть «~/Library» і натисніть «Перейти».
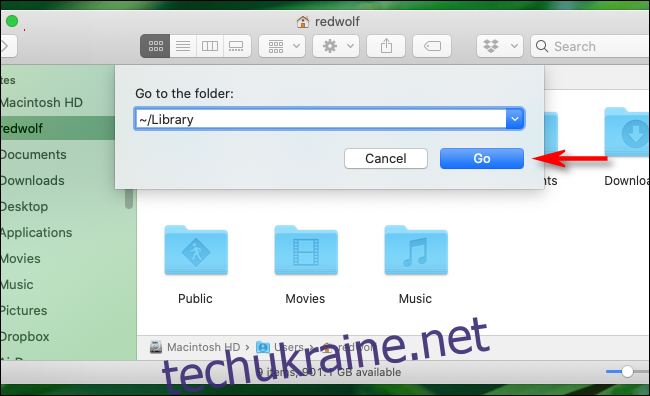
Так само ви потрапите безпосередньо до папки «Бібліотека».
Спосіб 3: Комбінація клавіш, яка показує приховані файли
Якщо ви переглядаєте домашню папку облікового запису користувача в Finder, а бібліотека прихована, натисніть Command+Shift+. (це крапка) на клавіатурі. Усі приховані файли в папці відображатимуться у вигляді напівпрозорих значків, включаючи папку «Бібліотека».
Звідти ви можете двічі клацнути піктограму папки «Бібліотека», щоб відкрити її.
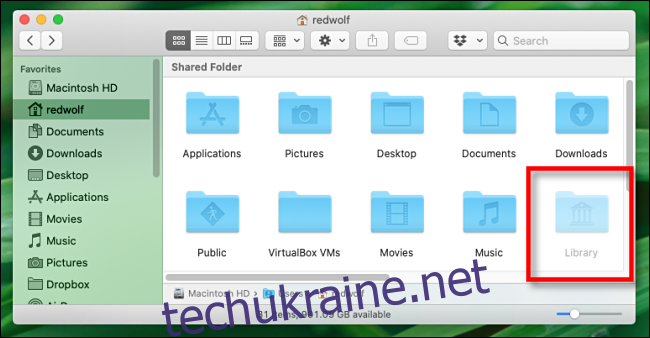
Якщо ви хочете знову приховати папку «Бібліотека», просто натисніть Command+Shift+. і приховані файли зникнуть так само швидко, як і з’явилися.
Як зробити папку бібліотеки завжди видимою в macOS
Якщо ви часто отримуєте доступ до папки «Бібліотека» і просто хочете завжди мати можливість її переглядати, для цього також є варіант. Щоб побачити його, відкрийте вікно Finder і перейдіть до Перегляд > Показати параметри перегляду на панелі меню у верхній частині екрана. Або ви можете натиснути Command+J.
У невеликому вікні, що з’явиться, знайдіть опцію «Показати папку бібліотеки» та поставте прапорець біля неї.
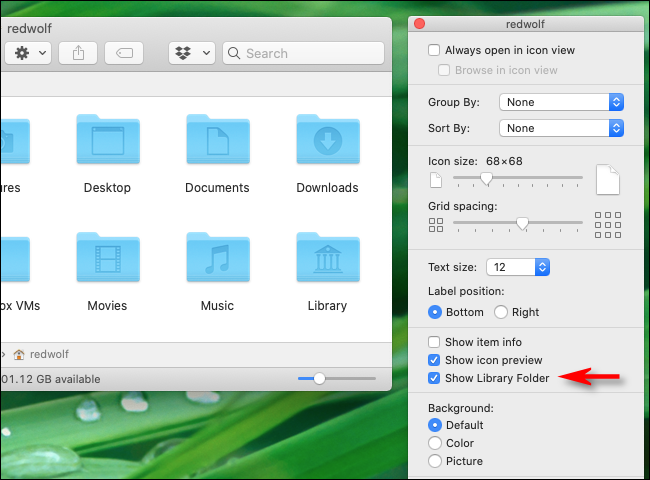
Після цього бібліотека завжди відображатиметься як у вашій домашній папці, так і в меню Finder’s Go. Будьте уважні та удачі!