
Трансляція зображення з комп’ютера на телевізор – відмінне рішення, якщо ви хочете переглянути щось на великому екрані або пограти в улюблені ігри. Amazon Fire TV та Fire Stick є популярними пристроями для потокового відео. Вони відрізняються швидкістю, доступністю і простотою використання. Можливість дублювання екрану Windows 10 на Firestick розширює функціонал пристрою. Багато користувачів не знають, як саме транслювати зображення з комп’ютера на Firestick. Але, виконавши кілька простих кроків, ви зможете віддзеркалити екран Windows 10 прямо на телевізорі. У цьому посібнику ми детально розкажемо, як здійснити дзеркальне відображення екрану Windows 10 на пристрої Amazon Fire Stick.

Інструкція з трансляції з Windows 10 на Amazon Firestick
Fire TV підтримується на Fire Phone, планшетах Fire та деяких Android-смартфонах з версією Jelly Bean або вище. Це дозволяє транслювати контент з різних джерел за допомогою декількох інструментів та простих дій. Щоб здійснити трансляцію з комп’ютера Windows на Amazon Fire Stick, вам знадобиться наступне:
-
Пристрій Amazon Fire TV: Amazon випустила декілька поколінь Fire TV та Firestick, включаючи моделі з підтримкою HD. Більшість пристроїв Fire підтримують дзеркальне відображення екрану, але є повідомлення про проблеми у пристроїв першого та другого поколінь.
-
Пристрій з Windows 10: Windows 10 працює на багатьох пристроях, таких як ноутбуки, стаціонарні комп’ютери та планшети. Microsoft оптимізувала ОС для стабільної роботи на різному обладнанні. Процес трансляції не залежить від конкретного пристрою з Windows 10.
-
Швидкісна Wi-Fi мережа: Для бездротової передачі зображення Fire TV і пристрій з Windows 10 повинні бути підключені до однієї Wi-Fi мережі. Хоча це обмежує трансляцію лише телевізором, це не зменшує корисності функції.
-
Програмне забезпечення: Для дзеркального відображення не потрібні додаткові програми. Достатньо мати справні пристрої з встановленими операційними системами.
Дублювання екрану Windows 10 або 11 на Fire TV Stick досить просте. Обидві останні версії Windows мають вбудовані функції трансляції, що робить процес швидким та зручним. Вам лише потрібно скористатися Центром дій Windows.
1. Увімкніть Firestick. Натисніть і утримуйте кнопку “Додому” на пульті протягом кількох секунд.

2. З’явиться меню з параметрами: “Сон”, “Налаштування” та “Віддзеркалення”. Виберіть “Віддзеркалення”. Fire TV почне пошук доступних пристроїв для підключення.
3. Натисніть на значок сповіщень у нижньому правому куті екрана комп’ютера Windows 10. Він має вигляд вікна текстового повідомлення, з контуром або без нього.

4. Натисніть “Підключити”. Якщо ваш Firestick і комп’ютер підключені до однієї мережі, в списку підключення має з’явитися Fire TV.
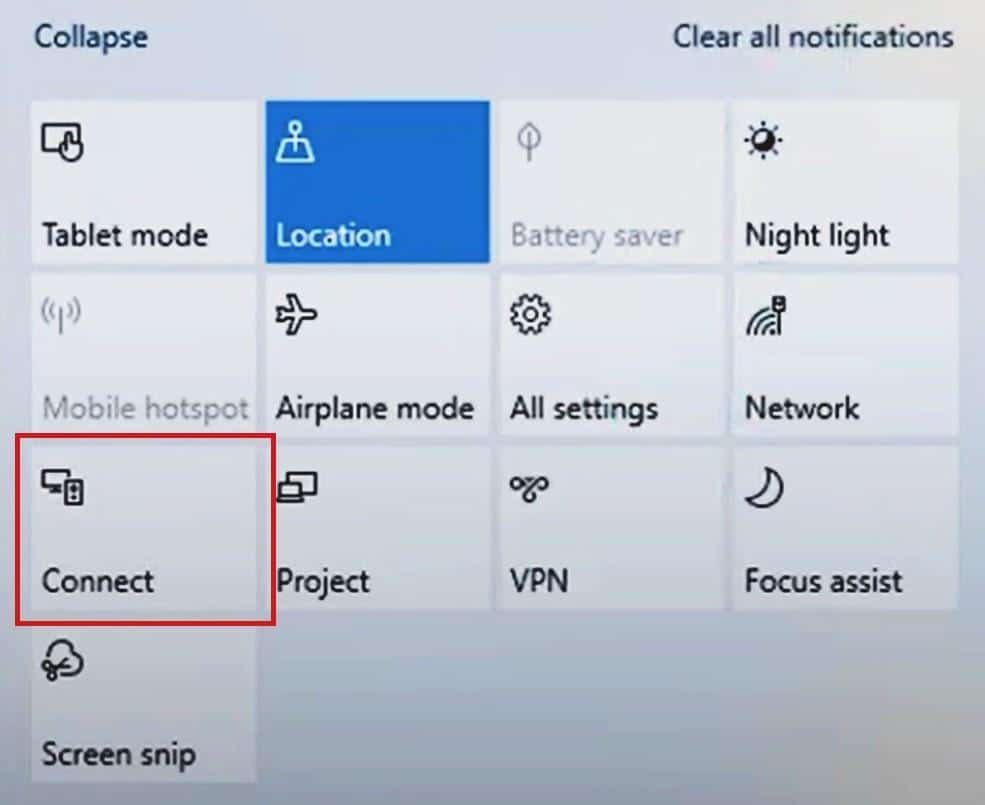
5. Виберіть свій Fire TV Stick зі списку. Windows 10 почне процес дзеркального відображення.
Примітка: Якщо ви не бачите свій Fire TV Stick, переконайтеся, що режим віддзеркалення увімкнено для трансляції з комп’ютера.
Коригування розміру екрана телевізора за допомогою комп’ютера
Екран, що транслюється на телевізор, може бути замалим або незручним для перегляду. Це можна виправити, змінивши роздільну здатність на комп’ютері:
1. Натисніть Windows + I, щоб відкрити “Налаштування”.
2. Оберіть “Система”.
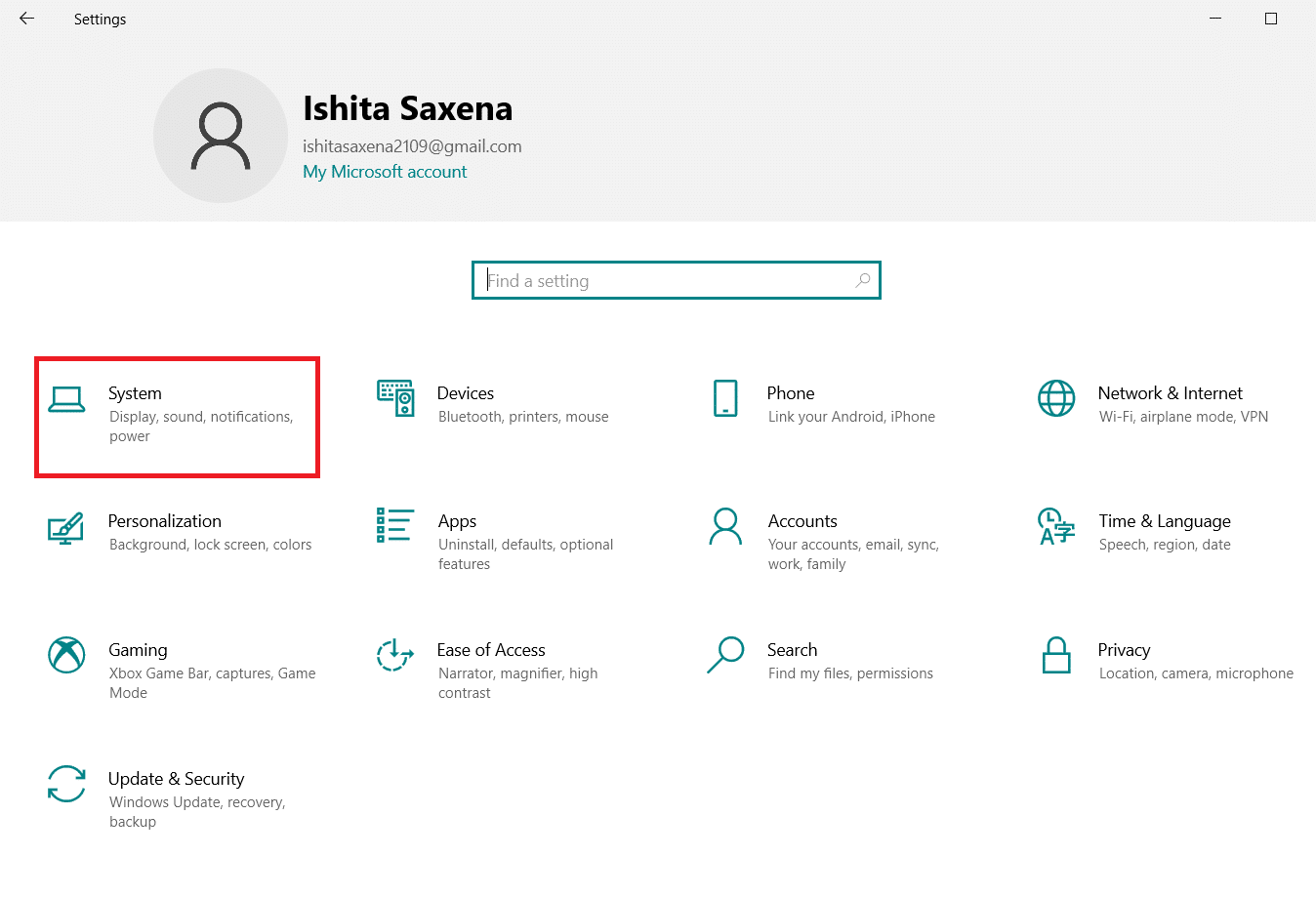
3. Перейдіть до “Дисплей” у лівій панелі.
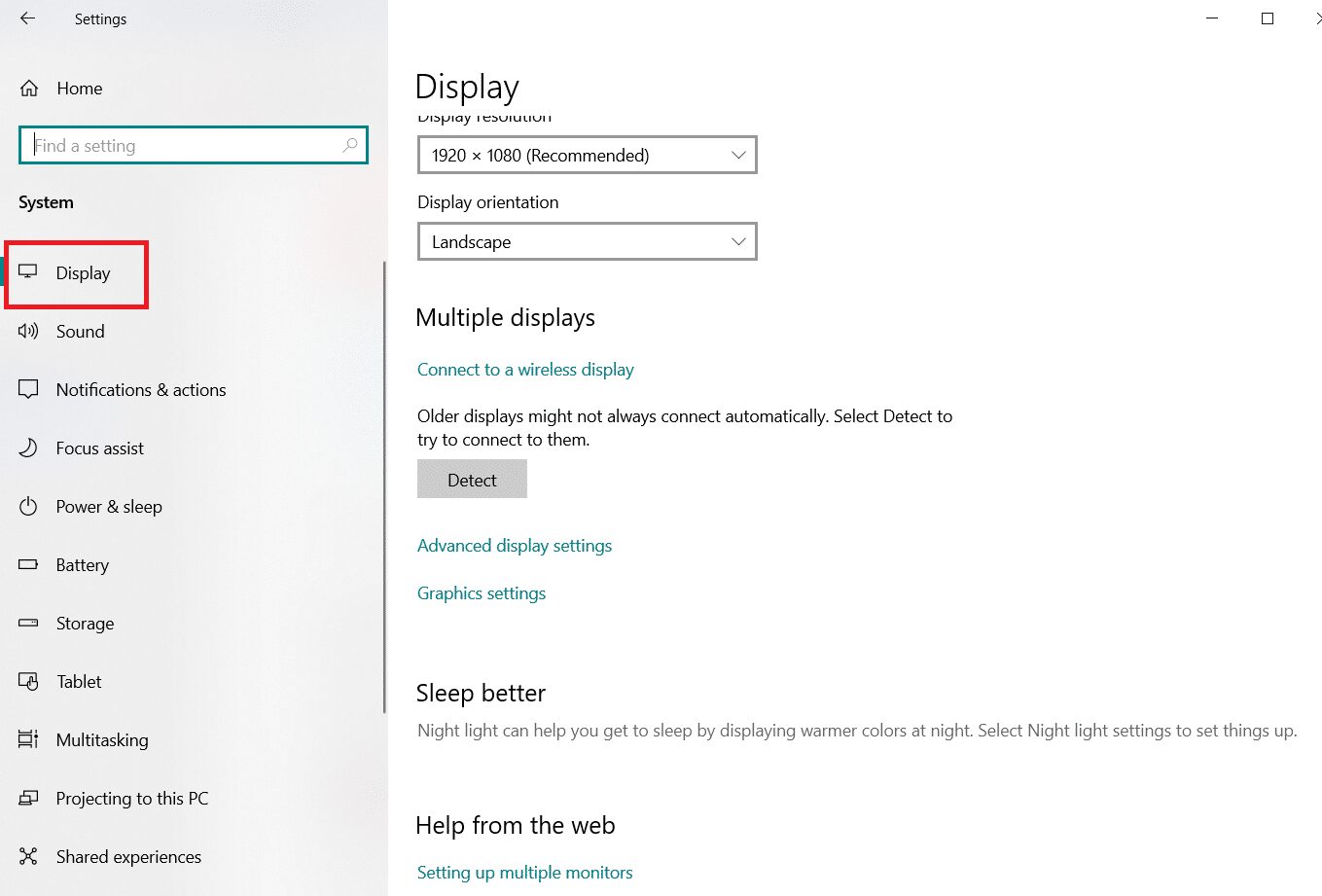
4. У розділі “Роздільна здатність дисплея” переконайтеся, що вона становить не менше 1280×720. Почніть з рекомендованого значення.
Примітка: Під час зміни налаштувань екран може блимати і трансляція може тимчасово перерватися. Після завершення налаштувань трансляція відновиться.
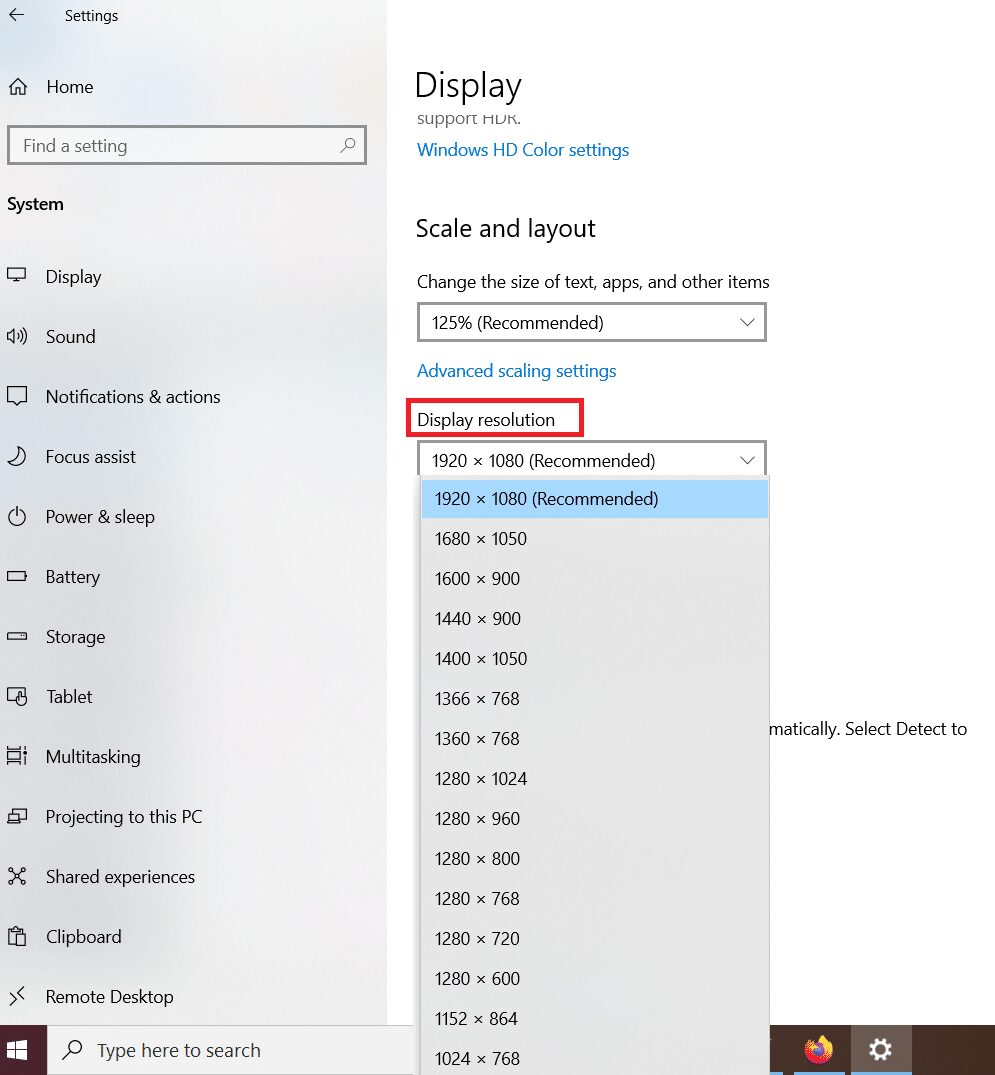
Зміна режиму проекції на Amazon Fire Stick
Під час трансляції зображення з комп’ютера на Firestick, ви можете бачити контент і на екрані комп’ютера, і на телевізорі. Щоб змінити це, виберіть режим “Лише другий екран”, щоб бачити контент лише на телевізорі.
Для зміни режиму:
1. Перейдіть до значка сповіщень.

2. Натисніть “Змінити режим проекції”.
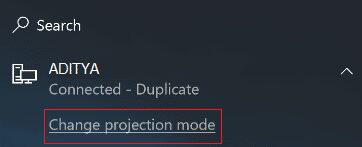
3. З’явиться список режимів:
-
“Лише екран ПК” – трансляція не відбувається, контент відображається лише на екрані комп’ютера.
-
“Розширений” – телевізор використовується як додатковий дисплей, разом з екраном комп’ютера.
-
“Дублювати” – екран комп’ютера повністю віддзеркалюється на телевізорі.
Оберіть режим відповідно до ваших потреб.
Порада: виправлення помилки “Не вдається натиснути на іконку підключення”
Функція WiDi або Wireless Display доступна не на всіх ПК з Windows. Користувачі, що оновили Windows 7 до Windows 8 або 10, можуть зіткнутися з цією проблемою. У цьому випадку опції трансляції будуть неактивні та недоступні. Навіть якщо у вас встановлено Windows 10, дзеркальне відображення може не працювати на цих комп’ютерах.
Ви можете вирішити проблему за допомогою апаратного забезпечення сторонніх виробників, що додасть підтримку WiDi на вашому комп’ютері. Пристрої Miracast є простим та доступним рішенням для відображення контенту на телевізорі. Вони працюють аналогічно Fire Stick, надаючи апаратну можливість для підключення до телевізора та отримання контенту з інших пристроїв.
Єдиним недоліком Miracast є відсутність деяких функцій. Тому використовуйте його тільки тоді, коли Fire Stick не працює.
Налаштування Miracast приймача досить просте. Виконайте наступні кроки:
1. Підключіть Miracast передавач та приймач до телевізора, як Fire Stick.
2. Знайдіть сигнал пристрою на комп’ютері з Windows 10 та підключіться до нього.
Часті питання (FAQ)
Q1. Чи можна транслювати з пристроїв iOS на Fire TV Stick?
Відповідь: Для пристроїв Apple можна використовувати AirScreen. Це стороннє програмне забезпечення для iOS. Воно безкоштовне та працює як звичайна програма для трансляції. AirScreen потрібно встановити на ваш Fire TV Stick.
Q2. Чи можна транслювати екран Android-пристрою на Fire TV Stick?
Відповідь: Так, Android має різні версії, кожна з яких пропонує трохи відмінні варіанти трансляції в розділі “Налаштування”. Якщо і є якісь розбіжності, то вони незначні та легко виправляються.
***
Сподіваємося, цей посібник був корисним, і ви успішно віддзеркалили екран Windows 10 на Amazon Firestick. Повідомте нам, який метод спрацював найкраще. Якщо у вас є питання або пропозиції, не соромтеся залишати їх у коментарях.