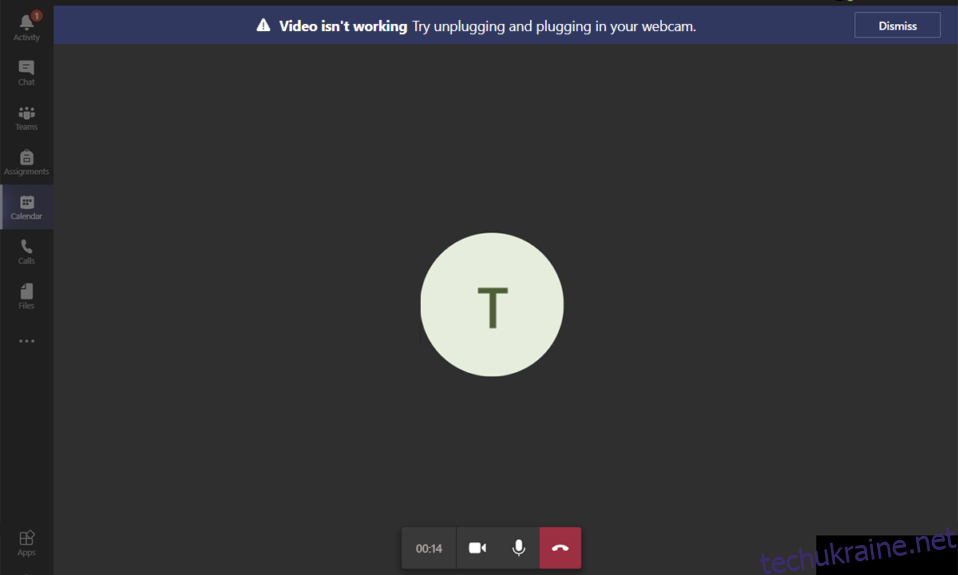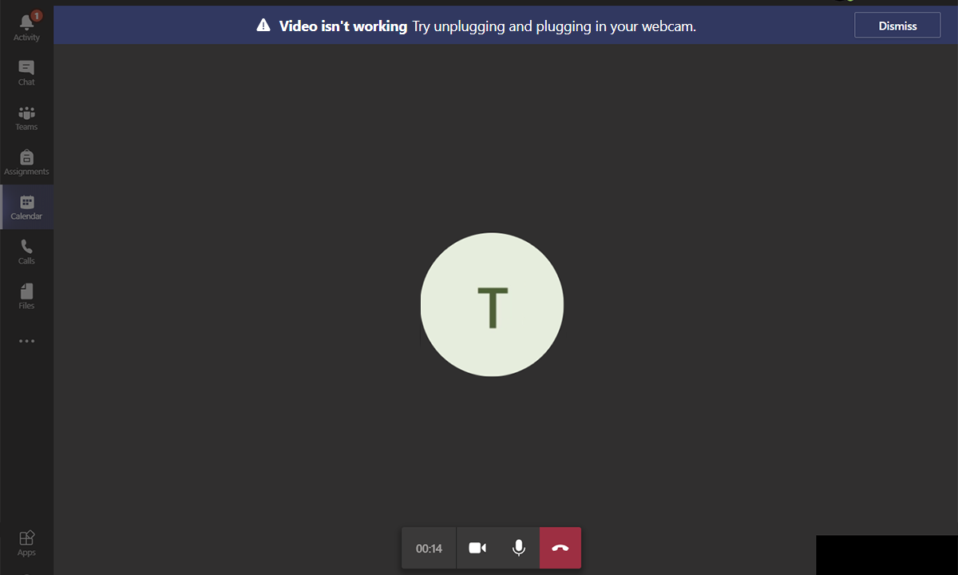
Якщо ваша камера не працює з Teams, не хвилюйтеся! Це поширена проблема, з якою стикаються більшість користувачів, які керують нарадами та конференціями. Незважаючи на те, що Microsoft Teams є однією з найкращих програм для відеоконференцій та чату, часом вона не є ідеальною. Несподівано ви можете виявити, що відеодзвінок Microsoft Teams не працює, тому ви будете вражені призупиненим відео або лише чорним екраном. Ця проблема може бути пов’язана з вбудованою камерою або зовнішньою веб-камерою. Крім того, якщо ви не можете запустити камеру, несумісні налаштування програми можуть сприяти тому, що відео Teams не працює. Ми пропонуємо вам ідеальний посібник, який навчить вас, як виправити проблему з відеодзвінком Microsoft Teams. Отже, продовжуйте читати статтю.

Як виправити, що відеодзвінок Microsoft Teams не працює
Перш ніж перейти до розділу усунення несправностей, ви повинні дізнатися причини, які викликають цю проблему. Отже, ви можете легко вирішити те саме належним чином.
- Пошкоджені/несумісні драйвери камери.
- Додаткові пристрої камери налаштовані на комп’ютер з Windows 10.
- На вашому комп’ютері не надано дозвіл камери.
- Антивірусна програма стороннього розробника або брандмауер заважає програмному забезпеченню Teams.
- Деякі інші програми у вашому пристрої використовують вашу вбудовану камеру.
- Втручання VPN/проксі.
- Застаріла операційна система.
Тепер перейдіть до наступного розділу, щоб вирішити цю проблему. Проаналізуйте причину застосування вибіркових методів усунення несправностей, щоб отримати швидкі результати.
У цьому розділі ми зібрали список методів, які допоможуть вам вирішити цю проблему. Методи впорядковано від базових до розширених для досягнення легших і швидших результатів. Дотримуйтесь їх у тому ж порядку, щоб досягти ідеальних результатів.
Основні способи усунення несправностей
Перш ніж спробувати розширені методи усунення несправностей, ось кілька простих хаків, які усунуть усі тимчасові збої, пов’язані з програмою Microsoft Teams.
1. Підключіть веб-камеру
- Якщо ви використовуєте зовнішню веб-камеру, перше, що вам потрібно зробити, це від’єднати веб-камеру від порту USB, перезавантажити комп’ютер і знову під’єднати його через деякий час.
- Якщо ви використовуєте вбудовану камеру, переконайтеся, що в ній немає апаратних збоїв і збоїв.
2. Видаліть інші апаратні пристрої
- Деякі інші апаратні пристрої, підключені до вашого ПК, можуть заважати роботі вбудованої камери або веб-камери. Тимчасово вимкніть усі інші пристрої та перевірте, чи допомагає це.
- Якщо ви не зіткнулися з цією проблемою після відключення всіх інших апаратних пристроїв, підключайте їх один за одним, щоб усунути винуватця.
- Завжди купуйте оригінальні периферійні пристрої в офіційних або надійних магазинах для свого комп’ютера з Windows 10.
3. Закрийте фонові програми
- Якщо камеру використовують деякі інші програми або програми на вашому пристрої Windows 10, ви не можете отримати доступ до них для Microsoft Teams. Перш ніж увійти в Microsoft Teams, переконайтеся, що ви закрили всі програми для відеоконференцій, як-от Zoom, Google Meet, Discord та багато інших.
Спосіб 1. Запустіть засіб усунення несправностей обладнання та пристроїв
Комп’ютери з ОС Windows 10 мають вбудовані засоби усунення несправностей, щоб усунути будь-які проблеми, пов’язані з усіма їх компонентами. На функціональність вашої камери можуть вплинути численні фактори. Тому ми рекомендуємо усунути неполадки обладнання та пристроїв, як описано нижче.
1. Натисніть разом клавіші Windows + R, щоб запустити діалогове вікно «Виконати».
2. Введіть msdt.exe -id DeviceDiagnostic і натисніть Enter.

3. Потім натисніть Далі.

4А. Якщо виникла проблема, і на вашому пристрої не налаштовано найновіші драйвери, ви отримаєте таке сповіщення. Виберіть Застосувати це виправлення та дотримуйтесь інструкцій на екрані. Потім перезавантажте пристрій.

4B. Якщо проблем з драйверами немає, натисніть Закрити засіб усунення несправностей на наступному екрані.

Спосіб 2. Виберіть правильну камеру в Teams
Команди мають отримати доступ до вашої камери, а для цього вам потрібно вибрати правильну камеру. Якщо Teams зіткнеться з проблемою під час доступу до камери, ви зіткнетеся з великою кількістю конфліктів. Для настільної версії Teams виконайте наведені нижче дії, щоб вибрати потрібну камеру на комп’ютері з Windows 10.
1. Натисніть клавішу Windows. Введіть Microsoft Teams і запустіть його.

2. Натисніть значок із трьома крапками поруч із зображенням профілю в Teams.

3. Перейдіть на вкладку «Пристрої» на лівій панелі та прокрутіть вниз праворуч.
4. Тепер у меню Камера розгорніть спадне меню.

5. Потім виберіть камеру, яку ви хочете використовувати, і переконайтеся, що ви зберегли зміни. Перевірте, чи ви усунули проблему, що відеодзвінок Microsoft Teams не працює, підтвердивши відео в області попереднього перегляду.

Спосіб 3. Очистіть кеш Microsoft Teams
Команди збирають тимчасову пам’ять у вигляді кешу, щоб легко обробляти завдання в програмі. Якщо ця тимчасова пам’ять переповнена або пошкоджена у вашому комп’ютері з Windows 10, це може заважати його основним функціям, таким як камера, голос, шум тощо. Щоб вирішити проблему з тим, що відео Teams не працює, розгляньте можливість очищення кешу, як описано нижче.
1. Вийдіть із Teams і запустіть диспетчер завдань, одночасно натиснувши клавіші Ctrl + Shift + Esc.

2. На вкладці Процеси виберіть програми Microsoft Teams, які працюють у фоновому режимі, і виберіть Завершити завдання.

3. Потім натисніть клавішу Windows і введіть %appdata%MicrosoftTeams у рядку пошуку.
4. Натисніть на Відкрити, як показано.

5. Тепер виберіть усі файли та папки в папці та виберіть опцію Видалити.

6. Перезавантажте ПК з Windows 10.
Спосіб 4. Вимкніть інші додаткові пристрої
Якщо ви використовуєте зовнішню веб-камеру або дві чи більше камер, камера за замовчуванням може заважати їм. Щоб усунути проблему, вимкніть усі інші додаткові пристрої, як описано нижче.
1. Введіть Диспетчер пристроїв у меню пошуку Windows 10 і відкрийте його.

2. Тепер двічі клацніть Камери, щоб розгорнути його.

3. Потім клацніть правою кнопкою миші пристрій камери (наприклад, HP TrueVision HD) і виберіть параметр Вимкнути пристрій, як показано на малюнку.
Примітка. Переконайтеся, що ви вибрали камеру, яку зараз не використовуєте в Teams.

4. Підтвердьте запит, натиснувши кнопку Так.

5. Виконайте ці кроки для всіх інших додаткових пристроїв і перевірте, чи ви вирішили проблему з непрацюючою відеодзвінком Teams.
Примітка. Після усунення проблеми переконайтеся, що ви знову ввімкнули адаптер камери за замовчуванням.
Спосіб 5. Дозволити доступ до камери для браузерів
Якщо ви використовуєте версію Teams для перегляду, перевірте, чи є у вас відповідні дозволи на доступ до камери. Якщо ні, ви не зможете отримати доступ до камери для будь-яких програм, пов’язаних із браузером, або вам буде запропоновано зробити те саме. Нижче наведено кілька інструкцій щодо надання дозволів на камеру для веб-переглядачів. Як приклад взято Google Chrome.
1. Натисніть клавішу Windows. Введіть Google Chrome і запустіть його.

2. Натисніть значок із трьома крапками та виберіть параметр Налаштування.

3. Тепер виберіть Безпека та конфіденційність на лівій панелі та виберіть Параметри сайту на головній сторінці.

4. Прокрутіть вниз головний екран і виберіть опцію «Камера» в меню «Дозволи», як показано.

5. Тут виберіть опцію Сайти можуть запитувати використання вашої камери та переконайтеся, що Teams не додано в список Не дозволено використовувати вашу камеру.

6. Перезапустіть веб-переглядач і перевірте, чи ви усунули проблему з тим, що відео Teams не працює.
Спосіб 6: Оновіть Windows
Якщо ви використовуєте застарілу версію ПК з Windows 10, ви можете зіткнутися з звичайними апаратними проблемами, особливо з камерами. На щастя, ви можете оновити свою операційну систему за допомогою цих простих кроків.
1. Натисніть разом клавіші Windows + I, щоб відкрити налаштування на комп’ютері.
2. Тепер виберіть Оновлення та безпека.

3. Виберіть Перевірити наявність оновлень на правій панелі.

4А. Якщо ваша система застаріла, натисніть «Встановити зараз», щоб завантажити та встановити останню версію.

4B. Якщо ваша система вже оновлена, на ній з’явиться повідомлення «Ви оновлені».

Спосіб 7: Вимкніть брандмауер (не рекомендується)
Якщо пакет безпеки брандмауера Windows Defender блокує доступ до камери Microsoft Teams, ось кілька варіантів вирішення проблеми.
Варіант I: білий список команд у брандмауері
1. Натисніть клавішу Windows і введіть Брандмауер Windows Defender. Відкрийте найкращі результати.

2. У спливаючому вікні натисніть Дозволити програму або функцію через брандмауер Windows Defender.

3. Потім натисніть Змінити налаштування. Нарешті, перевірте, чи Microsoft Teams дозволяє використовувати брандмауер.
Примітка: Ви можете використовувати Дозволити іншу програму… для перегляду програми, якщо потрібної програми чи програми немає у списку.

4. Нарешті, натисніть OK, щоб зберегти зміни.
Варіант II: тимчасово вимкнути брандмауер
Примітка. Якщо вимкнути брандмауер, це зробить ваш комп’ютер більш вразливим до зловмисного програмного забезпечення або вірусних атак. Тому, якщо ви вирішите це зробити, обов’язково ввімкніть його незабаром після вирішення проблеми.
1. Натисніть клавішу Windows. Введіть Панель керування та відкрийте її.

2. Установіть Перегляд за категорією та виберіть Система та безпека.

3. Тепер натисніть Брандмауер Windows Defender, як показано тут.

4. Виберіть у меню ліворуч параметр Увімкнути або вимкнути брандмауер Windows Defender.

5. Тепер поставте прапорці поруч із параметром Вимкнути брандмауер Windows Defender (не рекомендується) всюди, де є на цьому екрані.

6. Натисніть OK і перезавантажте комп’ютер.
Спосіб 8. Вимкніть VPN
Віртуальні приватні мережі використовуються для запобігання крадіжки даних із приватної мережі, і вони використовуються як шлюз між клієнтом і сервером. Іноді використання VPN-серверів може викликати проблеми в програмах для онлайн-відеоконференцій. Ми рекомендуємо вимкнути клієнт VPN, як описано нижче.
1. Натисніть клавішу Windows і введіть налаштування VPN у рядку пошуку.

2. У вікні Налаштування відключіть активну службу VPN.
3. Вимкніть параметри VPN у розділі Додаткові параметри.

Спосіб 9. Перевстановіть драйвери камери
Використовувані вами старі та несумісні драйвери камери часто призводять до того, що відеодзвінок Microsoft Teams не працює. Щоб залишатися в безпеці, завжди використовуйте оновлену версію драйверів. Ось кілька інструкцій щодо перевстановлення драйверів камери.
1. Запустіть «Диспетчер пристроїв», виконавши кроки, згадані вище, і розгорніть «Камери», двічі клацнувши на ньому.

2. Тепер клацніть правою кнопкою миші драйвер і виберіть Видалити пристрій.

3. Натисніть Видалити в підказці.

4. Тепер відвідайте веб-сайт виробника (наприклад Lenovo).

5. Знайдіть і завантажте драйвери, що відповідають версії Windows на вашому ПК.
6. Після завантаження двічі клацніть завантажений файл і дотримуйтесь інструкцій на екрані, щоб встановити його.
Спосіб 10. Використовуйте браузерну версію Teams
Якщо ви не вирішили проблему з цим відеодзвінком Microsoft Teams у настільній версії Teams, ви можете спробувати браузер Teams. Це альтернатива цій проблемі і гарантує, що ви ввімкнули доступ до медіа-служб, увімкнених на вашому ПК з Windows 10.
- Якщо ви використовуєте версію Teams для перегляду, перевірте, чи є у вас відповідні дозволи на доступ до камери, як це було зроблено в способі 5.
- Якщо ні, ви не зможете отримати доступ до камери для будь-яких програм, пов’язаних із браузером, або вам буде запропоновано зробити те саме.
Спосіб 11. Зверніться до служби технічної підтримки Microsoft Teams
Проте, якщо ви не можете отримати доступ до Teams як у настільній, так і в веб-версії Teams, скористайтеся останнім шансом, щоб надіслати запит на офіційній сторінці підтримки Microsoft.
1. Перейдіть до Сторінка підтримки Microsoft.
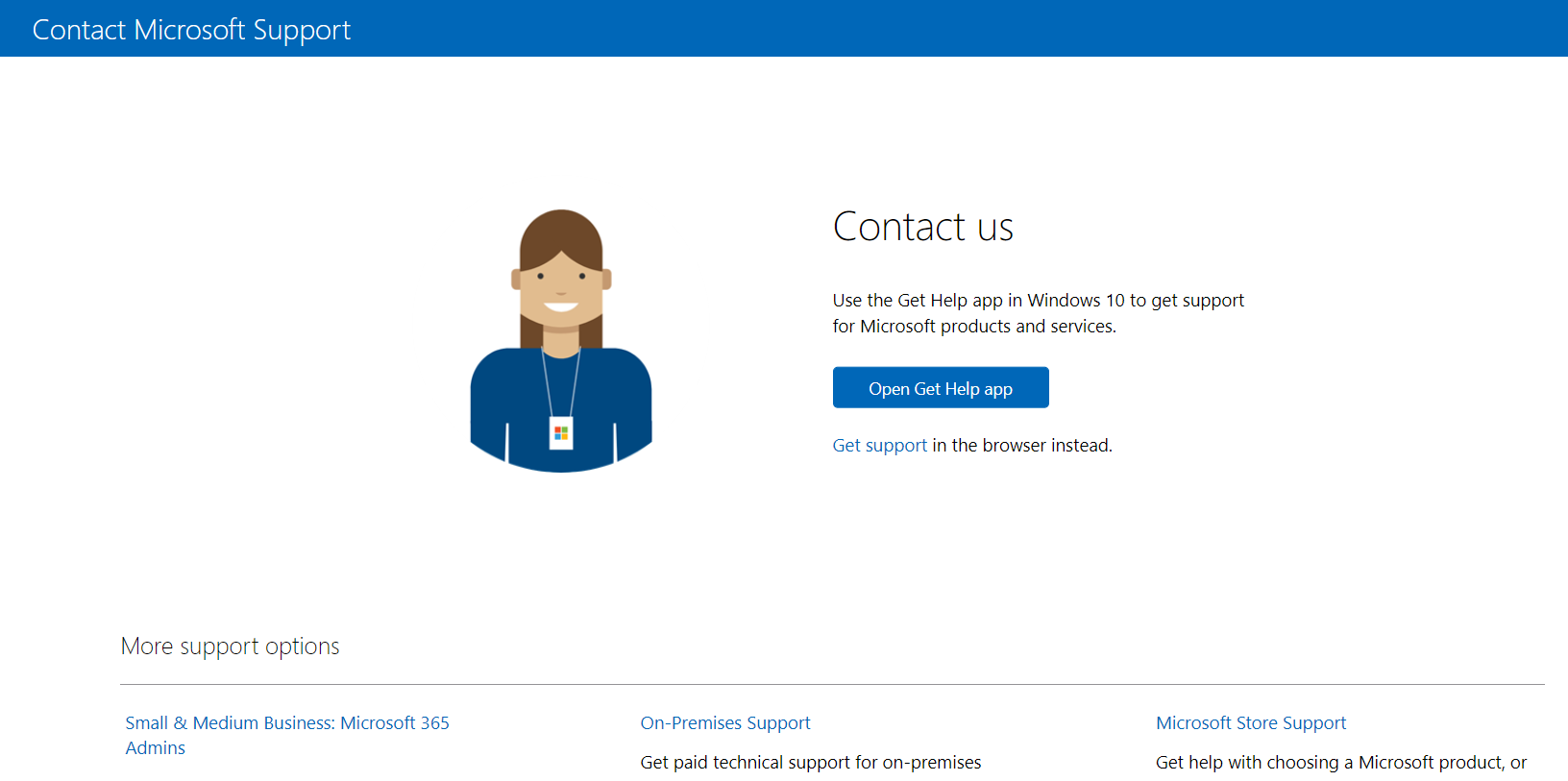
2А. Ви можете використовувати програму «Отримати довідку» у своїй системі Windows 10, щоб надіслати запит. Для цього натисніть кнопку «Відкрити довідку» та підтвердьте запит, натиснувши кнопку «Відкрити довідку».
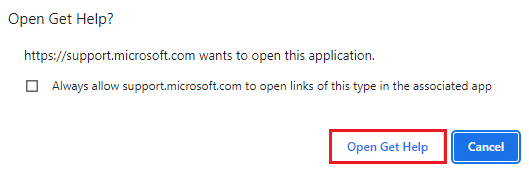
2B. Крім того, ви можете використовувати версію браузера, щоб подати свою проблему. Для цього натисніть посилання Отримати підтримку.
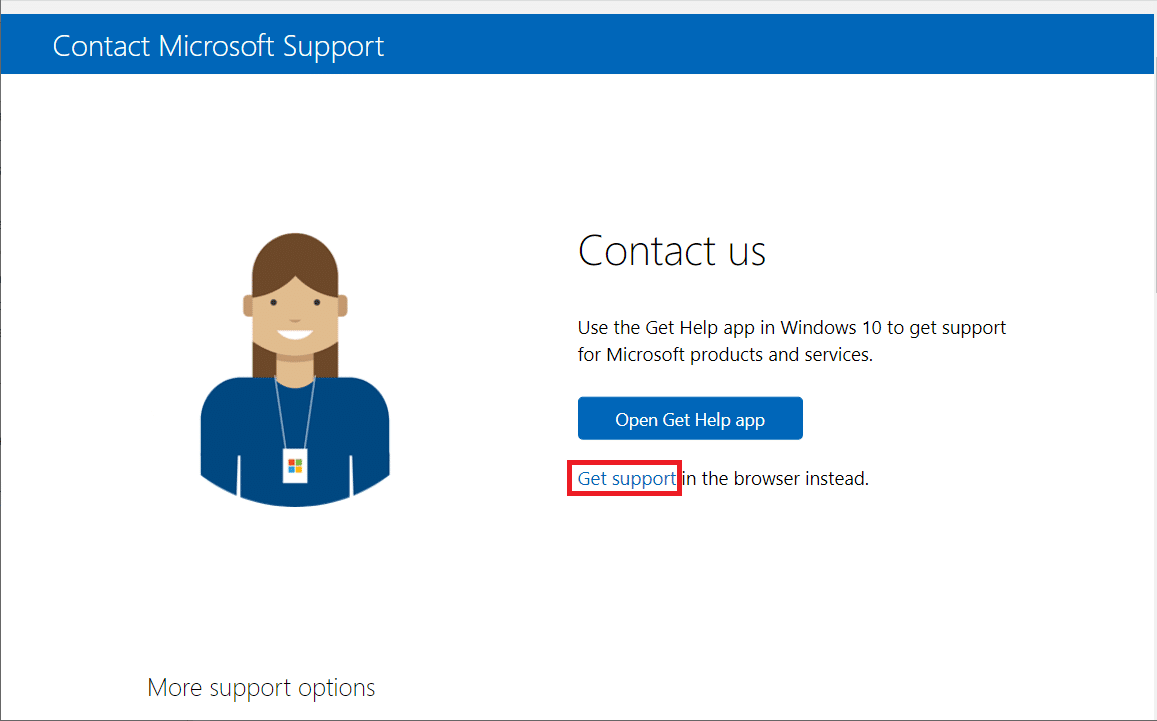
3. Тепер введіть свою проблему в поле Розкажіть нам про свою проблему, щоб ми могли отримати потрібну допомогу та підтримку, і натисніть Enter.
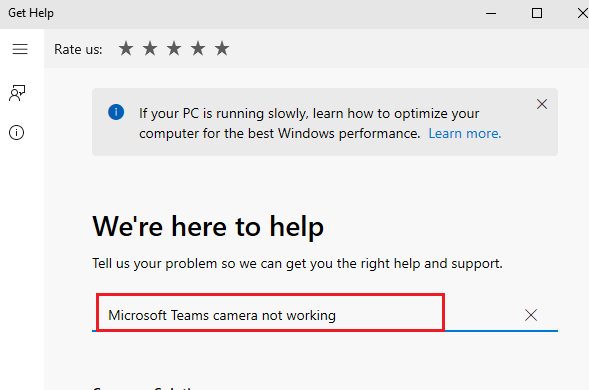
4. Потім дайте відповіді на запитання, як вам зручно, і, нарешті, ви вирішили б проблему, що відеодзвінок Microsoft Teams не працює.
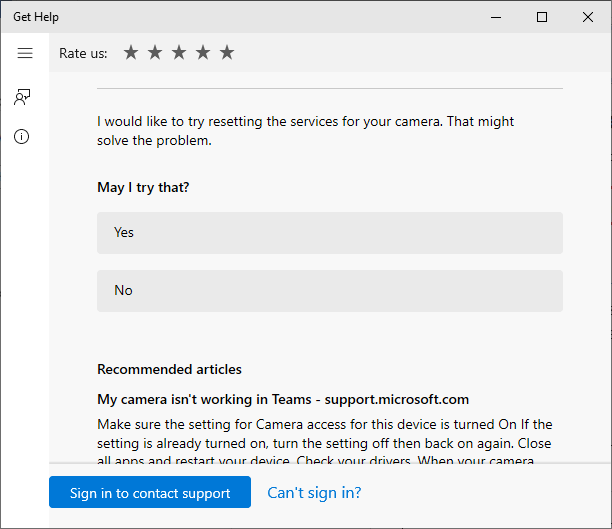
***
Сподіваємося, що цей посібник був корисним і ви могли виправити, що відеодзвінок Microsoft Teams не працював. Не соромтеся звертатися до нас зі своїми запитами та пропозиціями. Продовжуйте відвідувати нашу сторінку, щоб отримати більше цікавих порад і підказок, і залишайте свої коментарі нижче. Дайте нам знати, що ви хочете дізнатися далі.