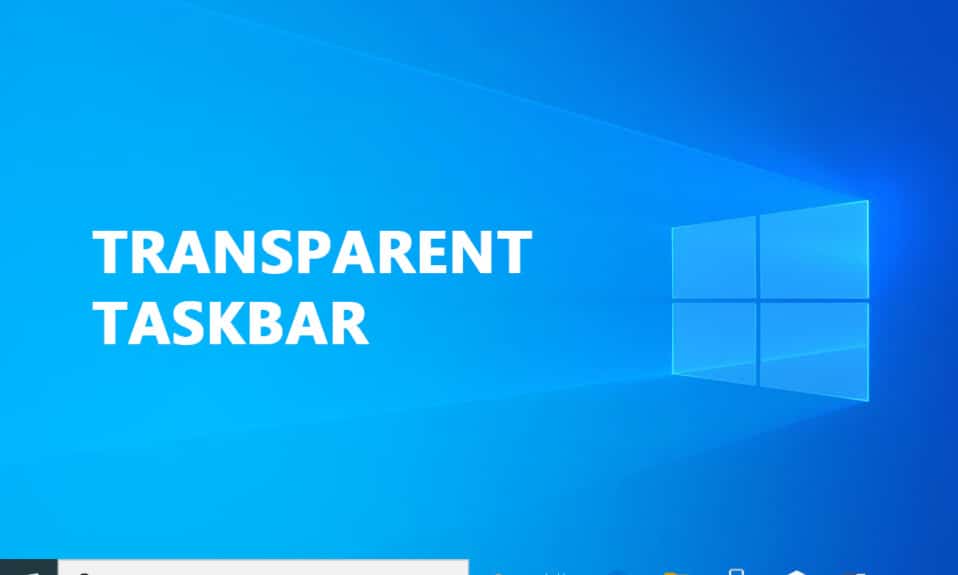
Налаштовуючи компоненти користувальницького інтерфейсу, багатьом людям подобається змінювати свій досвід Windows 10. Windows 10 пропонує різноманітні варіанти персоналізації зовнішнього вигляду вашого комп’ютера. Багато людей виявили, що серед цих варіантів немає способу налаштувати дизайн панелі завдань. Ви не можете зробити більше, ніж змінити відтінок кольору та перемкнути прозорість, щоб зробити панель завдань привабливішою, ніж ви бажаєте. Прочитайте нижче, щоб дізнатися, як зробити панель завдань прозорою в Windows 10.

Як зробити панель завдань прозорою в Windows 10
Панель завдань Windows зазвичай вважається корисною функцією, оскільки вона дозволяє користувачам закріплювати критичні або часто використовувані програми, а також відображає панель пошуку, дату та час тощо. Панель завдань у Windows 10 за замовчуванням напівпрозора. Якщо вам цікаво, як зробити панель завдань прозорою в Windows 10, ви будете раді дізнатися, що існує безліч сторонніх програм і хаків реєстру, які можуть допомогти вам у цьому. Звичайно, кожен підхід займає свій час, але він не надто складний.
Примітка. Майте на увазі, що незалежно від того, який підхід ви використовуєте, ви повинні вибрати фонове зображення, яке дозволить вам побачити зміни. Як правило, краще встановлювати зображення переважно яскравого кольору. Однак не соромтеся перевірити їх усі самостійно або скористайтеся нашими методами, щоб побачити, який із них найкраще відповідає вашим потребам.
Спосіб 1. Використовуйте налаштування системи
Перший крок – увімкнути налаштування прозорості системи. Це можна зробити через вікно налаштування параметрів. Опція додати або видалити прозорість панелі завдань доступна в Windows 10, однак вплив це дуже незначний. Ця вбудована опція лише додає трохи прозорості. Ось як приховати або ввімкнути панель завдань та деякі інші частини, використовуючи налаштування прозорості за замовчуванням:
1. Натисніть разом клавіші Windows + R, щоб відкрити діалогове вікно Виконати.
2. Потім, щоб запустити меню Персоналізація, введіть ms-settings:personalization і натисніть OK.

3. Виберіть Кольори в лівій частині меню Персоналізація

4. Увімкніть перемикач ефектів прозорості.

Спосіб 2. Використовуйте редактор реєстру
Реєстр відповідає за більшість налаштувань і налаштувань вашої системи. Якщо вам не подобається, як виглядає ваша панель завдань зараз, ви можете використовувати її, щоб змінити її прозорість. Цей підхід передбачає використання редактора реєстру для зміни значення UseOLEDTaskbarTransparency. На відміну від вбудованого способу отримання прозорості панелі завдань, це робить вплив набагато більш очевидним. Він все одно не повністю прозорий, але значно краще, ніж вбудований вибір.
1. Запустіть діалогове вікно «Виконати» і введіть regedit, а потім натисніть «ОК».

2. Натисніть Так у запиті «Контроль облікових записів користувачів».
3. Перейдіть до наступного шляху в редакторі реєстру.
HKEY_LOCAL_MACHINESOFTWAREMicrosoftWindowsCurrentVersionExplorerAdvanced

4. Клацніть правою кнопкою миші на правій бічній панелі та виберіть New, а потім DWORD (32-bit) Value

5. Назвіть нещодавно створений елемент UseOLEDTaskbarTransparency.

6. Після подвійного клацання UseOLEDTaskbarTransparency, як показано нижче, встановіть для базису шістнадцяткове значення, а значення даних — на 1.

7. Ви можете безпечно закрити редактор реєстру, натиснувши ОК.
Спосіб 3: Використовуйте TranslucentTB
TranslucentTB — це програма, створена користувачем, яка дозволяє вашій панелі завдань бути повністю прозорою або напівпрозорою. Ця утиліта працюватиме з Windows 8, Windows 7 і Windows 10. Ось як зробити панель завдань прозорою в Windows 10 за допомогою TranslucentTB:
1. Натисніть кнопку Пуск, введіть TranslucentTB і натисніть клавішу Enter.

2. Як тільки ви відкриєте його, ви побачите, що панель завдань змінилася на напівпрозорий стан

3. Клацніть правою кнопкою миші піктограму TranslucentTB на панелі сповіщень. Установіть для нього значення Очистити, щоб зробити панель завдань повністю прозорою.

Примітка. Якщо ви залишите його таким чином, вам доведеться відкривати TranslucentTB щоразу, коли ви запускаєте комп’ютер, щоб отримати прозорий або напівпрозорий вигляд.
4. Якщо ви хочете, щоб естетичні зміни були постійними, клацніть правою кнопкою миші TranslucentTB на панелі сповіщень і виберіть Відкрити під час завантаження

Налаштування за замовчуванням у TranslucentTB задовольнять більшість користувачів. Однак якщо ви все ще шукаєте інший метод, перейдіть до методу 4.
Спосіб 4. Використовуйте інструменти панелі завдань
Ще одна програма, створена користувачами, яка з’явилася на Reddit, – це TaskbarTools. Незважаючи на те, що вона заснована на TranslucentTB, ця програма створена на C# і робить кілька речей краще. Ось як зробити панель завдань прозорою в Windows 10 за допомогою TaskbarTools:
1. Завантажте ZIP-пакет, пов’язаний з поточною опублікованою версією, з Сторінка Gihub

2. Розпакуйте вміст архіву в доступну папку за допомогою WinZip, WinRar або будь-якої порівнянної програми декомпресії

3. Двічі клацніть taskbartool.exe у папці, куди було розпаковано файли TaskbarTool

4. Після короткого часу очікування має з’явитися вікно, пов’язане з інструментами панелі завдань. Потім ви можете почати експериментувати або поєднувати стан акценту з різними кольорами градієнта для приголомшливих результатів.

Примітка. Якщо вам подобається функція TaskbarTools і ви хочете зберегти свої налаштування, натисніть кнопку «Параметри» та поставте позначені прапорці:
- Початок Згорнутий,
- Застосувати налаштування на початку роботи та
- Почніть з Windows.

Як відключити прозорість на панелі завдань
Ось кроки, щоб вимкнути прозорість на панелі завдань.
1. Перейдіть до Налаштування > Легкість доступу.

2. Тут у лівій колонці виберіть Показати. Праворуч прокрутіть униз до розділу Спрощення та персоналізація Windows.
3. Вимкніть прозорі ефекти, переключивши перемикач Показувати прозорість у Windows.

Виконайте ці дії, щоб зробити меню «Пуск» напівпрозорим.
1. Перейдіть до Налаштування > Персоналізація, як показано.

2. У розділі «Кольори» виберіть потрібний колір і поставте прапорець «Пуск, панель завдань і центр дій» для параметра «Показувати кольори акцентів на наступних поверхнях», як показано нижче.

***
Сподіваємося, що ця інформація була корисною, і ви змогли дізнатися, як зробити панель завдань прозорою в Windows 10. Будь ласка, повідомте нам, який найкращий метод вам підходить. Будь ласка, залишайте будь-які запитання чи коментарі у наведеному нижче місці.
