Файли, які ви створюєте, можна зберігати під користувацькими іменами. Якщо ви не надаєте файлам користувацьких імен або використовуєте утиліту, яка автоматично зберігає файли, не запитуючи користувача вказати ім’я, ці файли зберігаються під загальними іменами. Наприклад, усі файли Microsoft Word зберігаються під іменами Документ 1, Документ 2, Документ 3 тощо, тоді як утиліти знімків екрана зберігатимуться із загальною назвою, як-от Скріншот із доданою до них датою та часом зйомки. Якщо ви хочете перейменувати велику кількість файлів за однаковим шаблоном, ви можете скористатися утилітою масового перейменування Windows 10.

Утиліта масового перейменування Windows 10
Windows 10 постачається з утилітою масового перейменування файлів і папок. Він не такий багатий на функції, як сторонні інструменти перейменування файлів, але для базового перейменування файлів він виконає свою роботу.
Перейменувати декілька файлів і папок – Провідник файлів
Щоб перейменувати декілька файлів і папок, вони повинні бути в одній папці. Якщо ви ще цього не зробили, перемістіть все в ту саму папку.
Виберіть усі файли та папки.
Натисніть клавішу F2 або кнопку Перейменувати на вкладці Головна на стрічці.
Одне з імен файлів або назв папок стане доступним для редагування.
Введіть нову назву.
Торкніться Enter.
Усі файли та папки будуть перейменовані з доданим номером у кінці, щоб запобігти повторюванню імен файлів.
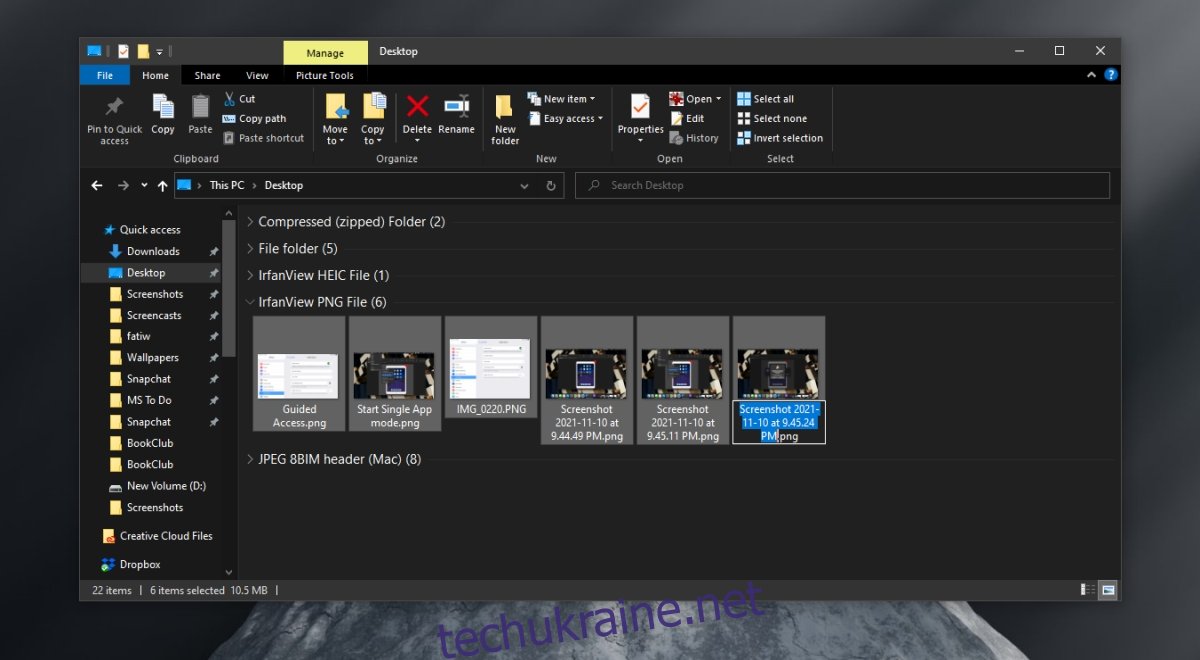
Перейменувати декілька файлів і папок – командний рядок
Командний рядок також можна використовувати для масового перейменування файлів і папок. Знову ж таки, у вас має бути все в одній папці. Це значно полегшить перейменування файлів.
Відкрийте командний рядок (звичайні права користувача підійдуть, якщо до папки, яку ви перейменовуєте, отримати доступ лише адміністратор).
Використовуйте цю команду, щоб перейти до папки з файлами, які потрібно перейменувати: cd Шлях до папки
У командному рядку використовуйте наступний синтаксис для перейменування файлів;
ren *.FileExtension FileName.*
Замініть FileExtension на розширення файлів, які потрібно перейменувати.
Замініть FileName на ім’я, яке ви хочете дати всім файлам.
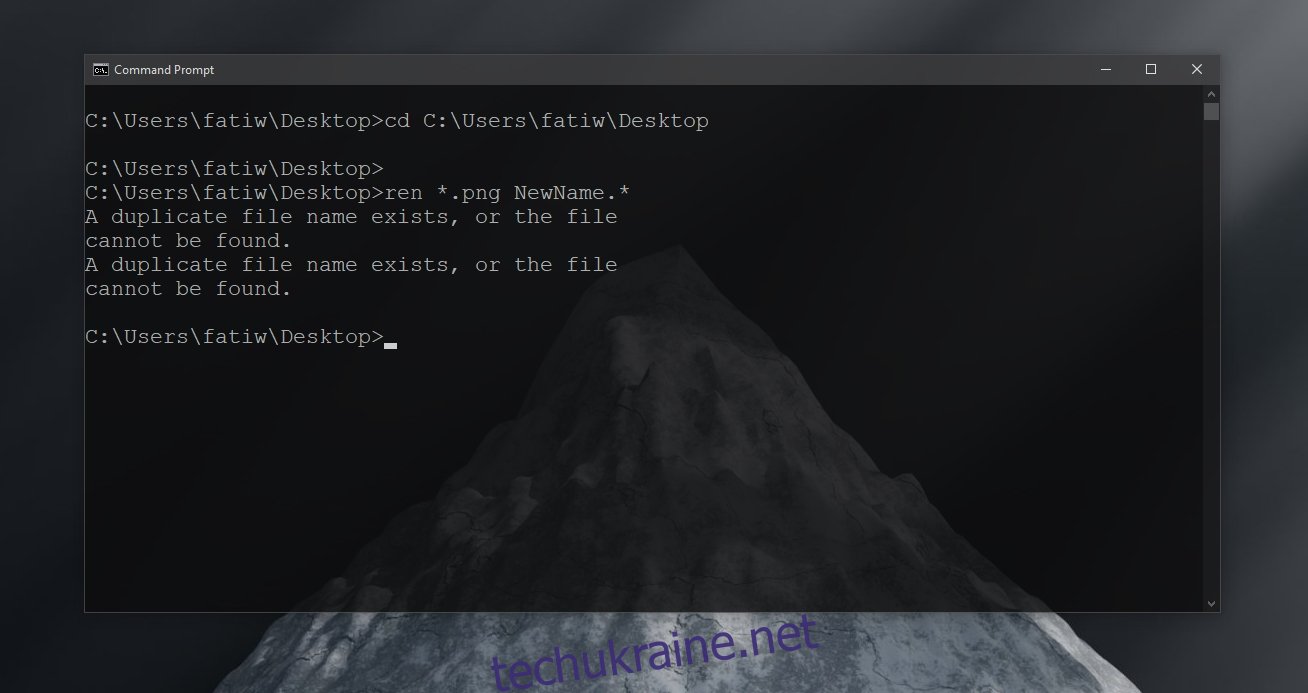
Командний рядок — це потужний інструмент перейменування, і ви можете використовувати символи підстановки, щоб змінити імена, які ви надаєте файлам. Наступна команда дозволить вам зберегти перші три символи оригінальної назви файлу (один знак питання означає один символ від початку імені.
ren *.FileExtension ???-FileName.*
Ви також можете використовувати символ підстановки, щоб змінити лише частину назви файлу, але масово. Наприклад, ви можете видалити всі згадки про IMG з купи скріншотів і залишити все інше. Зірочки будуть динамічно знати, яку частину залишити, а яку замінити (це їхня робота). Переконайтеся, що ви ввели правильне ім’я, яке потрібно видалити, і замість нього є що додати
ren RemoveFileNamePart*.* NewFileNamePart*.*
Висновок
Командний рядок є потужним інструментом для перейменування файлів і папок, але він не зручний для користувачів. Існує доступна документація щодо того, як працюють різні символи підстановки. Якщо ви вчитеся використовувати командний рядок як інструмент перейменування, доцільно почати з невеликої кількості файлів (3-4), щоб ви могли побачити різницю, яку робить команда, перш ніж перейменувати інші файли. Якщо вам не подобається використовувати інструмент командного рядка, існують сторонні інструменти з графічним інтерфейсом для масового перейменування файлів.

