Згідно з інформацією, наданою Microsoft, починаючи з оновлення Windows 10 за жовтень 2018 року, зовнішні носії даних більше не налаштовуються для “максимальної продуктивності”. Натомість, їх оптимізують для “швидкого вилучення”. Розглянемо, що це означає і як можна змінити ці налаштування.
На нашу думку, не кожному користувачу Windows потрібно змінювати цю опцію. Хоча “максимальна продуктивність” звучить привабливо, стандартна політика “швидкого вилучення” є оптимальною для більшості користувачів.
Швидке вилучення проти максимальної продуктивності
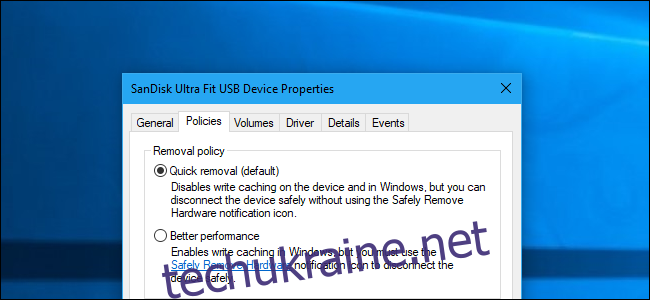
Windows пропонує різні “політики” для зовнішніх накопичувачів, що підключаються через USB або Thunderbolt, незалежно від того, чи це флешка, чи зовнішній жорсткий диск. Кожен такий пристрій має власні налаштування, що дозволяє обирати різні політики для різних пристроїв.
Стандартно Windows 10 використовує політику “швидкого вилучення”. Коли ви записуєте дані на диск, Windows намагається зробити це якнайшвидше. Це дає можливість витягувати USB-накопичувач без використання функції “Безпечне вилучення пристрою” – теоретично. Проте, програма може записувати дані на USB-накопичувач у фоновому режимі, тому краще користуватися безпечним вилученням. Це значно зменшує ризик втрати даних, особливо якщо ви маєте звичку безпечно вилучати носії перед відключенням.
Проте, це може сповільнити роботу програм. Наприклад, коли ви зберігаєте файл на зовнішній диск, програма може зависнути, чекаючи на завершення процесу збереження, перш ніж ви зможете продовжити роботу.
Опція “максимальна продуктивність” усуває це уповільнення. З нею Windows кешує операції запису на диск і дозволяє програмам працювати так, ніби дані вже записано. Windows виконує запис у фоновому режимі, що може пришвидшити роботу програм.
З іншого боку, це може призвести до втрати даних. Користувачі можуть вважати, що файли збережено і витягнути диск, але дані насправді не були записані, що може призвести до пошкодження файлів. Тому завжди користуйтесь функцією “Безпечне вилучення пристрою”, перш ніж від’єднувати диск. Вона примушує Windows записати всі кешовані дані на диск, гарантуючи безпеку даних перед вилученням.
Немає чіткої інформації про те, наскільки великою буде “максимальна продуктивність” на практиці. Це залежить від швидкості зовнішнього накопичувача, того, як програма обробляє запис даних, та обсягу даних, які ви записуєте. Microsoft вважає, що “швидке вилучення” є достатнім для більшості користувачів, а пріоритетом є уникнення втрати даних. Багато користувачів не користуються функцією “безпечного вилучення”, тому “швидке вилучення” є хорошим рішенням, оскільки зменшує ризик втрати даних при небезпечному вилученні диска.
Як активувати максимальну продуктивність
Щоб активувати “максимальну продуктивність”, потрібно зробити це окремо для кожного зовнішнього накопичувача. Windows запам’ятає цей параметр для конкретного пристрою. Тобто, якщо ви зміните налаштування для одного USB-накопичувача, воно буде застосовуватись щоразу, коли ви підключаєте цей самий USB-накопичувач до вашого ПК. Але налаштування не зберігаються, якщо ви підключите інший USB-накопичувач або перенесете USB-накопичувач на інший ПК.
Спочатку підключіть зовнішній накопичувач до комп’ютера. Потім керувати налаштуваннями можна через інструмент “Керування дисками”. Щоб відкрити його, натисніть правою кнопкою миші на кнопку “Пуск” у Windows 10 і виберіть “Керування дисками”. (У Windows 7 натисніть Windows+R, введіть “diskmgmt.msc” і натисніть Enter.)
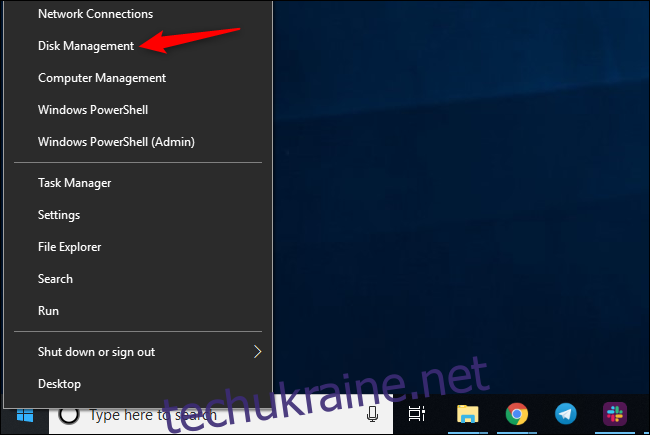
Знайдіть назву диска в нижній частині вікна, клацніть правою кнопкою миші та виберіть “Властивості”. Важливо клацнути правою кнопкою миші на назву в лівій частині списку.
Якщо ви не впевнені, який диск є зовнішнім, подивіться на літеру диска. Ви можете перевірити “Провідник файлів”, щоб побачити, на якій літері знаходиться ваш зовнішній накопичувач.
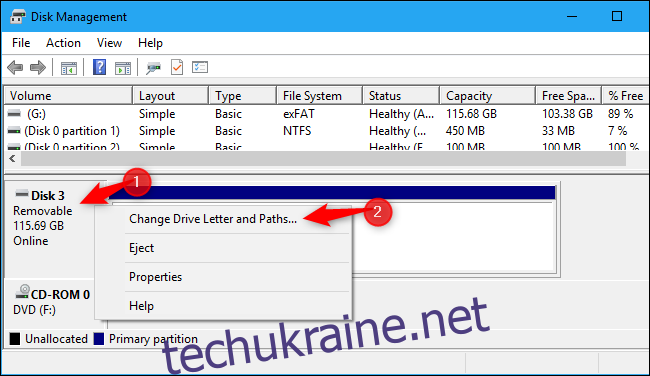
Перейдіть на вкладку “Політики” та виберіть “Максимальна продуктивність” в розділі “Політика видалення”. Microsoft рекомендує також активувати опцію “Увімкнути кешування запису на пристрій” у розділі “Політика кешування запису”, якщо ви вибираєте “Максимальна продуктивність”.
Не вмикайте параметр “Вимкнути очищення буфера кешу запису Windows на пристрої”, якщо зовнішній накопичувач не має окремого джерела живлення. Це може призвести до втрати даних при збої живлення.
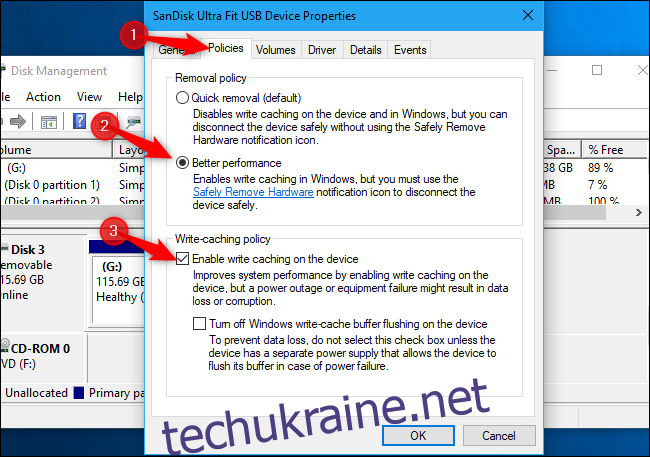
Натисніть “ОК”, щоб зберегти зміни. Ці зміни застосовуються лише до цього конкретного USB-пристрою. Вам потрібно повторити процес для інших пристроїв.
Не забувайте безпечно вилучати пристрої перед фізичним від’єднанням від комп’ютера!

Якщо ви передумаєте, ви можете повернутися до вікна властивостей пристрою та вибрати “Швидке видалення (за замовчуванням)”.
Заява Microsoft про те, що це нове значення за замовчуванням в останній версії Windows 10, викликає питання. “Швидке видалення” було за замовчуванням на деяких пристроях навіть у Windows 7. Можливо, це було за замовчуванням лише на деяких пристроях, а тепер на всіх. У будь-якому випадку, якщо вам потрібна “максимальна продуктивність”, її потрібно вмикати вручну.