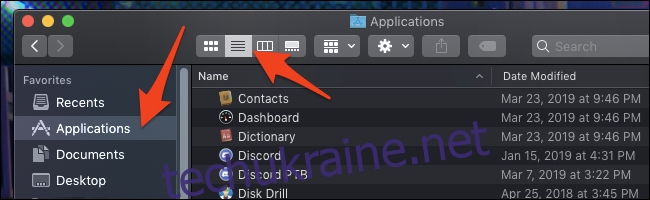Програми MacOS встановлюються дещо інакше, ніж Windows. Оскільки це майже завжди поодинокі файли .app, їх набагато легше переміщувати по жорсткому диску. Ось як відстежити тих, кого ви втратили.
З папки «Програми».
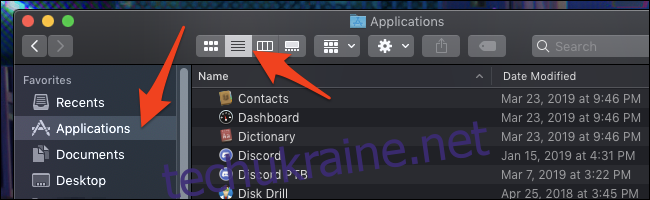
Цей метод очевидний — просто відкрийте папку «Програми». Зазвичай ви можете знайти це на бічній панелі, у верхній частині жорсткого диска або у вашій домашній папці (у тій, на якій є ваше ім’я). Ви можете натиснути кнопку «Список» у верхній панелі, щоб переглянути все в легкому для читання списку.
Однак у цьому списку не буде перелічено кожну програму на вашому диску, тому, якщо у вас є програма, яку ви залишили у папці «Завантаження», вона тут не відображатиметься.
Кращий метод: розумні папки
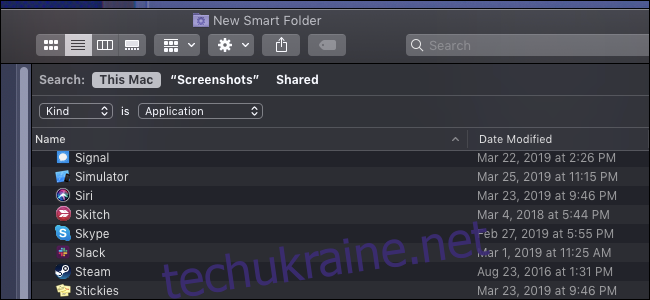
Розумні папки чудові. Вони схожі на збережені пошукові запити, які можна закріпити на бічній панелі Finder. Тут ми будемо шукати всі програми.
Створіть нову розумну папку з будь-якого вікна Finder, вибравши «Файл» > «Нова розумна папка» у верхньому рядку меню.
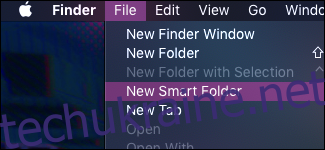
Це відкриє те, що виглядає як вікно пошуку. Ви можете додати нове правило, натиснувши кнопку + біля пункту «Зберегти». З’явиться спадне меню, яке дозволить вам вибрати правило, за яким розумна папка здійснюватиме пошук. За замовчуванням буде здійснюватися пошук за назвою файлу.
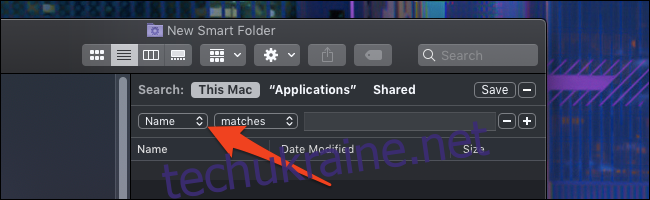
Але ви захочете змінити «Назва» на «Вид» і вказати «Програма».
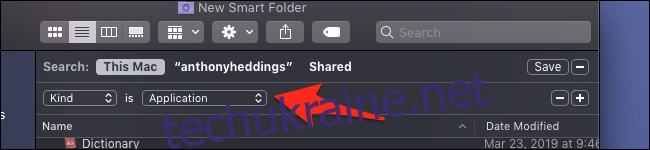
Ви побачите, що папка швидко заповнюється програмами. Якщо ви хочете зберегти цю розумну папку, натисніть «Зберегти» у верхньому правому куті. Введіть ім’я та виберіть, де його зберегти.
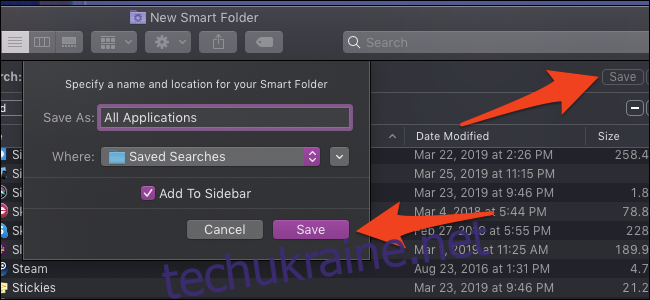
Розташуванням за замовчуванням є папка «Збережені пошуки», але ви можете зберегти її будь-де. У будь-якому випадку, він буде доданий до бічної панелі для легкого доступу.
Використання системної інформації
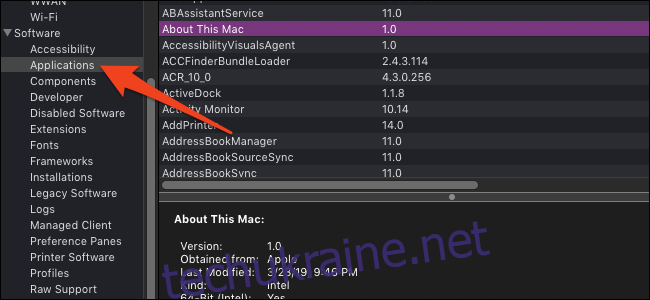
Програма «Інформація про систему» має вкладку для відображення кожного файлу .app, встановленого у вашій системі. Відкрийте програму, утримуючи клавішу Option і клацнувши логотип Apple; першим пунктом буде інформація про систему.
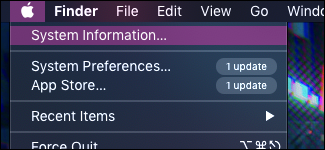
Прокрутіть униз до «Програмне забезпечення» > «Програми» та дайте йому хвилину, щоб здійснити пошук на диску та заповнити список. Цей список містить усі файли .app, навіть системні та внутрішні, тому змінюйте їх на власний ризик.
Параметри командного рядка
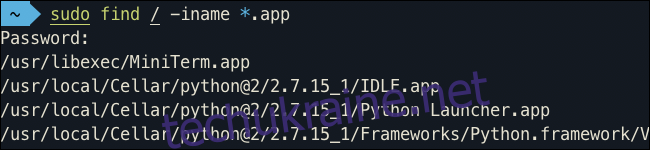
Якщо з технічних причин вам потрібен легко змінений список шляхів до файлів програми, ви можете здійснити пошук на своєму диску за допомогою команди терміналу. Ми будемо використовувати find та використовувати прапор -iname для пошуку файлів за назвою. Синтаксис пошуку розширень .app виглядає так:
sudo знайти / -iname *.app
Відкрийте програму «Термінал», клацнувши на ній на панелі Dock, вставте наведену вище команду та натисніть Enter. Пошук займе деякий час, і він виведе надзвичайно довгий список, який містить багато внутрішніх і системних програм. Ми рекомендуємо передати вихід у файл.
sudo find / -iname *.app > ім’я файлу
Це виконує пошук у кореневому каталозі та включає все на вашому жорсткому диску. Ви помітите багато повторюваних каталогів із програм всередині програм, таких як внутрішні програми Xcode. Ви можете позбутися цих результатів за допомогою sed і трохи регулярного виразу, щоб зіставити та видалити файли .app всередині файлів .app:
sed -i ‘/.app.*.app/d’ ім’я файлу
Це видалить усі записи, що відповідають шаблону, зі списку створених вами програм. Це безпосередньо змінює файл, тому будьте обережні, щоб не запускати його на чомусь іншому.