Чи хотіли б ви мати персональну відеозаписуючу програму, яка б автоматично відстежувала фільми, які вас цікавлять, та надавала посилання на результати пошуку? Якщо відповідь так, то ця стаття детально розкриє можливості такої програми. CouchPotato – це саме той додаток, що відповідає цим вимогам. У цьому посібнику ми розглянемо, як налаштувати CouchPotato, зокрема на операційній системі Windows 10, а також як використовувати цей додаток для завантаження фільмів. Крім того, для тих, хто любить планувати, ми розкажемо про встановлення розширення CouchPotato, яке дозволить вам завантажувати фільми, як тільки вони з’являться в мережі.
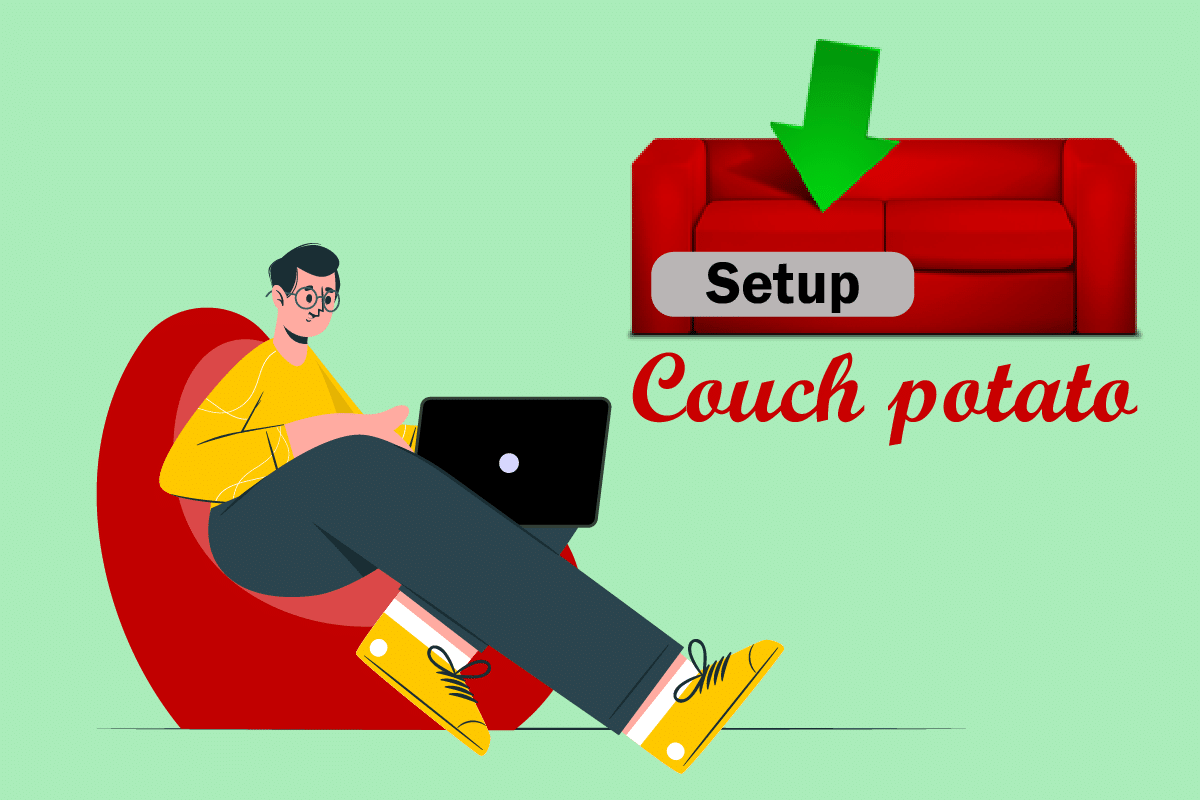
Інструкція з налаштування CouchPotato на Windows 10
Головною перевагою використання CouchPotato є те, що вам більше не доведеться витрачати час на пошук фільмів на різних Usenet та Torrent сайтах. Програма направить вас безпосередньо на сторінку з результатами, де ви зможете легко завантажити та організувати фільми.
Етап I: Встановлення CouchPotato
Перш за все, необхідно встановити CouchPotato на свій комп’ютер. У цьому розділі ми покроково розглянемо процес інсталяції на Windows.
1. Перейдіть на офіційний сайт CouchPotato і на головній сторінці натисніть кнопку WINDOWS.

2. Запустіть завантажений файл CouchPotato.exe, двічі клікнувши по ньому, щоб розпочати процес встановлення.
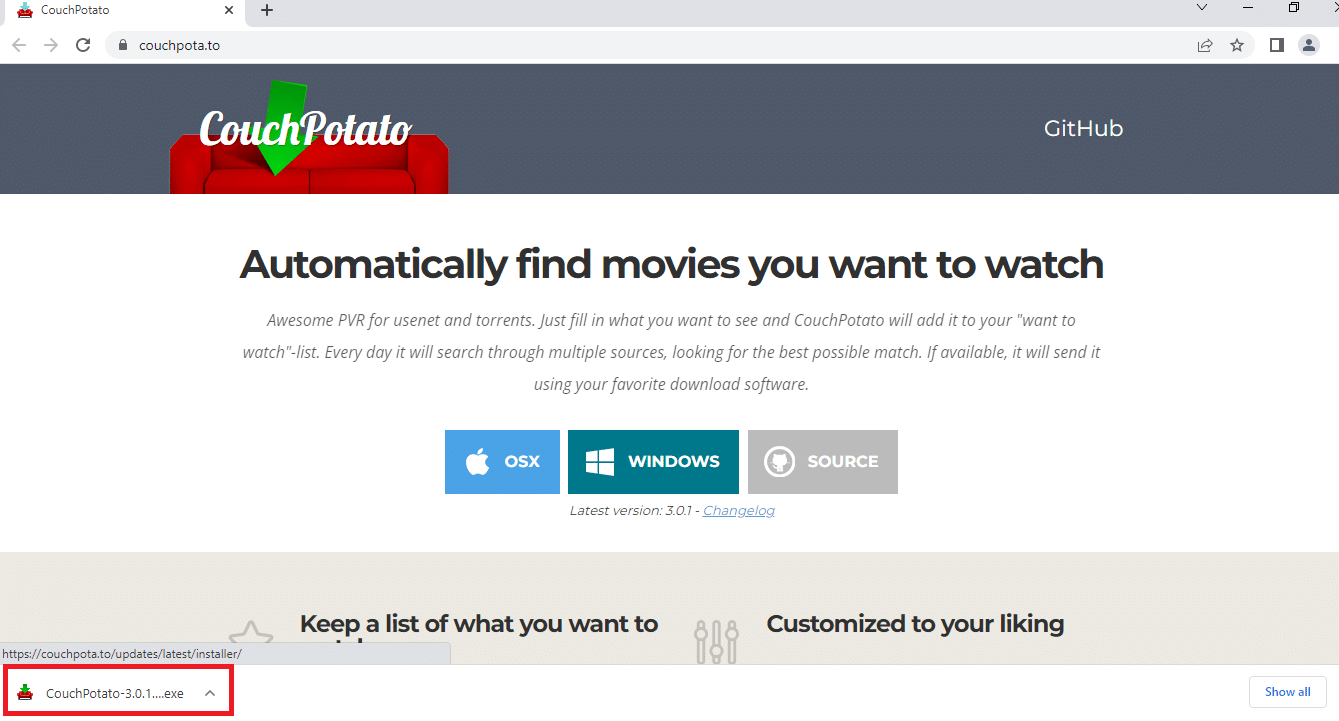
3. У вікні “Installing CouchPotato!” натисніть “Далі”, щоб продовжити.
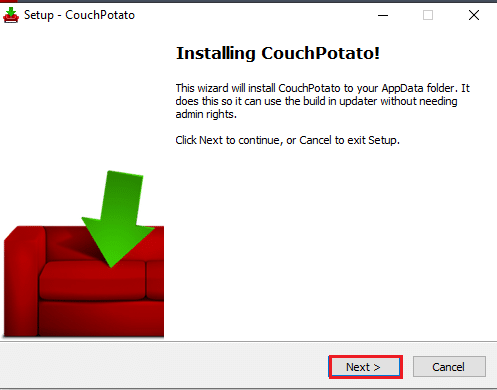
4. У наступному вікні “Виберіть додаткові завдання” знову натисніть “Далі”.
Примітка: Якщо ви хочете, щоб CouchPotato запускався автоматично при завантаженні комп’ютера, поставте галочку біля опції “RunCouchPotato під час запуску”.
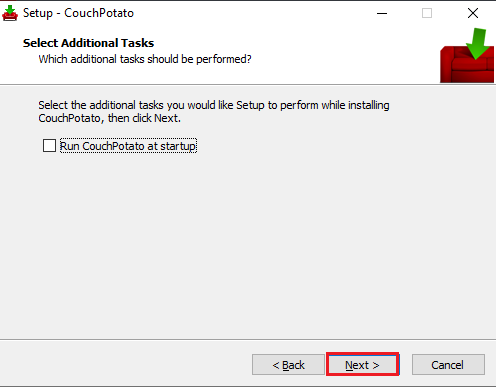
5. Натисніть кнопку “Встановити”, щоб розпочати встановлення CouchPotato.
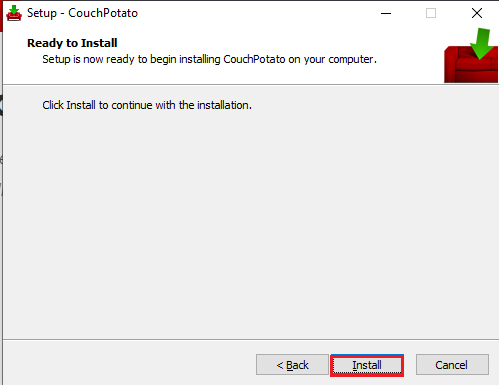
6. Завершіть встановлення, натиснувши “Готово” в майстрі налаштування CouchPotato.
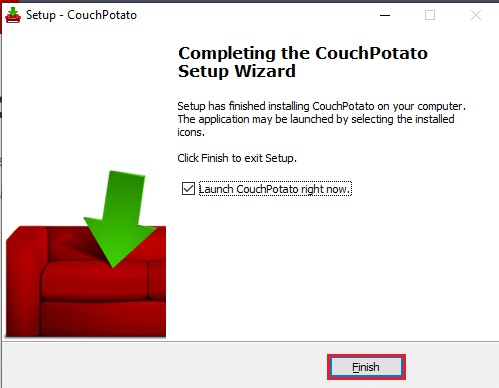
Етап II: Налаштування Usenet, SABnzbd та uTorrent
Перш ніж використовувати CouchPotato для завантаження фільмів, необхідно зробити деякі попередні налаштування. CouchPotato допомагає знаходити потрібні фільми на сайтах Usenet і Torrent. У цьому розділі ми розглянемо встановлення програмного забезпечення для кожної з цих категорій.
1. Провайдер послуг Usenet
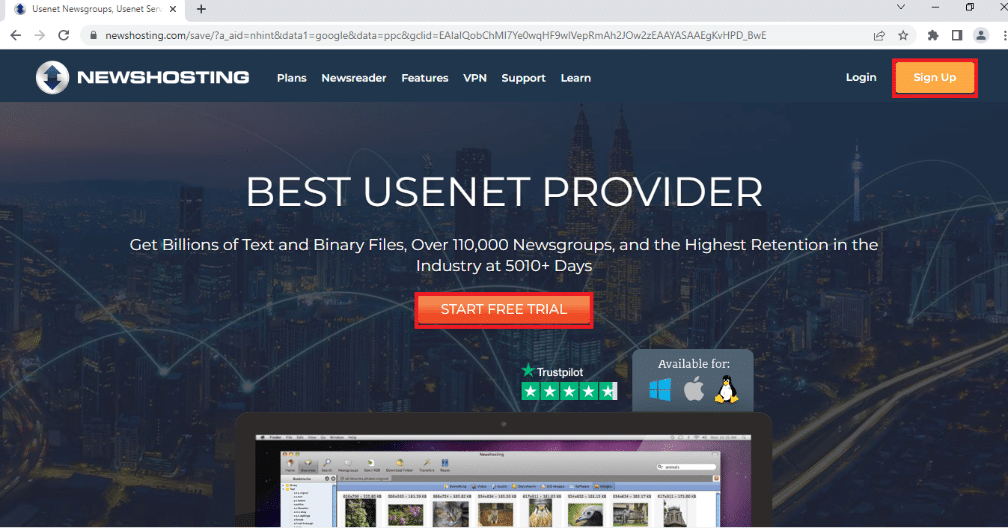
Провайдер послуг Usenet надає доступ до програмного забезпечення Usenet для завантаження фільмів. Щоб використовувати цю послугу, вам знадобиться підписка на надійного провайдера, такого як Newshosting. Він має вбудовану програму для читання новин, що позбавляє необхідності встановлювати додаткове програмне забезпечення. Newshosting використовує 256-бітове шифрування SSL для захисту вашої IP-адреси. Сервіс також відомий довгим терміном зберігання файлів та великим вибором контенту. Ви можете спробувати його протягом 7 днів, перш ніж оформити підписку.
2. SABnzbd
SABnzbd – це Usenet клієнт, що дозволяє завантажувати потрібні фільми. Програмне забезпечення є безкоштовним і простим у встановленні.
1. Завантажте SABnzbd з офіційного веб-сайту, натиснувши кнопку SABnzbd для Windows.
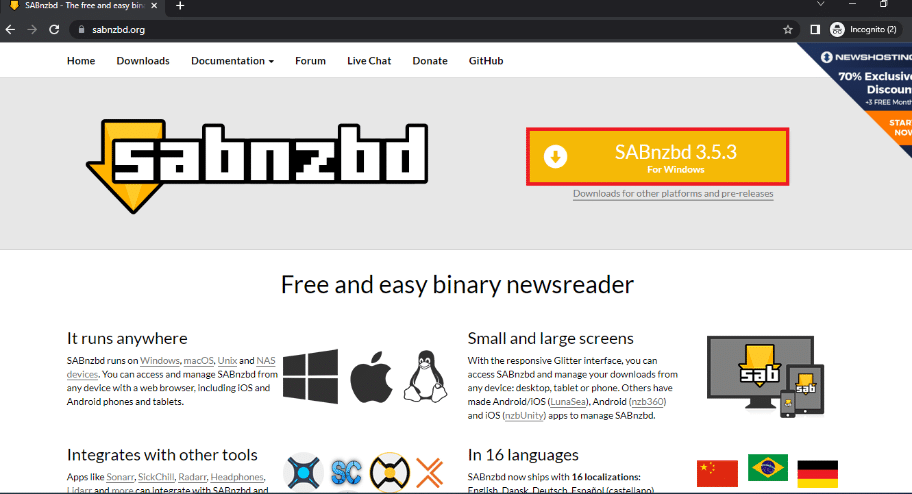
2. Виберіть мову інтерфейсу, введіть облікові дані сервера Usenet та натисніть “Далі” у вікні “Майстра швидкого запуску SABnzbd”.
3. Змініть папку для завантаження фільмів і натисніть “Go to SABnzbd”, щоб завершити налаштування.
4. Запустіть SABnzbd з меню “Пуск”, знайшовши його через пошук, і відкрийте його в браузері.
5. Натисніть кнопку “Конфігурація” (іконка шестерні) у верхньому правому куті екрану.
6. На вкладці “Загальні” у верхній панелі скопіюйте API ключ, натиснувши Ctrl+C, у розділі “Безпека”.
7. Відкрийте програму “Блокнот” через пошук у меню “Пуск”.
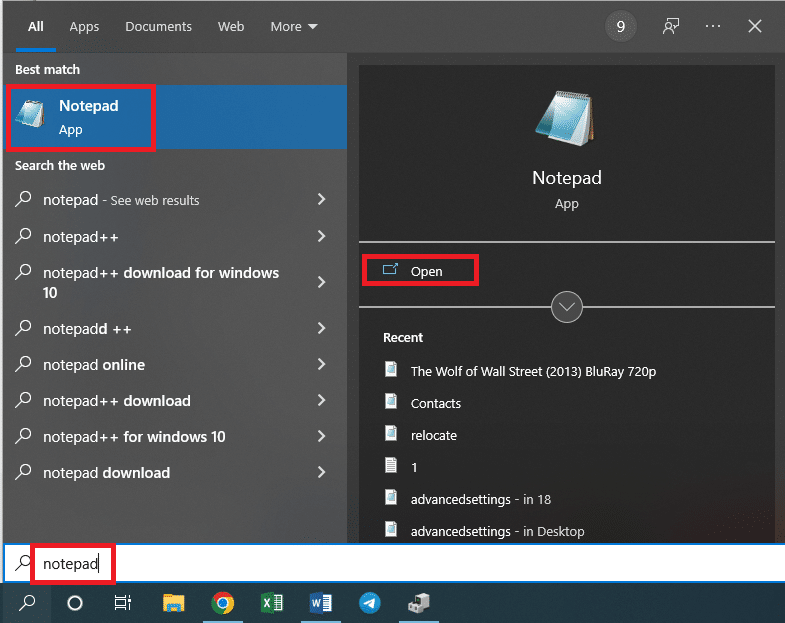
8. Вставте API ключ у текстовий документ, натиснувши Ctrl+V.
3. uTorrent
uTorrent – один з найпопулярніших і надійних торрент-клієнтів для завантаження фільмів. Завантажте програмне забезпечення, щоб використовувати його для завантаження фільмів.
1. Відкрийте офіційний веб-сайт uTorrent і натисніть кнопку “БЕЗКОШТОВНЕ ЗАВАНТАЖЕННЯ”, щоб завантажити програму та встановити її, дотримуючись інструкцій на екрані.
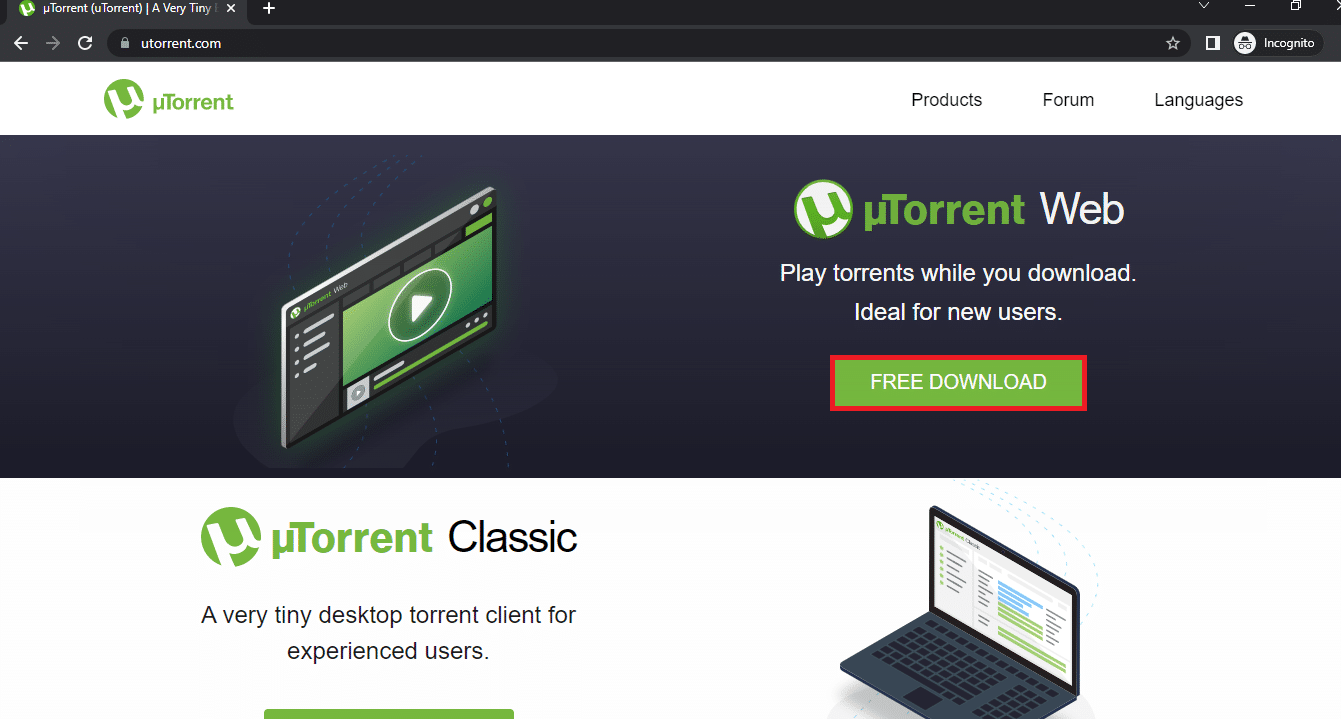
2. Натисніть іконку шестерні у верхньому правому куті вікна, щоб відкрити вікно “Параметри”.
3. Натисніть “+” поруч із вкладкою “Додатково” на лівій панелі вікна, потім “Веб-інтерфейс” та поставте галочку “Увімкнути веб-інтерфейс”.
4. Встановіть ім’я користувача та пароль для програмного забезпечення в розділі аутентифікації. У розділі “Підключення” поставте галочку “Альтернативний порт прослуховування” та введіть номер порту “8080” у сусідньому полі.
5. Натисніть “Застосувати”, а потім “OK”, щоб зберегти налаштування uTorrent.
Етап III: Налаштування параметрів CouchPotato
Цей розділ є ключовим для відповіді на питання, як налаштувати CouchPotato. Нижче наведено кроки для налаштування програми.
1. Знайдіть CouchPotato через пошук і запустіть програму.
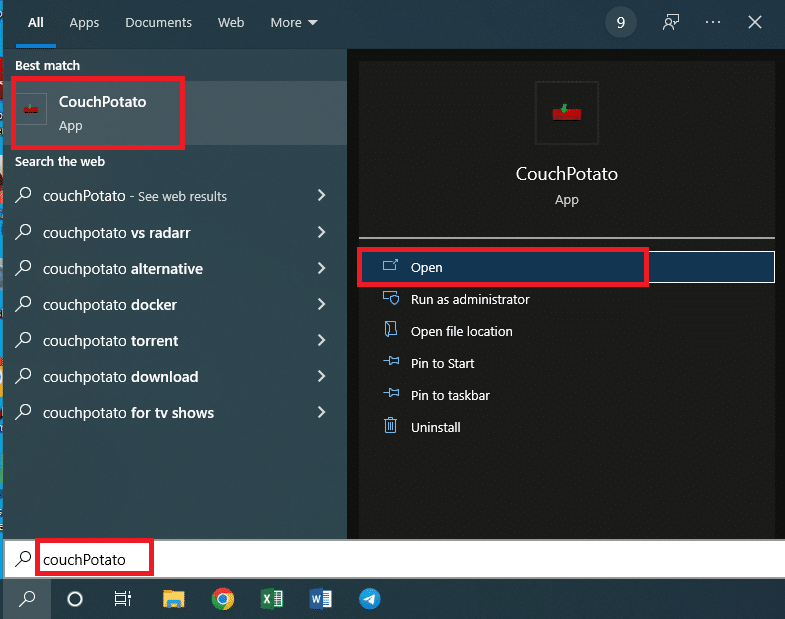
2. CouchPotato відкриється у вашому веб-браузері за замовчуванням за IP-адресою http://localhost:5050.
У цьому розділі ви налаштуєте облікові дані користувача для CouchPotato.
3. У розділі “Основи” введіть ім’я користувача та пароль для CouchPotato.
Примітка 1: Щоб програма автоматично відкривалась при запуску браузера, поставте галочку “Запускати браузер, коли я почну”.
Примітка 2: Якщо ви віддаєте перевагу темній темі, поставте галочку “Для людей з чутливою шкірою”.
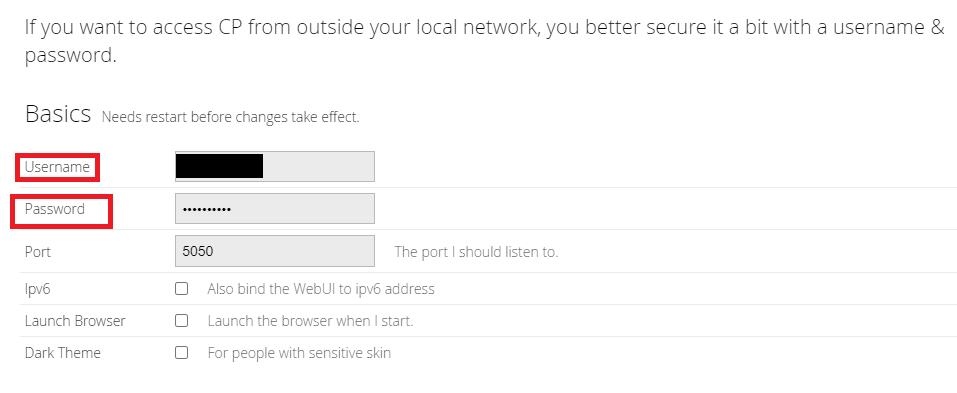
Тут ви обираєте програми для завантаження фільмів через CouchPotato. Потрібно вибрати SABnzbd та uTorrent, які були встановлені раніше.
4. Увімкніть опцію “Чорна діра” та клацніть на поле біля вкладки “Каталог”, щоб вибрати папку для збереження файлів.
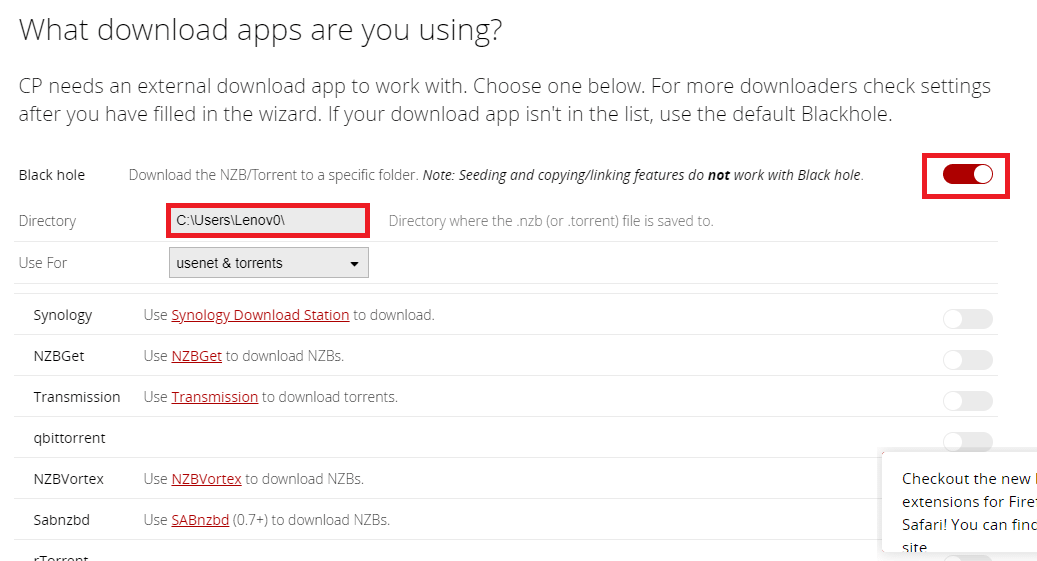
5. Виберіть папку для збереження фільмів і натисніть “Зберегти”.
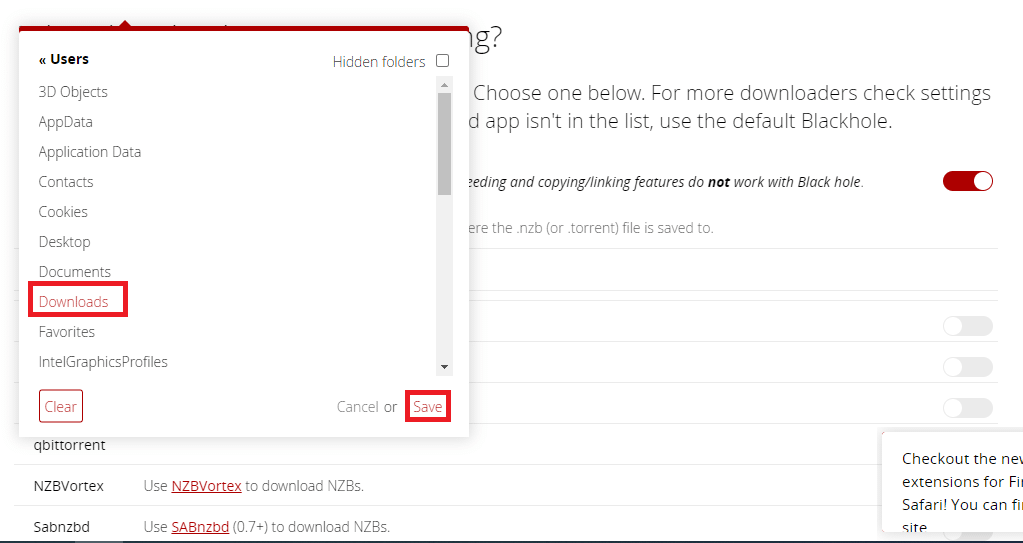
6. У полі “Використовувати для” виберіть “usenet & torrents”, щоб завантажувати фільми як з Usenet, так і з торрент-сайтів.
Примітка: Якщо ви хочете використовувати тільки Usenet або Torrent, виберіть відповідну опцію: “usenet” або “Torrent”.
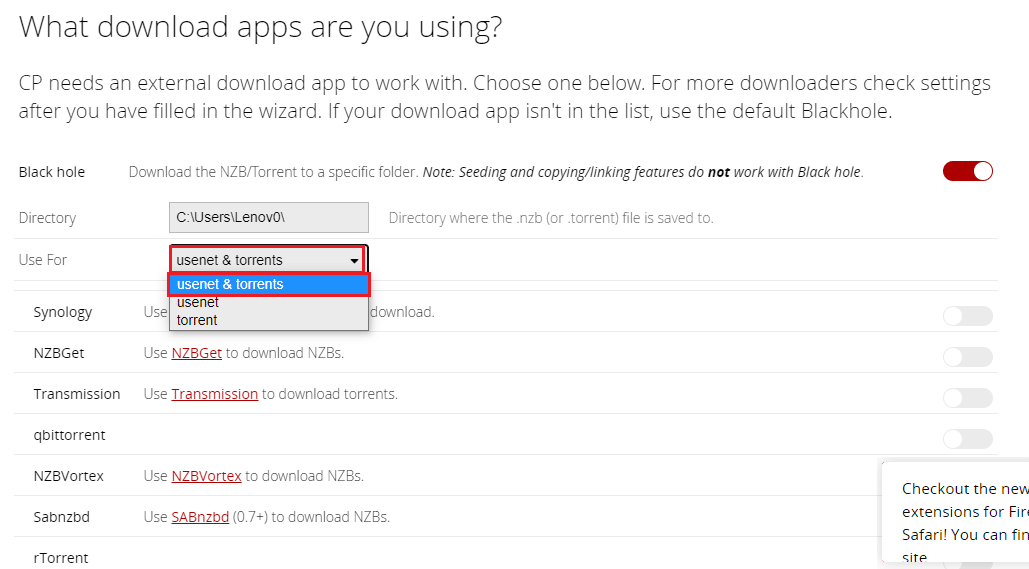
7. Увімкніть перемикач для SABnzbd зі списку Usenet і Torrent.
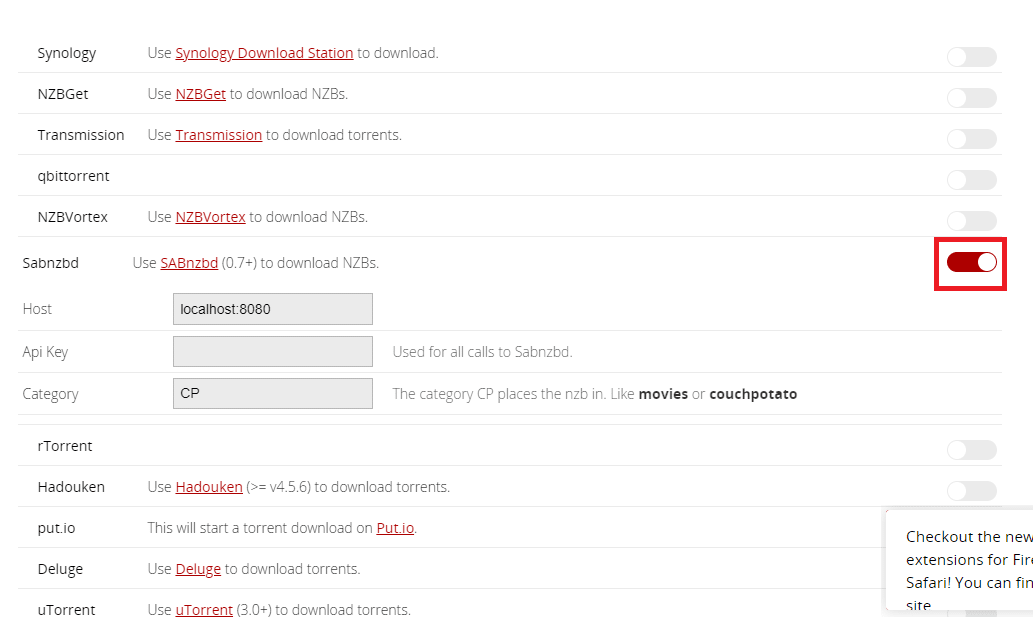
8. Скопіюйте API ключ з файлу “Блокнот”, який ви створили під час встановлення SABnzbd (Ctrl+C).
9. Вставте API ключ в поле “Api Key” та введіть “CP” у поле “Категорія” у розділі SABnzbd.
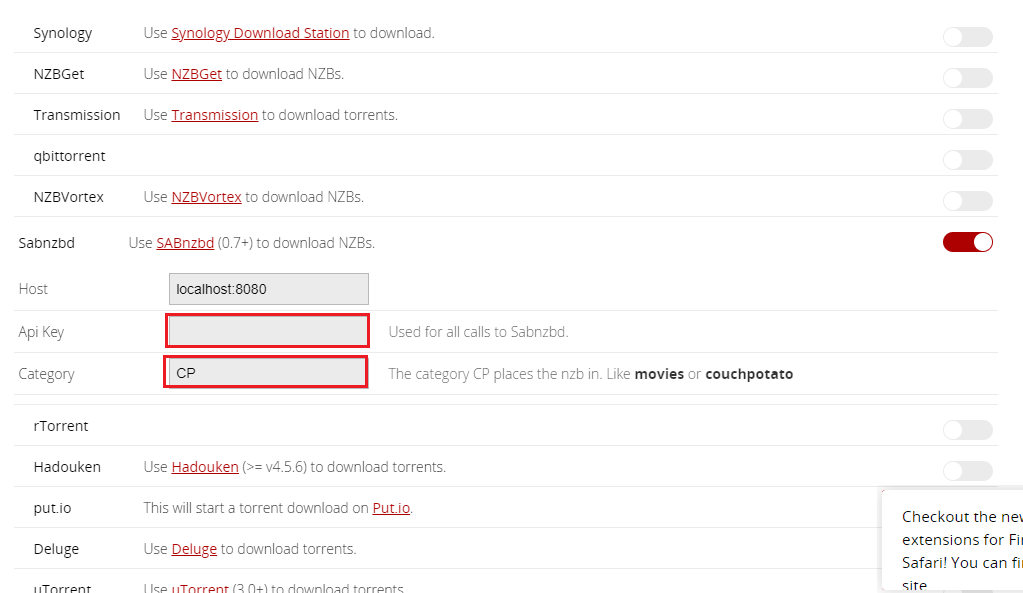
10. Увімкніть перемикач для uTorrent зі списку Usenet та Torrent.
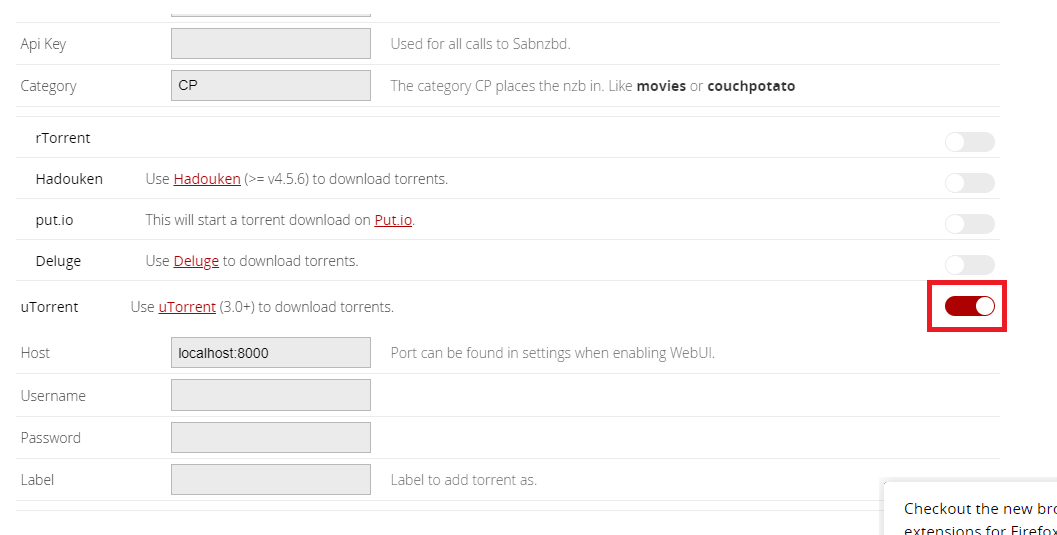
11. Введіть ім’я користувача та пароль у відповідні поля розділу uTorrent, та введіть “CP” у полі “Мітка”.
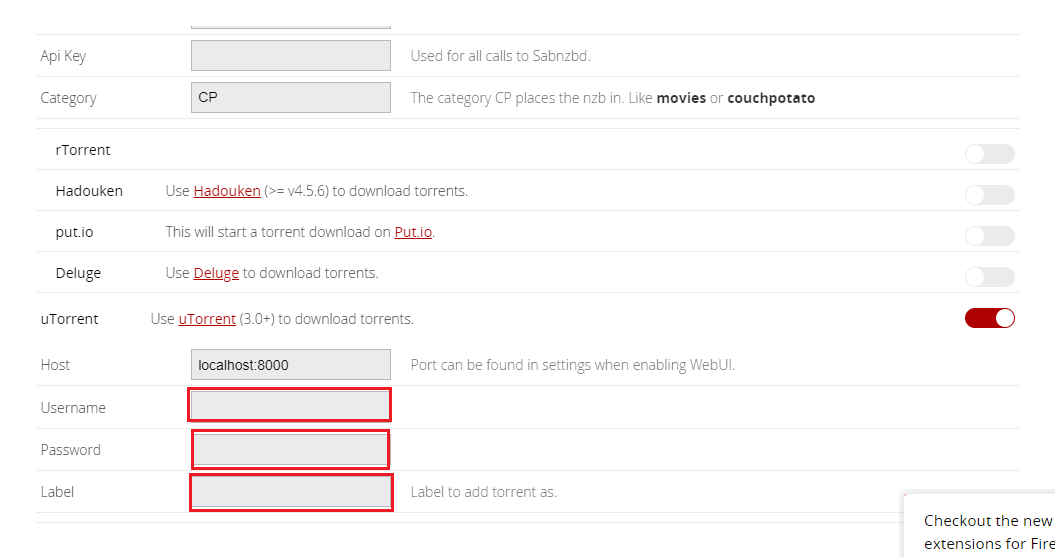
У цьому розділі можна налаштувати Usenet і Torrent сайти, які ви використовуєте.
12. Увімкніть опції NZBClub і Binsearch у списку.
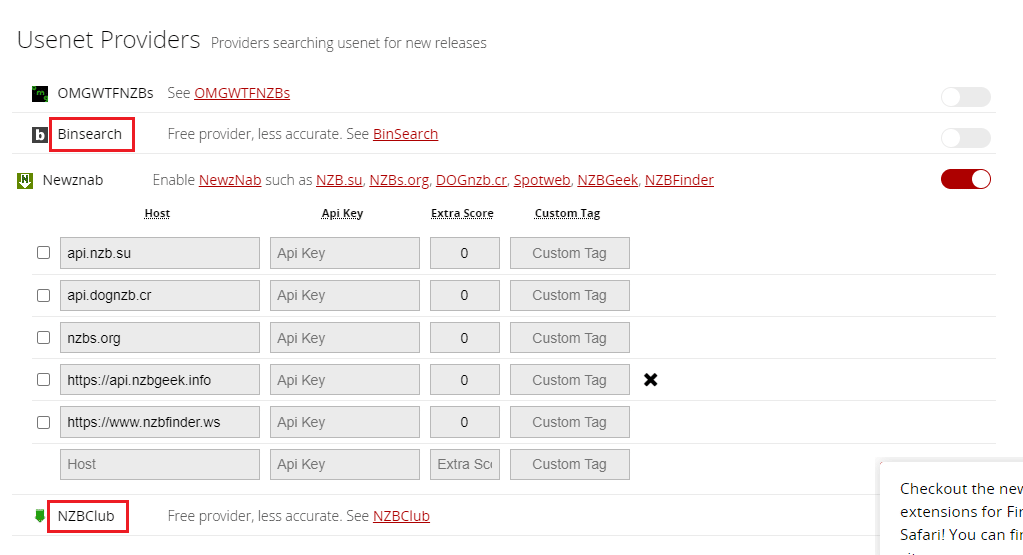
13. Увімкніть перемикачі на зареєстрованих сайтах у розділах “Постачальники торрентів” та “Постачальники Usenet”.
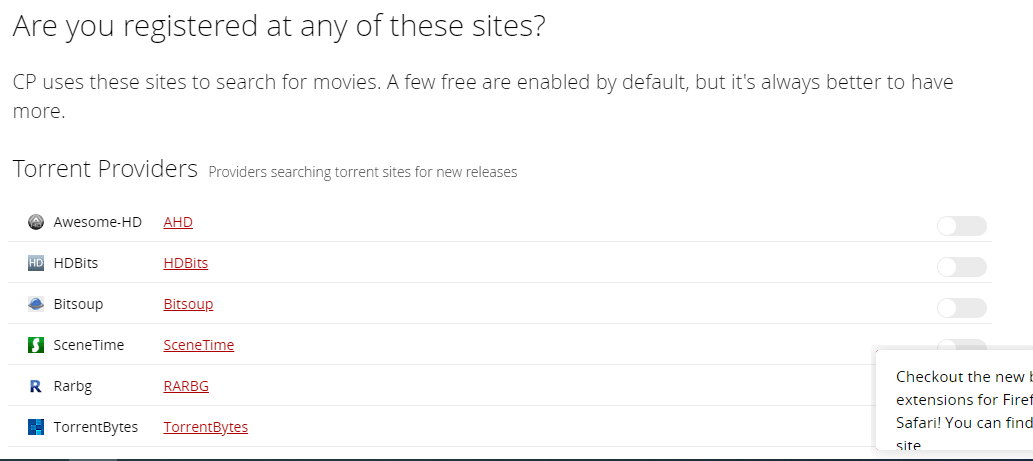
14. Введіть необхідні облікові дані для кожного постачальника.
Примітка: Якщо ваш постачальник не відображається у списку, ви можете додати його в поле “Спеціальний рядок” у відповідних розділах.
Тут ви можете налаштувати властивості завантажених фільмів, наприклад, перейменування та зміну розташування файлів.
15. Якщо ви хочете перейменувати завантажені фільми та змінити їх розташування, увімкніть опцію “Перейменувати завантажені фільми”.
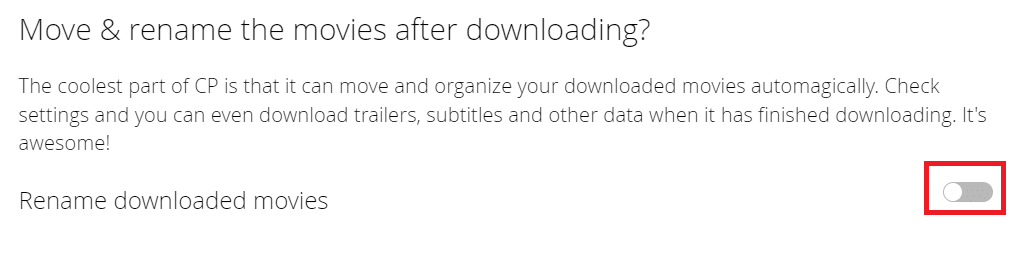
Останній крок – підтвердження налаштувань.
16. Натисніть кнопку “Я готовий почати дивовижність!”, щоб завершити налаштування.
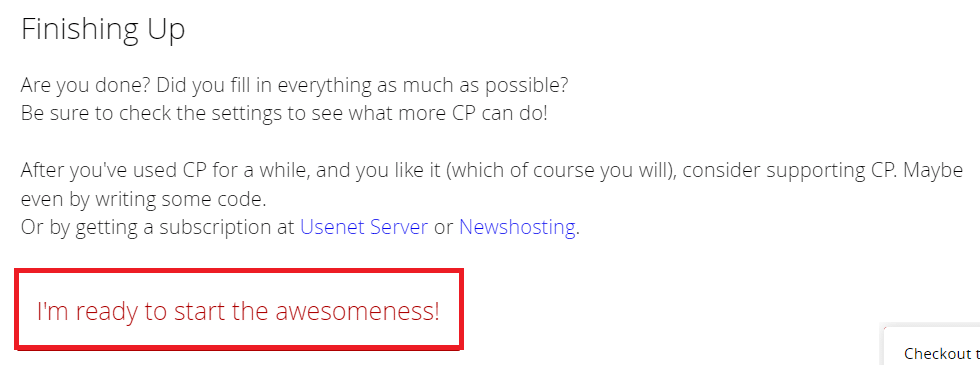
Етап IV: Використання CouchPotato для завантаження фільмів
Тепер, коли ви налаштували CouchPotato, настав час дізнатися, як завантажувати фільми. Нижче описано процес завантаження фільмів за допомогою цього додатку.
1. Запустіть CouchPotato через пошук, програма відкриється у вашому браузері.
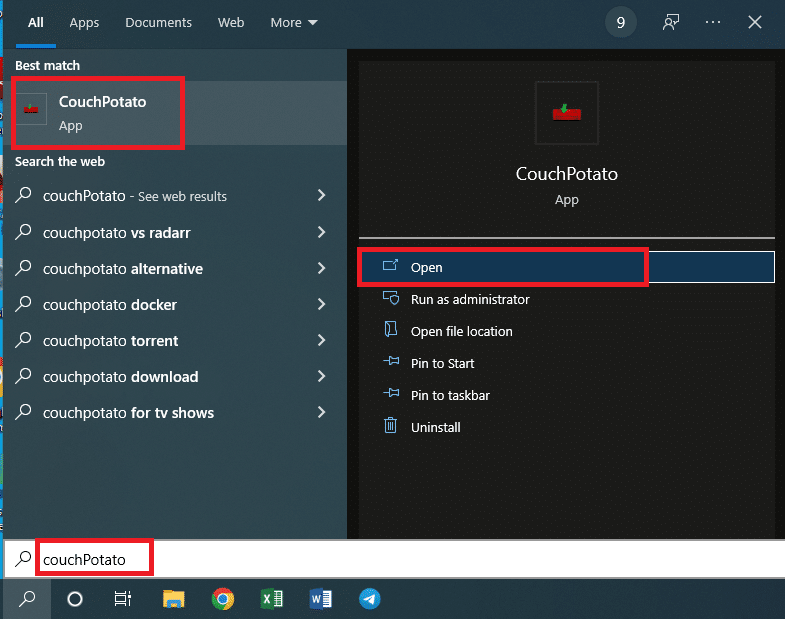
2. Введіть своє ім’я користувача та пароль, а потім натисніть “Увійти”, щоб увійти в CouchPotato.
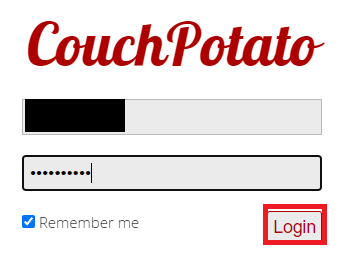
3. Натисніть вкладку “Головна” на лівій панелі. Введіть назву фільму в панелі пошуку та натисніть Enter, щоб знайти його.
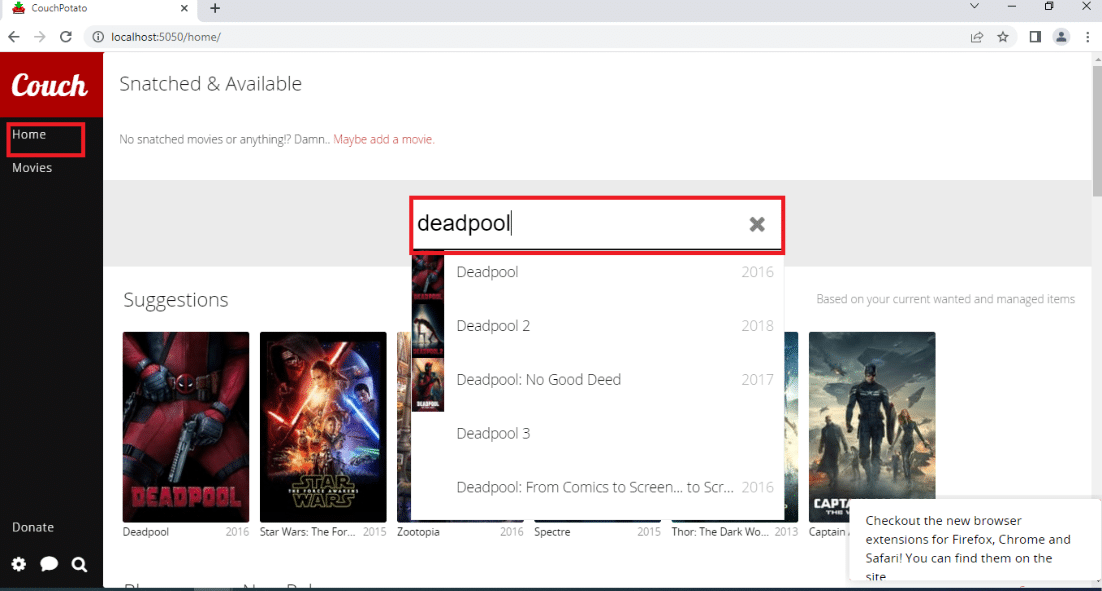
4. Наведіть курсор на назву фільму, який ви хочете завантажити, і виберіть якість завантаження з випадаючого меню. Натисніть кнопку “Додати”, щоб додати фільм до списку “Розшуку”.
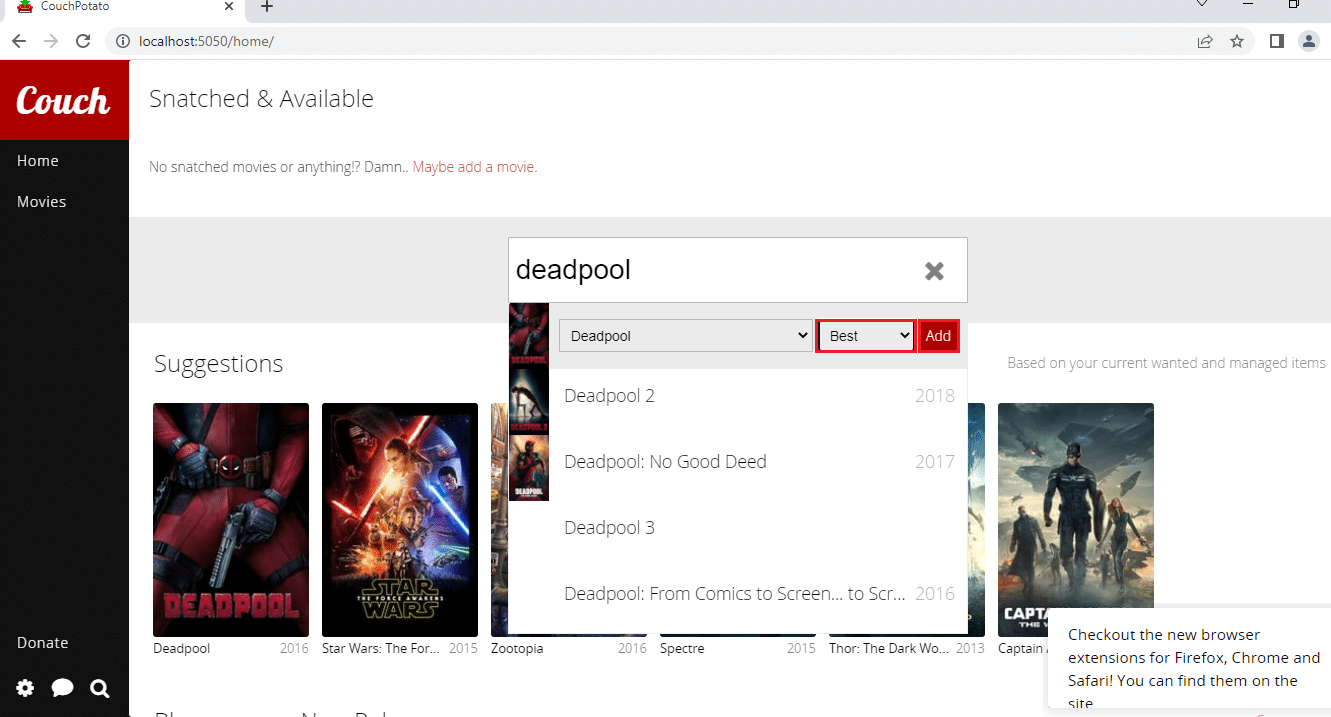
5. Натисніть вкладку “Фільми” на лівій панелі. Там ви знайдете всі фільми, додані до списку “Розшуку”.
Примітка 1: Щоб змінити налаштування фільму, клацніть на нього і змініть якість у випадаючому меню “Якість”.
Примітка 2: Щоб переглянути рейтинг IMDb, натисніть кнопку “IMDB” на сторінці фільму.
Примітка 3: Щоб видалити фільм зі списку “Розшуку”, натисніть кнопку “Видалити” на сторінці фільму. Потім потрібно буде підтвердити видалення.
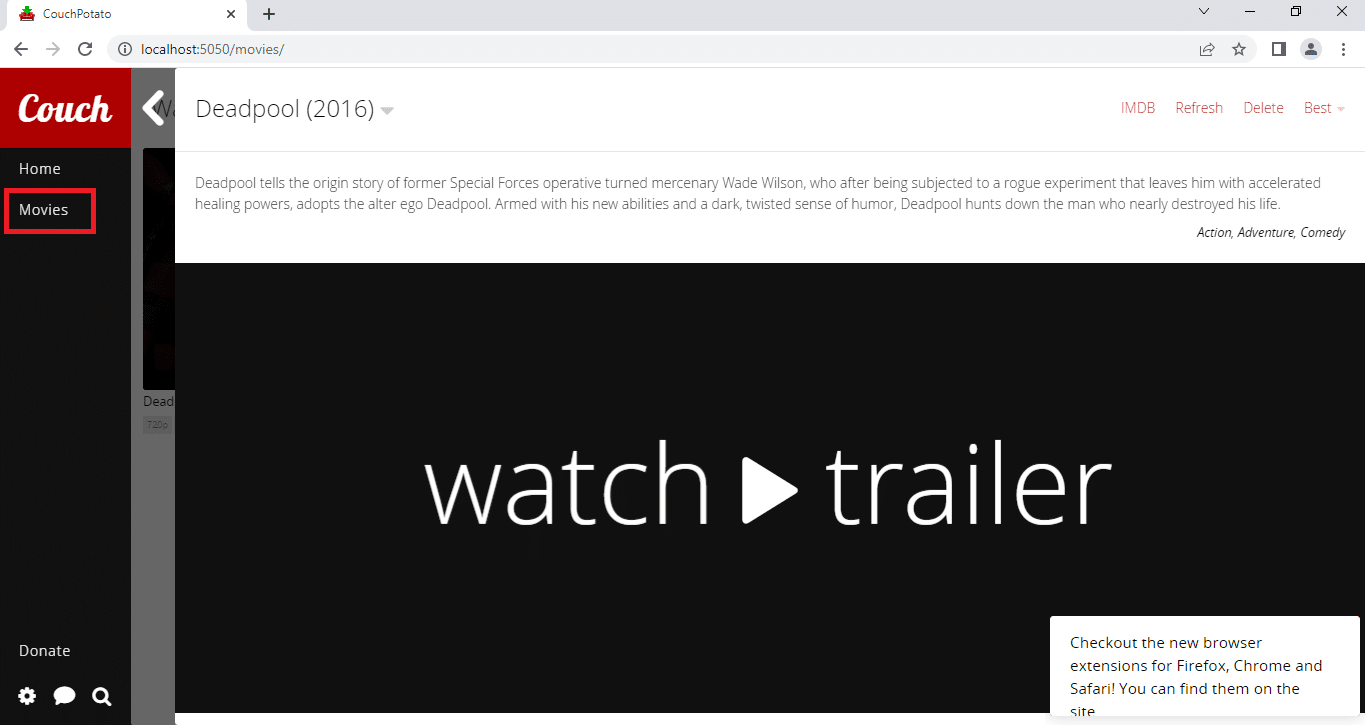
6. Фільми будуть автоматично завантажуватися, як тільки вони з’являться на платформі, за допомогою обраних вами програм.
Етап V: Зміна налаштувань CouchPotato
Якщо ви хочете змінити налаштування CouchPotato, ви можете скористатися методами, описаними нижче.
Спосіб 1: Оновлення CouchPotato
Ось як оновити CouchPotato на вашому комп’ютері.
1. Запустіть CouchPotato через пошук.
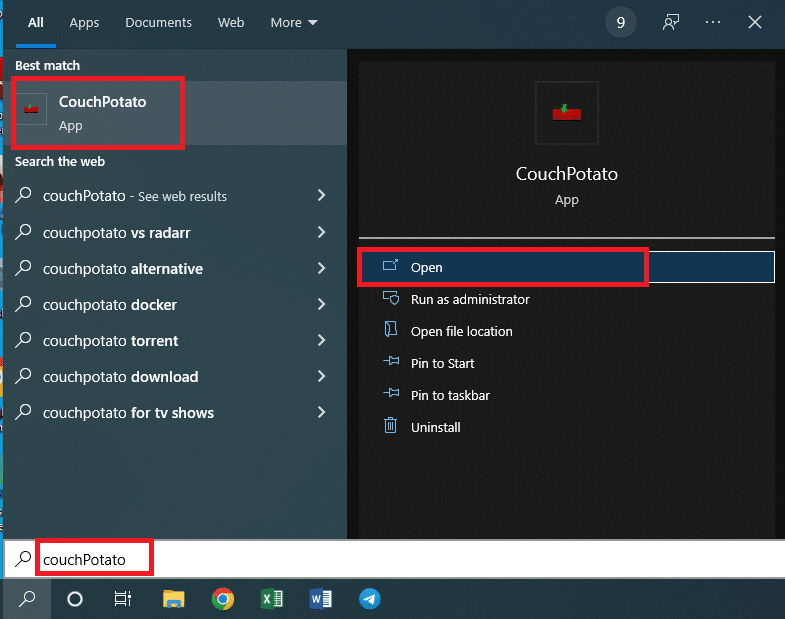
2. Натисніть іконку шестерні в нижньому лівому куті і виберіть “Перевірити наявність оновлень”.
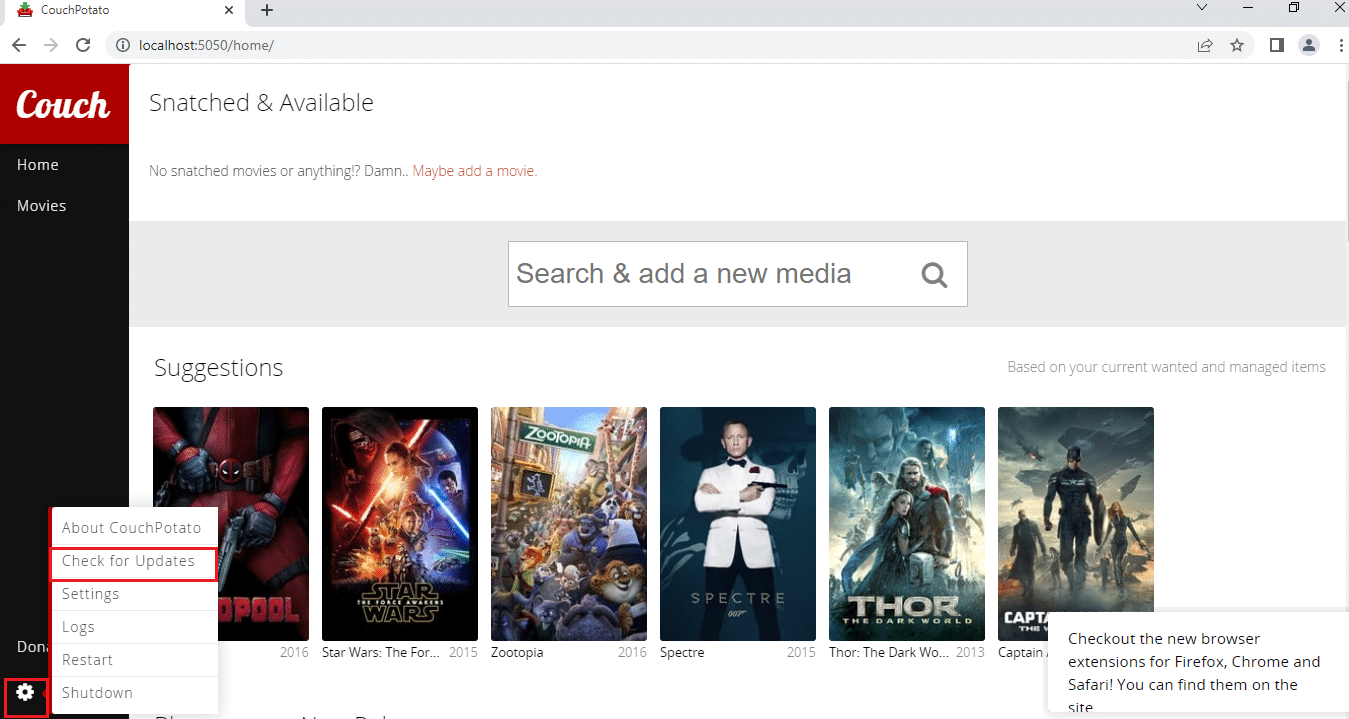
3. Якщо є оновлення, ви отримаєте сповіщення про це.
Спосіб 2: Зміна налаштувань
Якщо ви хочете змінити раніше встановлені налаштування, виконайте наступні кроки.
1. Запустіть CouchPotato через пошук.
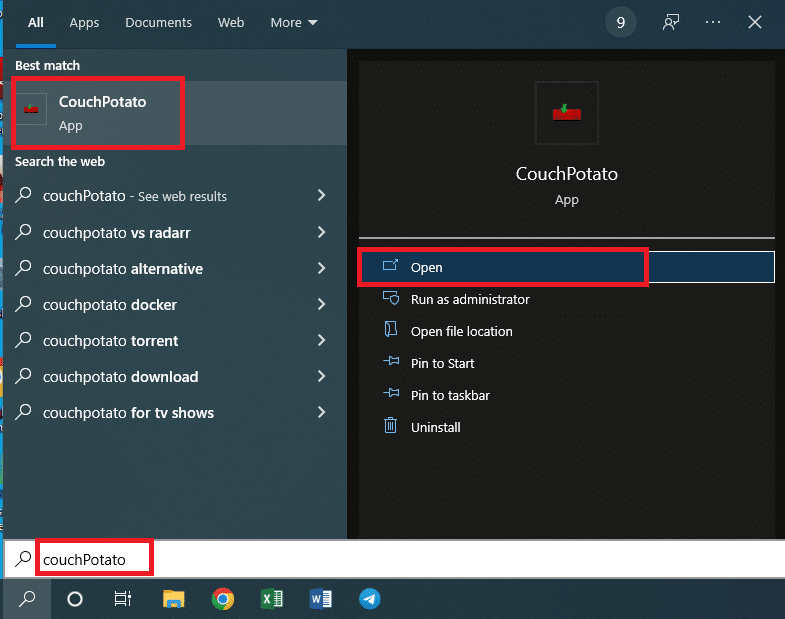
2. Натисніть іконку шестерні в нижньому лівому куті домашньої сторінки CouchPotato та виберіть “Налаштування”.
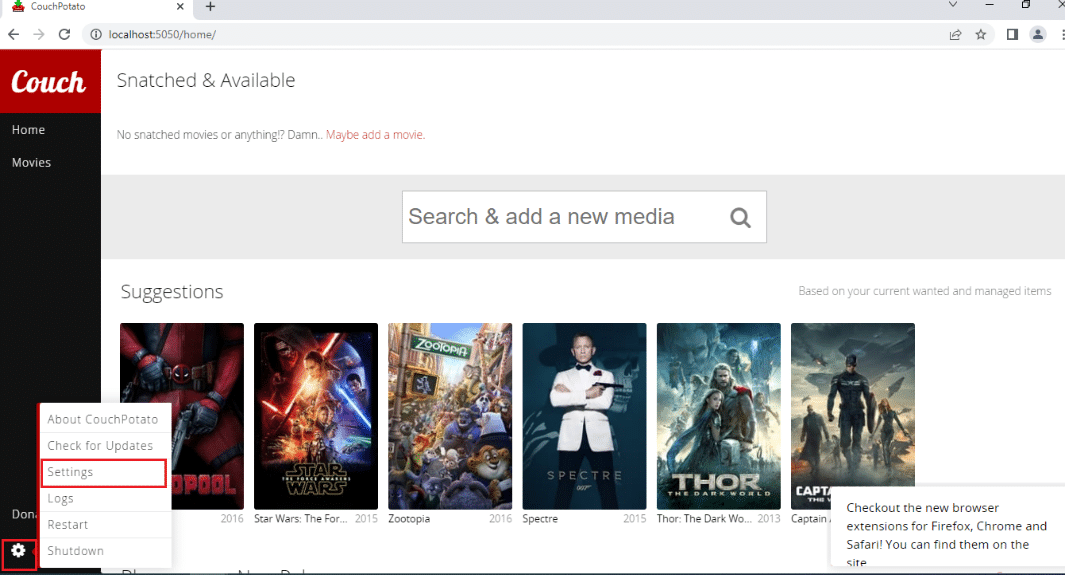
3. Тепер ви можете змінити налаштування програми CouchPotato, перейшовши до потрібних розділів, про які йшлося в попередніх розділах статті. Натисніть:
-
“Загальні”, щоб змінити основні налаштування.
-
“Пошук”, щоб змінити налаштування служб завантаження.
-
“Завантажувачі”, щоб змінити налаштування таких програм, як uTorrent.
-
“Перейменувати”, щоб змінити налаштування перейменування та переміщення завантажених файлів.
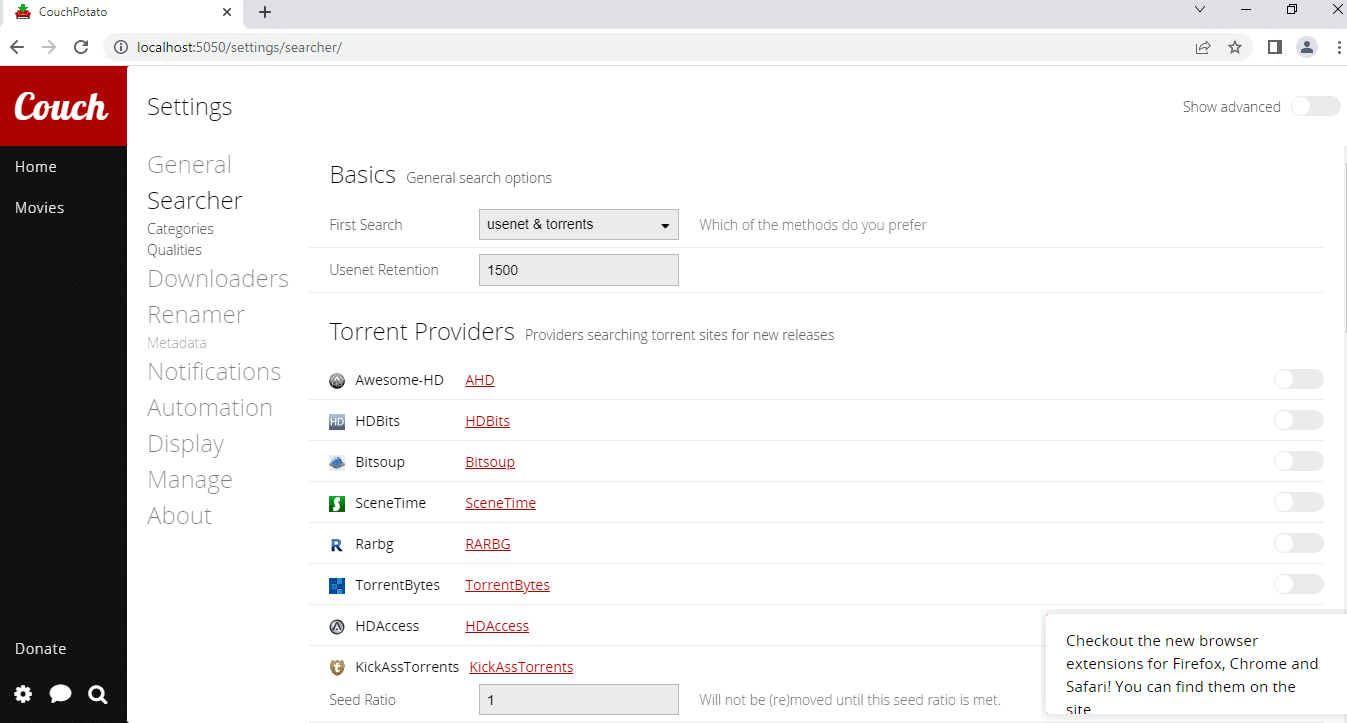
Етап VI: Встановлення веб-розширення CouchPotato
Щоб додати розширення CouchPotato, виконайте наступні дії. Цей процес докладно описано нижче.
1. На офіційному сайті Google Web Store натисніть “Додати до Chrome”, щоб встановити розширення для CouchPotato у ваш Google Chrome.
Примітка: Якщо ви використовуєте інший веб-браузер, вам потрібно знайти розширення у відповідному веб-магазині.
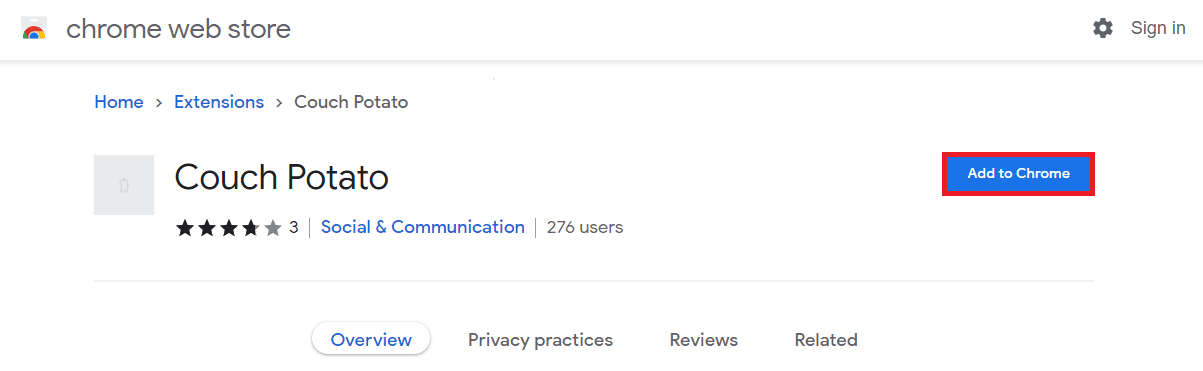
2. Натисніть “Додати розширення” у вікні сповіщень, щоб інсталювати його у Google Chrome.
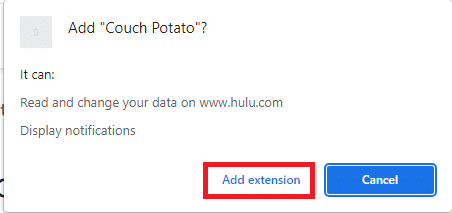
3. Поверніться на сторінку CouchPotato і клацніть значок розширення на панелі, щоб підключити його.
4. Дотримуйтесь інструкцій на екрані, щоб налаштувати розширення CouchPotato для завантаження фільмів з онлайн-сайтів.
5. Відкрийте офіційний веб-сайт IMDb та натисніть кнопку розширення на верхній частині панелі. З правого боку з’явиться панель розширення.
6. Виберіть точну назву та якість за допомогою випадаючого меню і натисніть “Додати”, щоб додати фільм до списку “Розшуку” у CouchPotato.
Поради експерта: як очистити кеш CouchPotato
Якщо ви користуєтеся CouchPotato тривалий час і хочете покращити його продуктивність, скористайтесь методами, описаними в цьому розділі.
1. Очистіть файли кешу CouchPotato
Цей метод дозволить вам вручну видалити файли кешу програми з вашого комп’ютера.
1. Запустіть “Провідник Windows”, натиснувши клавіші Windows+E.
2. Перейдіть до папки CouchPotato за шляхом: “Локальний диск (C:)” > “Користувачі” > “Lenov0” > “AppData” > “Роумінг” > “CouchPotato”.
Примітка 1: Виберіть ім’я користувача свого комп’ютера замість “Lenov0” зі списку користувачів вашого облікового запису.
Примітка 2: Якщо ви не бачите папку “AppData”, поставте галочку біля “Приховані елементи” на вкладці “Перегляд” у