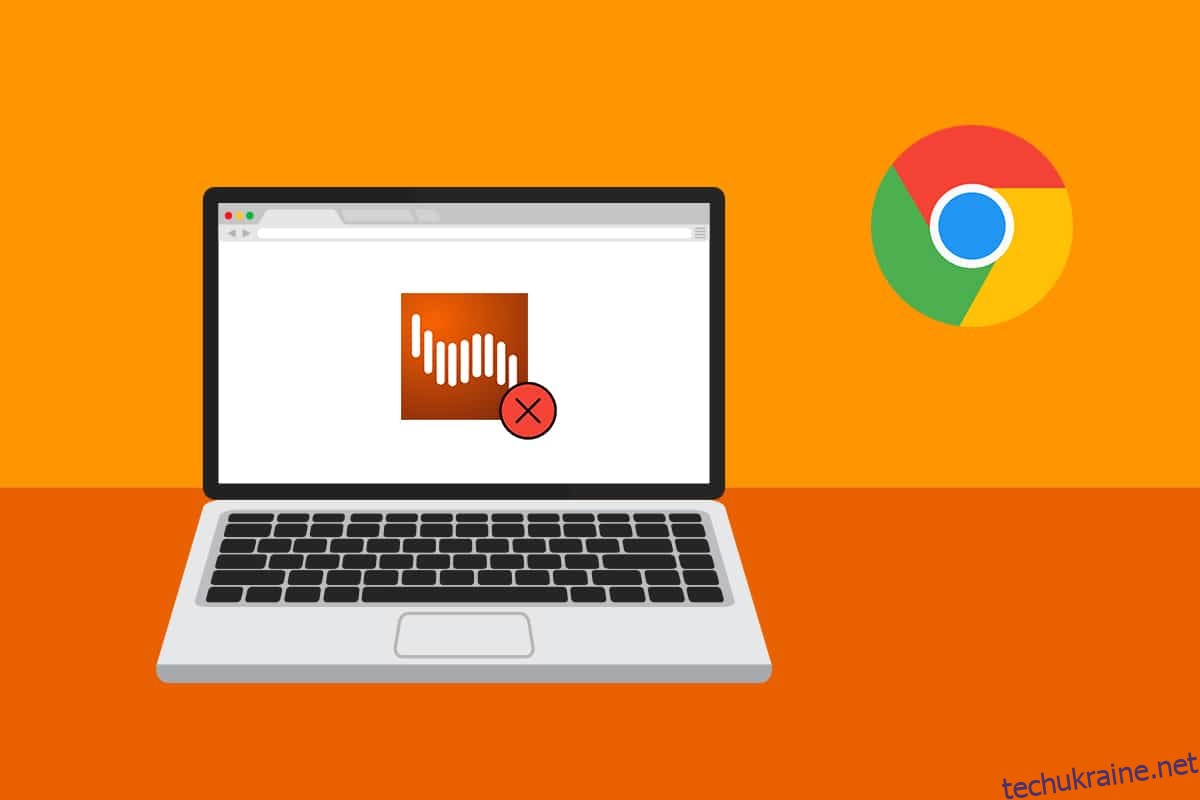За словами кількох користувачів, Shockwave Flash регулярно виходить з ладу в Chrome під Windows 10 незалежно від сторінки чи типу контенту, який переглядається. Хоча деякі користувачі стверджують, що проблема обмежується браузером Chrome, інші стверджують, що збій Shockwave Flash у Chrome є загальносистемною проблемою, яка впливає на Microsoft Edge та Internet Explorer. Ця стаття допоможе вам з ефективними процедурами усунення несправностей, якщо ви зараз стикаєтеся з цією проблемою Shockwave Flash.
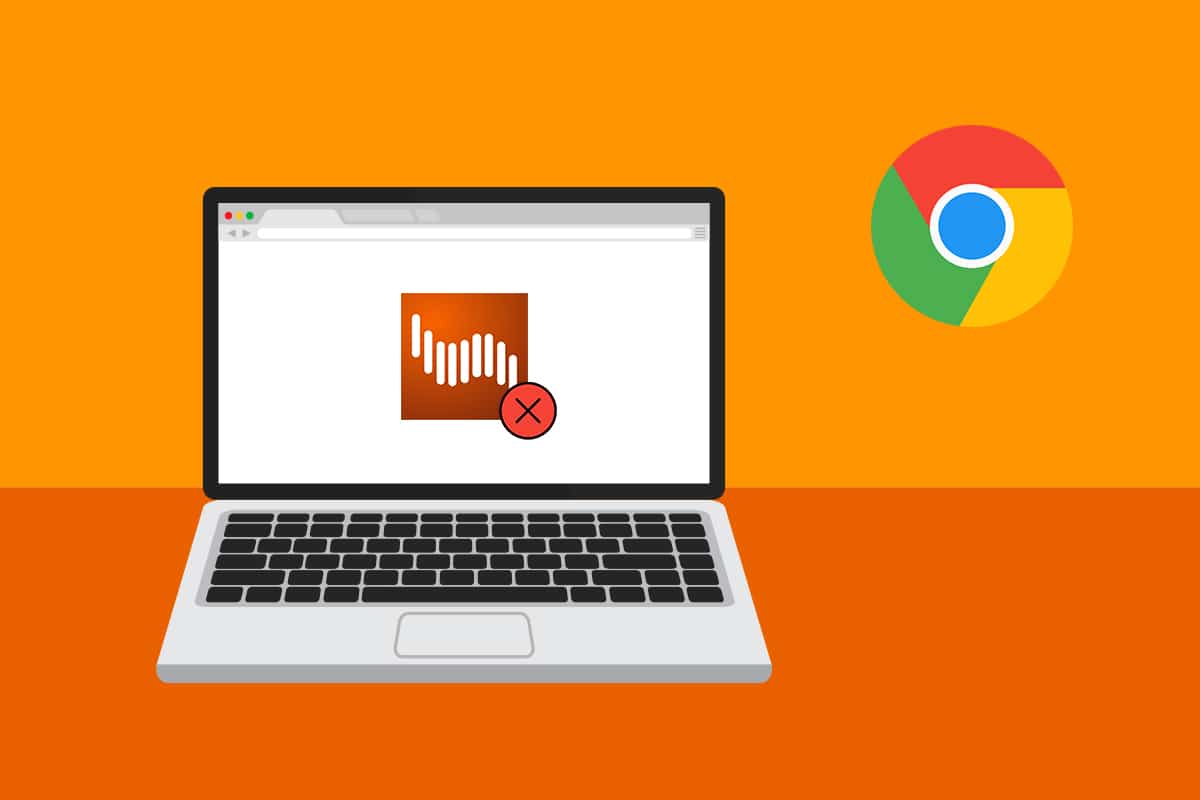
Як виправити збій Shockwave Flash у Chrome
Shockwave Flash – це відмінна від Adobe Flash мультимедійна система, яка дозволяє відтворювати аудіо- та відеофайли у вашому браузері. Проблема аварійного завершення роботи Shockwave Flash є типовим явищем у Google Chrome під час спроби відтворити відеоматеріал у браузері. Нижче наведено кілька причин, які викликають проблему збою Shockwave Flash.
- Подібні збої відбуваються через те, що дві версії Flash працювали одночасно в попередніх версіях Windows.
- Існують випадки, коли причиною збоїв, пов’язаних із Flash, є конфлікт між встановленими плагінами Flash.
- Однак, оскільки Google Chrome став достатньо розумним, щоб деактивувати себе при виявленні загальносистемної інсталяції Flash, це більше не повинно бути проблемою. Але ви можете зіткнутися з цією проблемою, якщо у вас застаріла версія Google.
-
Розширення Chrome, кеш браузера та застаріла версія Windows також є іншими причинами.
Спосіб 1. Оновіть Chrome
Оновлення Google Chrome до останньої версії може вирішити будь-які проблеми з браузером і збільшити швидкість. Якщо Google Chrome виявить будь-яку інсталяцію флеш-пам’яті для операційної системи, він автоматично вимкне вбудовану версію флеш-пам’яті. Це призведе до збоїв, періодів бездіяльності та загальної нестабільності браузера. Ось як швидко оновити Chrome до останньої версії:
Примітка: Google Chrome зазвичай оновлюється сам, коли доступне нове оновлення, але налаштування вручну або стороннє програмне забезпечення можуть змінити цю поведінку.
1. Натисніть клавішу Windows, введіть Chrome і натисніть клавішу Enter.
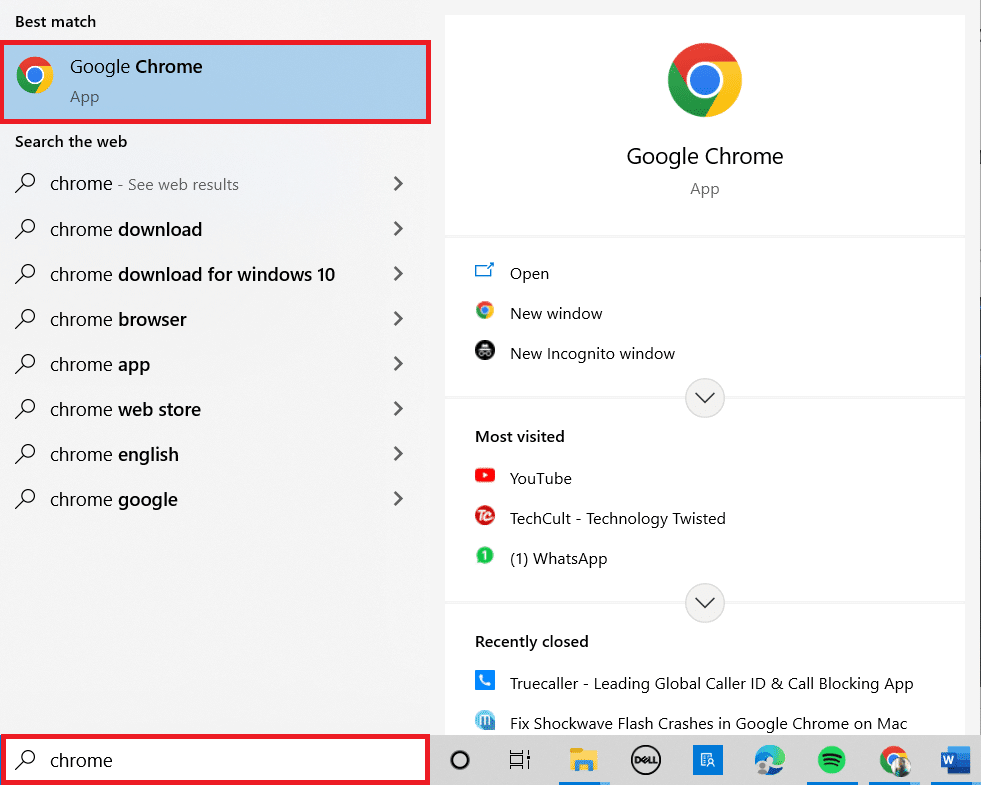
2. Тепер клацніть піктограму з трьома крапками та виберіть параметр Довідка, як показано нижче.
3. Потім виберіть опцію Про Google Chrome.
Примітка. Ви також можете ввести chrome://settings/help і натиснути клавішу Enter, щоб безпосередньо запустити сторінку Про Chrome.
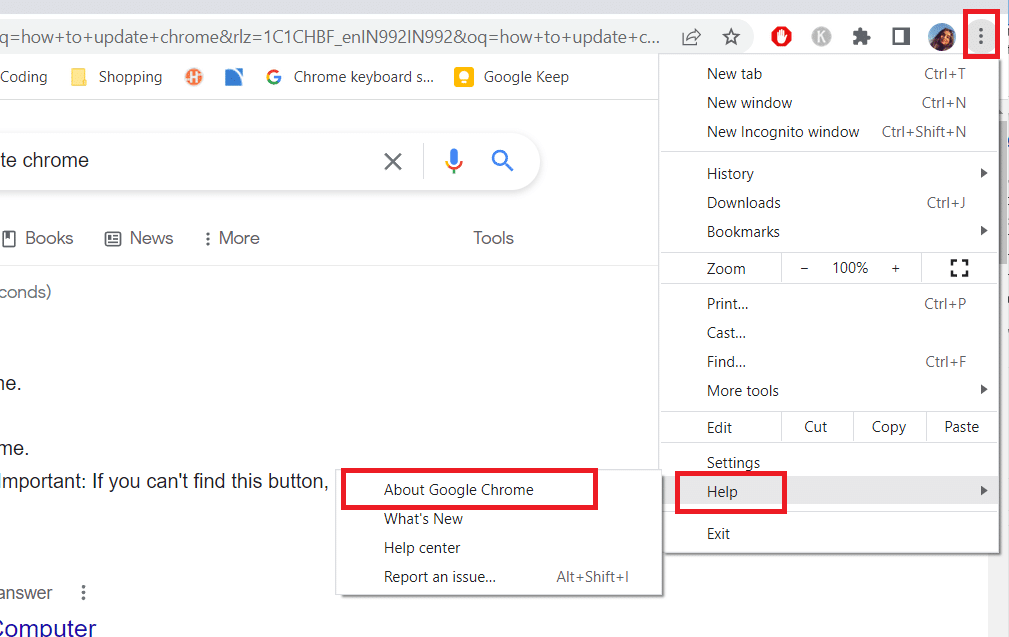
4А. Якщо Google Chrome оновлено до останньої версії, він покаже, що Chrome оновлений.

4B. Якщо доступне нове оновлення, браузер автоматично оновить його до останньої версії. Натисніть Перезапустити, щоб завершити процес оновлення.
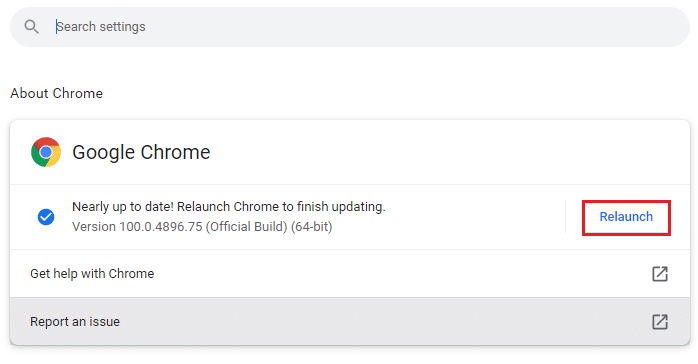
5. Нарешті, перезапустіть браузер Chrome з його останньою версією.
Спосіб 2. Вимкніть апаратне прискорення (якщо є)
Апаратне прискорення — це функція браузера, яка призначає всі візуальні зображення та відтворення тексту GPU, що призводить до чудового перегляду та відтворення відео. Однак це також може бути причиною того, що Shockwave Flash вийшов із ладу/не реагує. Отже, ми вимкнемо функціональні можливості, щоб побачити, чи зникне проблема:
1. Запустіть Google Chrome і натисніть значок із трьома крапками у верхньому правому куті.
2. Тепер натисніть Налаштування.

3. Тепер розгорніть вкладку «Додатково», натиснувши стрілку вниз поруч із нею, а потім клацніть «Система».
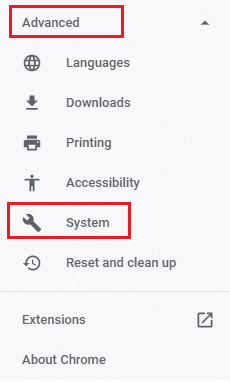
4. Тепер вимкніть перемикач для параметра Використовувати апаратне прискорення, коли доступно.
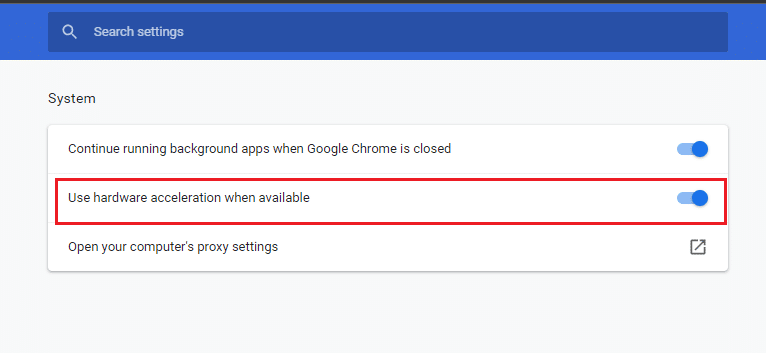
5. Натисніть Перезапустити.
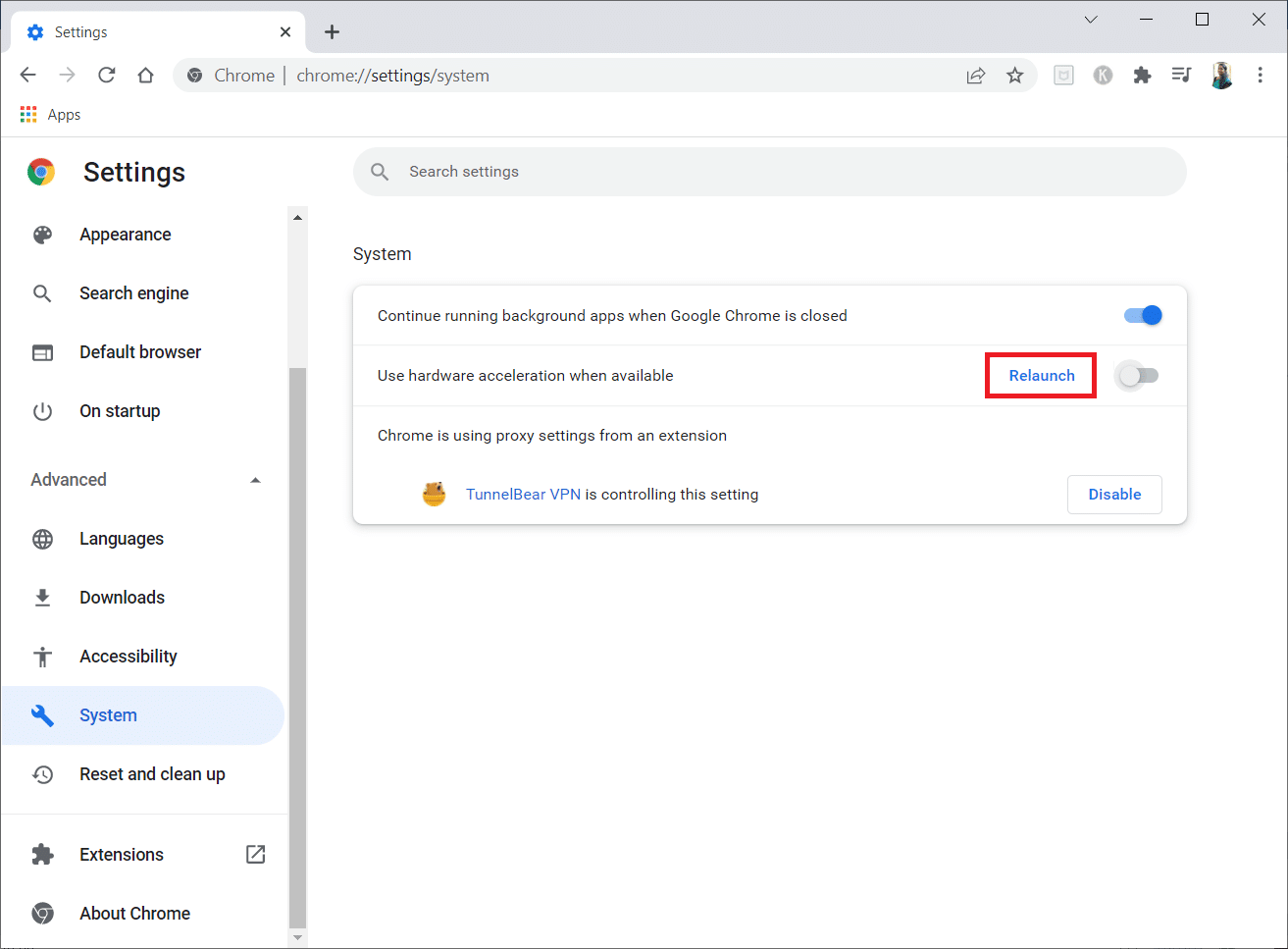
Спосіб 3: вимкнути всі розширення (якщо є)
Є ймовірність, що одне з ваших активних розширень заважає Flash, залежно від того, які розширення ви використовуєте. Якщо Google Chrome не аварійно завершується або не реагує, коли ваші розширення деактивовано, ви можете припустити, що винне одне з них. Ось покрокова інструкція щодо того, як це зробити, щоб виправити збої Shockwave Flash у Chrome.
1. Запустіть браузер Google Chrome.
2. Тепер натисніть на вертикальні три точки у верхньому правому куті.
3. Тут виберіть параметр Додаткові інструменти, а потім – Розширення.
Примітка. Ви також можете легко відвідати сторінку розширень, ввівши chrome://extensions/ у рядку пошуку та натиснувши Enter.
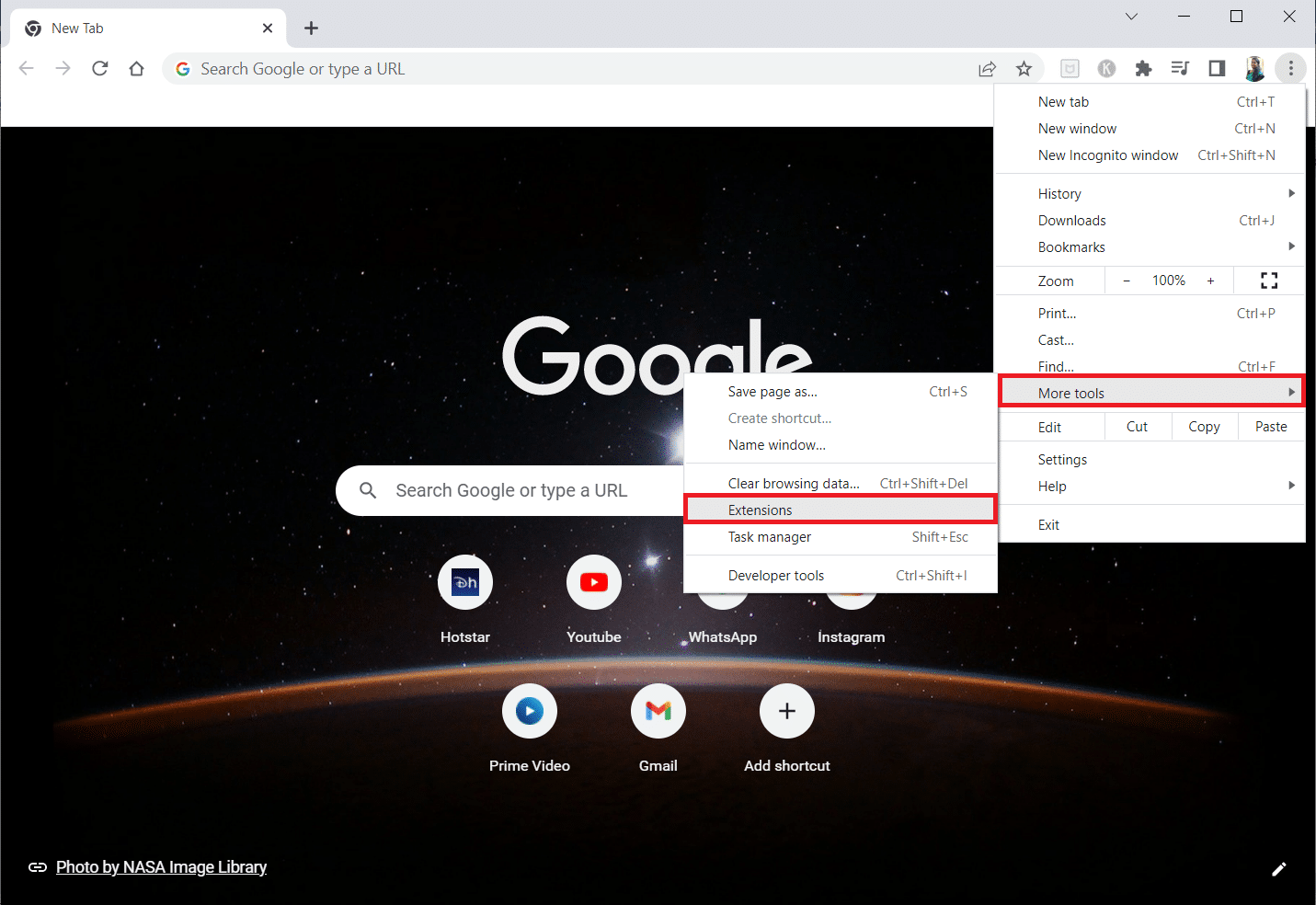
4. Нарешті, вимкніть перемикач розширення, яке потрібно вимкнути. Тут для прикладу вибрано Google Meet Grid View.
Примітка. Якщо помилку було усунено після вимкнення будь-якого окремого розширення, натисніть опцію Видалити, щоб видалити його зі свого браузера.
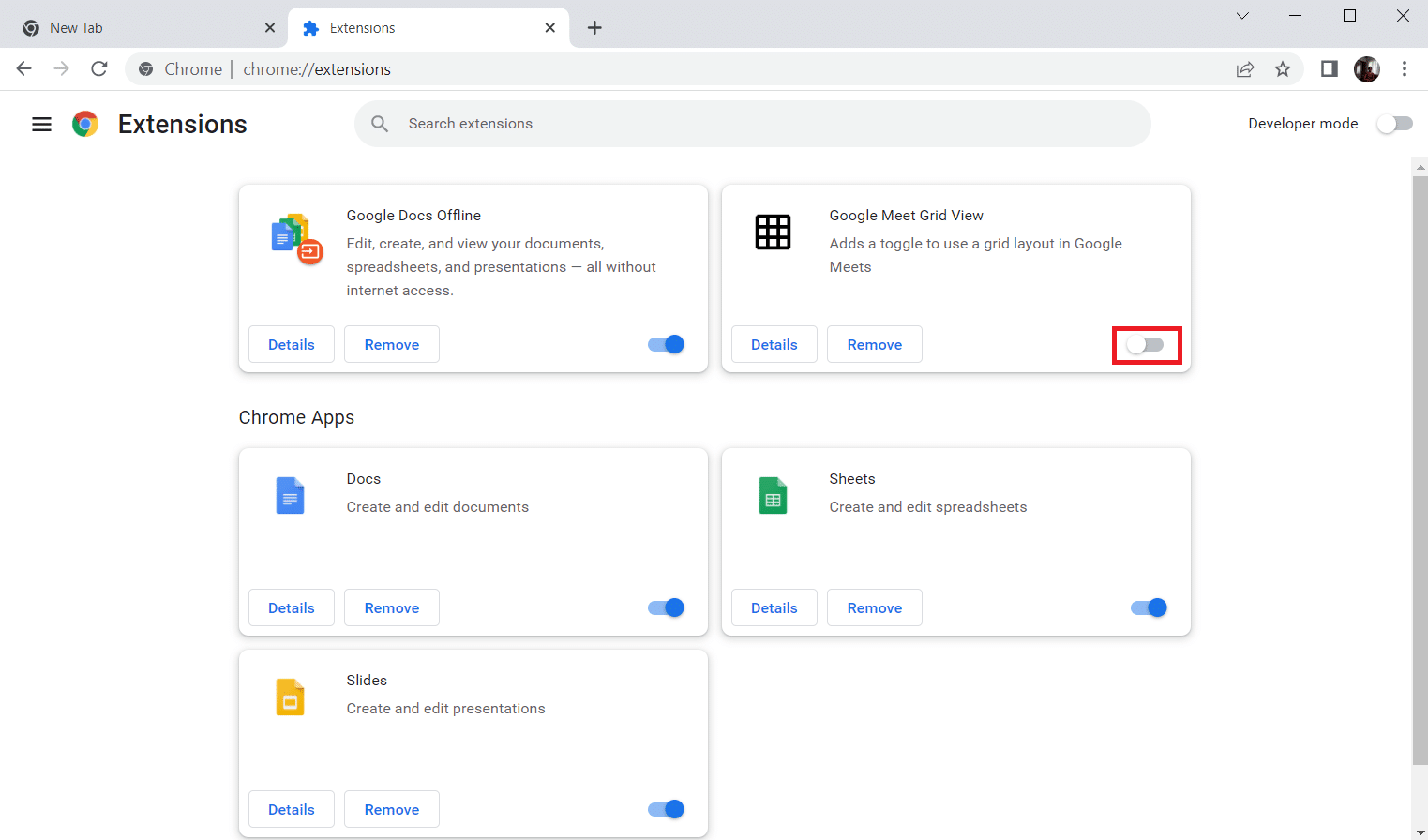
5. Нарешті, оновіть Chrome.
Спосіб 4. Очистіть дані веб-перегляду
Незважаючи на те, що кеш-пам’ять браузера збільшує якість перегляду в Інтернеті, він може збільшуватися за кілька днів і викликати цю помилку. Виконайте наведені нижче дії, щоб очистити кеш у браузері. Прочитайте наш посібник про те, як очистити кеш і файли cookie в Google Chrome і очистити дані веб-перегляду.
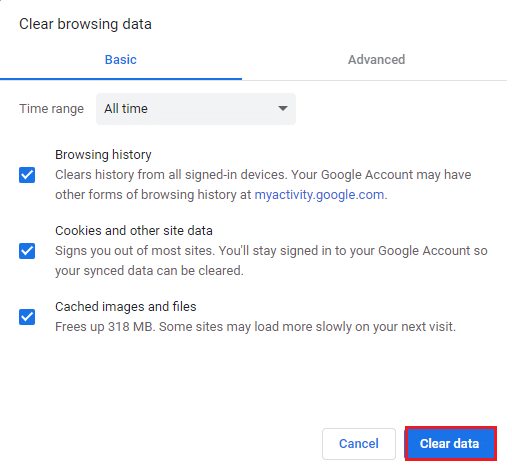
Спосіб 5. Увімкніть JavaScript
Для правильної роботи деяких програм у Chrome може знадобитися JavaScript. Тому необхідно включити JavaScript. Виконайте наведені нижче дії.
1. Відкрийте браузер Google Chrome.
2. Натисніть значок із трьома крапками у верхньому правому куті.
3. Тепер натисніть Налаштування.

4. Натисніть на Конфіденційність та безпека.
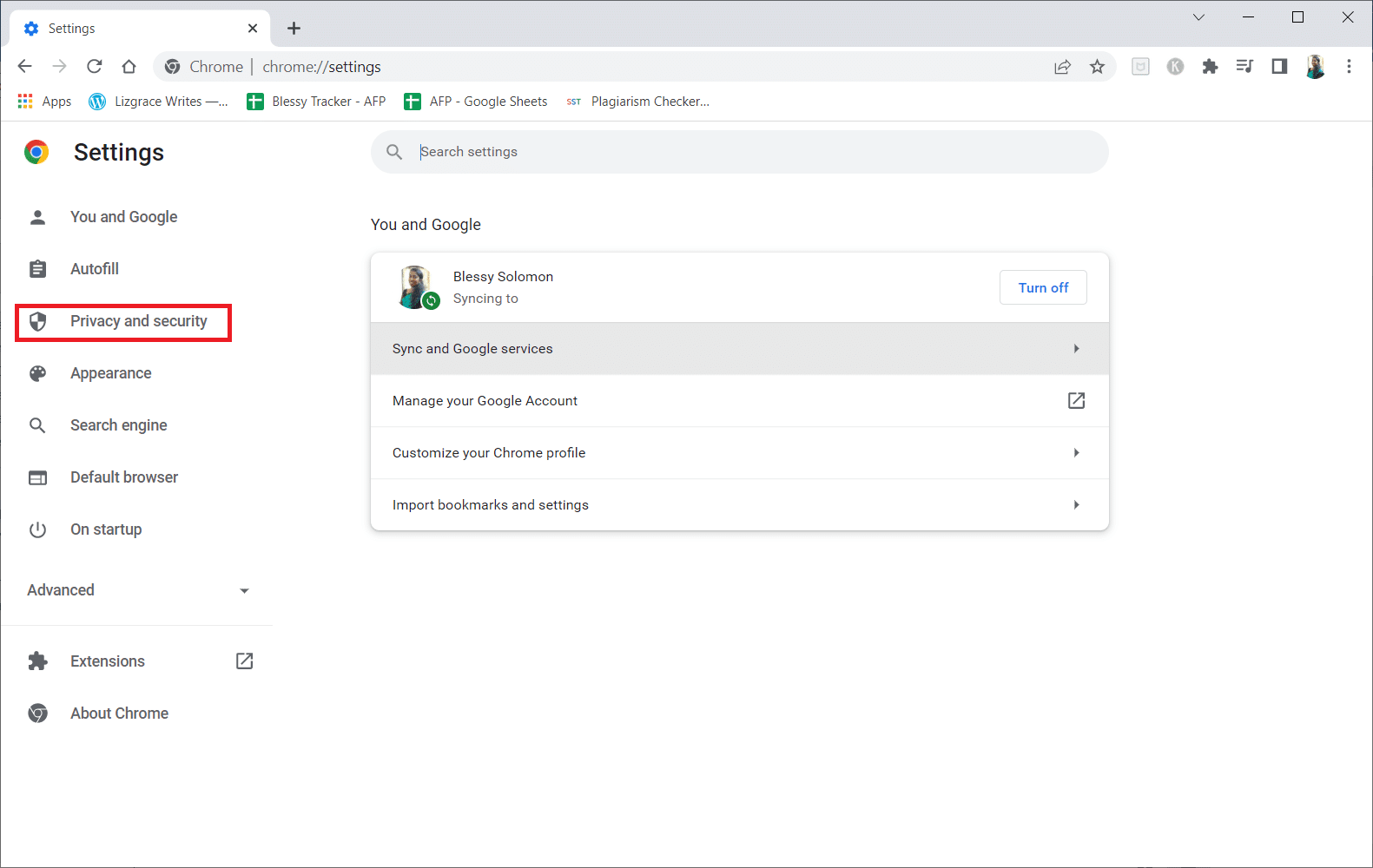
5. Натисніть Налаштування сайту.
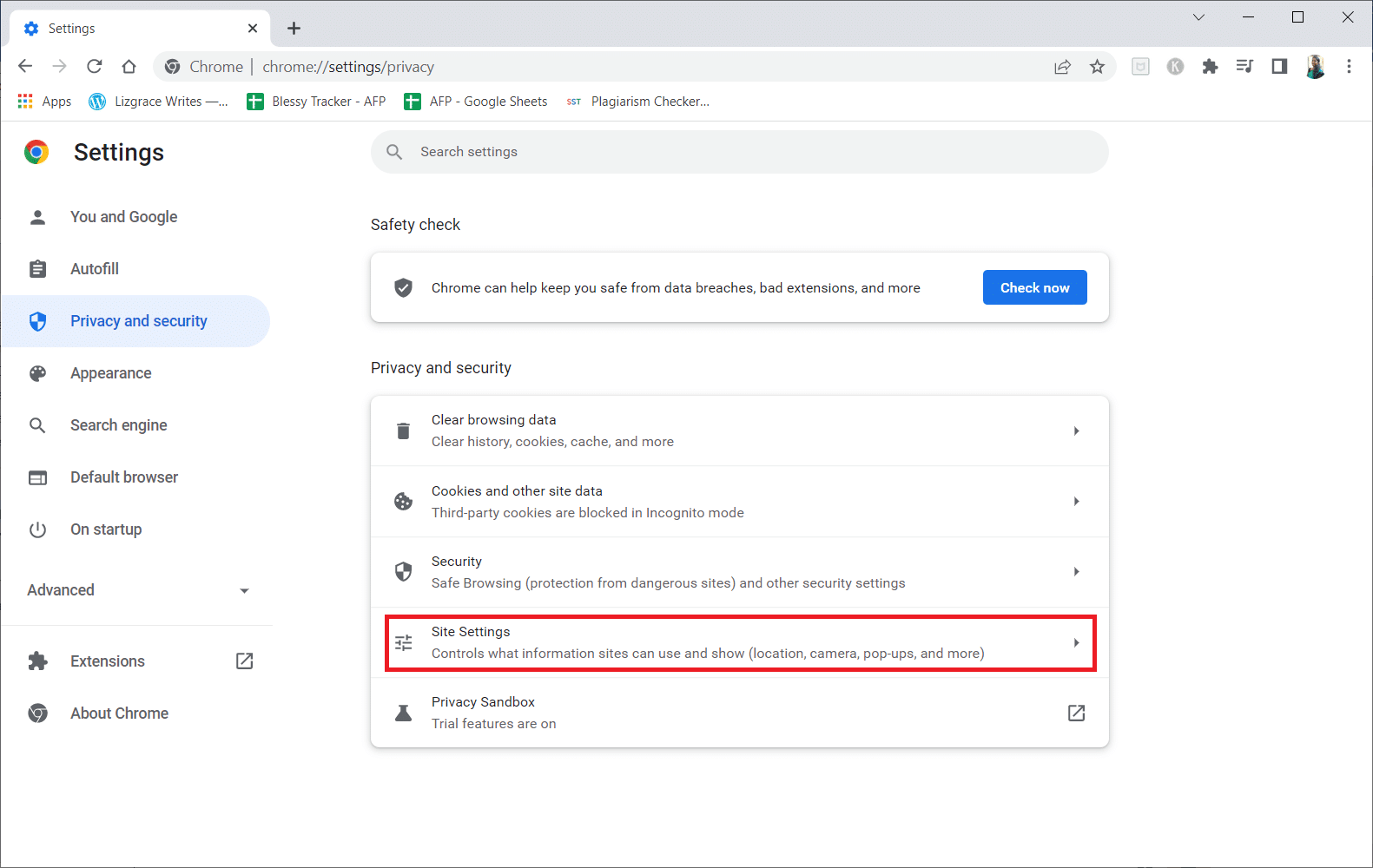
6. Прокрутіть униз і клацніть на JavaScript у розділі Вміст.
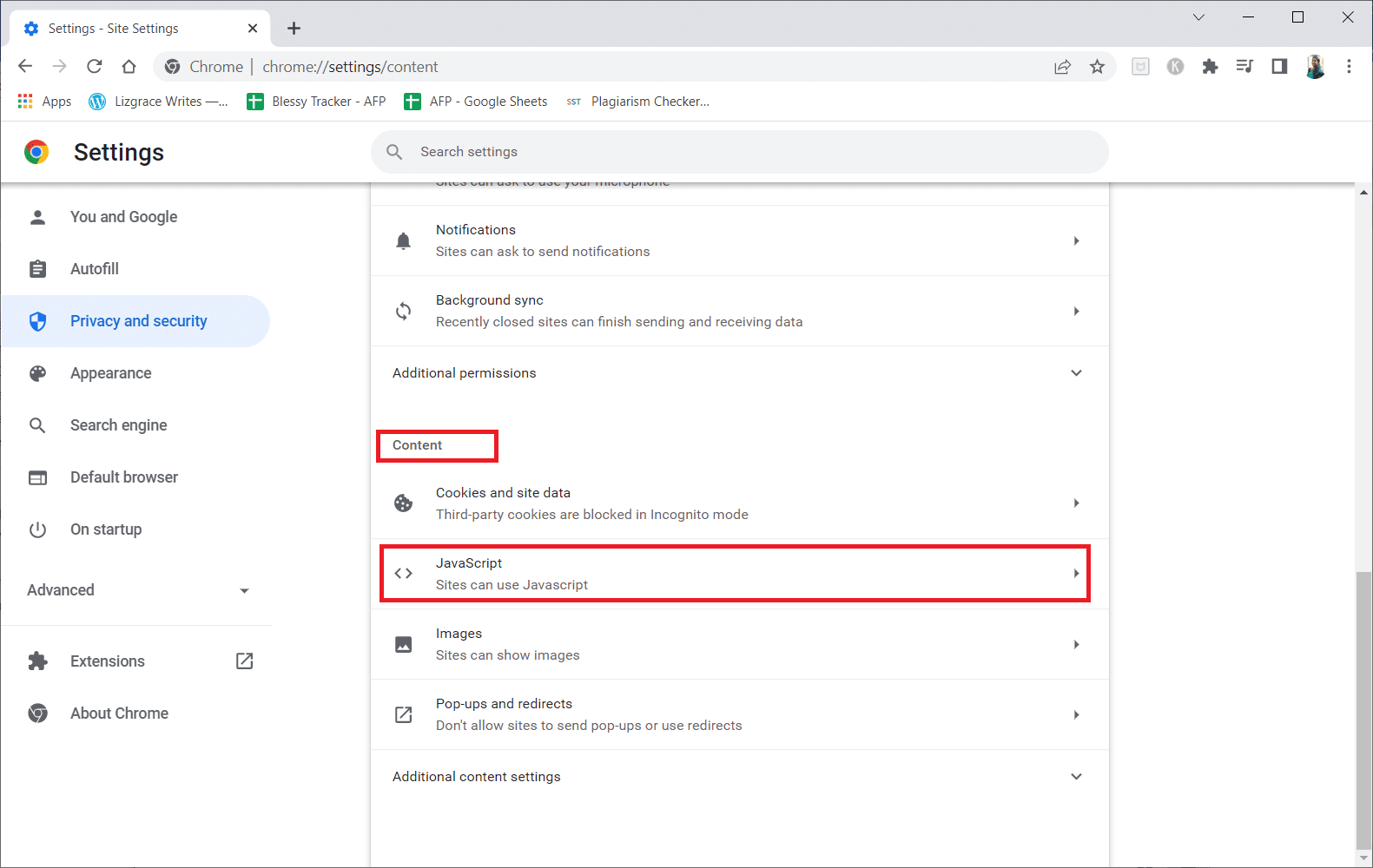
7. Увімкніть параметр Сайти можуть використовувати JavaScript.
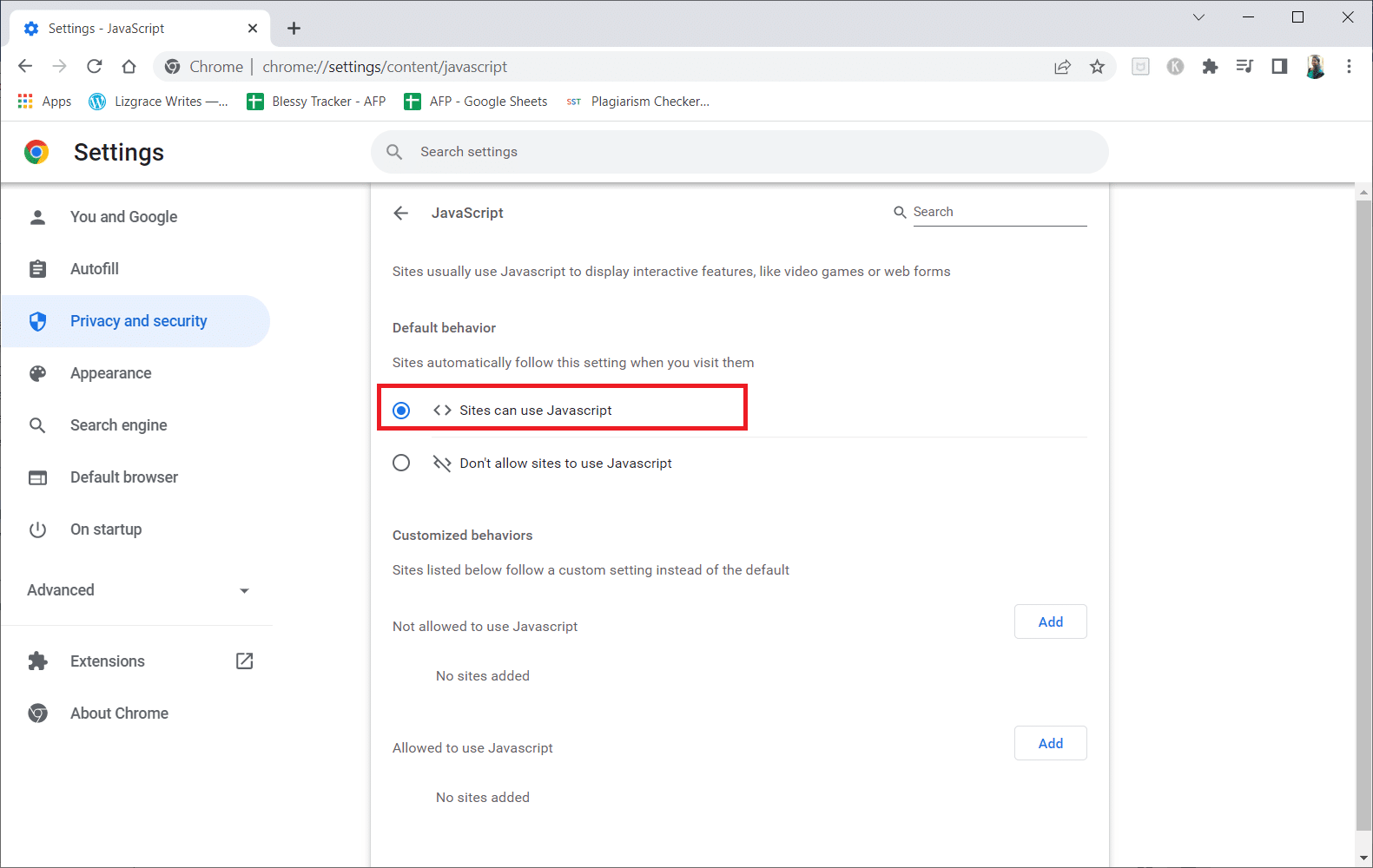
Спосіб 6. Скидання налаштувань Chrome
Google представив свій інструмент для виявлення та очищення будь-яких проблем, які заважають нормальному функціонуванню Chrome. Для цього виконайте наведені нижче дії.
1. Перейдіть до налаштувань Google Chrome.
2. Тут натисніть Розширені налаштування на лівій панелі та виберіть параметр Скидання та очищення.
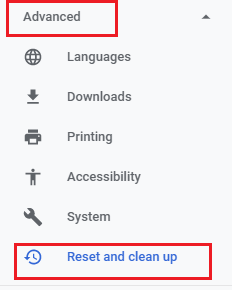
3. Тепер натисніть на опцію Відновити налаштування до початкових значень за замовчуванням.
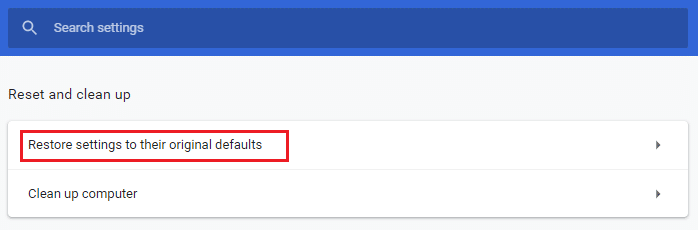
4. Натисніть кнопку Скинути налаштування, щоб підтвердити запит.
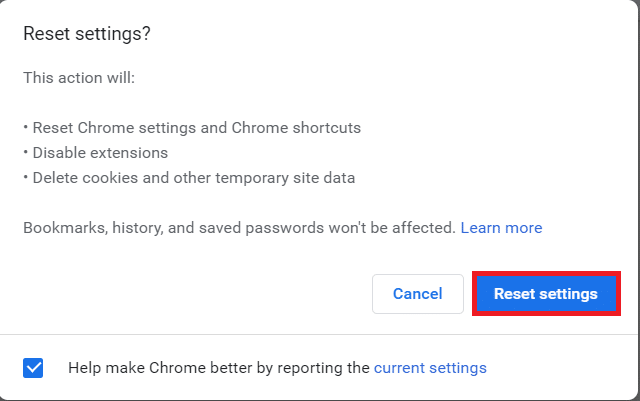
Спосіб 7. Перевстановіть Chrome
Будь-які неправильно налаштовані файли в Google Chrome призведуть до обговорюваної помилки, навіть якщо ви вимкнули розширення, апаратне прискорення та оновили всі очікувані дії. Отже, у цьому випадку у вас немає іншого виходу, окрім як перевстановити браузер. Виконайте наведені нижче дії, щоб переінсталювати Chrome і виправити проблему збою Shockwave Flash.
1. Натисніть клавішу Windows, введіть програми та функції та натисніть Відкрити.

2. Пошук Chrome у полі Пошук у цьому списку.
3. Потім виберіть Chrome і натисніть кнопку Видалити, яка виділяється.

4. Знову натисніть Видалити для підтвердження.
5. Тепер натисніть клавішу Windows, введіть %localappdata% і натисніть кнопку Відкрити, щоб перейти до локальної папки AppData.

6. Відкрийте папку Google, двічі клацнувши по ній.

7. Клацніть правою кнопкою миші папку Chrome і виберіть опцію Видалити, як показано нижче.

8. Знову натисніть клавішу Windows, введіть %appdata% і натисніть кнопку Відкрити, щоб перейти до папки AppData Roaming.

9. Знову перейдіть до папки Google і видаліть папку Chrome, як показано в кроках 6 – 7.
10. Нарешті, перезавантажте ПК.
11. Далі завантажте останню версію Google Chrome, як показано.

12. Запустіть файл встановлення та дотримуйтесь інструкцій на екрані, щоб встановити Chrome.

Спосіб 8: Оновіть Windows
Оновлення операційної системи Windows 10 може допомогти вирішити проблеми з комп’ютером і підвищити продуктивність. Якщо ви використовуєте інсайдерську збірку, є ймовірність, що у вас виникла помилка, яка спричиняє збій вашого Shockwave Flash. Багато користувачів повідомили про проблеми з Flash у версіях 10130 і 10147. Незалежно від того, чи ви ще не встановили останні оновлення, ми настійно радимо вам зробити це і перевірити, чи проблема зникне. Для цього прочитайте наш посібник про те, як завантажити та встановити останнє оновлення Windows 10.
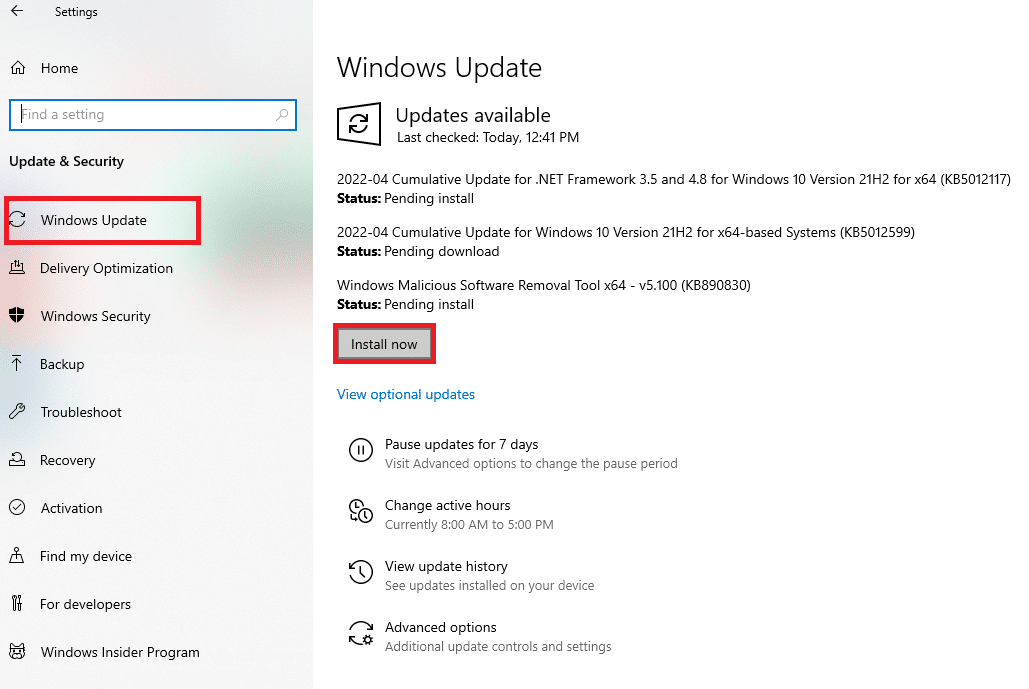
Спосіб 9: Оновіть драйвери пристроїв
Деякі користувачі помітили, що невідповідність між виділеною звуковою картою та Windows 10 також може спричинити цю колізію Flash Shockwave. Ця проблема найчастіше виникає з драйверами Realtek. Збій Shockwave Flash або інші проблеми в Windows 10 можуть бути викликані застарілими або пошкодженими драйверами звукових пристроїв. Прочитайте наш посібник про оновлення драйверів аудіо Realtek HD у Windows 10 і запровадьте те саме.
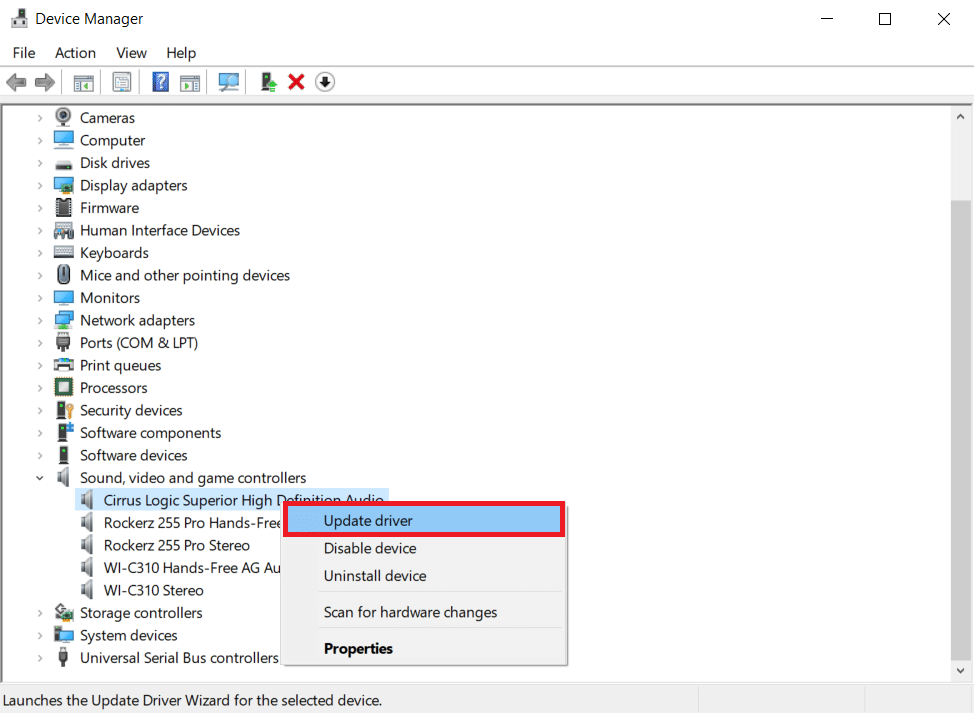
Аналогічно оновіть графічні драйвери, щоб уникнути додаткових проблем.
Спосіб 10. Змініть налаштування навушників
Якщо під час використання навушників ви отримуєте збій у браузері Flash, можливо, ви зможете вирішити проблему, налаштувавши налаштування меню «Звук». Якщо у вас виникли проблеми з цією проблемою під час використання навушників, переконайтеся, що ваші навушники вибрано як аудіопристрій за замовчуванням у налаштуваннях звуку. Виконайте наведені нижче дії, щоб усунути проблему збою Shockwave Flash.
1. Натисніть одночасно клавіші Windows + R, щоб відкрити діалогове вікно Виконати.
2. Введіть mmsys.cpl і натисніть Enter, щоб запустити вікно звуку.
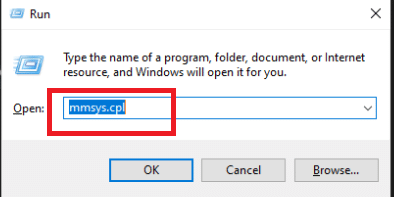
3. Перейдіть на вкладку «Відтворення», клацніть правою кнопкою миші на гарнітурі та виберіть «Властивості».
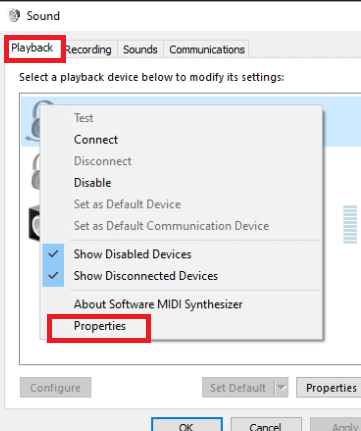
Примітка. Якщо з’явиться вкладка Dolby Audio, відкрийте її та увімкніть параметр.
4. На вкладці «Додатково» встановіть якість звуку на 16 біт, 44100 Гц (якість компакт-диска), використовуючи спадне меню «Формат за замовчуванням».
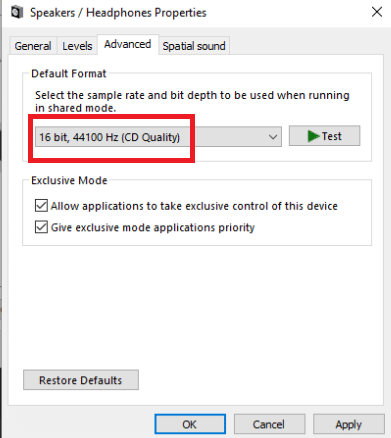
5. Щоб зміни вступили в силу, натисніть Застосувати, а потім ОК.
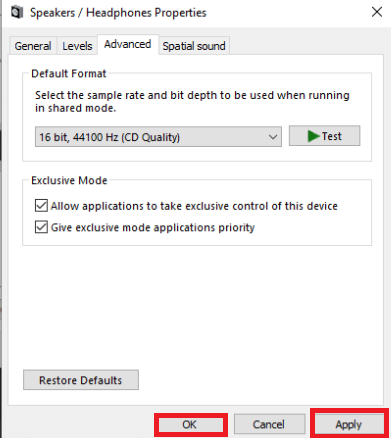
6. Нарешті, перезавантажте ПК.
Примітка. Звичайно використовуйте гарнітуру під час наступного запуску, щоб перевірити, чи було виправлено проблему збою Shockwave Flash у Chrome.
Спосіб 11. Використовуйте інший веб-браузер
Якщо ви зайшли так далеко без успіху, зміна вашого браузера — це останній варіант, який дозволить вам відтворювати Flash-матеріал без збоїв. Однак це справедливо лише в тому випадку, якщо ваша проблема обмежується Google Chrome, а не загальносистемною.
Для відтворення Flash-вмісту можна використовувати інший веб-браузер, наприклад Mozilla Firefox, Microsoft Edge або Opera. Експериментуйте з цими веб-переглядачами, щоб знайти, який з них найбільше підходить для ваших потреб в Інтернеті.

***
Сподіваємося, що ця інформація була вам корисною, і ви змогли вирішити проблему збою Shockwave Flash у Chrome. Будь ласка, повідомте нам, яка техніка була для вас найбільш вигідною. Будь ласка, скористайтеся формою нижче, якщо у вас є запитання чи коментарі. Також повідомте нам, що ви хочете дізнатися далі.