У світі віртуальних приватних мереж (VPN) існує різноманіття протоколів, кожен з яких має свої особливості. Хоча OpenVPN та Wireguard здобули широку популярність, їх активне використання призвело до того, що деякі мережі почали їх блокувати.
SoftEther VPN пропонує інший підхід: зашифрований тунель передається через порт HTTPS (443), що фактично маскує VPN під звичайне SSL-з’єднання.
Далі ми розглянемо процес налаштування SoftEther VPN за допомогою клієнта з підключенням HTTPS у операційних системах Windows та Linux.
Принцип роботи SoftEther VPN
SoftEther, що розшифровується як “Програмний Ethernet”, є багатопротокольним VPN-рішенням з відкритим вихідним кодом. Він відомий своєю гнучкістю, що дозволяє використовувати різні протоколи VPN, зокрема VPN через HTTPS, який набуває все більшої популярності.
Блокування VPN часто зосереджується на обмеженні доступу до часто використовуваних портів або блокуванні самих протоколів. SoftEther VPN через HTTPS використовує протоколи шифрування SSL/TLS, що робить його трафік схожим на звичайний HTTP-трафік. Завдяки цьому він може обходити більшість брандмауерів та веб-проксі без виявлення.
Для роботи SoftEther VPN потрібен як клієнт, так і сервер. У цій інструкції ми зосередимося на встановленні та налаштуванні клієнта SoftEther. Інформацію про налаштування сервера ви можете знайти у відповідних інструкціях. Для налаштування клієнта вам знадобиться ім’я хоста або IP-адреса вашого сервера SoftEther, тому підготуйте її заздалегідь.
Перш ніж перейти до встановлення, важливо зазначити, що тільки клієнти SoftEther для Windows та Linux підтримують VPN через HTTPS. Також, для обох операційних систем вам знадобиться ім’я хоста або IP-адреса сервера SoftEther, а також ім’я користувача та пароль.
Встановлення клієнта SoftEther у Windows
- Завантажте клієнт SoftEther для Windows з офіційного веб-сайту SoftEther. У випадаючих меню виберіть SoftEther VPN Client, а потім Windows. Запустіть інсталятор і дотримуйтесь інструкцій на екрані. Під час налаштування виберіть SoftEther VPN Client.
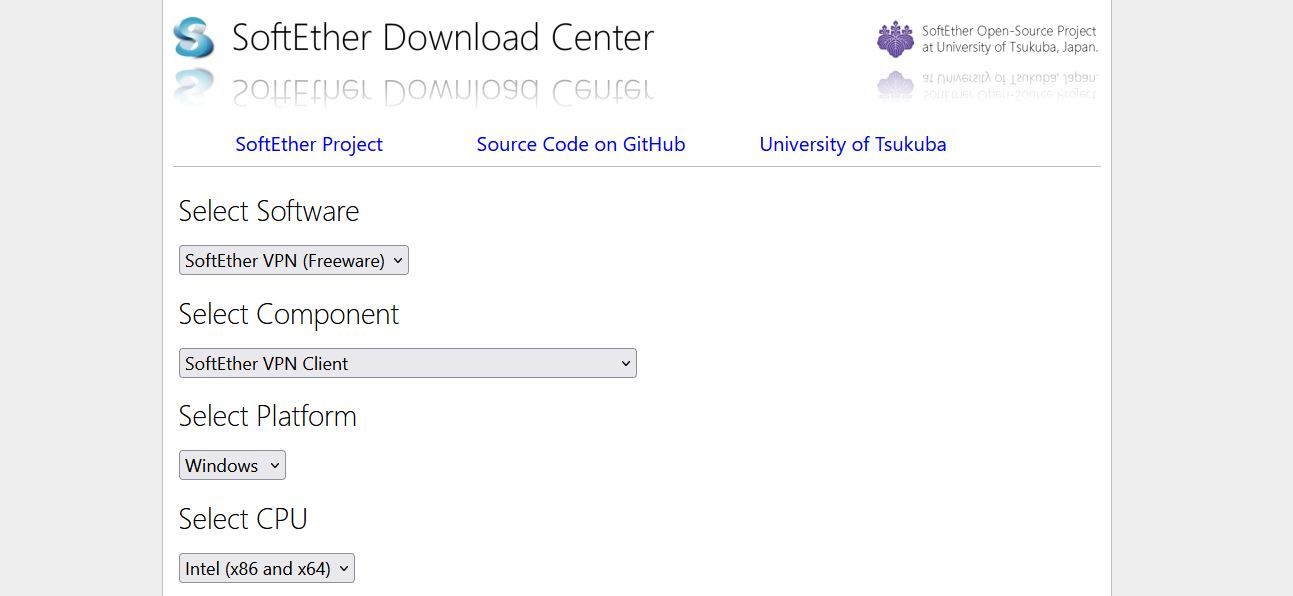
- Після завершення встановлення, запустіть менеджер VPN-клієнтів. Для підключення VPN вам потрібно буде створити віртуальний мережевий адаптер. Оберіть “Віртуальний адаптер”, а потім “Новий адаптер віртуальної мережі”. Вкажіть унікальну назву для вашого мережевого адаптера SoftEther VPN та натисніть OK.
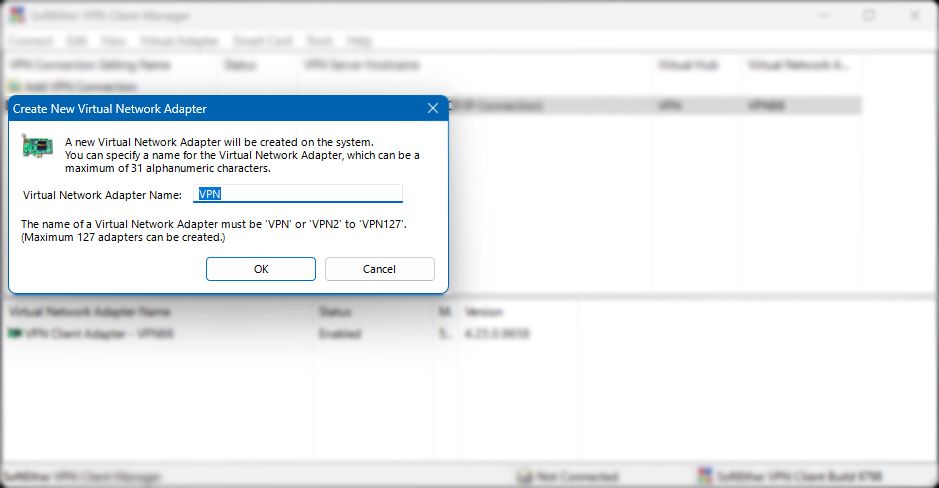
- Далі оберіть “Connect” у верхньому лівому куті, а потім “New VPN Connection Setting”. Введіть дані, що відповідають вашому серверу SoftEther VPN:
- Ім’я налаштування: надайте назву вашому VPN-з’єднанню.
- Ім’я хосту: вкажіть ім’я хоста або IP-адресу вашого сервера SoftEther VPN.
- Номер порту: 443
- Тип проксі: у більшості випадків найкращим буде варіант “Пряме підключення TCP/IP”. Якщо ваше підключення відбувається через веб-проксі або SOCKS-проксі, оберіть відповідний варіант.
- Адаптер віртуального клієнта для використання: оберіть адаптер віртуальної мережі, який ви створили на попередньому етапі.
- Параметри автентифікації користувача: оберіть “Стандартна автентифікація пароля”. Введіть ім’я користувача та пароль VPN.
- Натисніть “OK” для продовження.
- Клацніть правою кнопкою миші по новоствореному з’єднанню та оберіть “Підключитися”. Якщо всі дані введено правильно, VPN має успішно підключитися.
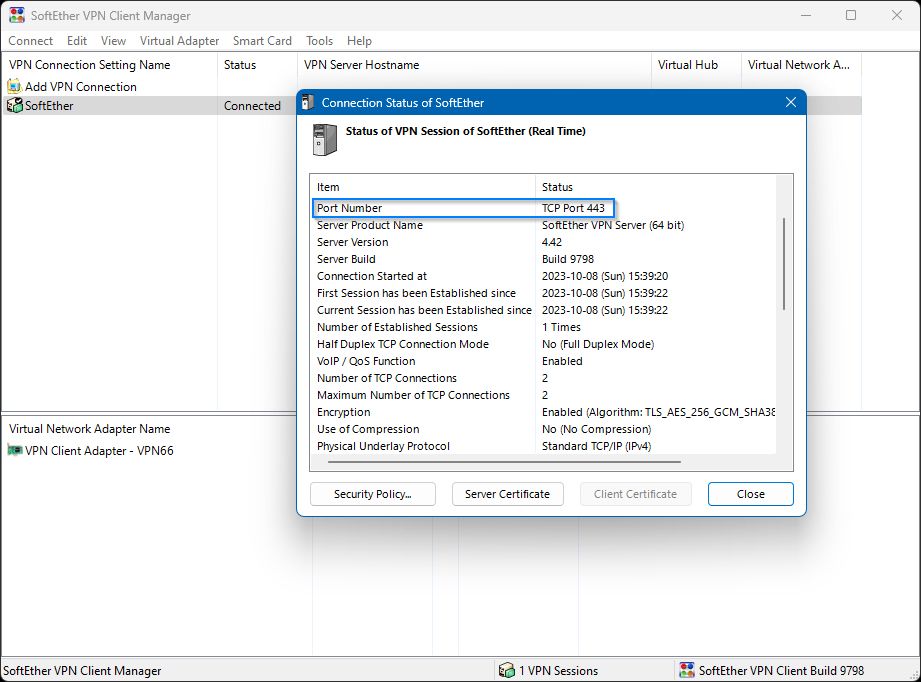
За потреби, ви можете вказати власні DNS-сервери, змінивши параметри віртуального мережевого адаптера у Windows.
- У Центрі керування мережами та спільним доступом оберіть “Змінити параметри адаптера”, клацніть правою кнопкою миші по віртуальному адаптеру (його назва буде VPN## або схожа), виберіть “Властивості”, а потім “Протокол Інтернету версії 4”.
- У розділі “Сервер DNS, що бажаний” введіть потрібні вам DNS-сервери.
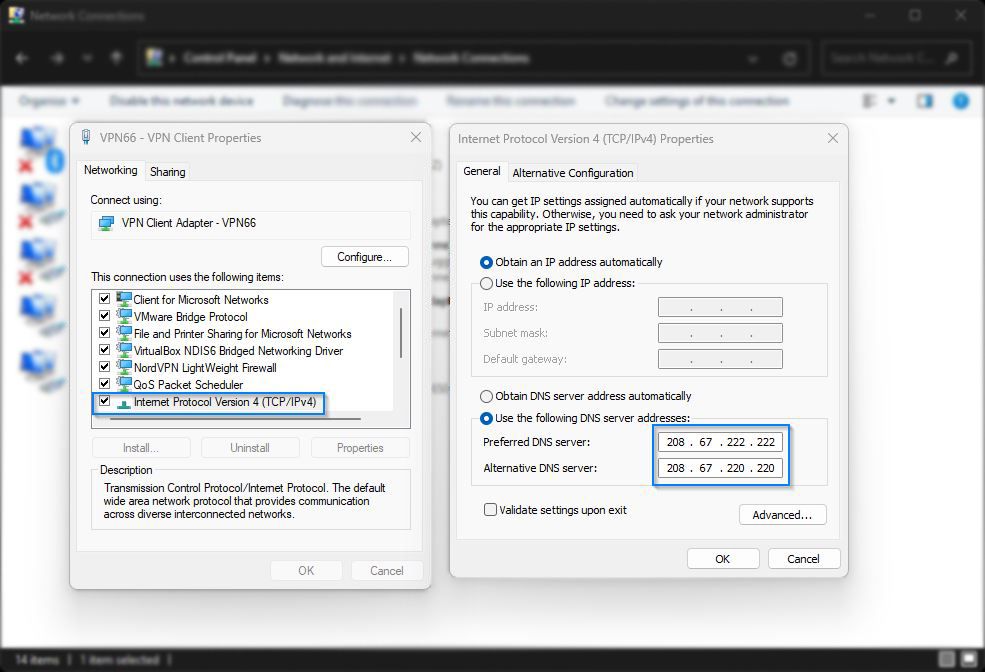
Для перевірки успішності підключення VPN, ви можете скористатися сервісом WhatIsMyIP та перевірити відображену IP-адресу. Якщо вона збігається з IP-адресою вашого сервера SoftEther VPN, налаштування клієнта виконано коректно.
Встановлення клієнта SoftEther у Linux
Для встановлення клієнта SoftEther у Linux вам потрібно буде відкрити термінал та увійти як root. Інструкції надані для дистрибутивів Debian/Ubuntu. Для інших дистрибутивів Linux, скоригуйте команди відповідно. Процес встановлення у Linux дещо довший, ніж у Windows, тому ми розбили його на декілька етапів.
1. Оновлення репозиторіїв та залежностей
Перед початком встановлення клієнта, оновіть репозиторії програмного забезпечення за допомогою команди:
apt-get update -y
Далі встановіть необхідні залежності для роботи VPN-клієнта:
apt-get install build-essential gnupg2 gcc make -y
2. Завантаження та встановлення клієнта SoftEther для Linux
Для цього спочатку встановіть термінальний браузер Lynx і відкрийте сторінку завантаження SoftEther:
apt-get install lynx -y
lynx http:
Прокрутіть сторінку вниз, щоб обрати останню версію або бета-версію. Оберіть “Linux”, а потім “SoftEther_VPN_Client”.
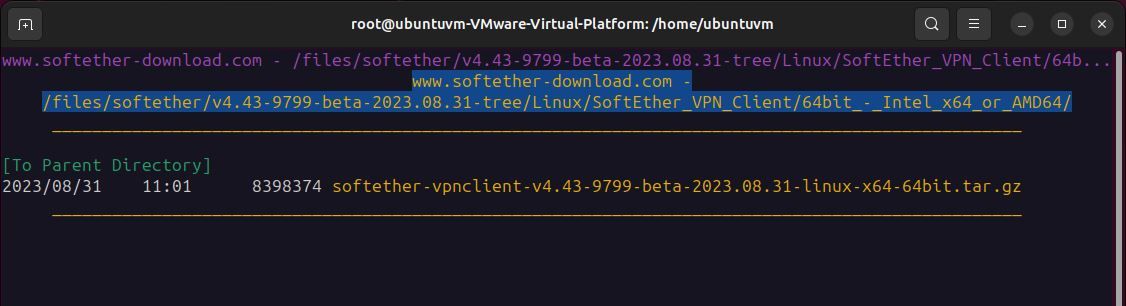
Оберіть архітектуру вашої системи, а потім файл softether-vpnclient-x та натисніть “d” для завантаження. Нарешті оберіть “Save to disk”.
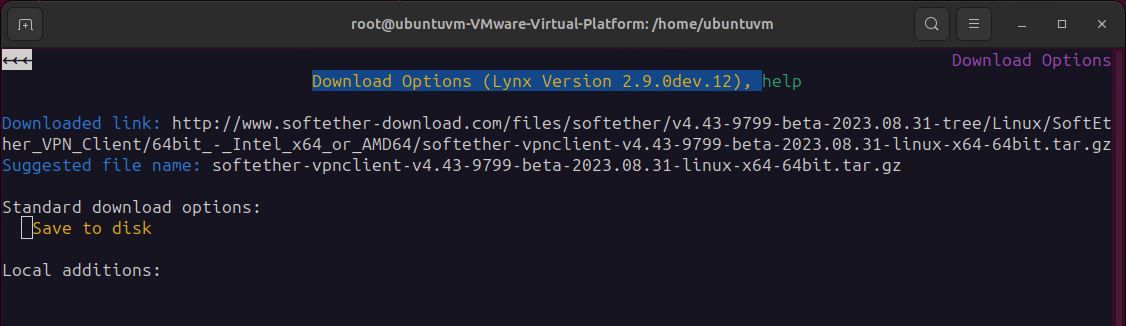
Натисніть “q” для виходу з браузера Lynx.
Розпакуйте архів. Зверніть увагу, що ім’я файлу може відрізнятись, якщо ви завантажили новішу версію:
tar -xvzf softether-vpnclient (натисніть tab для автодоповнення)
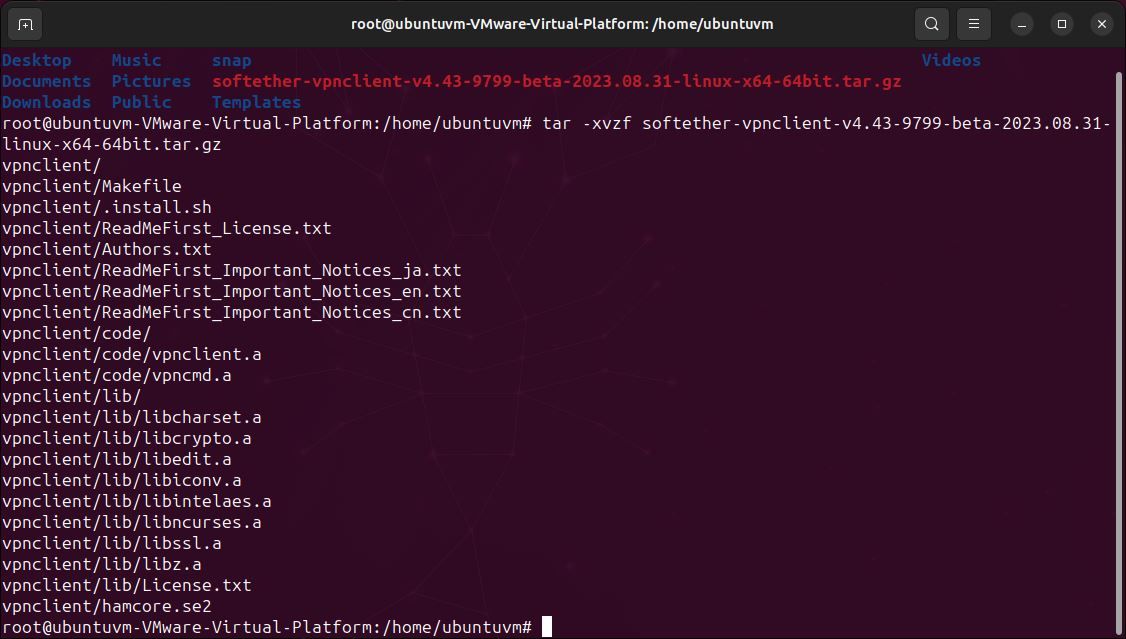
Перейдіть до щойно створеного каталогу VPN-клієнта:
cd ./vpnclient
Виконайте команду make для компіляції програмного забезпечення та прийміть ліцензійну угоду.
make
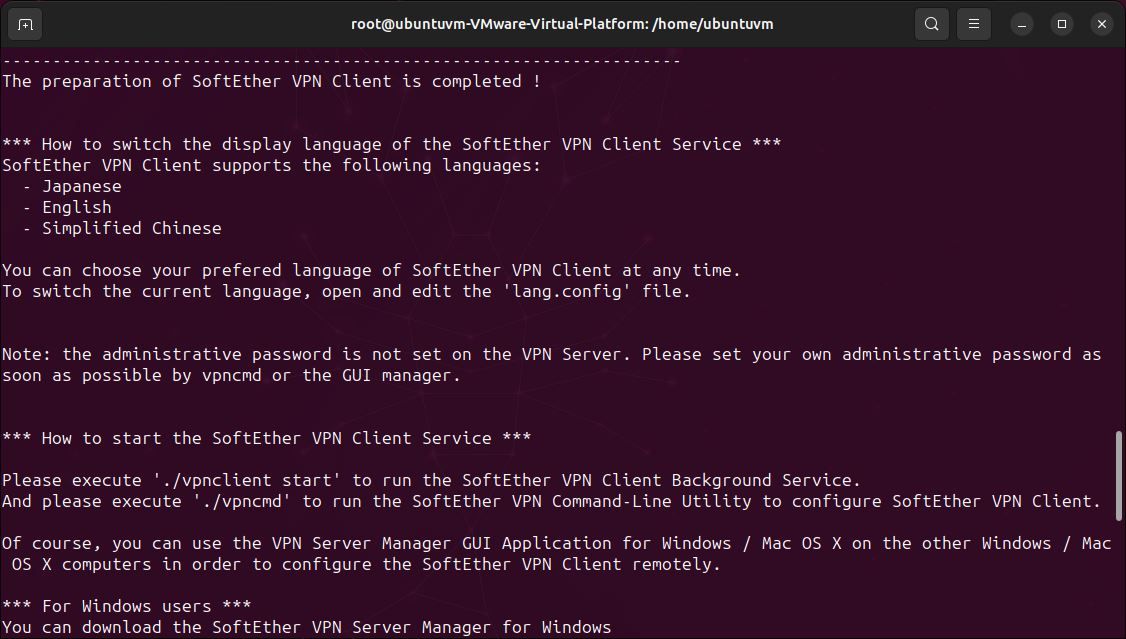
Тепер запустіть VPN-клієнт:
./vpnclient start
Перед початком налаштування, перевірте сумісність вашої системи з клієнтом. Оберіть Варіант 3 (Use VPN Tools).
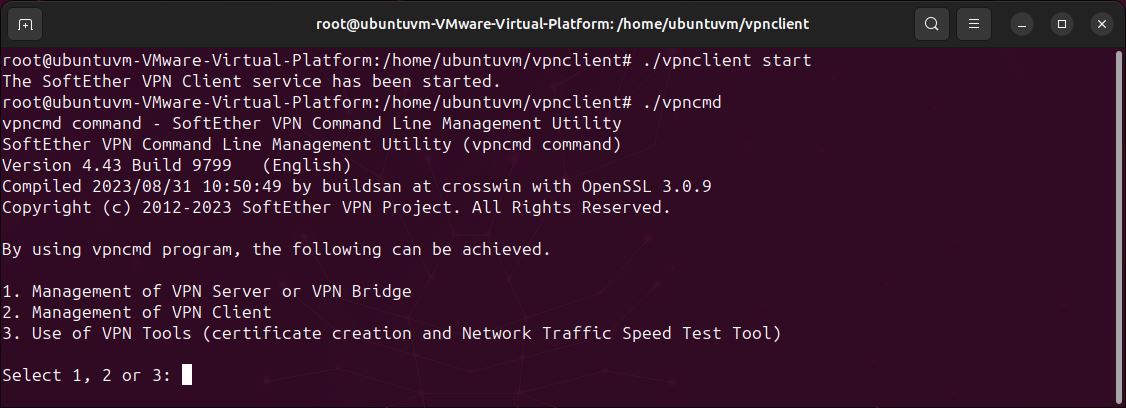
Далі введіть команду:
check
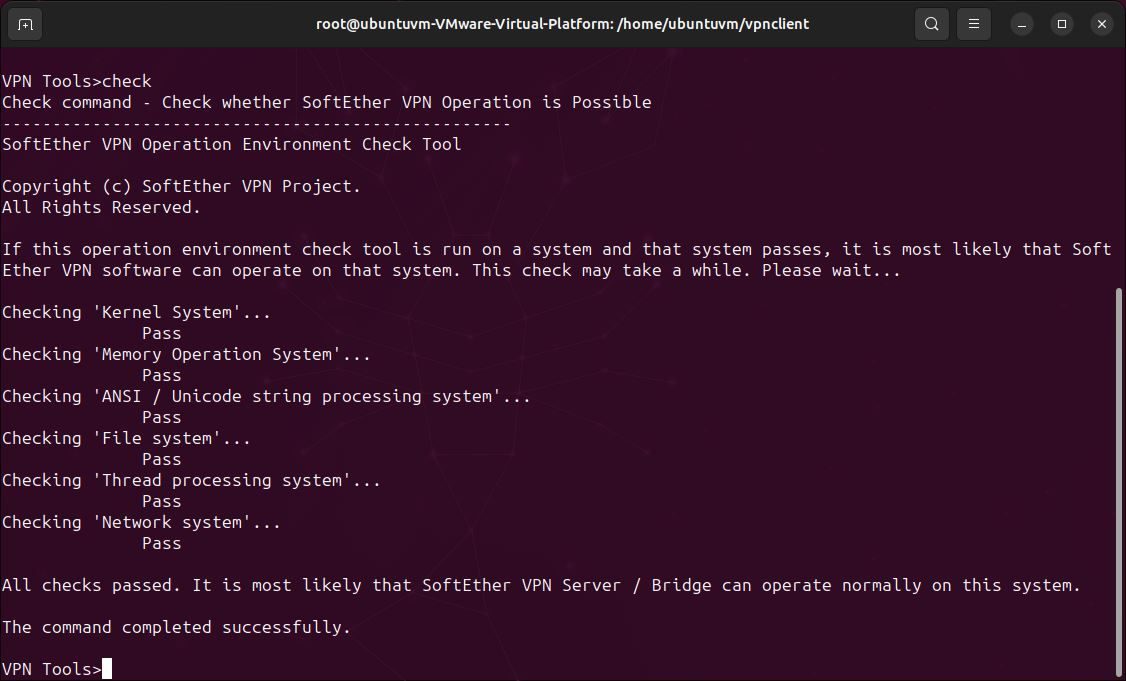
Якщо всі тести пройдено успішно, можна переходити до налаштування. Вийдіть з vpncmd, ввівши exit.
3. Налаштування VPN-клієнта
Для початку конфігурації, запустіть vpncmd знову та оберіть Варіант 2 (Manage VPN Client). Натисніть enter для підтвердження використання localhost в якості клієнта.
./vpncmd
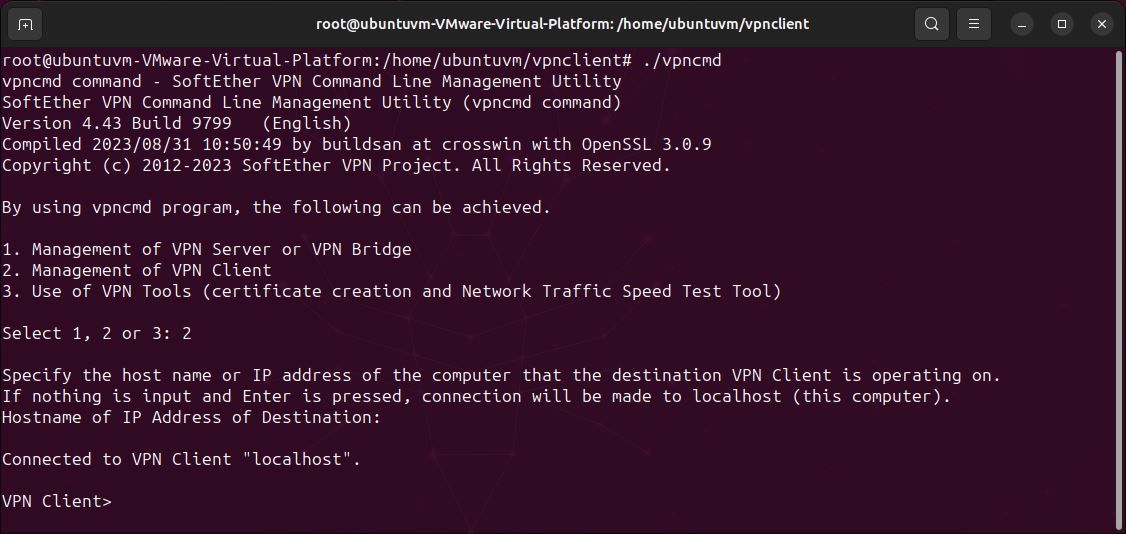
Створіть новий віртуальний інтерфейс для з’єднання з VPN-сервером. Можна використовувати будь-яку назву.
NicCreate <назва_інтерфейсу>
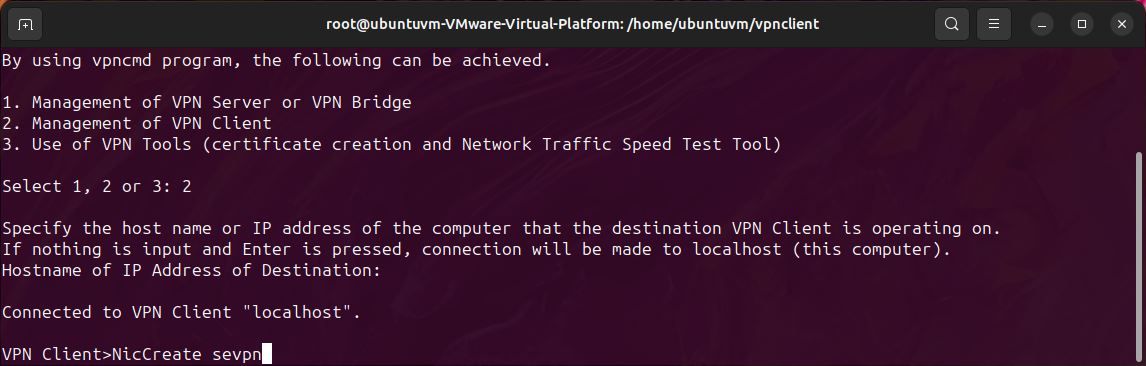
Створіть новий обліковий запис клієнта та дайте йому назву. Для цього кроку вам знадобиться ім’я користувача SoftEther і назва хаба.
AccountCreate <назва_облікового_запису> /server:<IP_сервера_VPN>:443 /HUB:<назва_хаба_vpn> /USERNAME:<ім'я_користувача_vpn> /NICNAME:<назва_віртуального_мережевого_інтерфейсу>
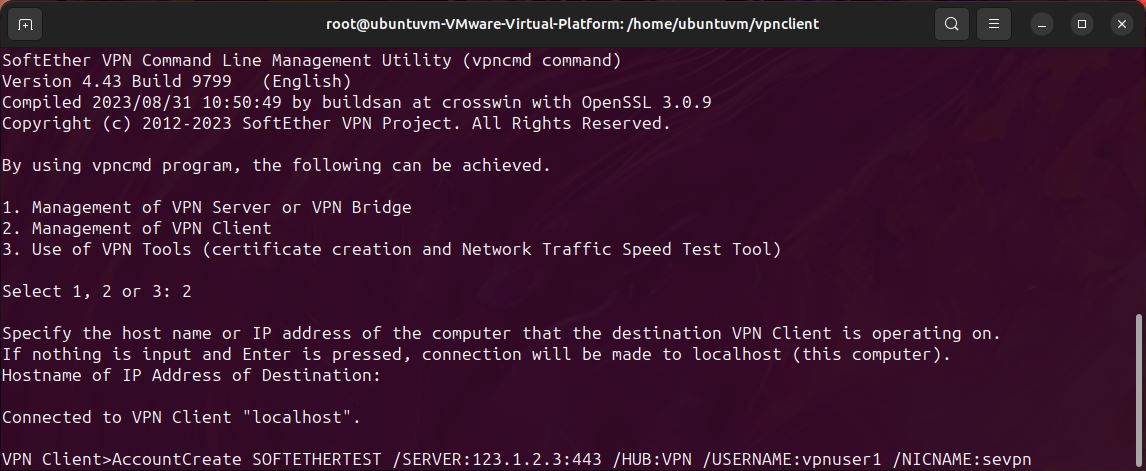
Встановіть пароль і тип автентифікації для щойно створеного облікового запису.
AccountPasswordSet <назва_облікового_запису> /PASSWORD:<пароль_vpn> /TYPE:standard
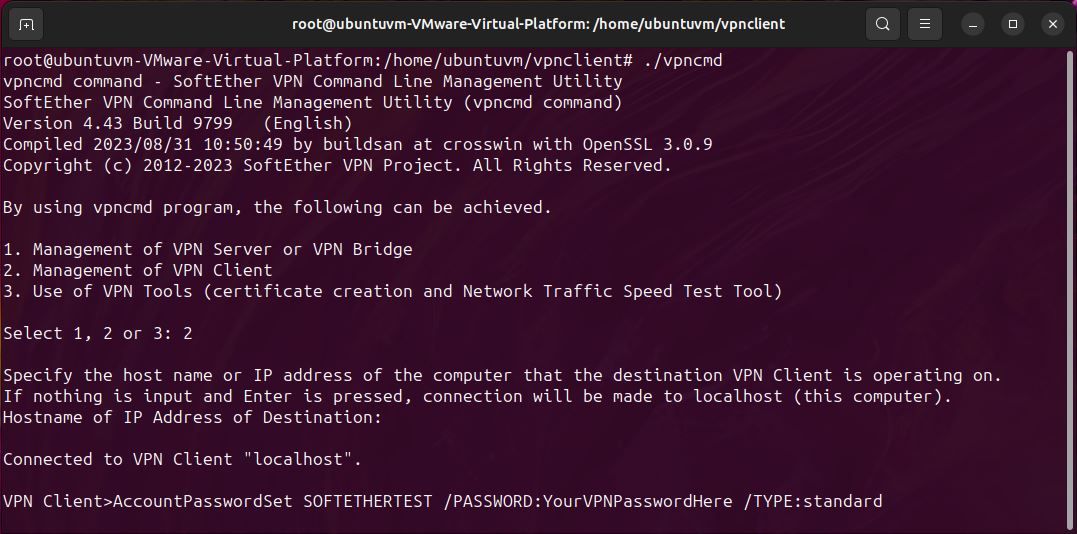
Перевірте статус щойно створеного облікового запису командою:
AccountList
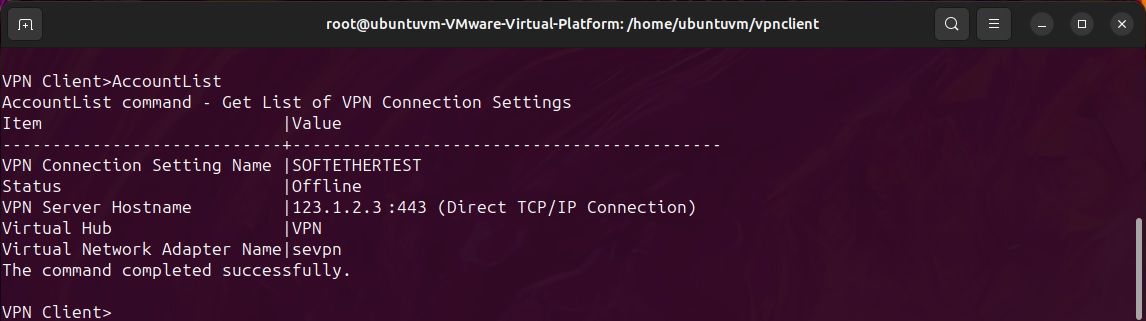
4. Увімкнення пересилання IP
Тепер обліковий запис готовий до з’єднання з сервером SoftEther VPN, але спершу необхідно перевірити, чи ввімкнено пересилання IP.
cat /proc/sys/net/ipv4/ip_forward
Результатом буде значення 1 або 0. Якщо значення дорівнює 0, то пересилання IP не ввімкнено. Для його активації відредагуйте файл sysctl.conf за допомогою команди:
nano /etc/sysctl.conf
Знайдіть рядок “net.ipv4.ip_forward=1” та розкоментуйте його. Збережіть файл (ctrl-o, ctrl-x).
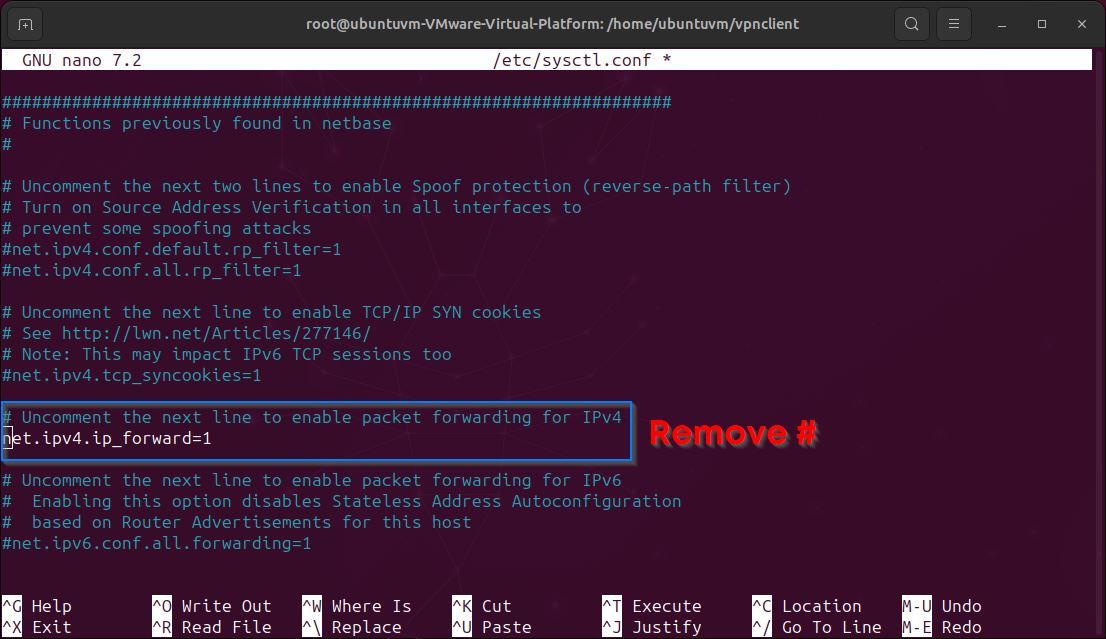
5. Встановлення першого з’єднання SoftEther VPN
Тепер ваш обліковий запис готовий до з’єднання з VPN-сервером. Для цього виконайте команду:
AccountConnect <назва_облікового_запису>

На цьому етапі ви можете підтвердити успішне підключення, виконавши команду AccountList:
AccountList
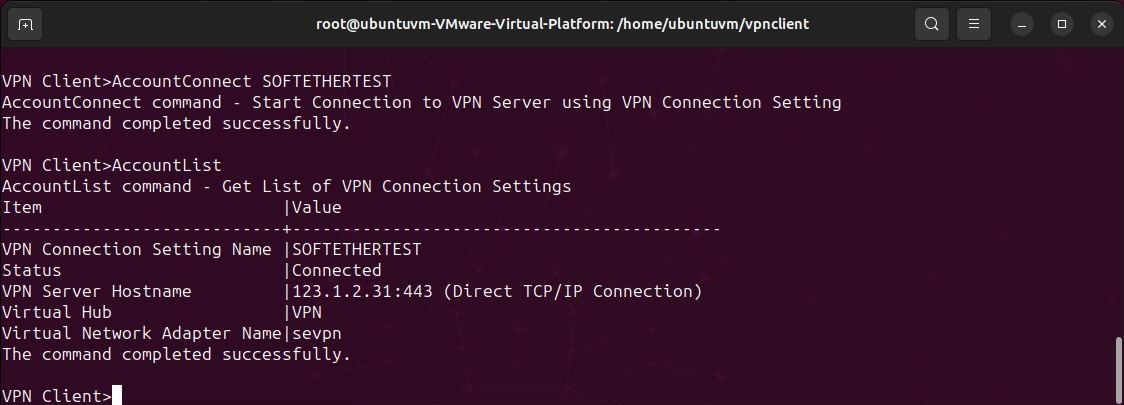
Запросіть IP-адресу від VPN-сервера через DHCP. Поставте префікс “vpn_” перед назвою віртуального інтерфейсу. Наприклад: “vpn_sevpn”
dhclient <назва_віртуального_адаптера>
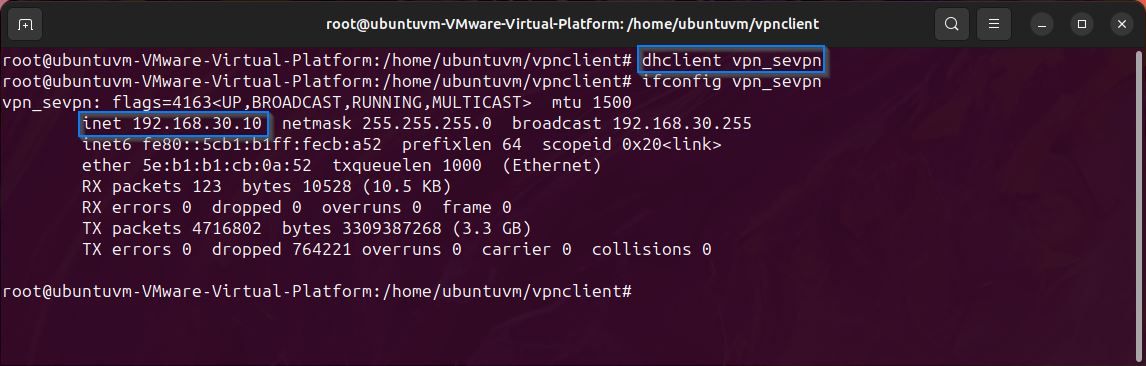
Перегляньте IP-адресу, призначену VPN-сервером. Запам’ятайте цю адресу, оскільки вона важлива для наступного кроку.
Тут ви побачите назву свого віртуального інтерфейсу та призначену IP-адресу. На зображенні вище вона виділена синім кольором.
iconfig <назва_інтерфейсу>
6. Налаштування статичної маршрутизації
Тепер потрібно вказати статичні маршрути, щоб весь трафік проходив через VPN, а не через шлюз мережі за замовчуванням. Для перегляду поточної таблиці маршрутизації, виконайте команду netstat:
netstat -rn
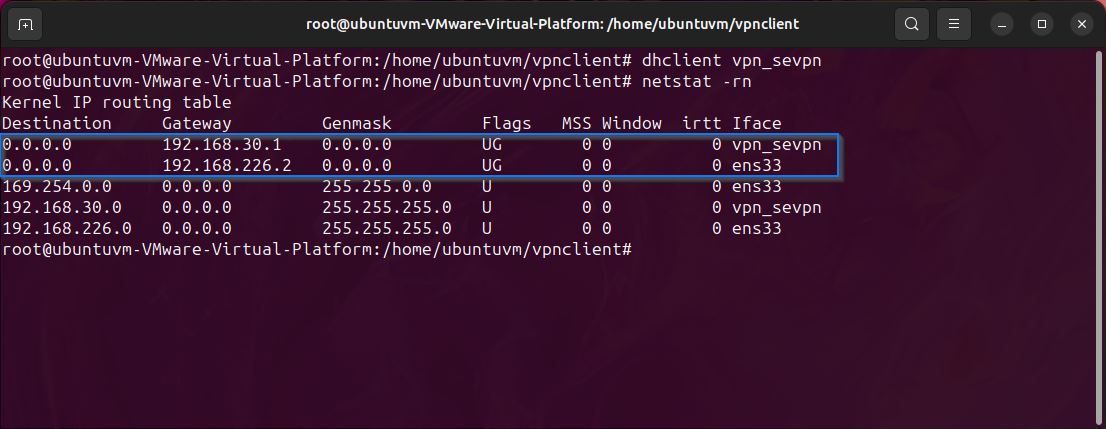
На зображенні вище ви можете бачити IP-адресу, призначену VPN-сервером (vpn_sevpn), а також шлюз за замовчуванням (ens33). Ваша таблиця маршрутизації може відрізнятися, оскільки кожна мережа має свої особливості. IP-адреса шлюзу за замовчуванням буде відрізнятись від IP-адреси DHCP, отриманої від VPN-сервера на попередньому кроці.
Отримавши IP-адресу шлюзу за замовчуванням, додайте новий маршрут до IP-адреси вашого VPN-сервера через шлюз за замовчуванням. Зверніть увагу, що IP-адреса вашого VPN-сервера – це IP-адреса вашого сервера SoftEther, а НЕ IP-адреса, видана сервером через DHCP.
ip route add <IP_вашого_VPN_сервера>/32 via <ваш_шлюз_за_замовчуванням>
Видаліть старий маршрут за замовчуванням.
ip route del default via <IP_вашого_шлюзу_за_замовчуванням>
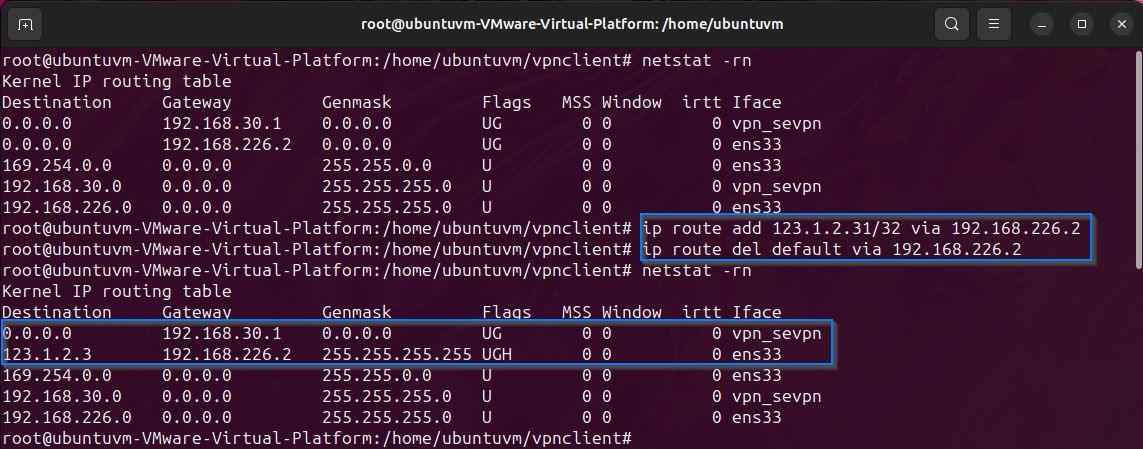
Після виконання цих змін, таблиця маршрутизації має виглядати, як на зображенні вище. Зауважте, що шлюз за замовчуванням тепер змінено на IP-адресу, надану через DHCP від VPN-сервера.
Перевірте з’єднання, надіславши запит на зовнішню IP-адресу, наприклад, DNS-сервер Google:
ping -c4 8.8.8.8
Нарешті, переконайтеся, що підключення клієнта SoftEther працює правильно, перевіривши вашу публічну IP-адресу:
wget -qO- http:
Якщо отримана IP-адреса збігається з IP-адресою вашого VPN-сервера, то все працює правильно.
7. Відключення VPN
Щоб від’єднатися від VPN, потрібно знову запустити скрипт конфігурації клієнта VPN за допомогою команди:
./vpncmd
Тепер виконайте команду AccountDisconnect:
AccountDisconnect <назва_облікового_запису>

Вийдіть з конфігурації клієнта та звільніть оренду DHCP з інтерфейсу віртуальної мережі:
dhclient -r <назва_віртуального_інтерфейсу>

Далі зупиніть VPN-клієнт:
./vpnclient stop
Тепер відредагуйте таблицю маршрутизації, видаливши маршрут до вашого VPN-сервера:
ip route del <IP_вашого_VPN_сервера>/32
Нарешті, додайте маршрут за замовчуванням через локальний шлюз вашої мережі:
ip route add default via <ваш_локальний_шлюз>
З’єднання з мережею має бути відновлено.
Використання SoftEther VPN для захисту конфіденційності в Інтернеті
Успішне налаштування клієнта SoftEther та підключення до його VPN-сервера підвищує вашу безпеку в Інтернеті. Ваш SoftEther VPN залишається непомітним, не піддаючись навіть найскладнішим спробам виявлення та блокування VPN.