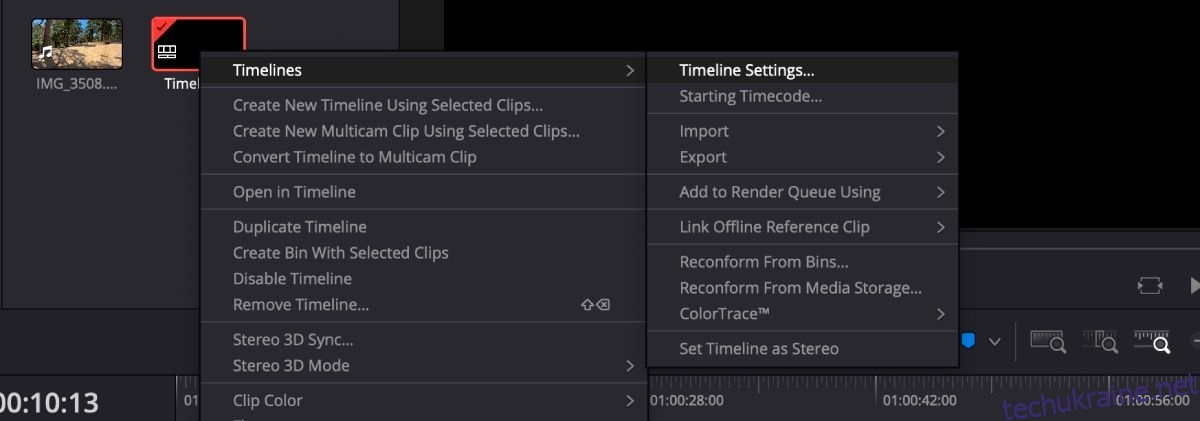Якщо вам потрібна мініатюра для відео YouTube або іншого типу відеопроекту, DaVinci Resolve має ідеальні інструменти для цього. Програмне забезпечення для редагування може не лише зберігати нерухомі зображення з відео, але й будь-який ефект, який ви додаєте до мініатюри, також залишатиметься до нього. Ми покажемо вам, як створити мініатюру за допомогою DaVinci Resolve і які цікаві ефекти ви можете додати до неї.
1. Налаштуйте параметри хронології
Почніть із порожньої шкали часу. Перш ніж додавати фотографію чи відео на часову шкалу, потрібно налаштувати параметри.
Багато ескізів, як-от YouTube, повинні мати розмір 1280 x 720 пікселів, тому доцільно розпочати проект із правильних розмірів. У своєму пулі медіафайлів клацніть правою кнопкою миші на кліпі шкали часу, а потім перейдіть до меню «Шкали часу» > «Налаштування шкали часу».
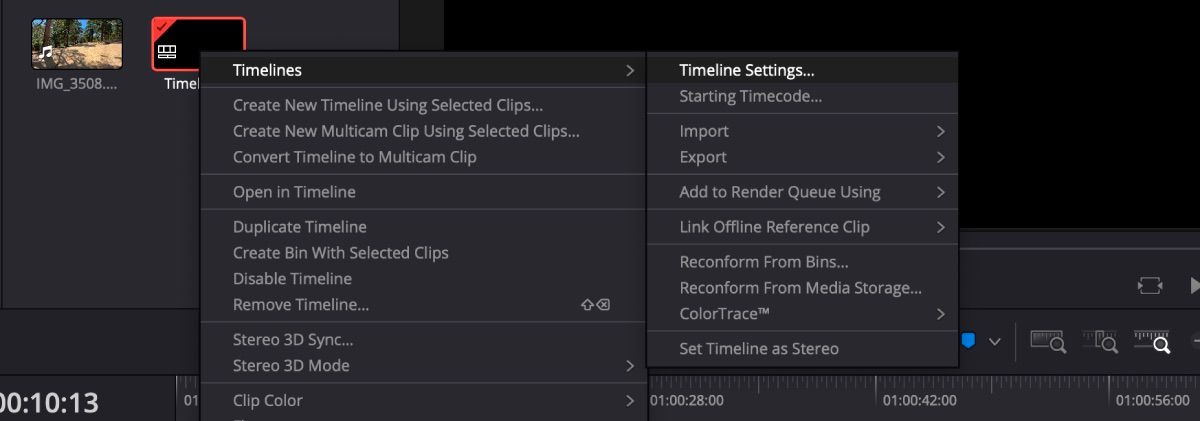
Зніміть прапорець «Використовувати параметри проекту», змініть роздільну здатність шкали часу на 1280 x 720 HD 720P і натисніть «ОК».
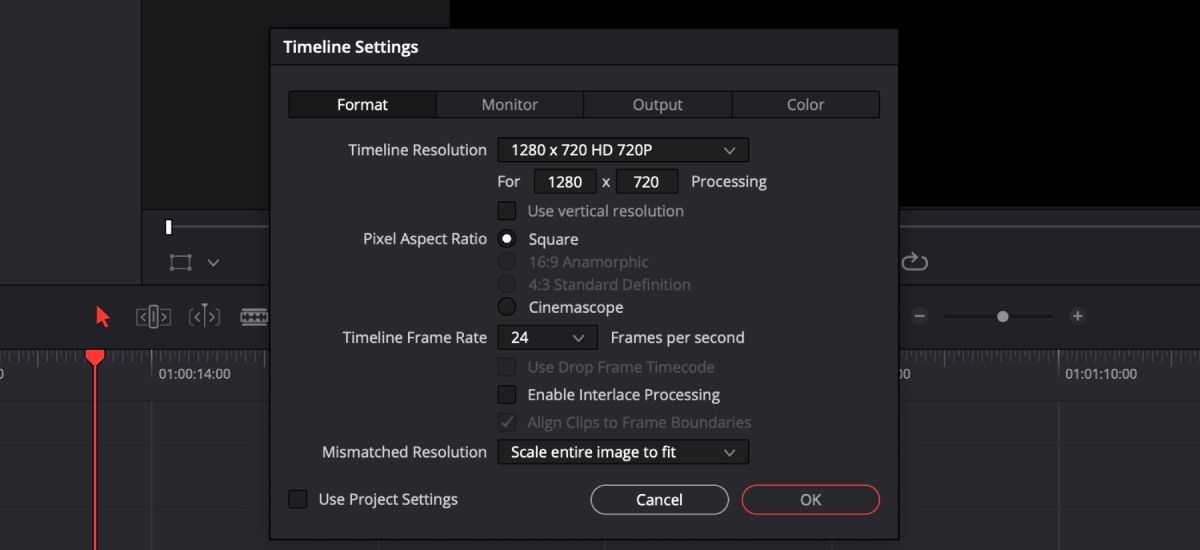
Потім розмістіть фотографію або відео на часовій шкалі та почніть додавати будь-які ефекти, щоб зробити його більш привабливим. Якщо ви працюєте з відео, не забудьте перетягнути позицію відтворення до кадру, який ви хочете використати для ескізу.
На даний момент не турбуйтеся про створення зображення з відео. Оскільки DaVinci Resolve 18.5 вийшов із бета-версії, ефекти тепер залишаються прикріпленими під час експорту кадру.
2. Додайте класні ефекти до вашого мініатюри
Існує кілька способів виділити свій мініатюру за допомогою різних ефектів.
Використання Pitch і Yaw
Додавання трохи кута та повороту (нахил зображення зліва направо або вгору та вниз) додасть вашому зображенню більшого розміру, особливо якщо ви додаєте до нього інші елементи.
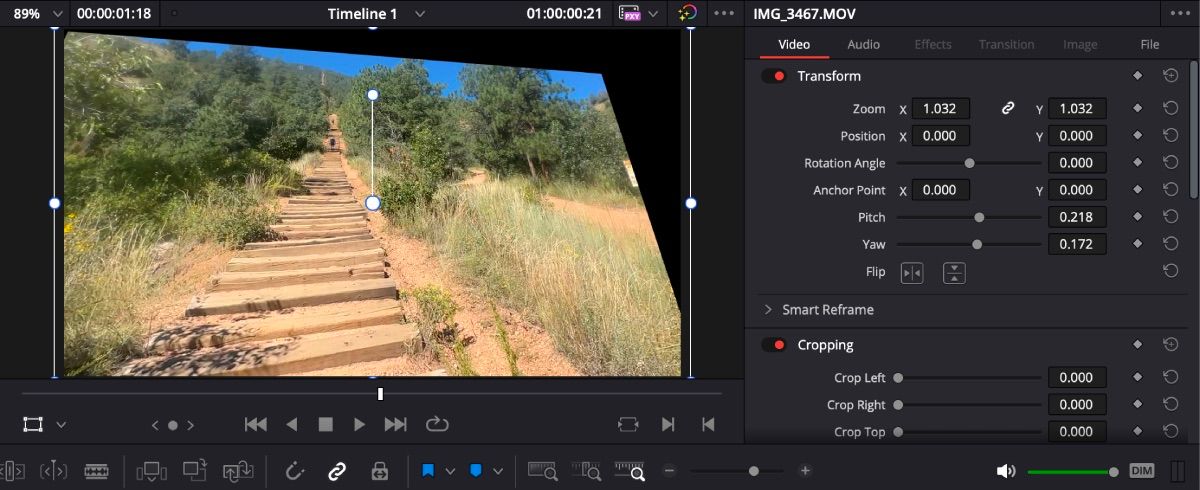
Натисніть на кліп і відкрийте вкладку «Інспектор». У розділі «Відео» у верхній частині ви знайдете кут і поворот. Налаштуйте кути, доки ви не будете задоволені тим, як виглядає зображення.
Розмивання об’єкта
Щоб додати мініатюрі таємничості, можна розмити об’єкт. Зробити це для мініатюри менш складно, ніж розмити та відстежити рухомий об’єкт у DaVinci Resolve.
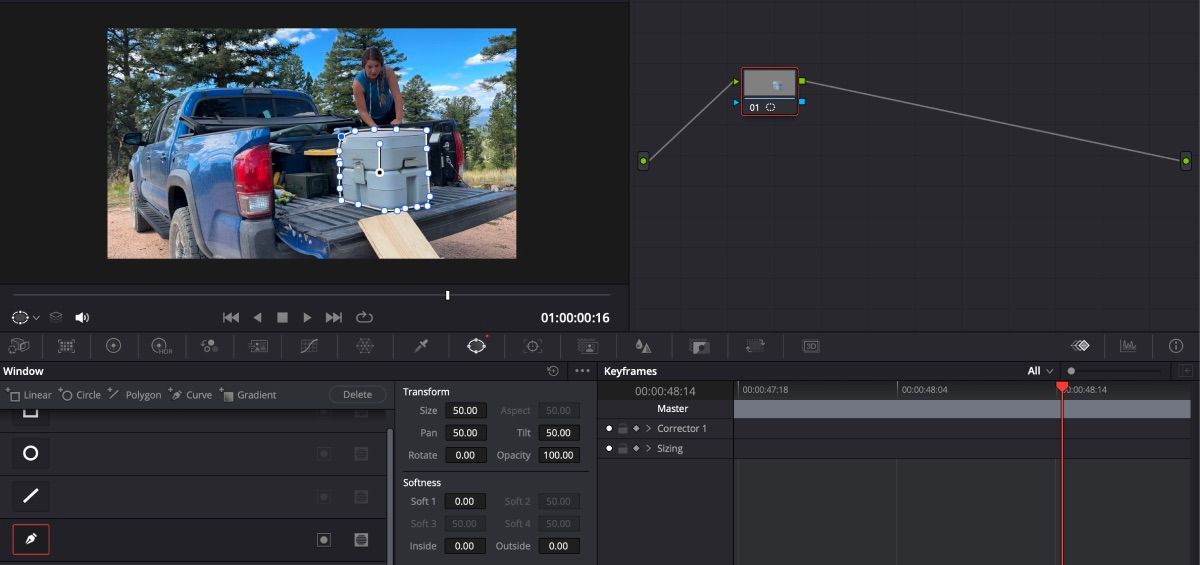
Все, що вам потрібно зробити, це вибрати кліп і відкрити сторінку «Колір». Клацніть піктограму «Вікно» на панелі інструментів під вікном попереднього перегляду. Виберіть інструмент «Крива» та обведіть об’єкт, який потрібно розмити — переконайтеся, що початкова та кінцева точки з’єднані.
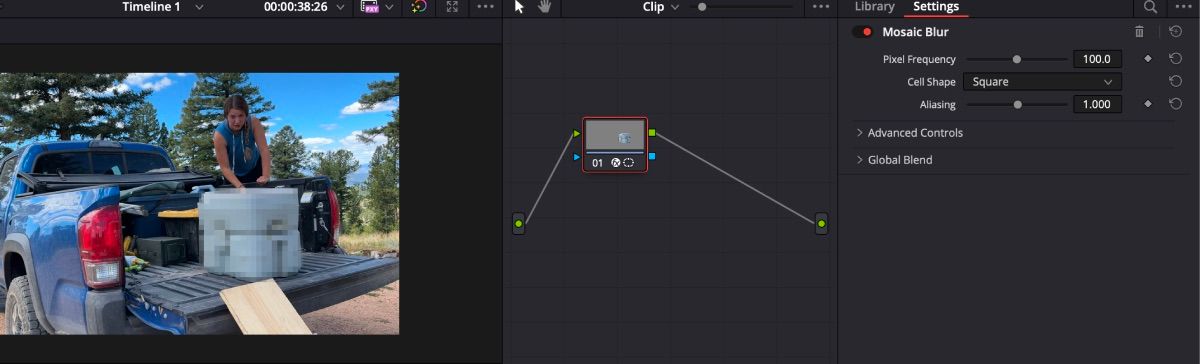
Звідти відкрийте функцію «Розмиття» на панелі інструментів і перетягніть параметр «Радіус» настільки високо, наскільки ви хочете. Якщо ви віддаєте перевагу мозаїчному розмиванню, відкрийте вкладку «Ефекти» та перетягніть функцію «Мозаїчне розмиття» на вузол кліпу.
Розміщення заголовка за об’єктом
Підготувавши запланований ескіз на часовій шкалі, скопіюйте та вставте кліп, щоб було дві копії поруч. Звідти клацніть перший кліп і відкрийте вкладку «Колір».
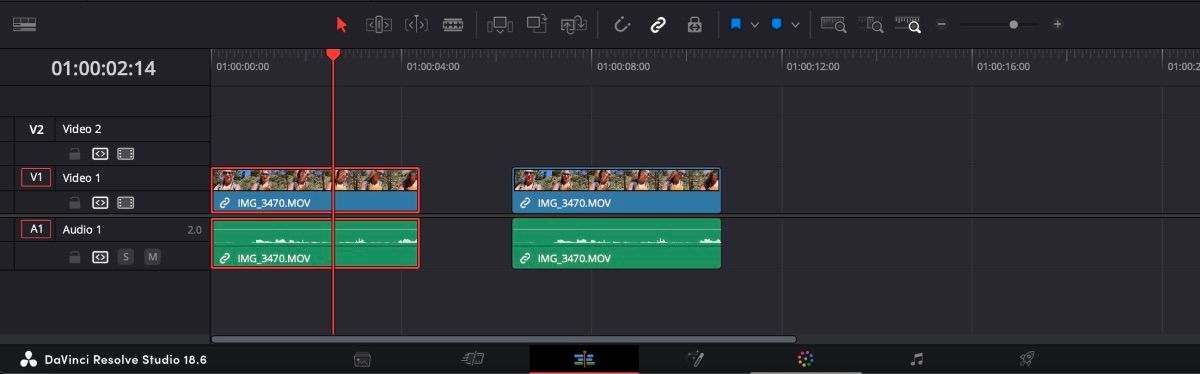
Переконайтеся, що на сторінці «Колір» відкрито вкладку «Вузли». Клацніть на вузлі, виберіть значок «Вікно» на панелі інструментів і виберіть інструмент «Крива».
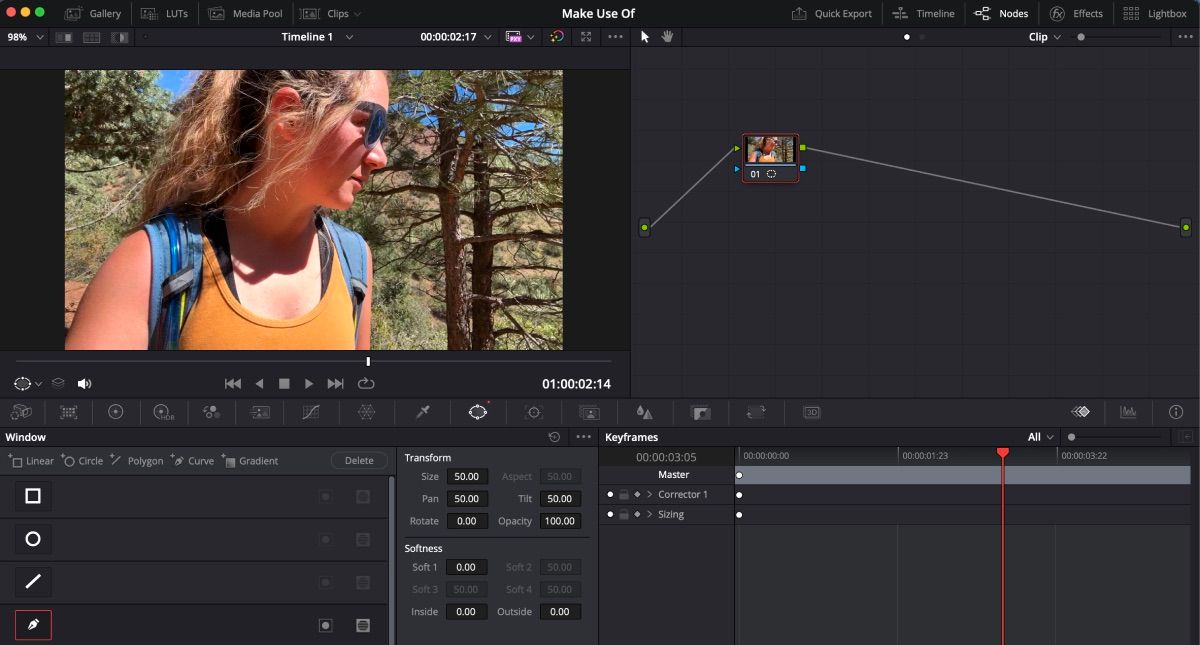
Збільште кліп і скористайтеся інструментом «Крива», щоб обвести об’єкт, за яким має бути текст. Вам доведеться зробити це вручну, якщо ви працюєте з безкоштовною версією DaVinci Resolve. Переконайтеся, що ви приєднали маску до кінця.
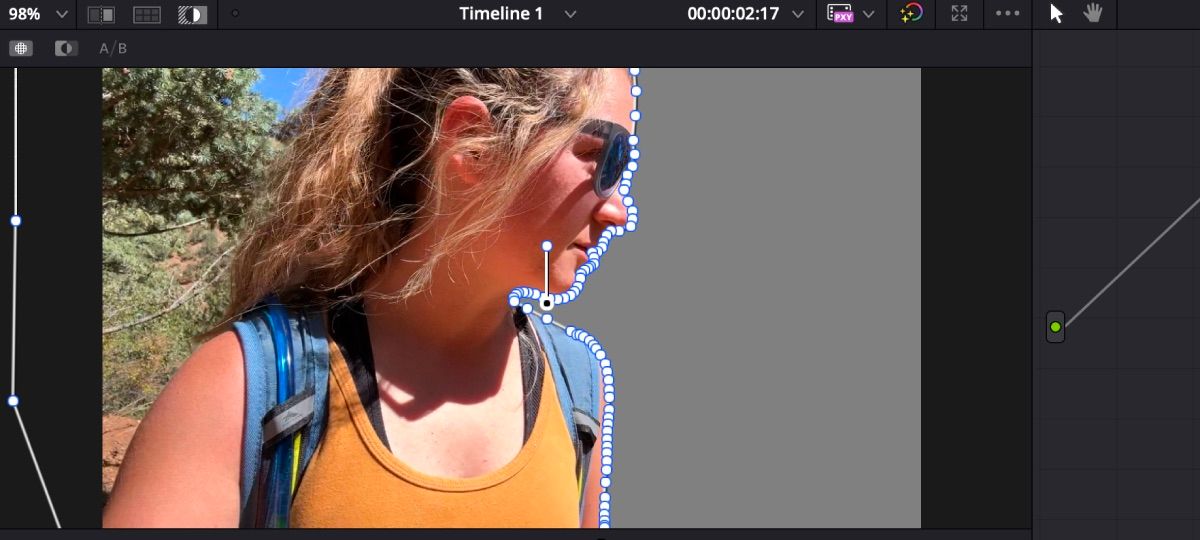
Коли закінчите, клацніть піктограму «Виділити» — вона виглядає як чорно-біле коло в прямокутній рамці — щоб переконатися, що маска почала діяти. Клацніть піктограму виділення ще раз, щоб вимкнути його.
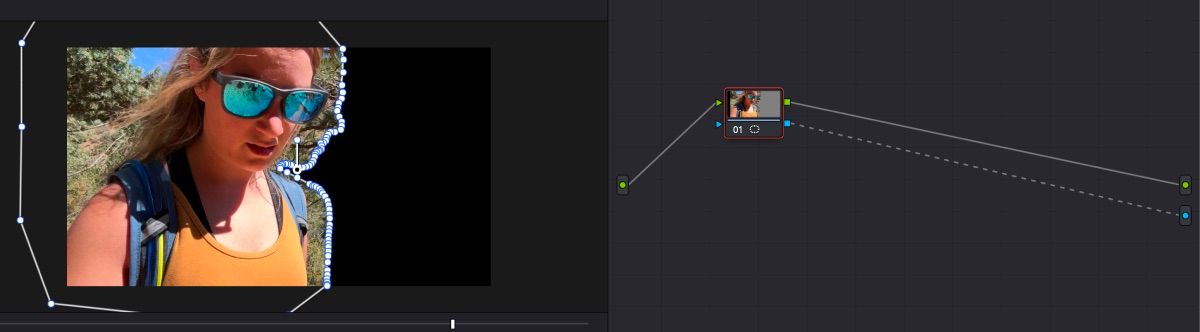
На вкладці «Вузол» клацніть правою кнопкою миші пусте поле вузла та виберіть «Додати альфа-вихід». Перетягніть синє поле з вузла кліпу до синього вузла Alpha Output. Ви побачите, як фон зникає.
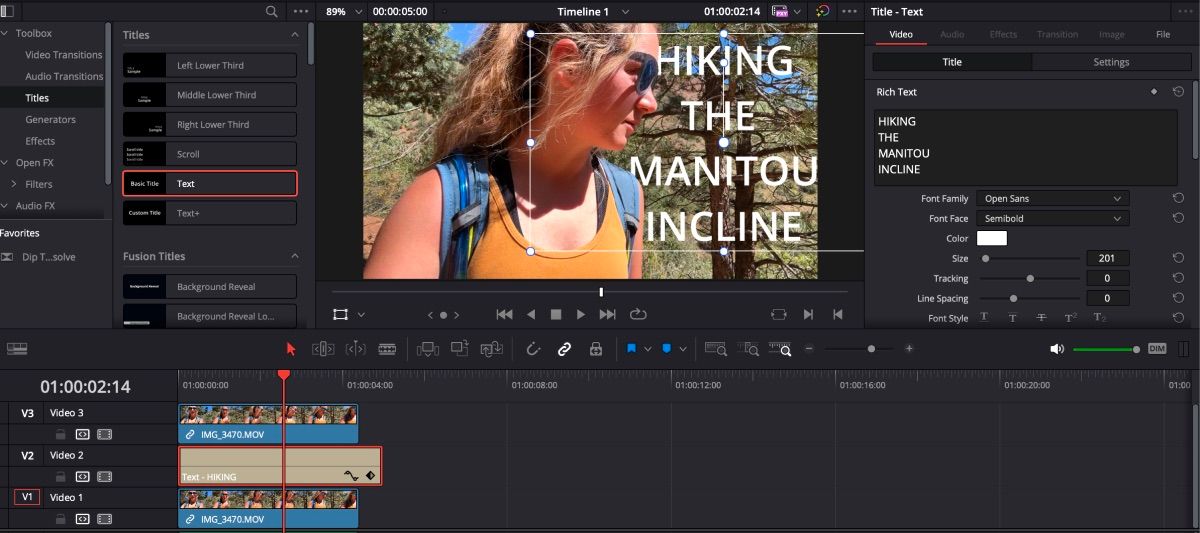
Поверніться на вкладку «Редагувати» та переконайтеся, що ваш щойно відредагований кліп знаходиться на третій доріжці. Розмістіть копію оригінального кліпу на першій доріжці прямо під. Ваш ефект заголовка перейде на другу доріжку.
3. Експортуйте мініатюру з DaVinci Resolve
Після того, як ви закінчите додавати ефекти до ескізу, настав час експортувати його.
Переконайтеся, що точка відтворення розташована саме над тим кадром, який ви хочете зберегти, перейдіть до верхньої панелі інструментів і виберіть «Файл» > «Експортувати» > «Поточний кадр як фотографія».
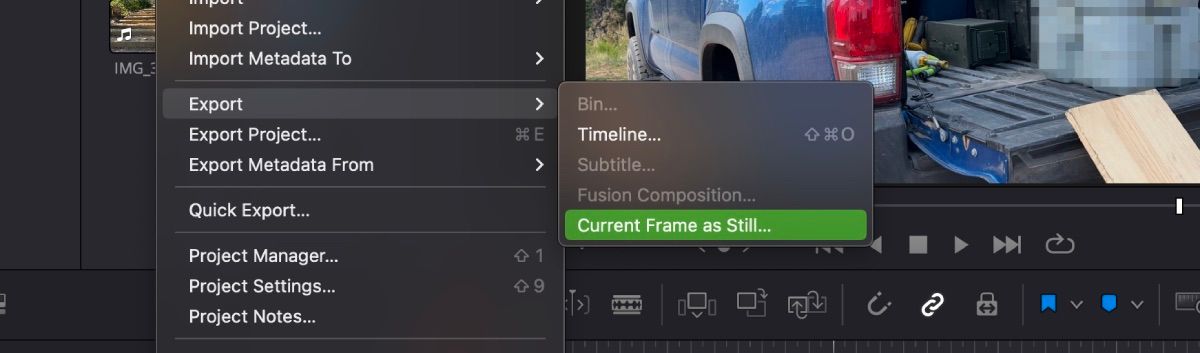
Фотознімок має бути автоматично налаштовано на збереження у форматі JPEG, але переконайтеся в цьому про всяк випадок. Ви також можете зберегти його як PNG, якщо це той тип файлу, з яким ви бажаєте працювати. Натисніть «Експортувати», коли ви отримаєте специфікації на свій смак.
Створіть ідеальний ескіз відео за допомогою DaVinci Resolve
DaVinci Resolve ідеально підходить, якщо ви хочете обрізати відео, використати корекцію кольорів або навіть створити мініатюру з крутими ефектами. Найкраще те, що вам не потрібно завантажувати окреме програмне забезпечення, щоб досягти цього — усе, що вам потрібно для створення привабливих мініатюр, можна знайти в цьому відеоредакторі.