Повернення до Unity в Ubuntu 18.04: Покрокова Інструкція
З виходом Ubuntu 17.10 компанія Canonical вирішила відмовитися від звичного середовища робочого столу Unity, зробивши вибір на користь Gnome Shell. Хоча більшість користувачів Linux зустріли цю зміну позитивно, оскільки Unity не завжди користувався широкою популярністю, знайшлися і ті, хто віддавав перевагу саме йому. Якщо ви належите до тих, хто звик до Unity і продовжує використовувати його у своїх щоденних завданнях, не поспішайте оновлюватись з версії 16.04. Раді повідомити, що ви з легкістю зможете повернути середовище робочого столу Unity навіть в Ubuntu 18.04 LTS.
Зауважте: Якщо ви досі користуєтесь Ubuntu 17.10, то інструкція нижче також підійде для вашої версії.
Інсталяція Unity на Ubuntu 18.04
Для встановлення робочого столу Unity на вашому комп’ютері з Ubuntu 18.04, вам необхідно відкрити термінал. На жаль, встановити дане середовище через Центр програмного забезпечення Ubuntu не вийде, оскільки під час процесу виникнуть системні запити, які потребуватимуть вашої взаємодії. Тому, запустіть термінал та використайте команду оновлення, щоб переконатися в актуальності вашої системи.
sudo apt updateПеред встановленням нового програмного забезпечення завжди рекомендується виконати оновлення. Це гарантує, що встановлюване програмне забезпечення буде працювати максимально стабільно. Після виконання команди оновлення термінал повідомить вас про наявність оновлень, готових до встановлення. Запустіть оновлення системи за допомогою команди apt upgrade. Не забудьте додати -y в кінці команди, щоб автоматично підтвердити встановлення. В іншому випадку вам доведеться робити це вручну.
sudo apt upgrade -yТепер можна безпечно встановлювати робочий стіл Unity на ваш ПК з Ubuntu 18.04. Для цього введіть наступну команду:
sudo apt install ubuntu-unity-desktopВстановлення робочого столу Unity відрізняється від інсталяції звичайних програм. Це повноцінне середовище, яке має власні налаштування та конфігурації, які потрібно налаштувати. В процесі встановлення Unity більшість налаштувань буде виконано автоматично (за винятком менеджера входу).
У версії Ubuntu 17.10 Canonical відмовилася від LightDM як стандартного менеджера входу. Це пов’язано з відмовою від Unity як основного робочого столу. Отже, Ubuntu 18.04 за замовчуванням не використовує менеджер робочого столу Unity. Під час виконання команди інсталяції Unity вам буде надано можливість переключитися назад на LightDM.
Не хвилюйтесь! Це не є обов’язковою вимогою, і Ubuntu повинна працювати з Unity навіть без нього. Однак, якщо ви хочете відтворити автентичний досвід Unity в 18.04, рекомендується перейти з GDM на LightDM.
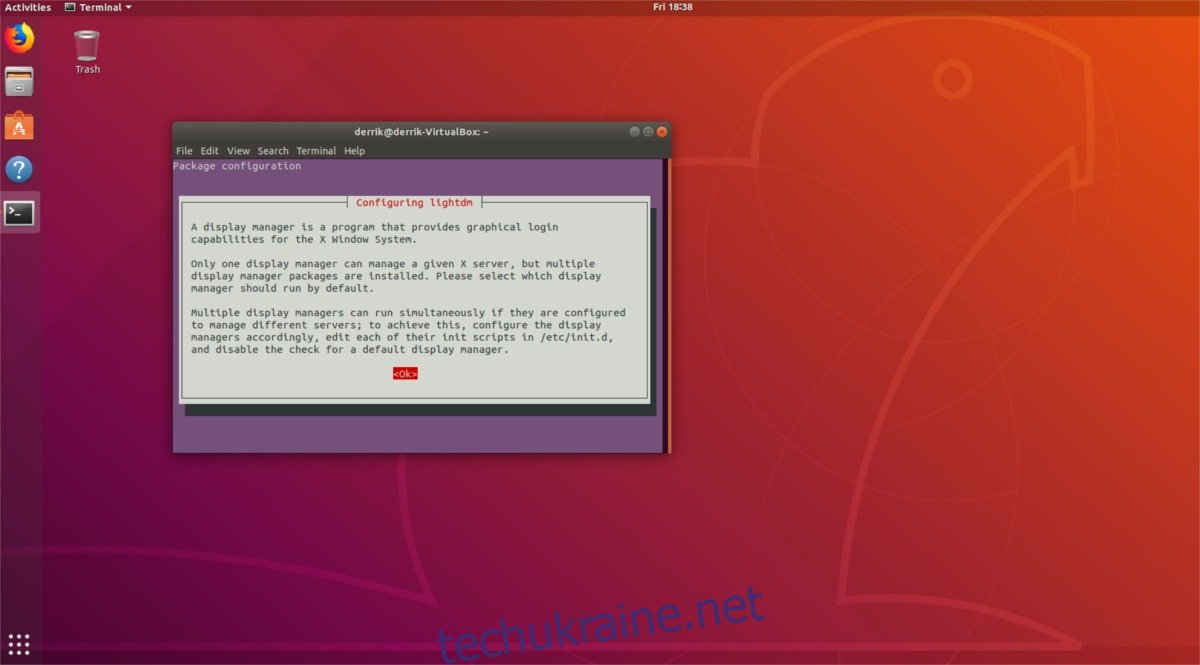
Для перемикання між менеджерами входу уважно прочитайте вікно підказки, яке з’явиться в терміналі. Прочитайте повідомлення та натисніть клавішу “Enter”, коли буде виділено “ОК”. На наступній сторінці за допомогою клавіш зі стрілками на клавіатурі виберіть “LightDM” і натисніть “Enter” для підтвердження вибору. Після цього Ubuntu почне використовувати LightDM як основний менеджер входу.
Після завершення встановлення Ubuntu повинна використовувати LightDM, а робочий стіл Unity вже має бути встановлений.
Перехід на Unity
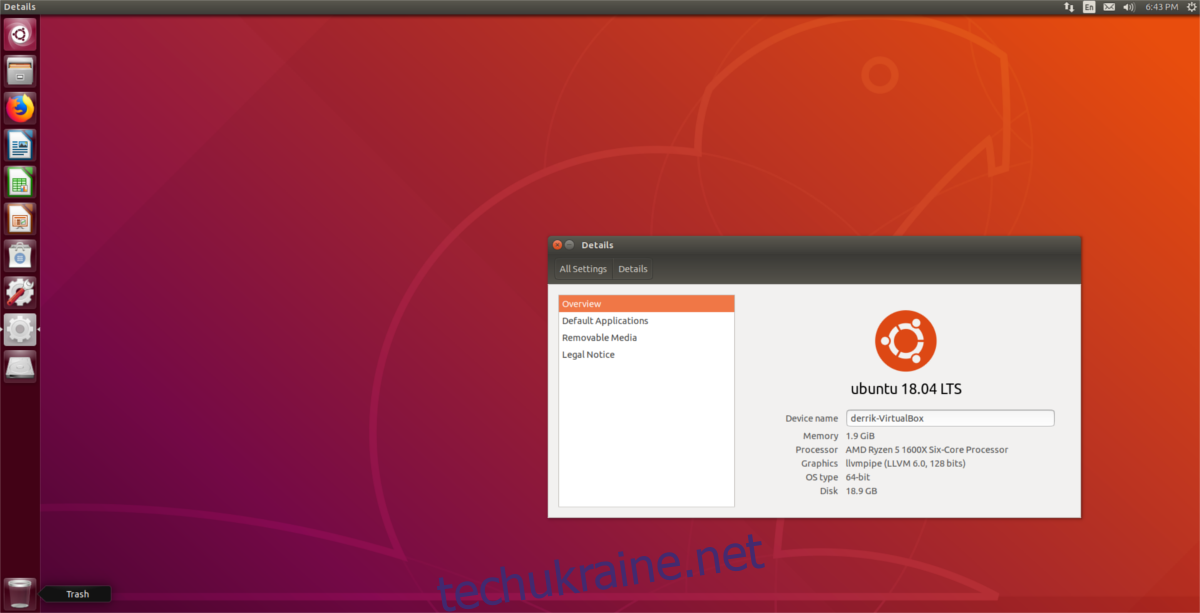
Робочий стіл Unity встановлено на вашому комп’ютері з Ubuntu. Наступним кроком є перехід до використання нового робочого столу. Якщо ви вирішили залишити GDM, знайдіть кнопку “вийти” в Gnome Shell, натисніть її і поверніться до меню GDM. Натисніть на значок шестерні, виберіть “Unity” і підтвердіть свій вибір.
Після цього оберіть свого користувача, введіть пароль і увійдіть в Unity. Якщо ви використовуєте LightDM, то перезавантажте комп’ютер. Після перезавантаження ви зможете використовувати Unity.
Клацніть на логотип поруч з іменем користувача, виберіть “Unity” та натисніть на нього. Введіть пароль та отримайте доступ до робочого столу Unity.
Видалення Unity
Якщо ви вирішили відмовитись від Unity на Ubuntu, то почніть з виходу з сеансу Unity та поверніться до Gnome Shell. Видалення робочого столу під час активного сеансу може призвести до пошкодження системи і зробити її непридатною для використання.
Після повернення до Gnome відкрийте термінал і запустіть команду видалення.
sudo apt remove ubuntu-unity-desktopВстановлення робочого столу Unity тягне за собою встановлення багатьох залежних програм, тому однієї цієї команди недостатньо. Щоб повністю видалити всі компоненти, запустіть:
sudo apt autoremoveНарешті, якщо ви змінили менеджер входу з Gnome Desktop Manager на Light Desktop Manager, вам потрібно буде повернути його до стандартних значень. Це можна зробити за допомогою:
sudo dpkg-reconfigure gdm3Пройдіть через меню вибору, оберіть GDM3 і натисніть “Enter” для підтвердження вибору. Після цього перезавантажте комп’ютер. Після перезавантаження ви знову побачите GDM, замість LightDM.
Після входу в систему остаточно видаліть LightDM, і Unity буде видалено повністю:
sudo apt uninstall lightdm --purgeПісля запуску цієї команди всі сліди LightDM зникнуть з вашої системи Linux.