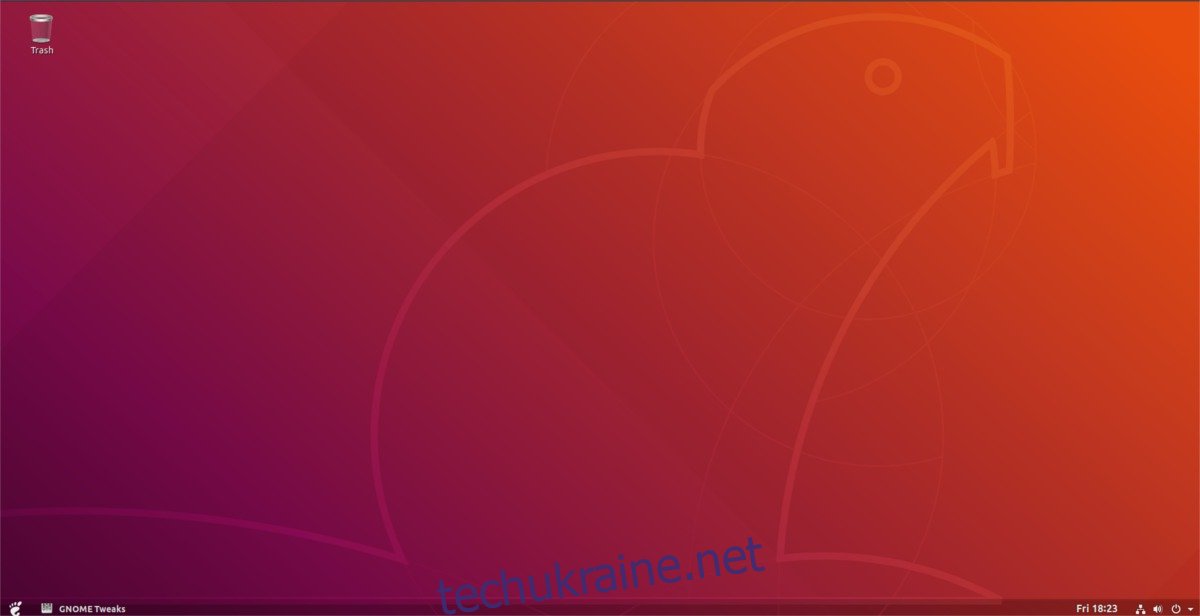Любите Gnome Shell, але хотіли б поєднати його сучасний дизайн з чимось більш подібним до Windows? Якщо так, ви можете перевірити Dash to Panel. Це модифікація Gnome Shell, яка робить Gnome Shell схожою на Windows, додаючи повнофункціональну панель усередину вашого сеансу Gnome Shell.
Установіть Dash To Panel
Dash to Panel — це розширення Gnome, тому, щоб його можна було використовувати в Gnome Shell, вам потрібно його встановити. Щоб отримати це розширення, обов’язково встановіть офіційну програму для інтеграції браузера Gnome Shell. Не знаєте як? Дотримуйтесь нашого посібника, щоб почати.
Щоб встановити програму Dash to Panel, натисніть на це посилання тут щоб перейти на сторінку розширення Gnome Shell. Якщо додаток для браузера Gnome Shell працює, знайдіть повзунок і змініть його положення з «вимкнено» на «ввімкнено». Це швидко завантажить Dash на Panel до Gnome і відобразить діалогове вікно встановлення. Натисніть кнопку «Встановити», щоб дозволити встановлення розширення.
Після завершення встановлення Dash to Panel має автоматично ввімкнутися. Якщо це не так, відкрийте режим огляду Gnome (натиснувши Win на клавіатурі) і знайдіть «Tweaks».
Примітка: не можете знайти Tweaks в меню програми? Він може не бути встановлений. Знайдіть «gnome-tweak-tool» або «tweaks» у програмному забезпеченні Gnome та встановіть його.
Відкрийте програму Tweaks і виберіть кнопку «Розширення» збоку. Прокрутіть вниз, знайдіть «Тире до панелі» та натисніть кнопку поруч із ним, щоб увімкнути розширення.
Налаштування Dash To Panel
За замовчуванням Dash to Panel налаштовується досить добре. Однак він все ще активно використовує кнопки в стилі значків на панелі завдань і покладається на кнопку «Дії», яку використовує Gnome. Для тих, хто поспішає, це може бути невеликою проблемою, але якщо ви хочете змінити Gnome на щось більш традиційне, було б гарною ідеєю змінити спосіб відображення програм на панелі завдань і додати нове меню.
Щоб змінити налаштування Dash to Panel, вам потрібно буде відкрити Tweaks. Запустіть програму, знайшовши її на панелі інструментів Gnome, і перейдіть до області «Розширення» програми.
У розділі «Розширення» в Tweaks прокрутіть униз до розширення Dash to Panel і натисніть значок шестірні поруч із ним, щоб відкрити меню налаштувань.
Для традиційного макета панелі натисніть вкладку «Поведінка» та виберіть «розгрупувати програми». Це дозволить Dash to Panel відображати назви програм поруч із піктограмами на панелі. Не цікаво зберігати улюблені значки на панелі? Знайдіть «Показати улюблені програми» та вимкніть повзунок.
Нарешті, знайдіть «показувати попередній перегляд при наведенні курсора» та змініть його на «вимкнено».
Меню програми
Тепер, коли основи для Dash to Panel налаштовані, настав час додати нове меню програми. Нам знадобиться більш традиційний і надійний, ніж кнопка ящика програми Gnome за замовчуванням. Є багато меню на вибір, але, безумовно, найбільш налаштованим є Arc Menu.
Після встановлення Arc Menu закрийте налаштування Dash to Panel і знову відкрийте Tweaks. Знайдіть «Меню дуги» на сторінці «Розширення» та клацніть значок шестірні поруч із ним, щоб відкрити налаштування меню.
Спочатку в налаштуваннях Arc Menu натисніть «Поведінка» та клацніть повзунок біля «Вимкнути кут діяльності».
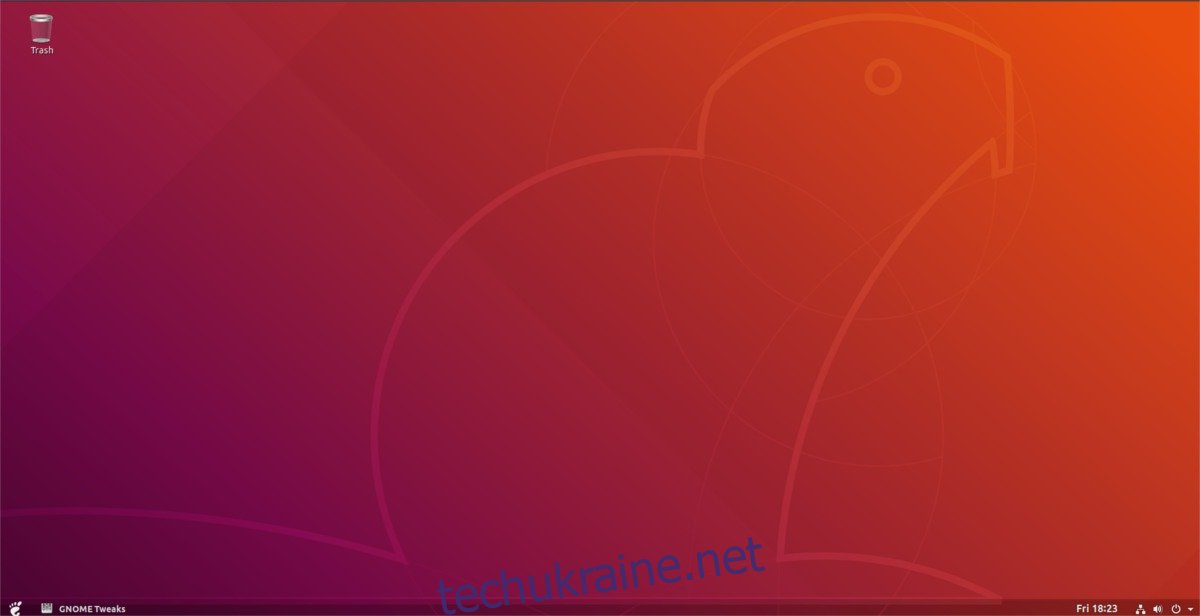
Далі знайдіть вкладку «Зовнішній вигляд» і виберіть її. У області зовнішнього вигляду натисніть значок шестірні, щоб відкрити розширені налаштування піктограм.
Знайдіть «Увімкнути піктограму стрілки біля тексту кнопки» та вимкніть її. Потім знайдіть меню значків меню та змініть спадне меню з «Значок меню дуги» на «Значок системи». Встановіть потрібний розмір значка, а потім закрийте налаштування Arc Menu.
Після закриття налаштувань Arc Menu знову відкрийте налаштування Dash to Panel у програмі Tweak, натисніть «Поведінка» в налаштуваннях Dash to Panel, знайдіть «Показати значок програми» та вимкніть його.
Скидання Gnome
Dash to Panel — це добре, оскільки дозволяє користувачам використовувати Gnome Shell і перетворювати її на абсолютно інший робочий стіл. Очевидно, це привабливо, особливо для тих, кому не подобається стандартний спосіб виконання завдань. Однак якщо ви виявите, що використання цієї панелі не для вас, дотримуйтесь цих інструкцій, щоб швидко повернути все в норму.
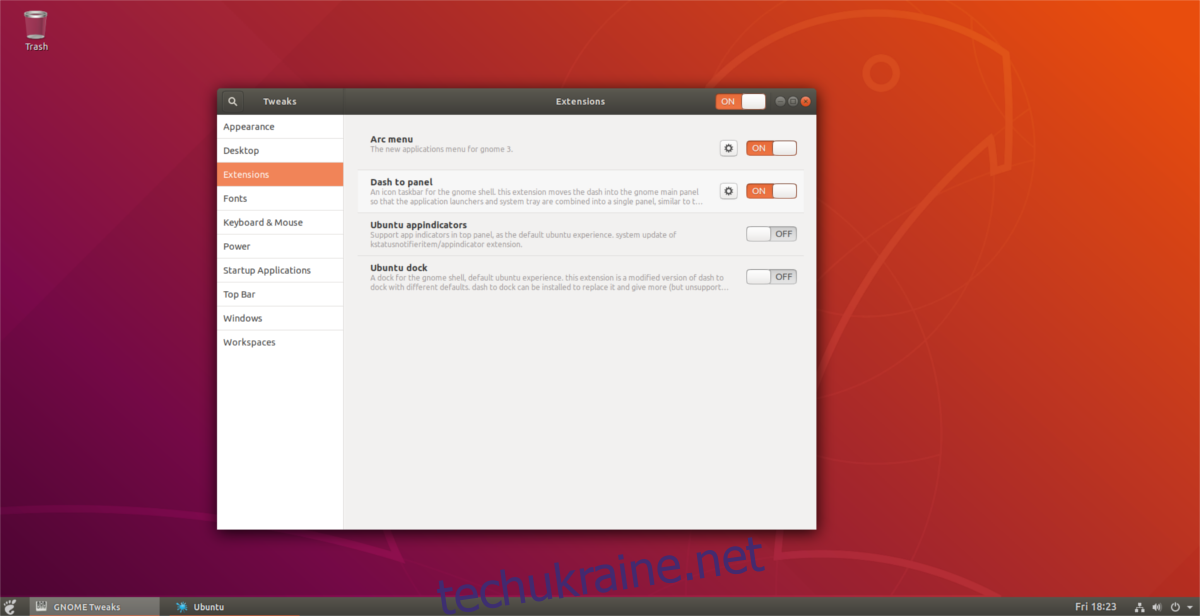
Почніть з відкриття Tweaks. Усередині програми Tweaks перейдіть до розділу «Розширення». У області «Розширення» знайдіть меню «Дуга» та перемістіть повзунок з положення «ON» у положення «OFF». Це миттєво вимкне меню Arc і видалить його з панелі.
Знайдіть Dash to Panel і змініть «ON» на «OFF», щоб вимкнути його. Вимкнення обох цих розширень поверне Gnome Shell до вигляду, який він мав до модифікації.
Щоб повернутися до зміненого робочого столу, знову ввімкніть обидва розширення. Якщо ви хочете повністю видалити розширення, перейдіть на сторінку розширень Gnome і натисніть червону кнопку X поруч із «Меню дуги» та перейдіть до панелі.