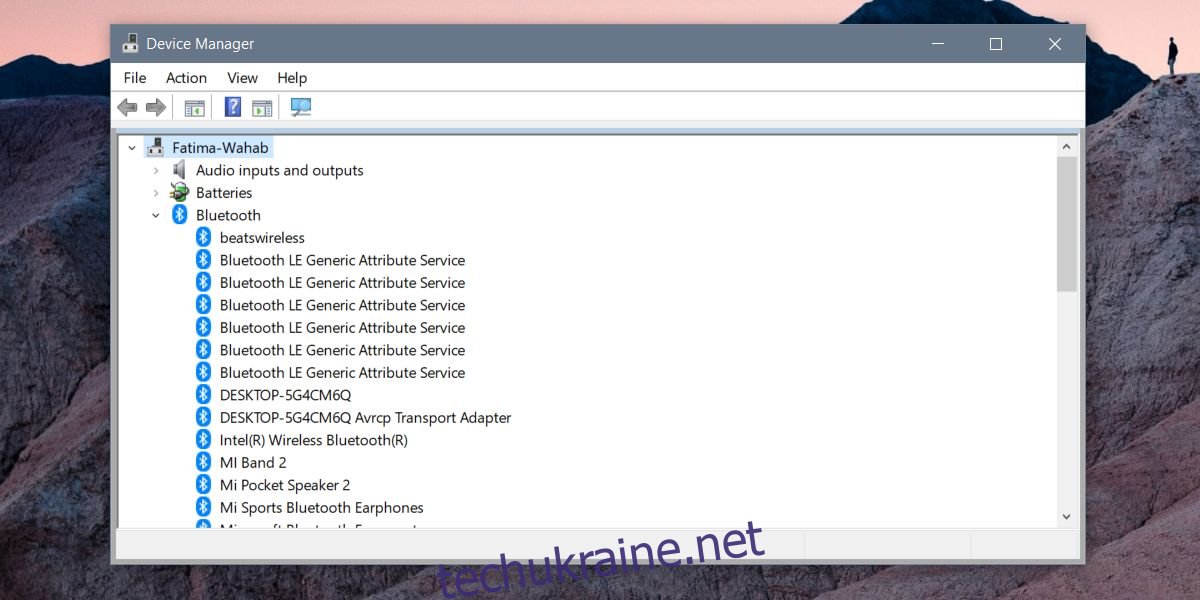Коли ваш ПК з Windows працює, його перезавантаження завжди є хорошим і швидким рішенням випадкової проблеми. Той самий трюк працює для більшості інших пристроїв. Якщо ви не можете підключитися до мережі Wi-Fi, перезапустіть WiFi-роутер. Якщо ваш телефон не відповідає, перезавантажте його. Іноді перезавантаження комп’ютера не допомагає, якщо певний компонент не працює. Наприклад, якщо звук перестає працювати, перезавантаження комп’ютера може спрацювати або не працювати. У такому випадку ви можете спробувати перезавантажити драйвер, який викликає проблеми. Ось як можна перезавантажити драйвер у Windows 10.
ПОВІДОМЛЕННЯ СПОЙЛЕРА: прокрутіть униз і перегляньте відеоурок в кінці цієї статті.
Запустіть засіб усунення несправностей
Хоча ви можете досить легко перезавантажити драйвер у Windows 10, вам слід спочатку запустити всі параметри усунення несправностей, які надає вам Windows 10. Як частина процесу усунення несправностей драйвер може бути автоматично перезапущений.
Якщо засіб усунення несправностей не працює, не соромтеся вручну перезавантажити відповідний драйвер.
Визначте водія
Перш ніж перезапустити драйвер, вам потрібно визначити, який саме з них викликає проблеми. Наприклад, якщо у вас виникають проблеми з іграми, можливо, з низьким FPS, ви хочете перезапустити драйвер графічного процесора, а не драйвер дисплея. Якщо у вас виникли проблеми з пристроями Bluetooth, вам потрібно знати, який драйвер Bluetooth для Windows 10, а який драйвер конкретного пристрою.
Перезапустіть драйвер
Відкрийте Диспетчер пристроїв з правами адміністратора. Ви можете знайти його за допомогою пошуку Windows, клацніть правою кнопкою миші та виберіть у контекстному меню «Запуск від імені адміністратора».
Знайдіть тип пристрою, для якого ви хочете перезапустити драйвер. Наприклад, для драйвера Bluetooth розгорніть пристрої Bluetooth. Це хороший приклад визначення правильного драйвера.
Ви побачите довгий список драйверів пристроїв, які були встановлені, і десь у цьому списку знаходиться ваш драйвер Bluetooth. Ви можете спробувати видалити пристрій, і це може спрацювати, але перезавантажити драйвер не так. Драйвером, який вмикає Bluetooth у вашій системі, є Intel(R) Wireless Bluetooth(R).
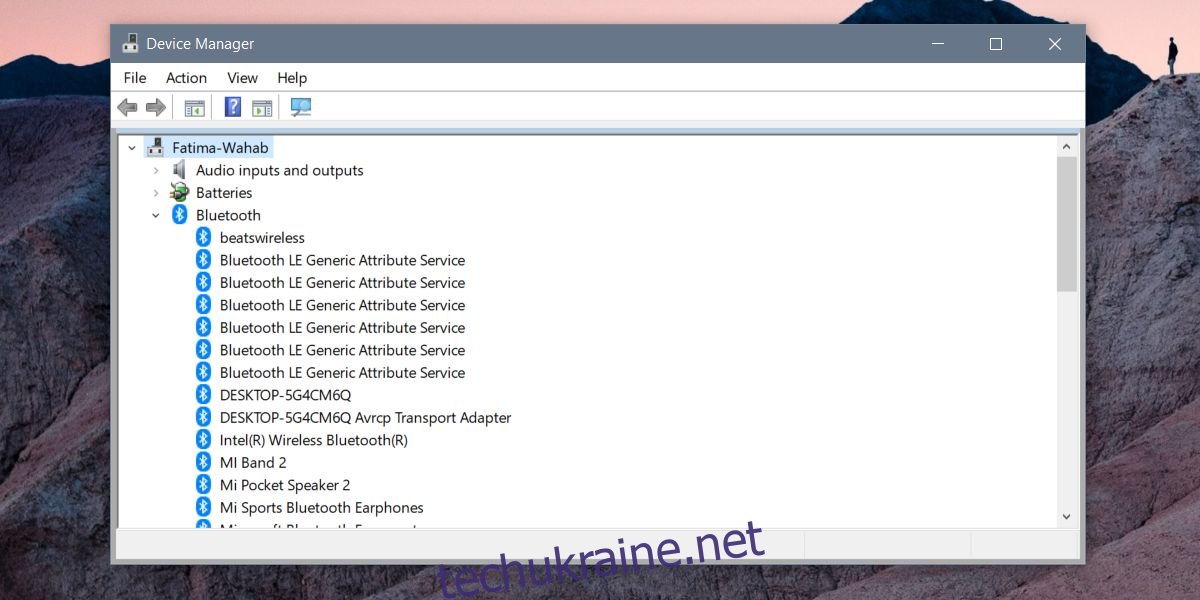
Клацніть його правою кнопкою миші та виберіть «Вимкнути пристрій». Ви отримаєте сповіщення про те, що вимкнення пристрою призведе до припинення його роботи. Це дано, тому просто прийміть сповіщення, і пристрій буде вимкнено. Далі перезавантажте ПК.
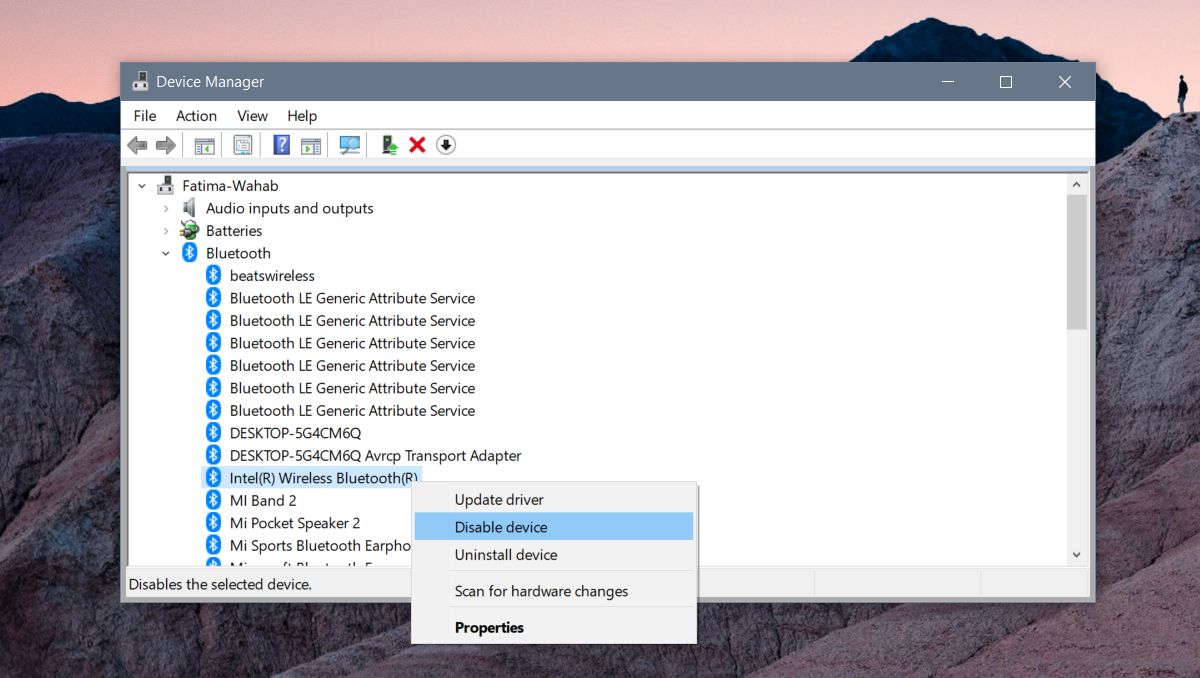
Поверніться до Диспетчера пристроїв і знову ввімкніть драйвер. Відкрийте Диспетчер пристроїв, розгорніть список пристроїв, знайдіть драйвер, який ви відключили, і клацніть його правою кнопкою миші. Виберіть Увімкнути пристрій, щоб знову запустити драйвер.
Якщо це не вирішує будь-яку проблему, яка у вас виникла, а пристрій, про який йде мова, є пристроєм plug & play, ви можете видалити його, відключити пристрій і підключити його знову. Windows 10 знову встановить драйвер, коли виявить пристрій, і це може вирішити будь-які проблеми, які у вас виникають.
Крім того, якщо перезавантаження драйвера та повторна інсталяція пристрою не працюють, перевірте, чи є доступне оновлення драйвера, чи драйвер був оновлений, що призвело до припинення роботи пристрою. У цьому випадку вам слід відкотити драйвер і заборонити Windows 10 оновлювати драйвери.