Позбавлення від особистих даних у файлі перед його поширенням – це завжди розумний крок. Програми Office мають властивість зберігати таку інформацію в кожному створеному документі, що робить її доступною для будь-кого, хто отримає цей файл. Зараз ми розглянемо, як цього уникнути.
Створення резервної копії вашого файлу
Перш за все, слід пам’ятати, що видалення особистих даних з файлу може зробити їхнє відновлення неможливим. Тому, радимо завжди мати під рукою резервну копію. Окрім створення копії оригінального документу, переконайтеся, що ви дали їй зрозуміле ім’я, щоб уникнути плутанини.
Розглянемо приклад: ви підготували презентацію для конференції. Після її завершення, вам потрібно надіслати цей матеріал своїм клієнтам. У такому випадку, варто створити копію оригінального файлу та видалити особисті дані саме з цієї версії, призначеної для розсилання клієнтам. Для уникнення відправлення не того файлу, надайте йому відповідну назву.

Після створення резервної копії, відкрийте її для подальшого видалення приватної інформації.
Процес видалення особистої інформації з презентації
Відкривши копію файлу, з якого ви хочете видалити ваші дані, перейдіть до вкладки “Файл”. Там ви автоматично потрапите на підвкладку “Відомості”. Знайдіть кнопку “Перевірити наявність проблем” та натисніть її.
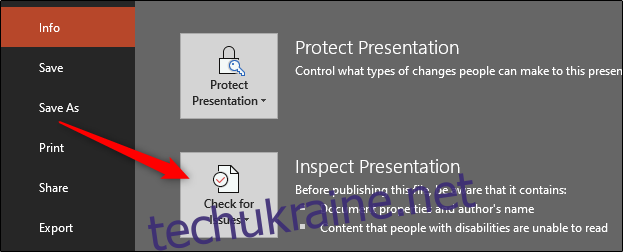
У меню, що з’явиться, виберіть опцію “Перевірити документ”.
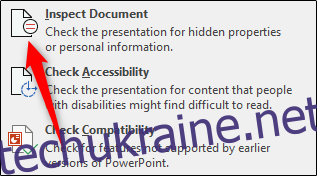
Відкриється вікно “Інспектор документів”. Тут вам потрібно вказати які саме типи вмісту слід перевірити, проставивши галочки навпроти відповідних опцій.
Після цього, натисніть кнопку “Перевірити”.
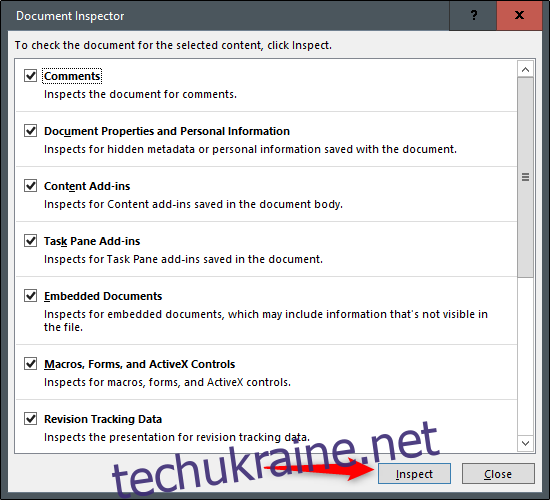
Після завершення перевірки ви побачите результати. Зелена галочка означає відсутність проблем у відповідному розділі, а червоний знак оклику сигналізує про наявність прихованої інформації. Перегляньте розділи з червоним знаком та натисніть “Видалити все” для кожного, де є конфіденційні дані.
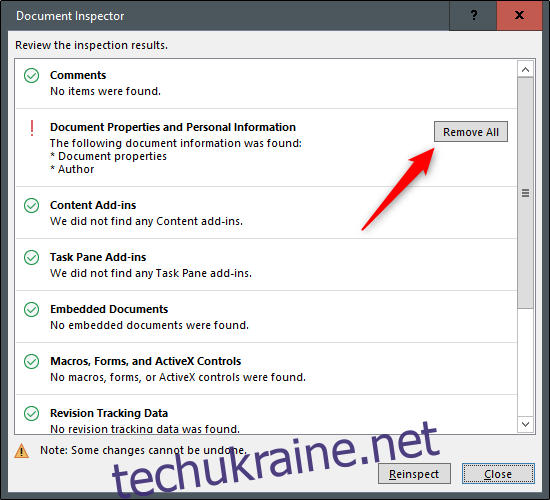
Ви отримаєте підтвердження успішного видалення. Радимо провести повторну перевірку, щоб впевнитися, що всі дані видалені. Натисніть “Повторна перевірка”.
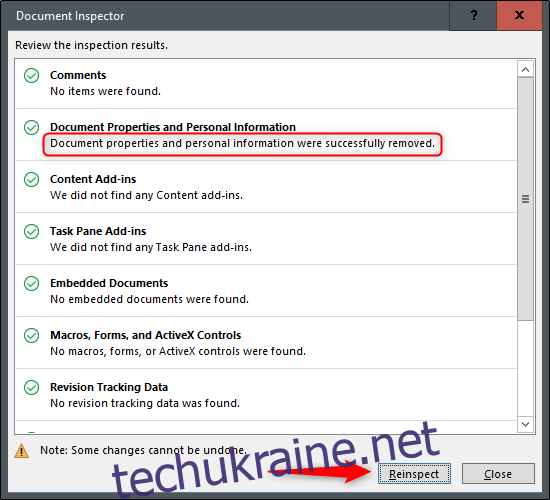
Процес перевірки буде запущений ще раз. У випадку, якщо щось буде пропущено, ви отримаєте повідомлення. У нашому випадку, повторна перевірка показала відсутність проблем. Однак, технічні помилки трапляються, тому завжди варто перевіряти свої документи перед їхньою відправкою, особливо якщо справа стосується особистої інформації.
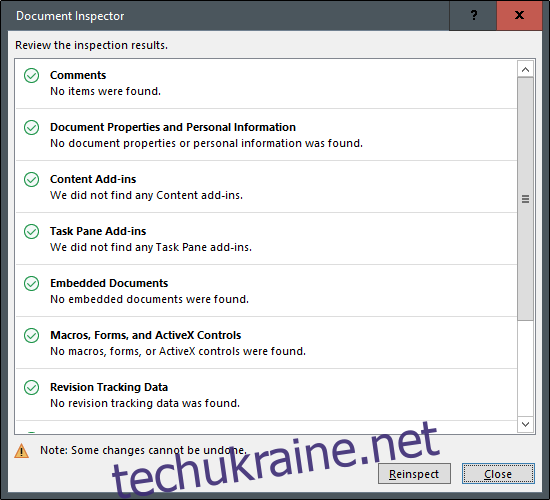
На завершення, збережіть файл. Ви можете помітити, що розмір файлу PowerPoint зменшився. Це позитивний момент, оскільки великі файли не завжди зручно надсилати електронною поштою. І це ваш останній крок! Тепер ви можете спокійно поділитися своєю презентацією.