Інтелектуальні телевізори, як правило, мають високу вартість, і навіть відомі виробники, такі як Samsung, можуть інтегрувати шкідливе програмне забезпечення в операційну систему своїх телевізорів. У багатьох випадках, телевізор з високою роздільною здатністю, який використовується разом із медіацентром або комп’ютером під управлінням Windows 10, забезпечить набагато кращий досвід користування. Ви можете використовувати його для ігор, перегляду фільмів та телевізійних програм, а також практично для будь-яких інших завдань, як на звичайному комп’ютері.

Зазвичай з’єднання між телевізором та комп’ютером здійснюється за допомогою порту HDMI. Сам телевізор може мати додаткові порти, такі як VGA або DVI, але сучасні ноутбуки та стаціонарні комп’ютери рідко оснащені всіма трьома типами портів.
HDMI-порт є стандартним елементом Windows 10, незалежно від того, чи це ноутбук, чи настільний комп’ютер, і незалежно від наявності окремої відеокарти. Будь-який пристрій, підключений через HDMI, буде автоматично виявлений та працюватиме належним чином, оскільки драйвери дисплея встановлюються разом із драйверами відеокарти.
Комп’ютер не виявляє телевізор через HDMI
Система Windows 10 здатна розпізнавати підключення нового пристрою до порту. У більшості випадків вона підготує пристрій до використання. Наприклад, при підключенні USB-накопичувача з’явиться підказка провідника файлів з пропозицією відкрити диск. Аналогічно, при підключенні телевізора Windows 10 розширить робочий стіл на нього або продублює його.
Якщо ваш ПК з Windows 10 не розпізнає телевізор через HDMI, виконайте спочатку базові перевірки, а потім скористайтеся наведеними нижче способами вирішення проблеми.

ПК не підключається до телевізора через HDMI: детальний посібник
Основні перевірки
Переконайтеся, що кабель HDMI не перекручений або не зігнутий занадто сильно. Найкраще використовувати кабель оптимальної довжини, уникаючи його скручування. Якщо ви намагаєтесь організувати кабелі, змотуючи їх, спробуйте інший спосіб.
Перевірте, чи не пошкоджені контакти HDMI. Вони є досить вразливими.
Спробуйте підключити телевізор до комп’ютера з Windows 10 за допомогою іншого кабелю HDMI.
1. Активуйте режим проектування
Windows 10 має автоматично виявляти нове HDMI-з’єднання, але якщо цього не відбувається, увімкнути його досить легко.
Натисніть комбінацію клавіш Win+P на робочому столі Windows 10.
У панелі, що з’явиться, оберіть “Розширити” або “Дублювати”.
Зображення з Windows 10 має з’явитися на телевізорі.

2. Виберіть джерело вхідного сигналу на телевізорі
Так само, як Windows 10 передає відеосигнал, телевізор повинен його отримувати. Однак, оскільки телевізор зазвичай має декілька портів, він може не розпізнати вхідний сигнал автоматично.
Відкрийте меню налаштувань телевізора. Це можна зробити за допомогою пульта дистанційного керування або кнопок на корпусі телевізора.
Знайдіть меню вибору джерела вхідного сигналу та виберіть HDMI.
3. Вимкніть інші з’єднання, перемикачі та концентратори
Багато користувачів підключають до телевізора декілька пристроїв. Для перемикання між ними вони використовують HDMI-концентратори та перемикачі. Хоча це зручно, такі пристрої можуть викликати проблеми. Спробуйте відключити їх і під’єднати комп’ютер з Windows 10 безпосередньо до телевізора за допомогою кабелю HDMI.
Відключіть також інші порти, такі як VGA чи DVI. Навіть якщо кабель підключено до порту, але не під’єднано до іншого пристрою, від’єднайте його, оскільки це може заважати телевізору ідентифікувати вхідний сигнал.
4. Оновіть драйвери дисплея
Драйвери відеокарти зазвичай оновлюються автоматично, але якщо ви заблокували оновлення Windows 10, ваші драйвери можуть бути застарілими і не дозволяти телевізору розпізнати сигнал.
Відкрийте Диспетчер пристроїв.
Розгорніть розділ “Відеоадаптери”.
Клацніть правою кнопкою миші на вашій відеокарті і виберіть “Оновити драйвер”.
Виберіть опцію пошуку драйверів в Інтернеті та встановіть наявні оновлення.
Примітка: якщо у вас встановлена дискретна відеокарта, оновіть драйвери і для неї.
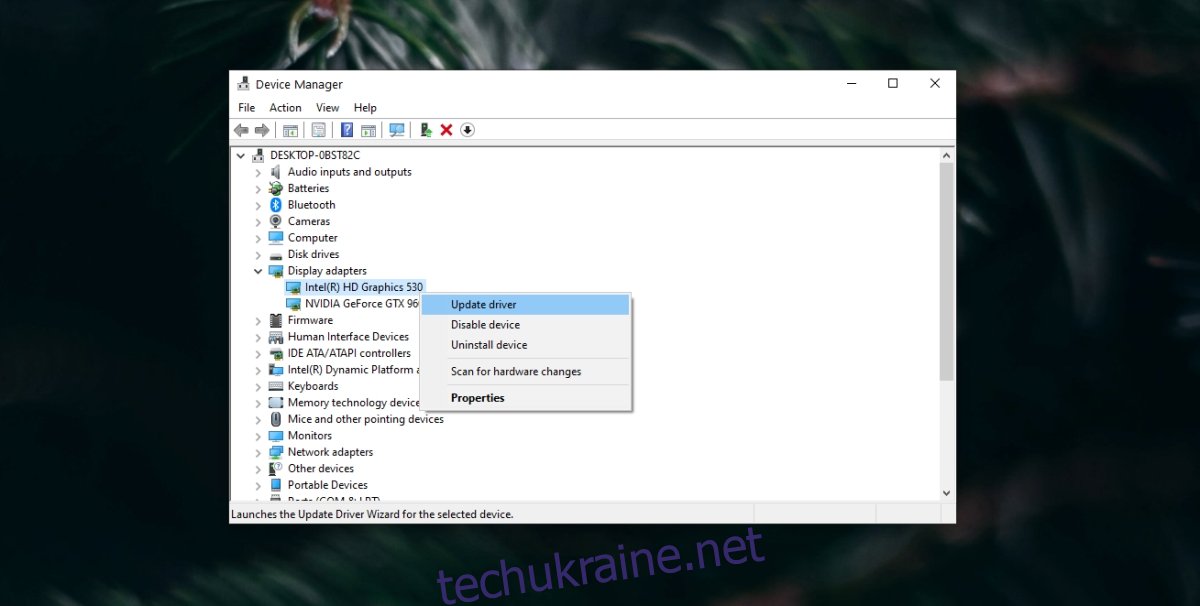
5. Запустіть засіб усунення несправностей обладнання
У Windows 10 є вбудований засіб для діагностики та вирішення проблем з обладнанням, в тому числі й з зовнішніми дисплеями, яким, фактично, є телевізор.
Запустіть командний рядок від імені адміністратора.
Виконайте команду: msdt.exe -id DeviceDiagnostic.
Відкриється вікно засобу усунення несправностей. Запустіть його і застосуйте всі виправлення, які будуть запропоновані.
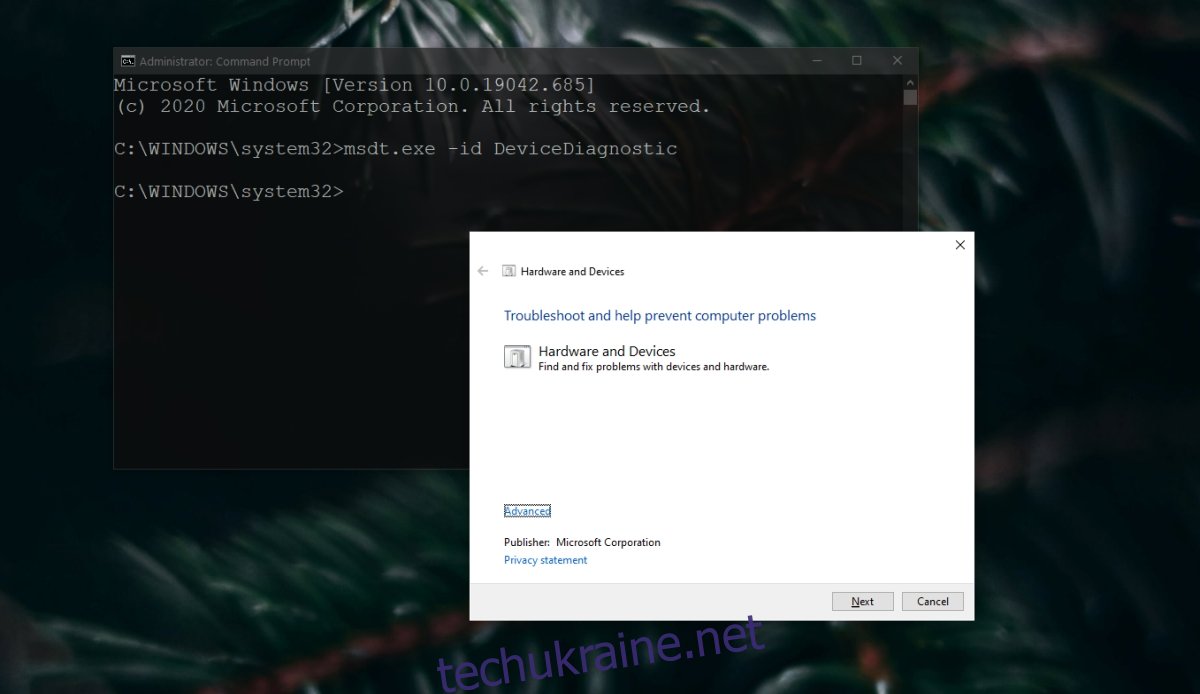
6. Встановіть драйвери в режимі сумісності
Для цього методу знадобиться завантажити драйвери дисплея як окремі файли. Зазвичай це EXE-файли, які можна знайти на вебсайті виробника вашого комп’ютера.
Завантажте драйвери для вашої системи Windows 10.
Клацніть правою кнопкою миші по файлу EXE і виберіть “Властивості”.
Перейдіть на вкладку “Сумісність”.
Активуйте опцію “Запустити цю програму в режимі сумісності для” та виберіть версію Windows, для якої призначений драйвер, наприклад Windows 8 або Windows 7. Якщо у списку є Windows 10, оберіть її.
Встановіть драйвер.
Перезавантажте комп’ютер.
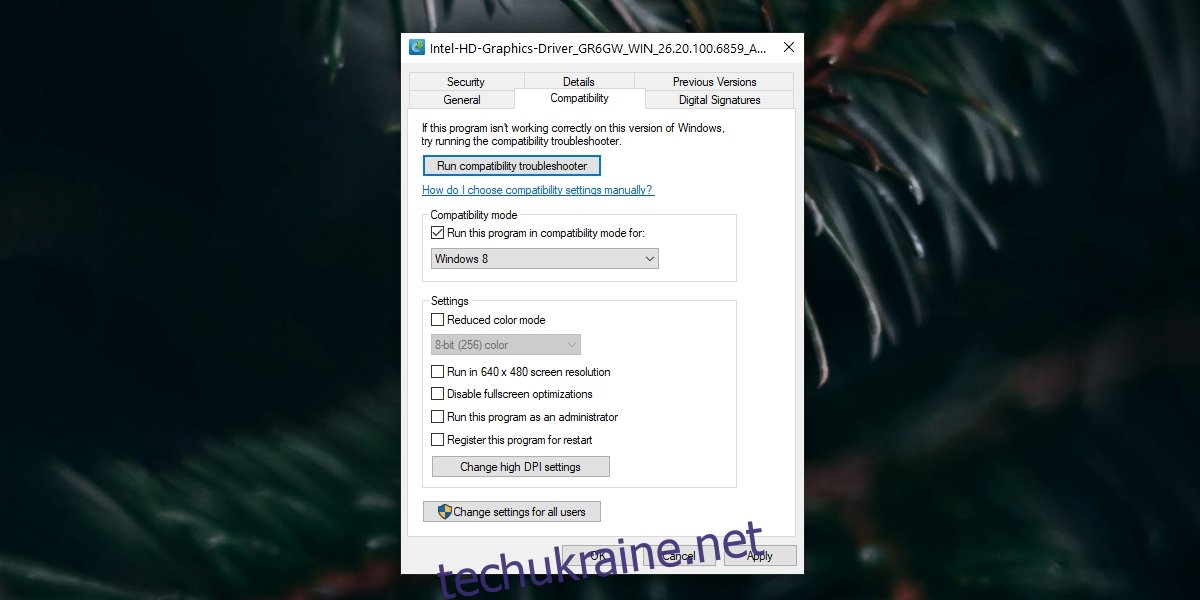
Висновок
Підключення телевізора HDMI до комп’ютера з Windows 10 зазвичай не повинно викликати проблем. У деяких випадках телевізор може мати окремий порт HDMI для аудіо та відео. У цьому випадку знадобиться адаптер, оскільки комп’ютери з Windows 10 зазвичай мають лише один порт HDMI, що передає і звук, і зображення. Якщо ви виконаєте вищенаведені рекомендації, ваш телевізор повинен запрацювати.