Усі екрани мають підсвічування, яке визначає, наскільки вони яскраві чи тьмяні. Яскравість екрана буде охоплювати певний рівень, починаючи від дуже слабкого до надзвичайно яскравого. Залежно від того, як у вас налаштована робоча станція, і скільки світла в кімнаті, користувач може вибирати яскравість екрана та змінювати його, коли йому це потрібно.
Яскравість можна змінювати за допомогою клавіатури, кнопок на моніторі та налаштувань операційної системи, встановленої в системі. Усі три змінять одне і те ж налаштування, і це по суті різні способи. Незалежно від того, як ви змінюєте яскравість екрана, вона залишатиметься встановленим на рівні, доки ви не вирішите змінити її знову.

Чому мій екран постійно темніє
Якщо екран вашого ноутбука постійно тьмяніє або світлішає, це може вказувати на проблему програмного забезпечення чи апаратного забезпечення. Проблеми з апаратним забезпеченням, ймовірно, вимагатимуть від вас ноутбука для ремонту, але проблеми з програмним забезпеченням можна вирішити, спробувавши виправлення, наведені нижче.

Затемнення екрана Windows 10 (РІШЕННЯ)
1. Вимкніть адаптивну яскравість
Ноутбуки часто оснащені датчиками, які перевіряють навколишнє освітлення в кімнаті. Якщо світло змінюється або датчики вважають, що воно змінилося, вони відрегулюють яскравість екрана відповідно до рівня освітлення. Ця функція називається адаптивною яскравістю, і вона може відповідати за затемнення або освітлення екрана.
Відкрийте панель керування.
Перейдіть до «Обладнання та звук».
Виберіть Параметри живлення.
Натисніть Змінити налаштування плану поруч із поточним планом живлення.
Натисніть Змінити додаткові налаштування.
Розгорніть Відображення.
Розгорніть під ним Увімкнути адаптивну яскравість.
Вимкніть його як для батареї, так і для стану підключення.
Натисніть OK.
Повторіть це для всіх планів живлення, які ви використовуєте.
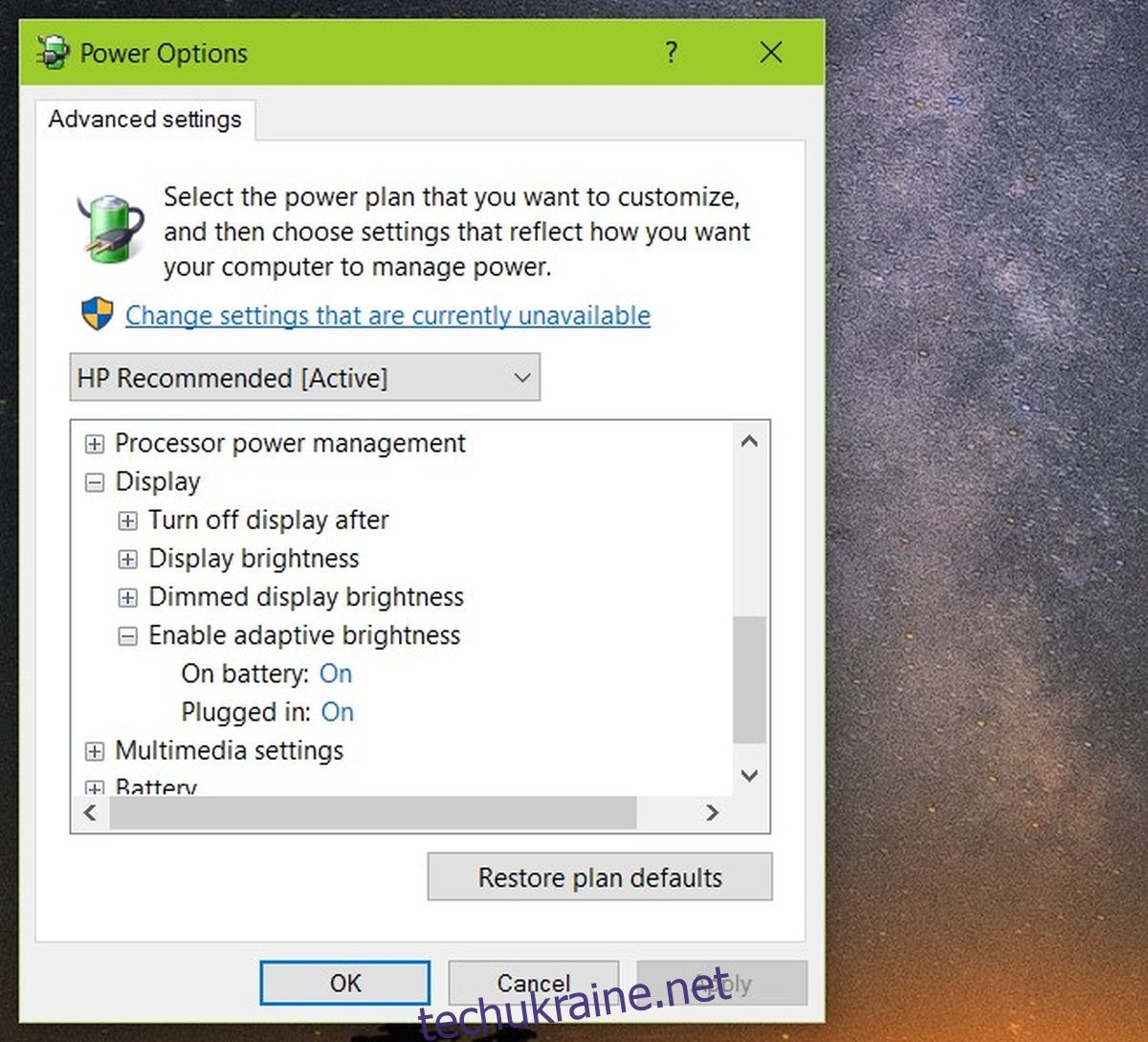
2. Оновіть графічні драйвери
Незважаючи на те, що застарілі графічні драйвери це рідкість, вони можуть призвести до затемнення або освітлення екрана. Оновлення драйверів до останньої версії повинно вирішити проблему.
OpenDevice Manager.
Розгорніть Адаптери дисплея.
Клацніть правою кнопкою миші вбудовану відеокарту та виберіть Оновити драйвер.
Шукайте в Інтернеті оновлення драйверів та інсталюйте доступні оновлення.
Повторіть це для чіпа GPU.
Перезавантажте систему.
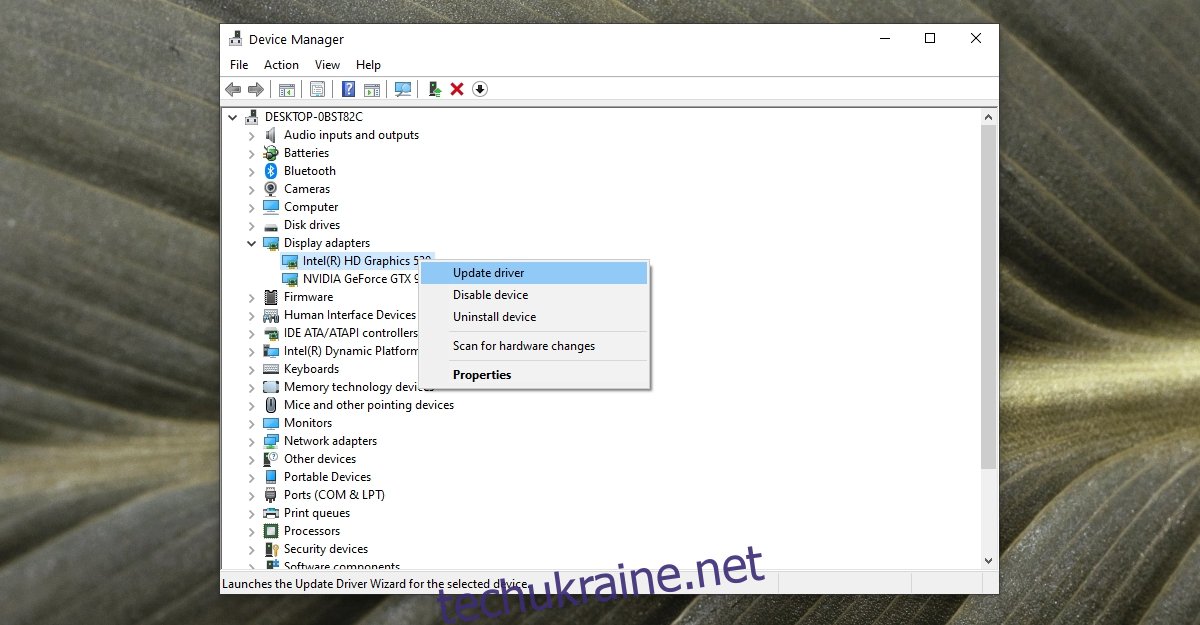
3. Запустіть засіб усунення несправностей живлення
У Windows 10 є засіб усунення проблем, пов’язаних із живленням, у системі, наприклад, системний компонент не може споживати стільки енергії, скільки йому потрібно для функціонування.
Відкрийте панель керування.
Використовуйте спадне меню у верхньому правому куті, щоб змінити вигляд на Маленькі значки.
Натисніть Усунення неполадок.
У стовпці ліворуч натисніть Переглянути все.
У списку виберіть Power.
Запустіть засіб усунення несправностей живлення та застосуйте всі рекомендовані виправлення.
Перезавантажте систему.
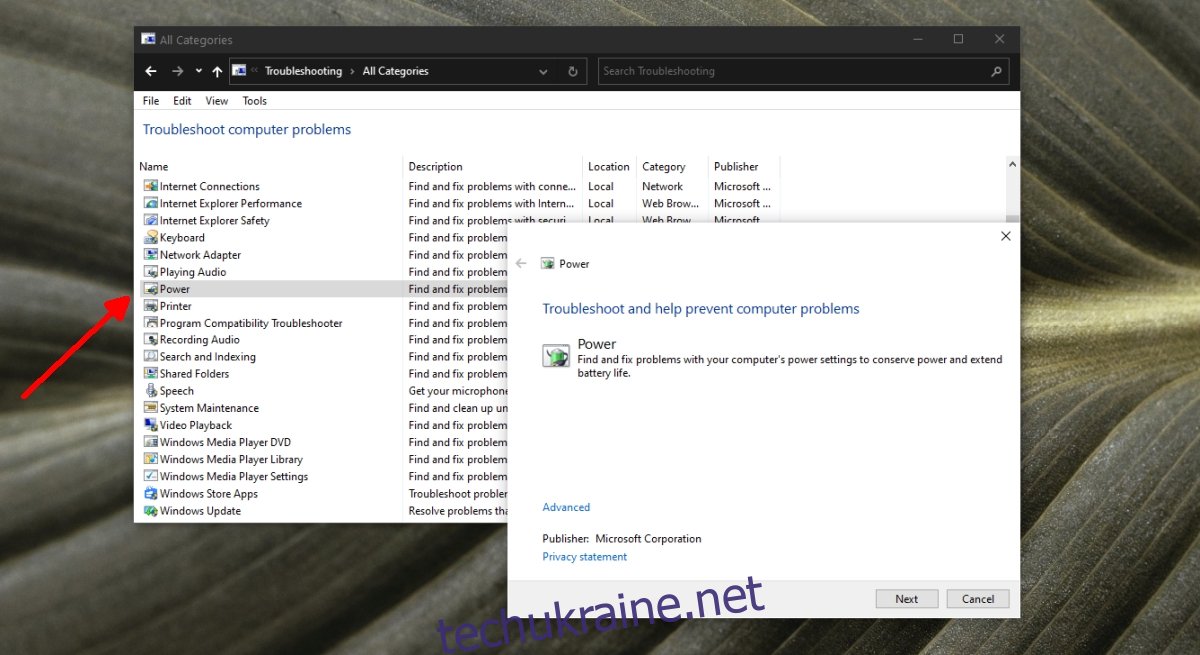
4. Перевірте розетки, порти та дроти
Якщо ваша система не отримує стабільний струм, це може викликати зміни в плані живлення. Плани живлення можуть змінюватися залежно від джерела живлення (батареї або постійного струму). Виконайте наведені нижче виправлення.
Переконайтеся, що ноутбук надійно підключений.
Переконайтеся, що струм не коливається. Якщо це так, то допоможе використання стабілізатора струму.
Переконайтеся, що гніздо, до якого підключено ноутбук, не пошкоджено.
Якщо ви використовуєте плату подовження, переконайтеся, що її дріт не пошкоджений.
Якщо ви використовуєте плату розширення, переконайтеся, що вона не перевантажена і ніщо, підключене до неї, не викликає стрибків електричного струму.
Видаліть усі енергоспоживані елементи, які можуть бути підключені до тієї ж плати/розетки.
5. Змініть роздільну здатність екрана
Можливо, ви встановили роздільну здатність екрана, яка не найкраща для вашого дисплея. Потемніння та освітлення екрана можуть бути результатом того, що різні програми або ОС намагаються працювати із заданою роздільною здатністю.
Відкрийте програму Налаштування (комбінація клавіш Win+I).
Перейдіть до Система>Дисплей.
Відкрийте спадне меню «Роздільна здатність дисплея».
Виберіть роздільну здатність, поруч із якою написано «Рекомендовано».
Перезапустіть систему для повної міри.
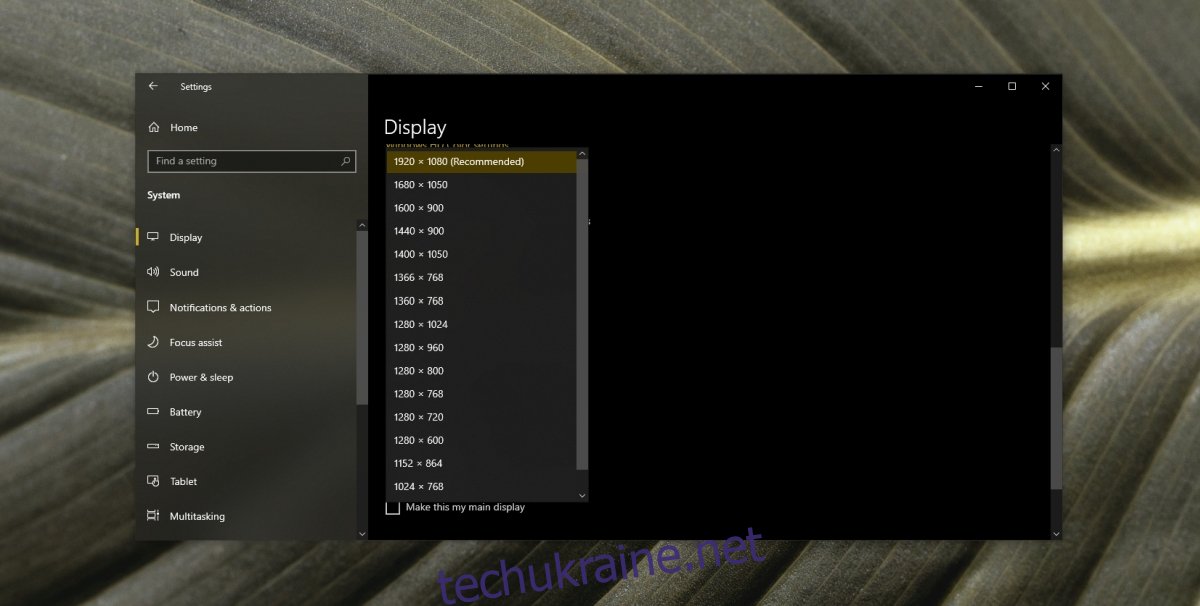
6. Апаратні проблеми
Проблеми з апаратним забезпеченням можуть бути причиною того, що екран тьмяніє або стає яскравішим, і це означає, що вам доведеться взяти ноутбук, щоб виправити. Акумулятор, блок живлення або відеокарта вашого ноутбука могли розслабитися або були пошкоджені. Відкрити це єдиний спосіб перевірити. Якщо щось розшаталося, ремонт не повинен тривати довго або коштувати занадто дорого. Якщо апаратний компонент був пошкоджений, вам доведеться його замінити.
Яскравість екрану ноутбука змінюється самостійно? ВИСНОВОК
Проблеми з дисплеєм зазвичай виникають під час запуску програми, яка насичена графікою, як-от гра.
Якщо ви часто граєте, і ви не уважно ставитеся до нагрівання системи, можливо, апаратний компонент пошкоджений і викликає ці проблеми.
Якщо ні, можливо, це просто застарілий драйвер.
Це спрацювало для вас? Дайте нам знати в коментарях нижче.

