Аудіороз’єм на ноутбуці або настільній системі є одним із найпростіших портів у використанні. Драйвери для цього порту автоматично встановлюються разом із звуковими драйверами. Якщо ви отримуєте звук із динаміків, драйвери для аудіороз’єму також встановлені. Все, що вам потрібно зробити, це підключити до нього пристрій.
Аудіороз’єм на ноутбуці зазвичай використовується для підключення навушників або зовнішнього мікрофона, але ви також можете використовувати його для підключення пари зовнішніх динаміків або для розділення звуку на два різні пристрої. До вашої системи можна підключити будь-який аудіопристрій, який можна підключити через штекер 3,5 мм.

Аудіороз’єм не працює (Windows 10)
Аудіороз’єм на ноутбуці Windows 10 може підключати як пристрої введення, так і виведення. Вони будуть виявлені негайно, і вам не потрібно буде встановлювати додаткові драйвери для них, незалежно від того, наскільки незрозумілим є пристрій. Якщо аудіороз’єм не працює на вашому ноутбуці з Windows 10, виконайте наведені нижче основні перевірки, а потім спробуйте виправлення, наведені нижче.

Як виправити, що роз’єм для навушників не працює (ПОВНИЙ ПОСІВНИК)
Основні перевірки
Ці перевірки визначать, чи є у вас проблема з обладнанням чи програмним забезпеченням. Вони також визначать, чи проблема пов’язана з вашим ноутбуком чи з пристроєм, який ви намагаєтеся використовувати.
Перезавантажте систему.
Перевірте аудіопристрій у кількох різних програмах, щоб перевірити, чи він працює в одній із них.
Підключіть аудіопристрій (мікрофон, колонки, навушники) до іншого пристрою, наприклад, іншого ноутбука, і перевірте, чи він працює. Суть цієї перевірки полягає в тому, щоб перевірити, чи працює пристрій чи ні.
Підключіть інший пристрій до аудіороз’єму, наприклад, інший мікрофон або навушники, і перевірте, чи працює він. Якщо це не так, ймовірно, проблема пов’язана з аудіороз’ємом. Це може бути апаратна проблема, а може і не бути.
Щоб визначити, чи пов’язана проблема з апаратним забезпеченням чи ні, вичерпайте кожне з наступних програмних виправлень. Якщо вони не працюють, вам слід віднести ноутбук на перевірку.
1. Увімкніть лінійний аудіовхід
Це налаштування, яке потрібно ввімкнути на деяких системах, щоб використовувати аудіороз’єм, однак він може працювати не на всіх системах.
Відкрийте панель керування.
Перейдіть до «Обладнання та звук».
Виберіть Звук.
Перейдіть на вкладку Запис.
Знайдіть пристрій під назвою «Лінія».
Двічі клацніть його, щоб відкрити його властивості.
Перейдіть на вкладку Рівні.
Увімкніть опцію «Прослухати цей пристрій».
Якщо ви не бачите опцію «Лінія», а замість цього вказано Stereo як пристрій, це виправлення не буде застосовано до вашої системи. Перейдіть до інших виправлень.
2. Запустіть засіб усунення несправностей
У Windows 10 є засіб вирішення проблем як з аудіо-входом, так і з виводом. Можливо, він зможе підключити пристрій до аудіороз’єму, щоб почати роботу.
Відкрийте програму Налаштування (комбінація клавіш Win+I).
Перейдіть до Оновлення та безпека>Усунення неполадок.
Натисніть Додаткові засоби усунення несправностей.
Запустіть засоби усунення несправностей «Відтворення аудіо» та «Запис аудіо» один за одним і застосуйте виправлення, які вони рекомендують.
Перезавантажте систему.
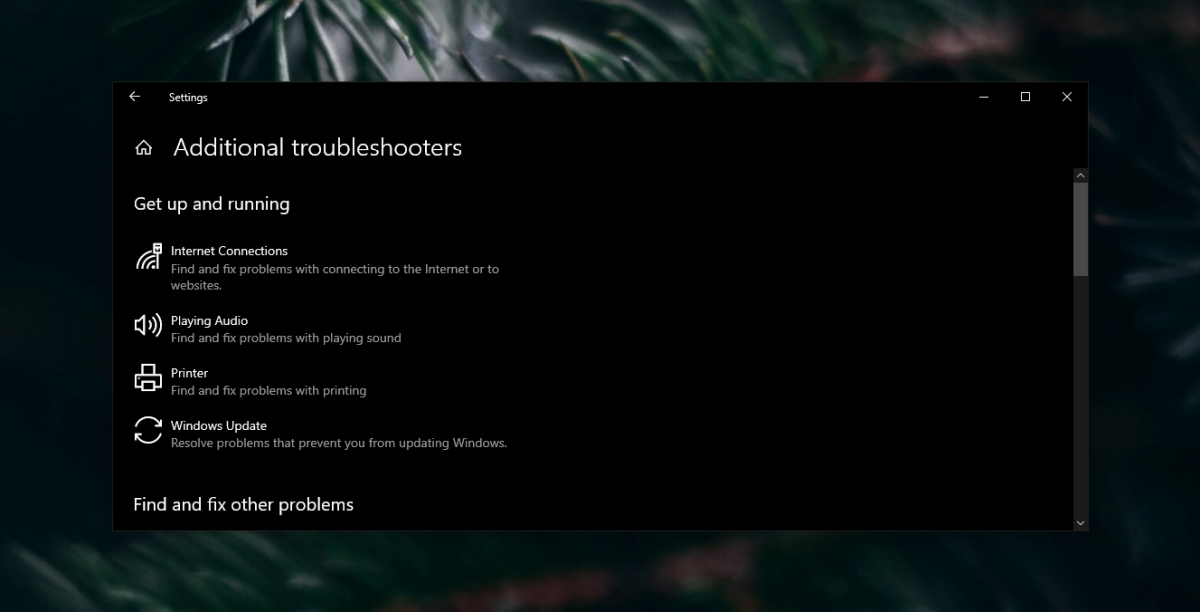
3. Вимкніть покращення звуку
Покращення звуку покращують аудіо в системі за допомогою програмного забезпечення, але вони також можуть викликати проблеми з ним. Якщо аудіороз’єм на ноутбуці Windows 10 не працює, спробуйте вимкнути покращення звуку.
Відкрийте панель керування.
Перейдіть до «Обладнання та звук».
Виберіть Звук.
Перейдіть на вкладку Відтворення.
Двічі клацніть пристрій відтворення.
Перейдіть на вкладку Покращення.
Вимкніть усі покращення.
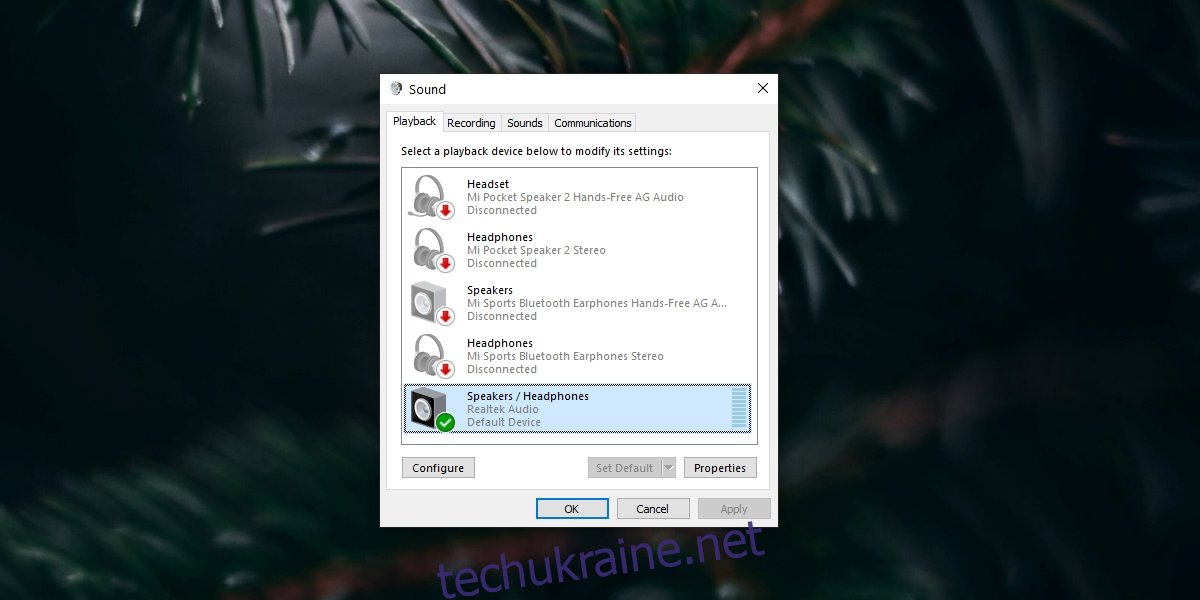
4. Видаліть віртуальні аудіодрайвери
Якщо у вас встановлені віртуальні аудіодрайвери, вимкніть їх або видаліть.
Відкрийте панель керування.
Перейдіть до Програми>Видалити програму.
Знайдіть віртуальні звукові драйвери та натисніть кнопку Видалити.
Перезавантажте систему.
5. Перевірте аудіопристрій у програмі
Додатки, які можуть записувати аудіо, часто мають можливість вибрати один із аудіопристроїв, підключених до системи. Прикладом такого додатка є Audacity, який часто використовується для запису.
У Audacity ви можете відкрити спадне меню біля значка мікрофона та/або динаміка та вибрати інший пристрій.
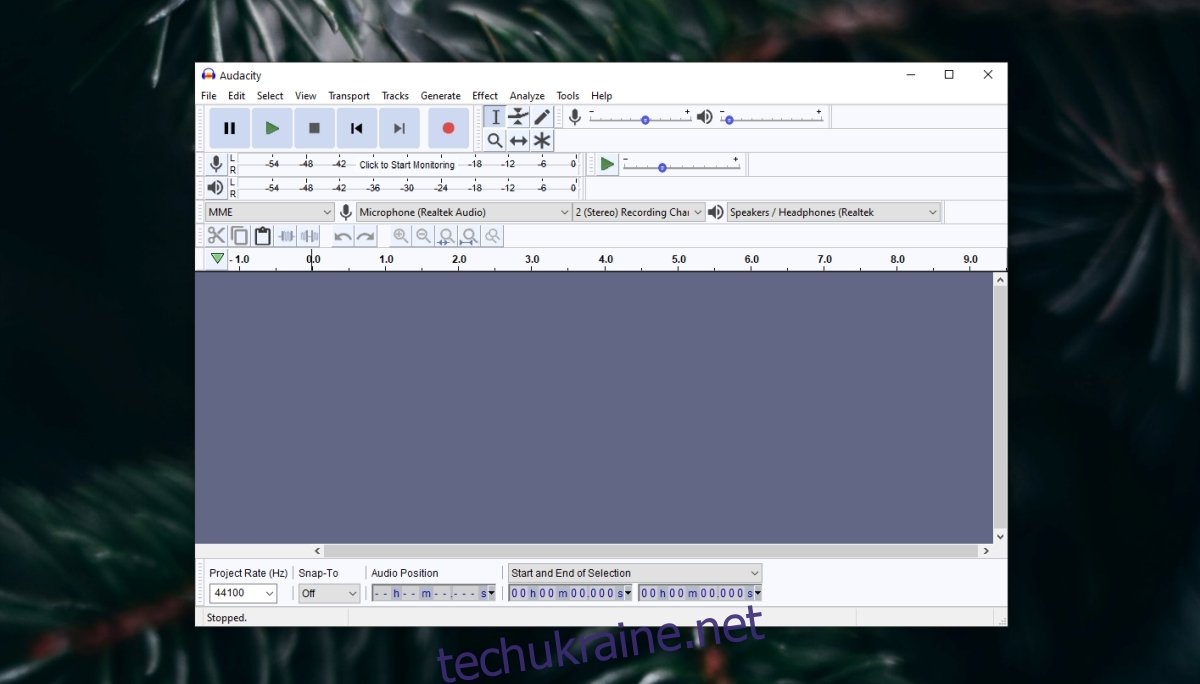
6. Змініть активний аудіопристрій
Windows 10 дозволяє користувачам перемикатися між різними підключеними аудіопристроями. У деяких системах, залежно від драйвера, аудіороз’єм, а також вбудований мікрофон і динаміки розглядатимуться як композитний пристрій, а в інших — як окремі пристрої.
Натисніть значок звуку в системному треї.
Розгорніть меню, натиснувши кнопку зі стрілкою.
Виберіть пристрій, підключений до аудіороз’єму.
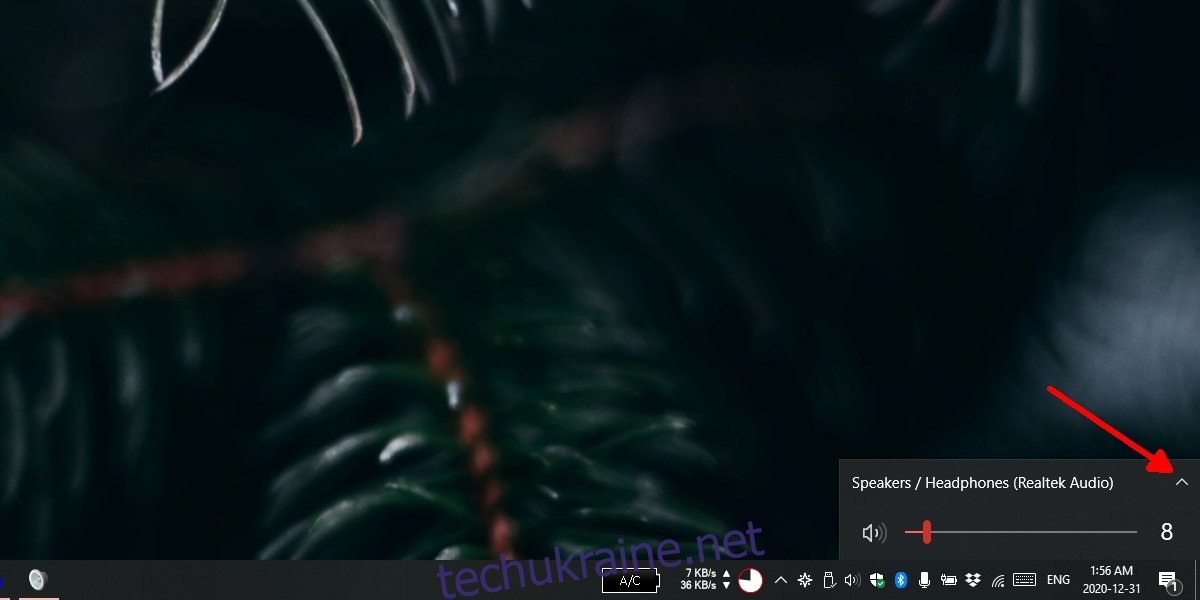
7. Оновіть звуковий драйвер
Спробуйте оновити звуковий драйвер. Це може вирішити проблеми з аудіороз’ємом.
Відкрийте Диспетчер пристроїв.
Розгорніть Звукові, відео та ігрові контролери.
Клацніть правою кнопкою миші звукову карту та виберіть Оновити драйвер у контекстному меню.
Виберіть опцію пошуку оновлень в Інтернеті та встановлення всіх доступних оновлень.
Перезавантажте систему.
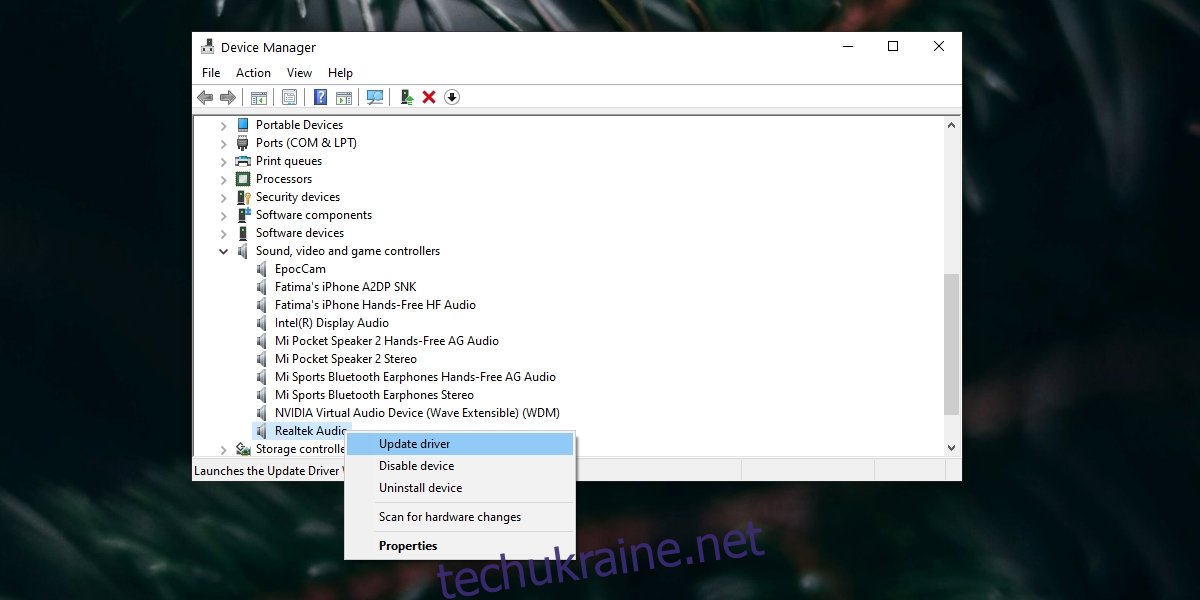
Не працюють навушники на ноутбуці? Висновок
Наведені вище виправлення усунуть проблеми, пов’язані з програмним забезпеченням, з якими може зіткнутися аудіороз’єм. Якщо вони не працюють, ймовірно, у вас проблема з апаратним забезпеченням.
Нерідко трапляється, що аудіороз’єм відривається. Це порт, як і інші порти, і з ноутбуком є більша ймовірність того, що він буде вимкнений.
Виправлення може бути простим і дешевим, але переконайтеся, що у вас є професійний погляд на нього, а не відкривати його самостійно.

