Windows 10 була першою версією Windows з віртуальними робочими столами. Можливо, це була остання велика настільна ОС, яка отримала віртуальні робочі столи. На щастя, ця функція все ще існує в Windows 11, і, схоже, вона була значно покращена.

Віртуальні робочі столи Windows 11
Віртуальні робочі столи в Windows 11 працюють трохи краще, ніж у Windows 10. Їх легше переглядати та перемикатися між ними.
1. Додати/видалити віртуальні робочі столи
Щоб додати або видалити віртуальні робочі столи в Windows 11;
Натисніть кнопку багатозадачності на панелі завдань.
Натисніть кнопку плюс, щоб додати новий віртуальний робочий стіл.
Наведіть курсор миші на віртуальний робочий стіл і натисніть кнопку закриття у верхньому правому куті, щоб видалити його.

2. Попередній перегляд віртуальних робочих столів
Ви можете попередньо переглянути віртуальні робочі столи, навівши курсор миші на кнопку багатозадачності на панелі завдань. Подібно до того, як наведення курсора на піктограму програми показує попередній перегляд відкритих вікон, наведення миші на кнопку багатозадачності відображає попередній перегляд віртуальних робочих столів.

3. Перейменуйте віртуальні робочі столи
Нові віртуальні робочі столи створюються загальними іменами, такими як Desktop 1 і Desktop 2 тощо, однак користувачі можуть перейменувати їх.
Натисніть кнопку кнопка багатозадачності на панелі завдань.
Клацніть правою кнопкою миші віртуальний робочий стіл, який потрібно перейменувати.
У меню виберіть Перейменувати.
Введіть нову назву для робочого столу
Віртуальний робочий стіл буде перейменовано.
Повторіть для інших робочих столів.
Ім’я з’явиться в попередньому перегляді, а також у режимі багатозадачності.
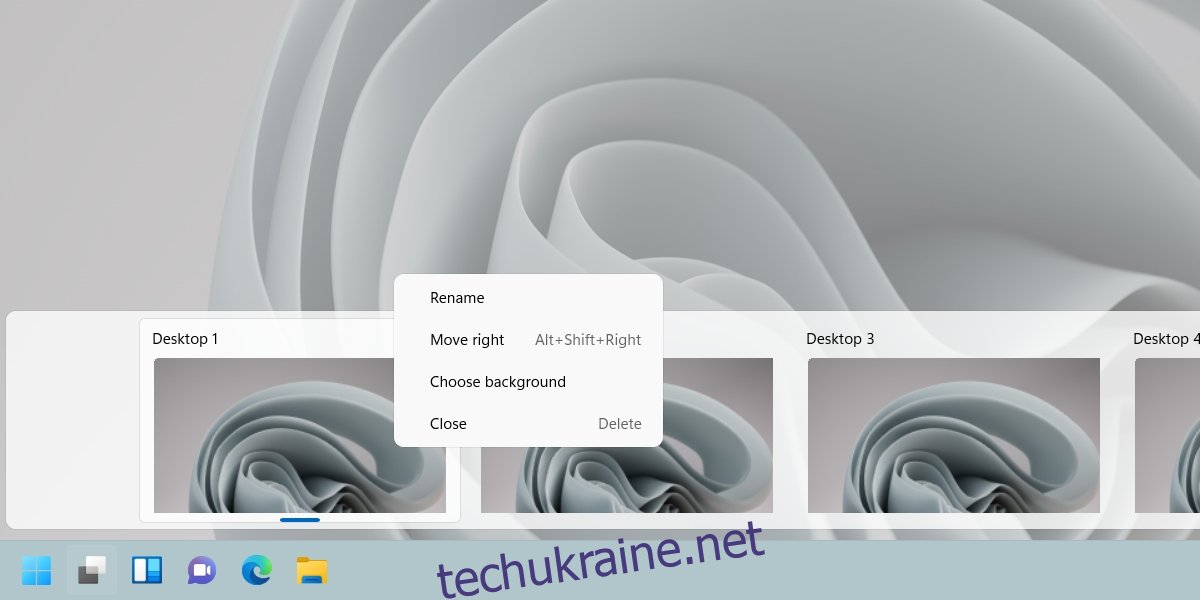
4. Визначте поточний віртуальний робочий стіл
Якщо ви хочете знати, на якому віртуальному робочому столі ви зараз перебуваєте;
Наведіть курсор миші на кнопку багатозадачності.
У попередньому перегляді віртуального робочого столу знайдіть синій індикатор під віртуальним робочим столом.
Віртуальний робочий стіл із синім індикатором є поточним робочим столом.
Натисніть кнопку багатозадачності.
На панелі віртуальних робочих столів знайдіть синій індикатор.
Робочий стіл із синім індикатором є поточним віртуальним робочим столом.
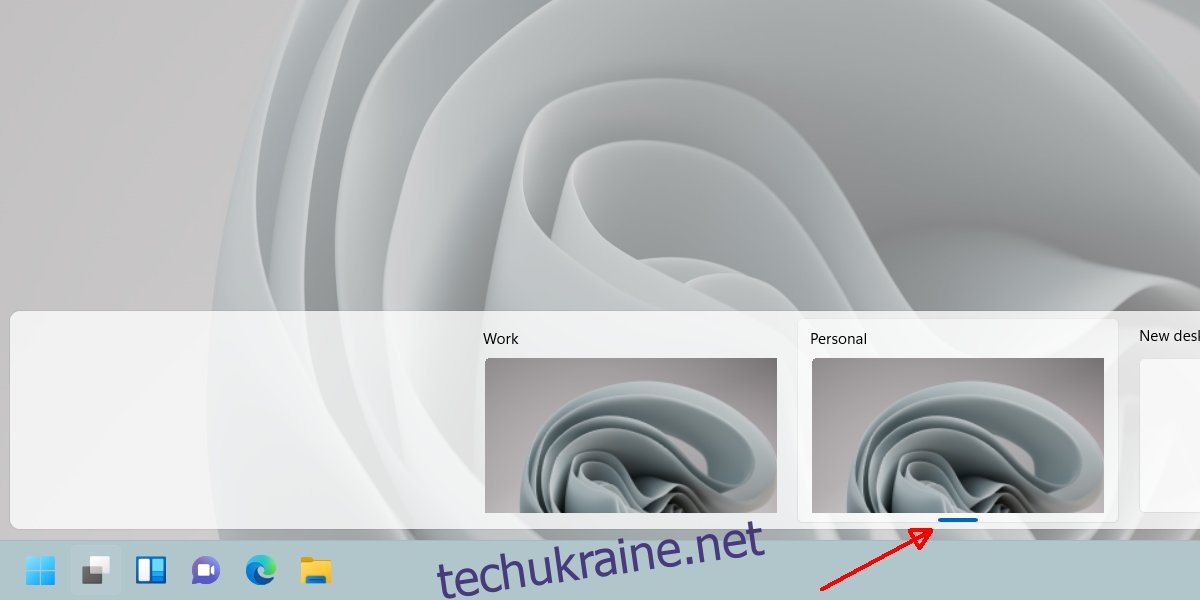
5. Перемістити вікно на віртуальний робочий стіл
Переміщення вікон між віртуальними робочими столами легко.
Натисніть кнопку багатозадачності на панелі завдань.
Опинившись у режимі багатозадачності, клацніть правою кнопкою миші вікно, яке потрібно перемістити на віртуальний робочий стіл.
Виберіть Перемістити до та виберіть робочий стіл, на який потрібно перемістити вікно.
Для Windows на іншому віртуальному робочому столі перейдіть до віртуального робочого столу та виконайте кроки 1-3.
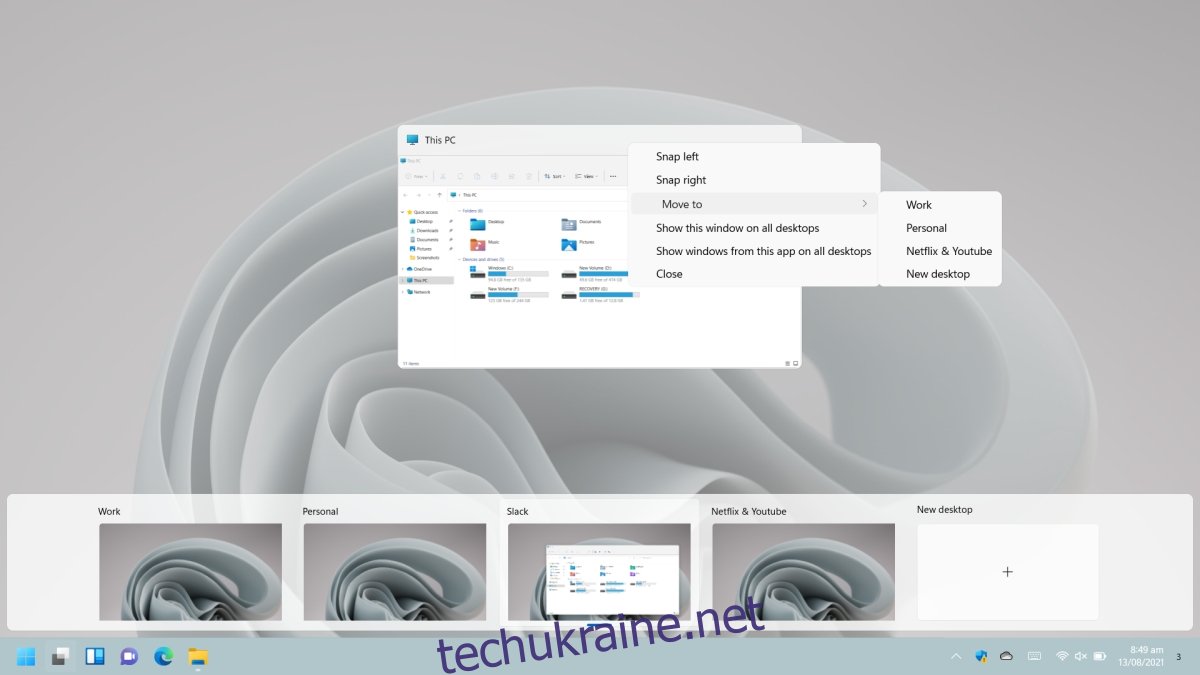
Висновок
Віртуальні робочі столи в Windows 11 здаються швидшими. Перемикання між ними та надсилання вікон з одного робочого столу на інший є набагато більш плавним, що говорить про багато, враховуючи, що Windows 11 все ще знаходиться в бета-версії, а Windows 10 більше п’яти років. Windows 11 підтримує комбінації клавіш і жести свайпа для перемикання між віртуальними робочими столами, однак для використання цих жестів потрібен точний тачпад або сенсорний екран.

