Операційна система Windows 11 не пропонує революційних нововведень, і лише деякі з її функцій можуть спонукати користувачів до оновлення. Це враховуючи той факт, що Windows 11 є безкоштовним апгрейдом для користувачів Windows 10. Однією з найочевидніших відмінностей між Windows 11 та Windows 10 є візуальний дизайн.
Інтерфейс Windows 11 зазнав значних змін, які торкнулися навіть деяких класичних елементів Windows.
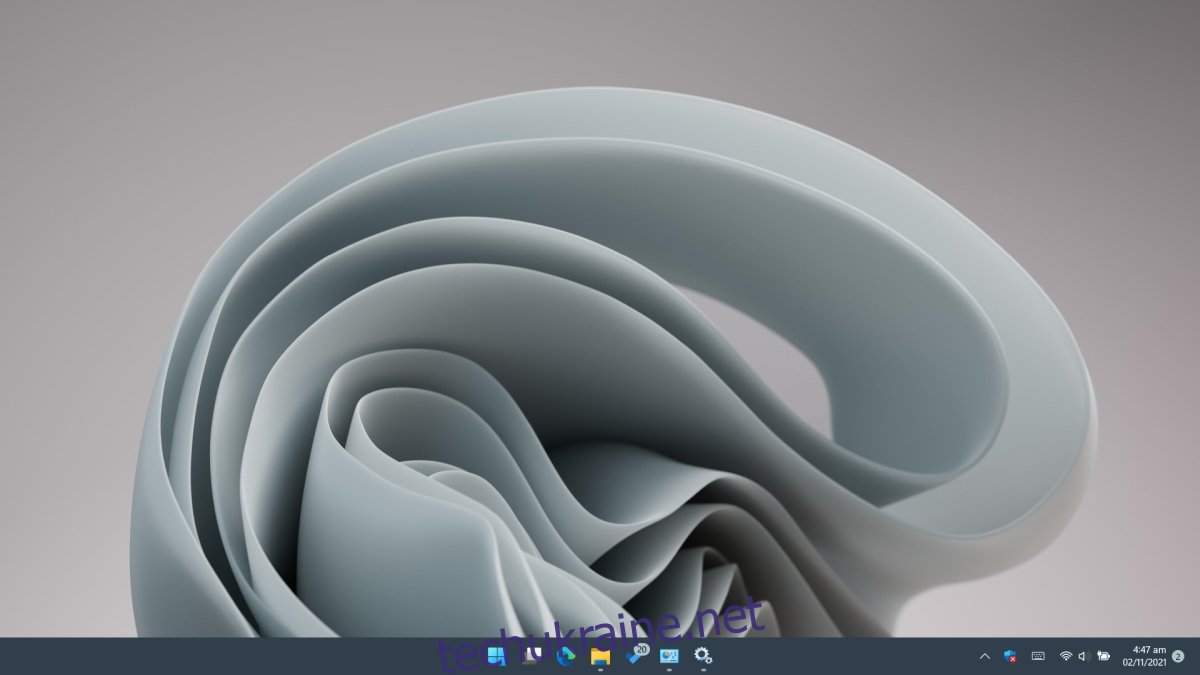
Де розміщено панель задач у Windows 11
Панель задач – це елемент інтерфейсу, що зазвичай розташовується в нижній частині екрана. Вона тягнеться від одного краю екрана до іншого. Кнопка «Пуск» знаходиться в лівому кутку, а група значків та годинник утворюють системний трей у правому кутку.
У Windows 11 панель задач також присутня і, як і слід було очікувати, вона знаходиться внизу екрана. Проте, її функціональність трохи змінилась. Наприклад, тепер неможливо відкрити диспетчер задач правим кліком миші, а кнопка «Пуск», як і всі інші закріплені програми, розташовані посередині, а не зліва.
Персоналізація панелі задач у Windows 11
Якщо вас не влаштовує новий вигляд панелі задач і ви віддаєте перевагу її класичному варіанту з попередніх версій Windows, ви можете налаштувати її вигляд так, щоб вона нагадувала панель задач у Windows 10.
Зокрема, можна повернути кнопку «Пуск» і закріплені програми назад до лівої частини екрана:
Відкрийте меню Налаштування, скориставшись комбінацією клавіш Win+I.
Перейдіть до розділу Персоналізація.
Оберіть пункт Панель задач.
Розгорніть розділ Поведінка панелі задач.
У випадаючому меню Вирівнювання панелі задач оберіть пункт Зліва.
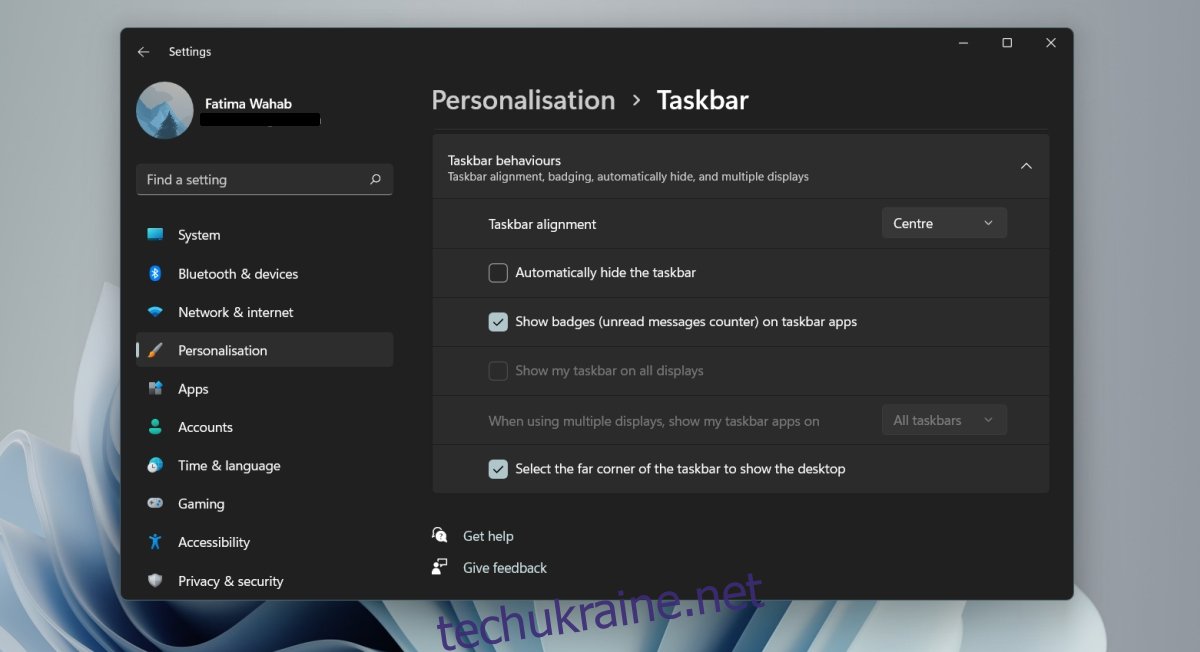
Щоб видалити іконки/віджети з панелі задач:
Відкрийте меню Налаштування, скориставшись комбінацією клавіш Win+I.
Перейдіть до розділу Персоналізація.
Оберіть пункт Панель задач.
Вимкніть перемикач Віджети, щоб деактивувати віджети.
Вимкніть перемикач Чат, щоб приховати команди чату.
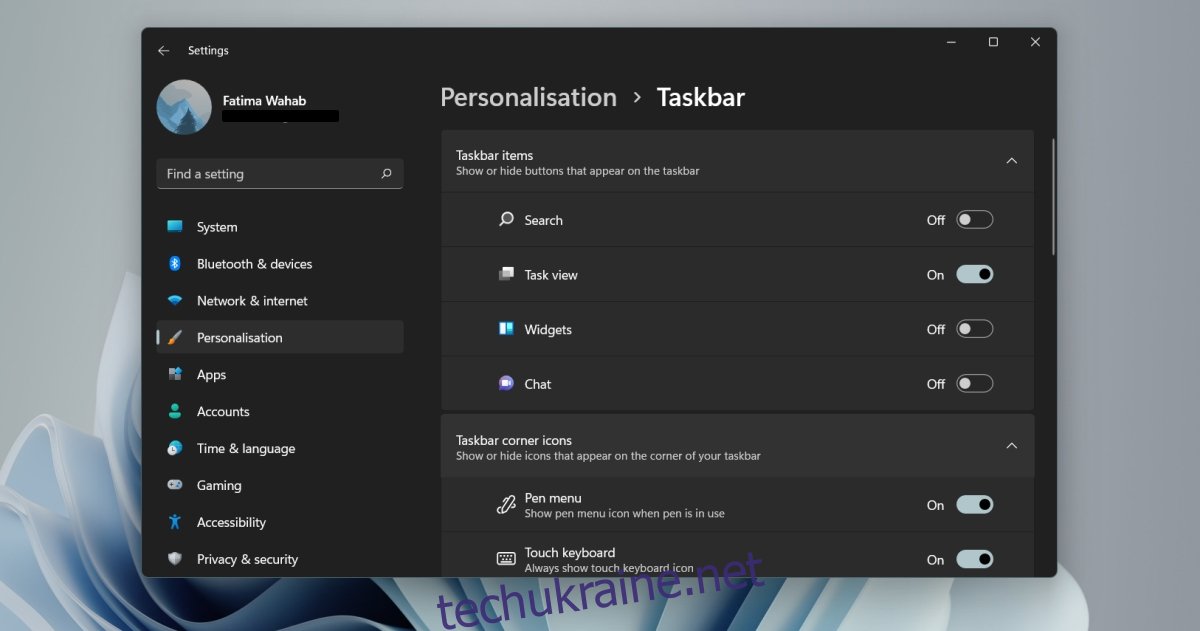
Щоб налаштувати системний трей:
Відкрийте меню Налаштування, скориставшись комбінацією клавіш Win+I.
Перейдіть до розділу Персоналізація.
Оберіть пункт Панель задач.
Розгорніть розділ Кутові значки панелі задач.
Увімкніть або вимкніть відображення меню “Перо”, сенсорної клавіатури та віртуального тачпаду.
Розгорніть розділ Переповнення кута панелі задач.
Оберіть, які значки повинні відображатись в системному треї.
Вимкніть значки, які ви хочете приховати в системному треї.
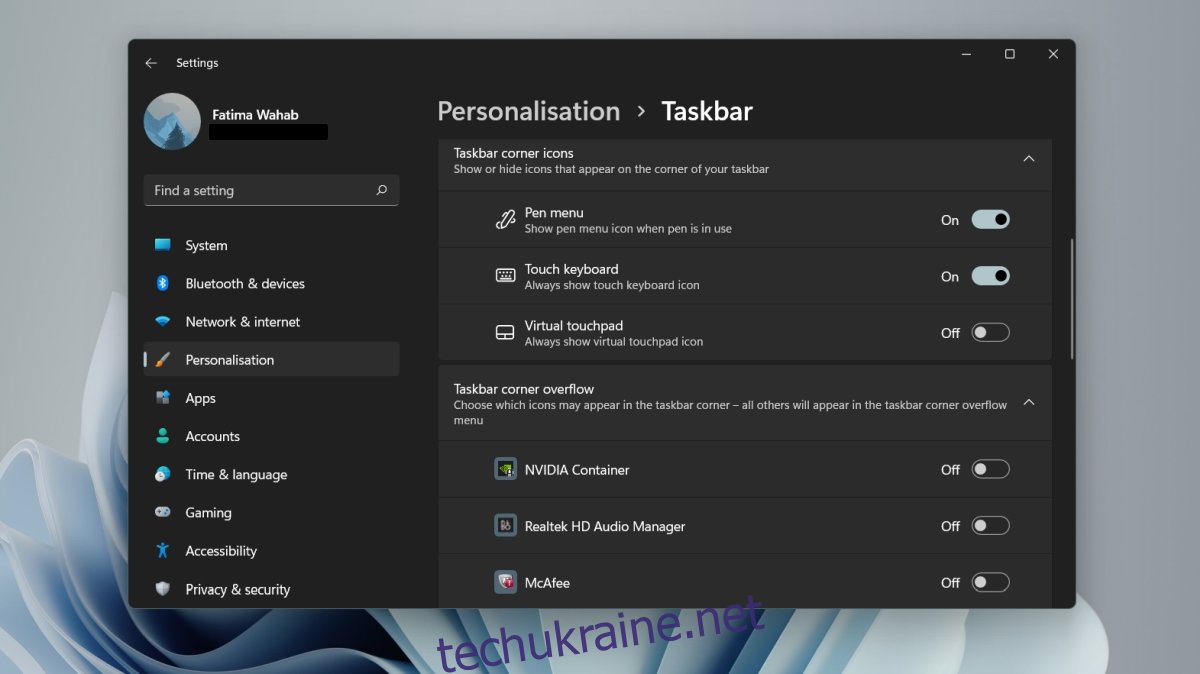
Підсумок
Більшість змін в поведінці панелі задач Windows 11 можна скасувати. Винятком є контекстне меню. Незалежно від того, що ви робите, на даний момент немає способу повернути старе контекстне меню для панелі задач. Ви можете отримати доступ лише до налаштувань панелі задач, і ні до чого іншого. Доступ до диспетчера задач через панель задач також відсутній, доки не буде розроблено сторонній застосунок, що виконуватиме цю функцію.