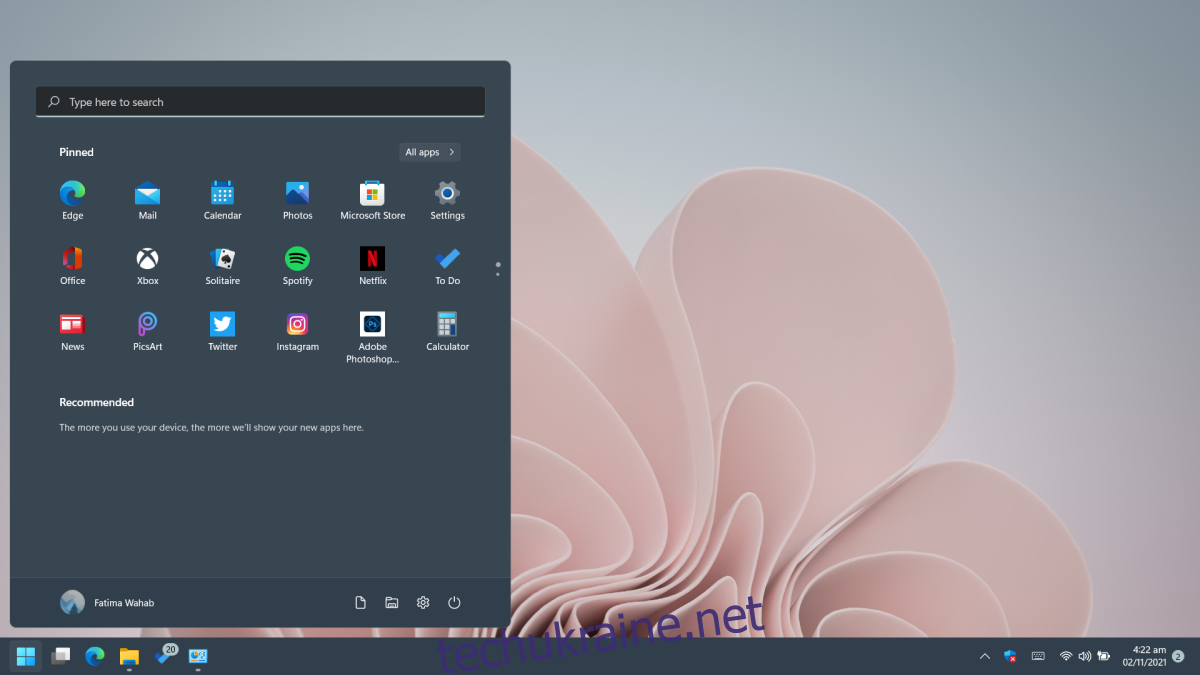Windows 11, як і її попередники, має меню пошуку. Ви можете використовувати його, щоб шукати програми та відкривати їх безпосередньо. Меню пошуку також можна використовувати для пошуку та відкриття файлів. Це чудовий інструмент для швидкого запуску, якщо ви знаєте назву елемента, який шукаєте. Якщо у вас є смутне уявлення про те, як називається файл або папка, ви можете скористатися меню пошуку, щоб знайти їх.
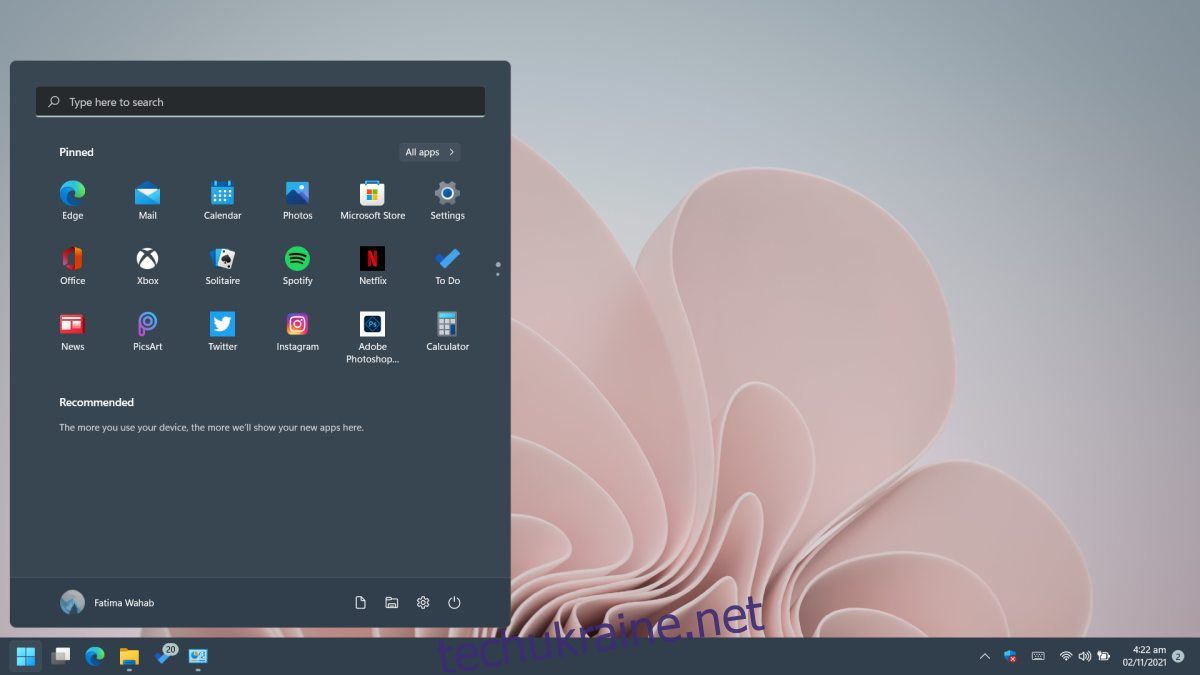
Меню пошуку не працює в Windows 11
Меню пошуку в Windows 11 є майже розширенням меню «Пуск». У Windows 11 все ще є панель пошуку на панелі завдань, але вона також відкриває меню пошуку. Якщо меню пошуку не працює; він не відкривається, ви не можете ввести в ньому або він не може знайти програми, файли та папки, спробуйте виправлення нижче.
1. Відкрийте коробку для виконання
Це швидке рішення, тому його точно варто спробувати. Відкрийте вікно запуску за допомогою комбінації клавіш Win+R. Закрийте прапорець і перевірте, чи працює меню пошуку.
2. Перезапустіть процес пошуку
Пошук у Windows 11 виконується як окремий окремий процес. Як і будь-який інший процес, він може зіткнутися з проблемами. Ви можете вручну перезапустити процес.
Відкрийте диспетчер завдань.
Перейдіть на вкладку Подробиці.
Знайдіть SearchHost.exe.
Виберіть процес і натисніть кнопку Завершити завдання в нижньому правому куті.
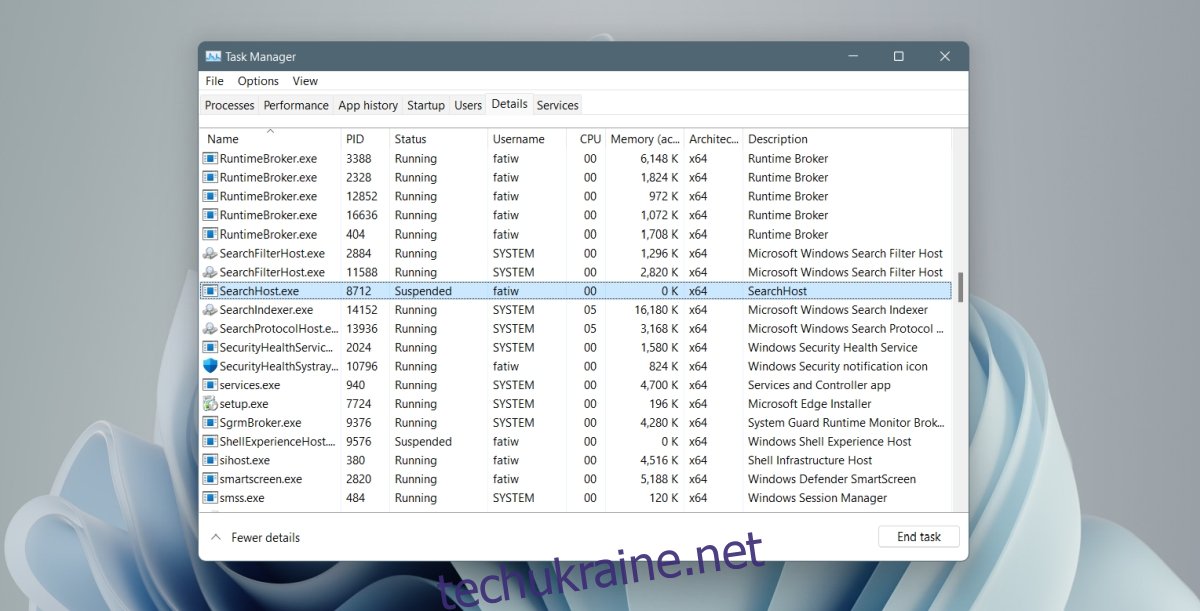
3. Перезапустіть службу пошуку
Пошук у Windows 11 запускає базову службу. Перезапуск цієї служби може вирішити проблеми з меню пошуку.
Торкніться комбінації клавіш Win+R, щоб відкрити вікно виконання.
У вікні виконання введіть services.msc і торкніться клавіші Enter.
Знайдіть службу пошуку Windows.
Клацніть правою кнопкою миші службу та виберіть Зупинити.
Зачекайте кілька хвилин.
Знову клацніть правою кнопкою миші службу та натисніть кнопку Почати.
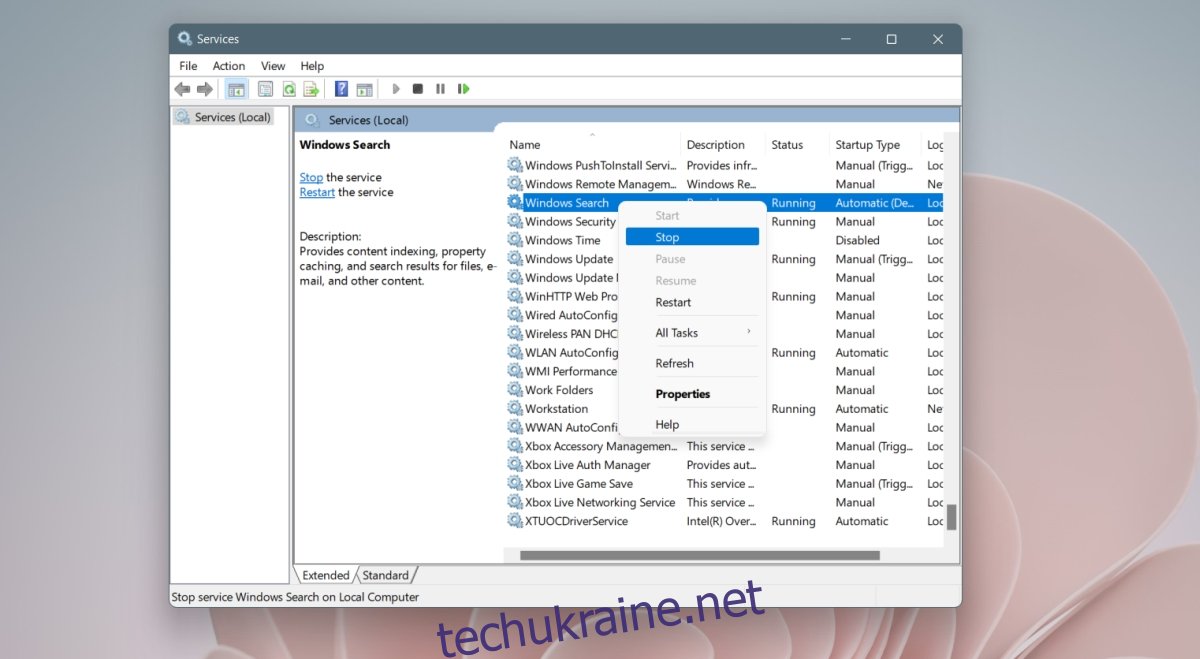
4. Запустіть засіб усунення несправностей пошуку
Windows 11 має вбудований засіб усунення несправностей для функції пошуку. Якщо інші виправлення не працюють, вам слід запустити засіб усунення несправностей і застосувати виправлення, які він рекомендує.
Відкрийте програму Налаштування за допомогою комбінації клавіш Win+I.
Перейдіть до системи.
Виберіть Усунення неполадок.
Натисніть Інші засоби вирішення проблем.
Натисніть кнопку Виконати поруч із засобом усунення несправностей пошуку та індексування.
Застосуйте всі виправлення, які він рекомендує.
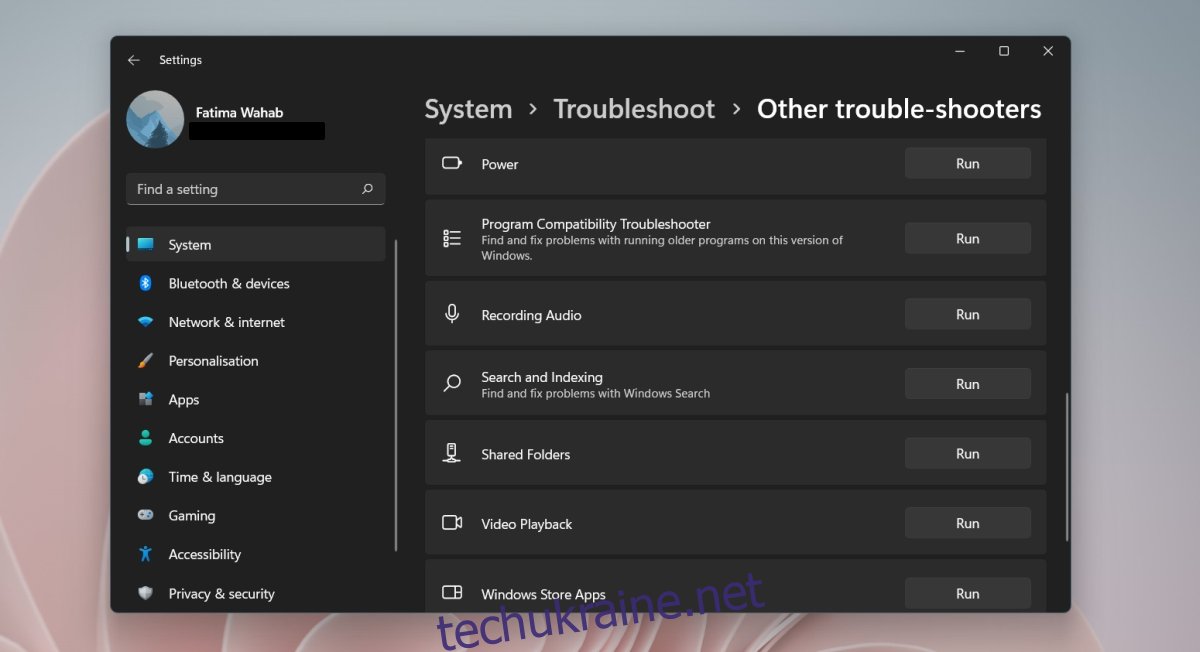
5. Перевірте, чи ввімкнено індексацію
Індексування дозволяє працювати в Windows. Якщо його вимкнено, ви не побачите жодних результатів у пошуку Windows.
Відкрийте програму Налаштування за допомогою комбінації клавіш Win+I.
Перейдіть до «Конфіденційність та безпека» та виберіть «Пошук у Windows».
У розділі Знайти мої файли виберіть Розширені.
Якщо індексування не ввімкнено, натисніть Розширені параметри індексування на цьому ж екрані. У вікні, що відкриється;
Натисніть кнопку Змінити.
Виберіть різні диски у вашій системі.
Натисніть кнопку OK.
Вибрані місця тепер будуть включені до індексу.
Примітка: для індексації всього знадобиться час. Ваша система може сповільнитися під час індексування файлів.
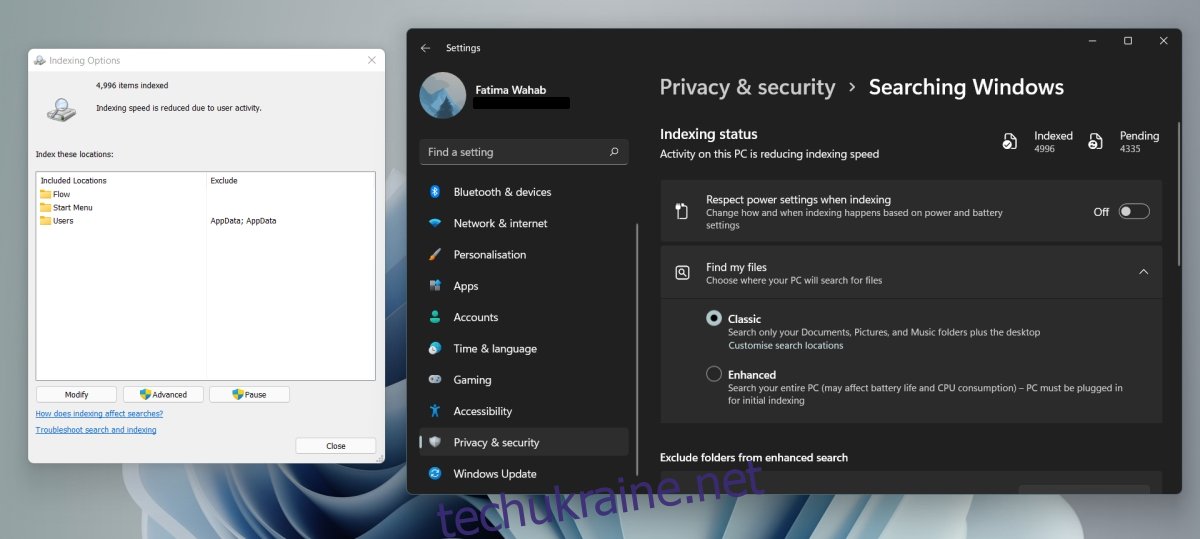
6. Перебудуйте пошуковий індекс
Можливо, ваш пошуковий індекс зламаний. Це може статися, серед іншого, коли Windows встановлює оновлення або якщо ви нещодавно відремонтували систему після збою.
Відкрийте панель керування.
Скористайтеся спадним меню у верхньому правому куті та виберіть Маленькі значки.
Виберіть Параметри індексування.
Натисніть кнопку Додатково.
Натисніть кнопку Rebuild.
Відновлення індексу займе деякий час. Наберіться терпіння, і пошук Windows запрацює через день-два.
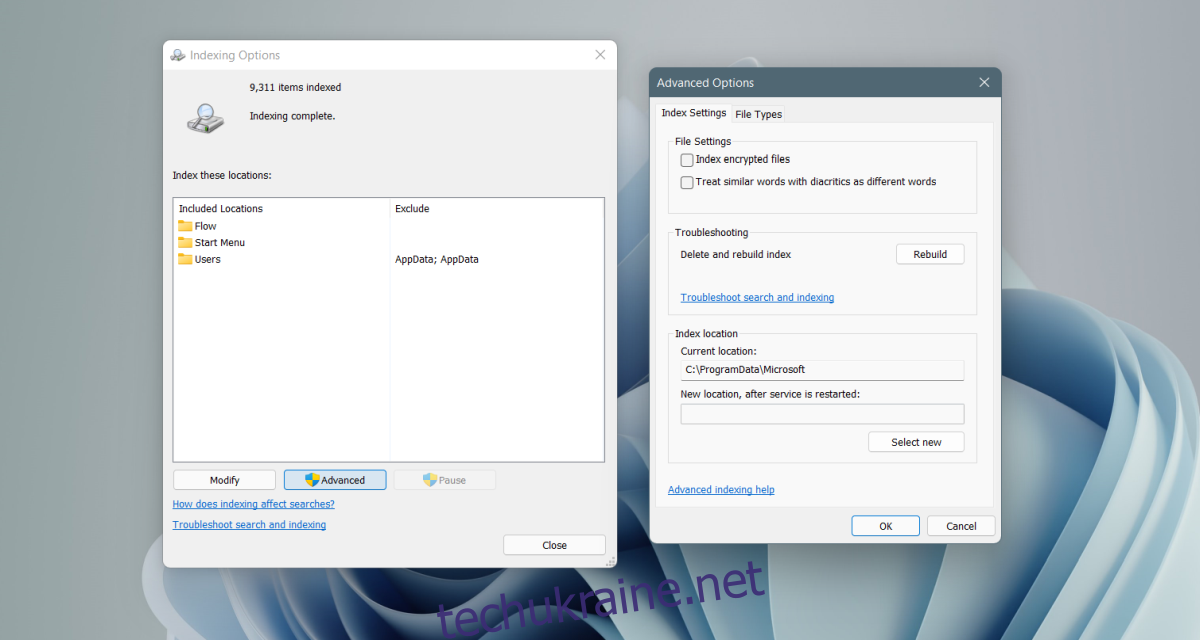
7. Перевірте наявність оновлень
Можливо, ви встановили дефектне оновлення. Це не твоя помилка; Оновлення надходять через Windows Update, а Microsoft іноді випускає дефектні оновлення. Він вирішує проблему, випускаючи виправлення через оновлення Windows. Перевірте наявність оновлень, що очікують на розгляд, та встановіть їх.
Відкрийте програму Налаштування за допомогою комбінації клавіш Win+I.
Перейдіть до Windows Update.
Перевірте наявність оновлень і завантажте та встановіть доступні оновлення.
Висновок
Пошук Windows є основною функцією Windows. Без нього важко користуватися ОС. У Windows 10 також були проблеми з функцією пошуку, коли вона була вперше випущена, і Windows 11, схоже, має подібні проблеми. ОС ще дуже молода, тому, ймовірно, через кілька місяців ці проблеми будуть вирішені за допомогою щомісячних оновлень.