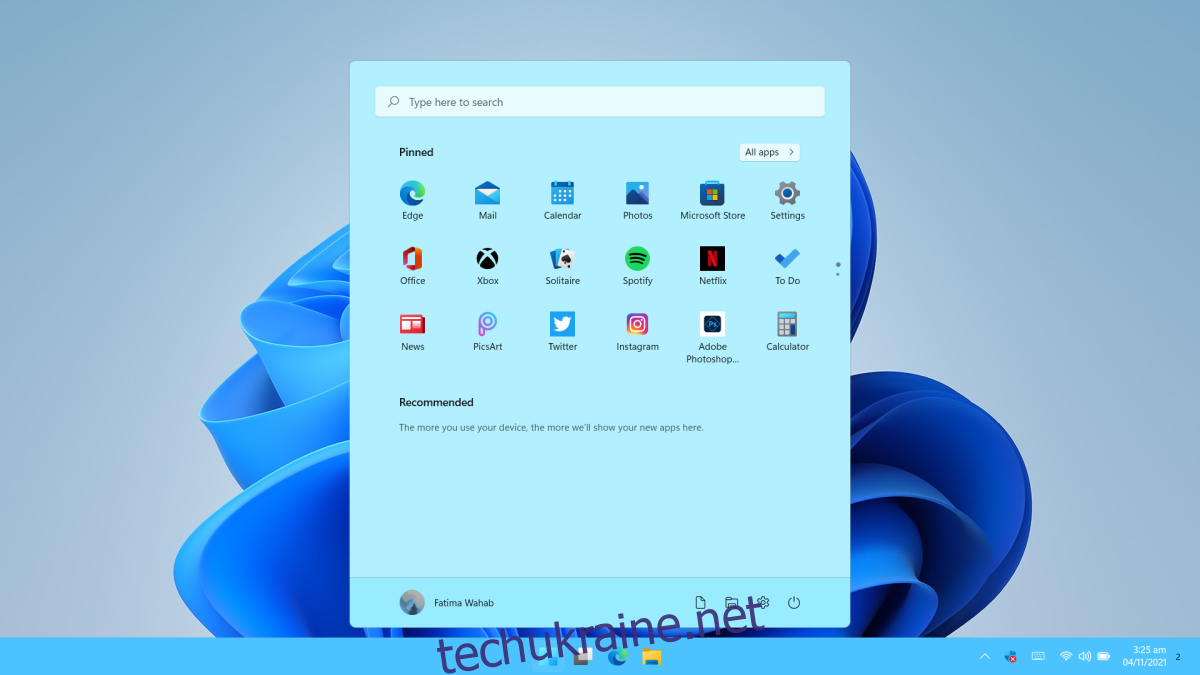Існує два способи встановлення Windows 11; ви можете встановити його через Windows Update або створити інсталяційний носій. Жоден метод не є складним. З Windows Update вам доведеться чекати, поки Windows 11 буде розгорнуто у вашій системі. Якщо у вашій системі немає ЦП у білому списку, Windows Update не дозволить вам його встановити. Ви можете створити інсталяційний носій за допомогою інструмента Media Creation.
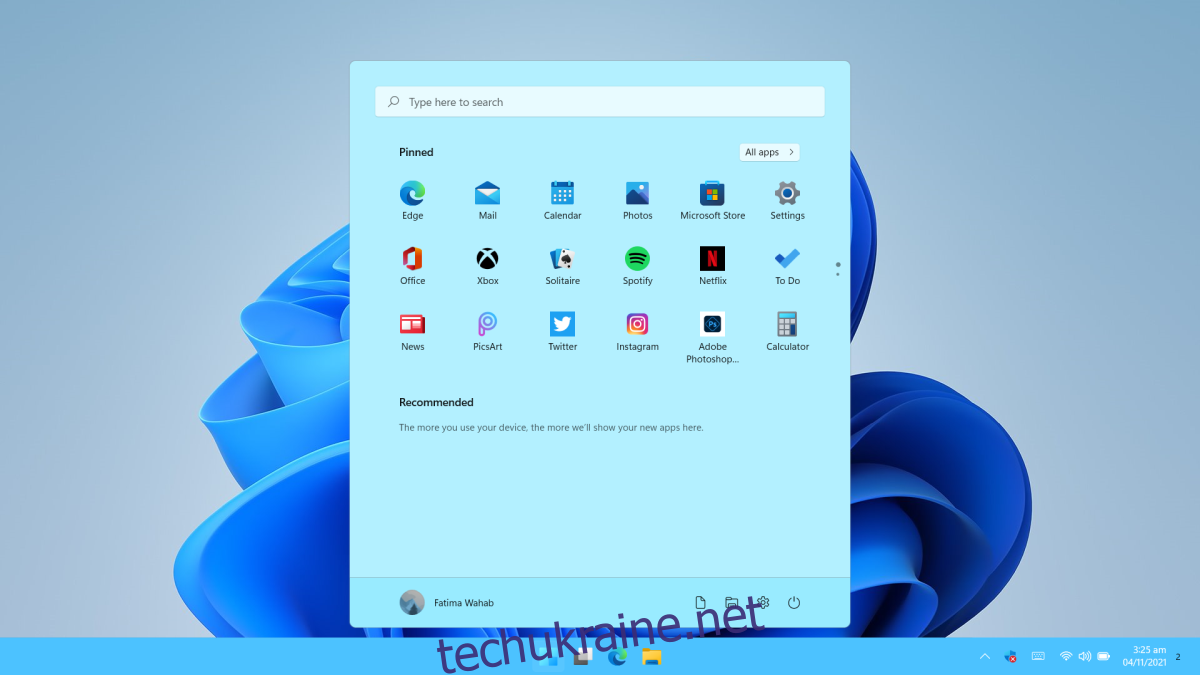
Завантажте Windows 11 ISO
Інструмент Windows 11 Media Creation завантажить і запише файл ISO Windows 11 на USB для вас. На жаль, після запису ISO файл ISO видаляється з вашої системи. Ви не можете ніде копіювати або створювати резервні копії. Якщо ви хочете отримати файл ISO Windows 11, вам потрібно змінити спосіб використання інструмента створення медіа. Крім того, ви можете завантажити ISO безпосередньо з Microsoft.
Завантажте інструмент Windows 11 ISO – Media Creation
Щоб завантажити ISO-файл Windows 11 за допомогою засобу створення медіафайлів, виконайте такі дії.
Завантажте інструмент Windows 11 Media Creation з веб-сайту Microsoft.
Запустіть інструмент створення медіафайлів.
Прийміть ліцензійну угоду користувача.
Виберіть версію Windows, яку потрібно завантажити.
Виберіть мову, на якій ви хочете використовувати Windows 11.
Коли з’явиться можливість завантажити файл ISO або записати його на USB, виберіть параметр Зберегти файл ISO.
Виберіть, де ви хочете зберегти файл ISO.
Натисніть Далі, і завантаження почнеться.
Після завершення завантаження ви знайдете ISO-файл Windows 11, де ви його зберегли.
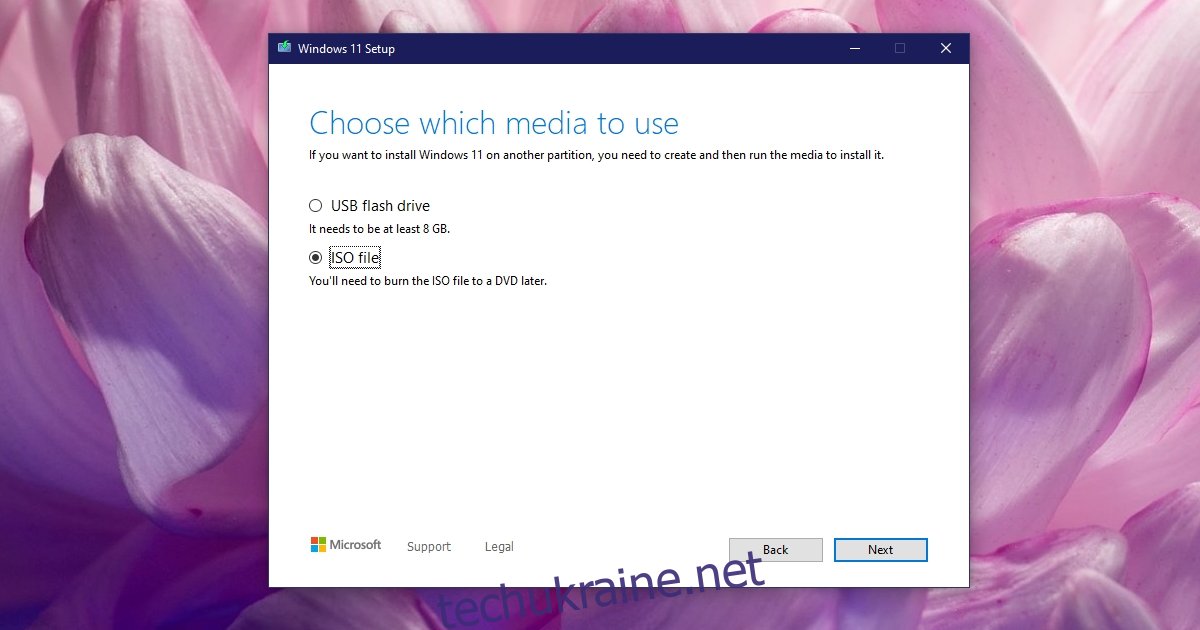
Завантажте Windows 11 ISO – Пряме завантаження
Щоб завантажити Windows 11 ISO безпосередньо з Microsoft;
Відвідайте Сторінка завантаження Windows 11.
Прокрутіть униз до розділу Завантажити образ диска Windows 11 (ISO).
Виберіть Windows 11 зі спадного меню.
Виберіть мову.
Натисніть кнопку Завантажити.
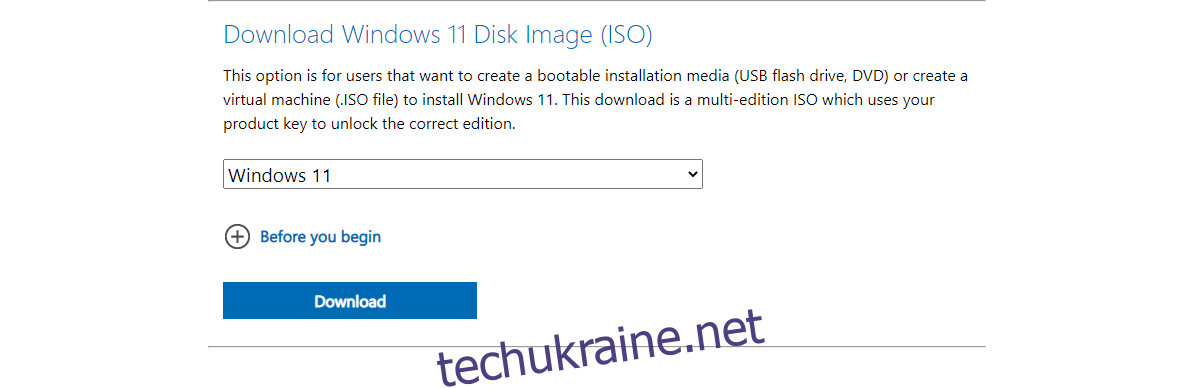
Запис Windows 11 ISO на USB
Отримавши файл ISO, ви можете скопіювати його або створити резервну копію будь-де. Однак, коли ви використовуєте його для встановлення Windows 11, вам потрібно буде спочатку записати його на USB-накопичувач. Інструмент створення медіа тут не буде корисним. Він не записує ISO після завантаження, якщо ви не виберете параметр запису на USB перед початком завантаження.
Щоб записати ISO-файл Windows 11 на USB, вам потрібно скористатися стороннім інструментом. Для Windows 11 ми рекомендуємо використовувати Руфус. Розмір ISO-файлу становить 4,5 Гб. Переконайтеся, що у вас є USB-накопичувач ємністю не менше 8 ГБ. USB-накопичувач повинен бути у файловій системі NTFS, і ви повинні вибрати стиль розділу GPT в Rufus. Процес горіння займає небагато часу, іноді до тридцяти хвилин, тому запасіться терпінням.
Висновок
ISO Windows 11 дозволить вам встановити ОС, але вам все одно буде запропоновано ввести ліцензійний ключ. Якщо у вашій системі встановлено Windows 10, і ви оновлюєтеся до Windows 11, нова ОС прочитає ліцензійний ключ з вашої материнської плати. Ви також повинні підключити ліцензію Windows 10 до облікового запису Microsoft. Це дозволить вам набагато легше перевірити, чи є у вас справжня копія Windows.