Часто, під час відвідування веб-сайтів, користувачі можуть зіткнутися з проблемою, коли сторінка не завантажується належним чином, а браузер видає повідомлення про помилку. Однією з таких помилок є ERR_CONNECTION_RESET, яка найчастіше зустрічається у Google Chrome. Важливо зазначити, що ця помилка може виникати лише на одному конкретному сайті, тоді як інші сторінки можуть завантажуватися без проблем. Існує декілька причин, що можуть спричинити цю неприємність. Серед них – некоректні налаштування реєстру, проблеми сумісності мережі, конфлікти з антивірусним програмним забезпеченням або брандмауером. Якщо ви зіткнулися з цією помилкою під час веб-серфінгу, не варто панікувати. Цей посібник допоможе вам розібратися, як виправити помилку ERR_CONNECTION_RESET у Windows 10.
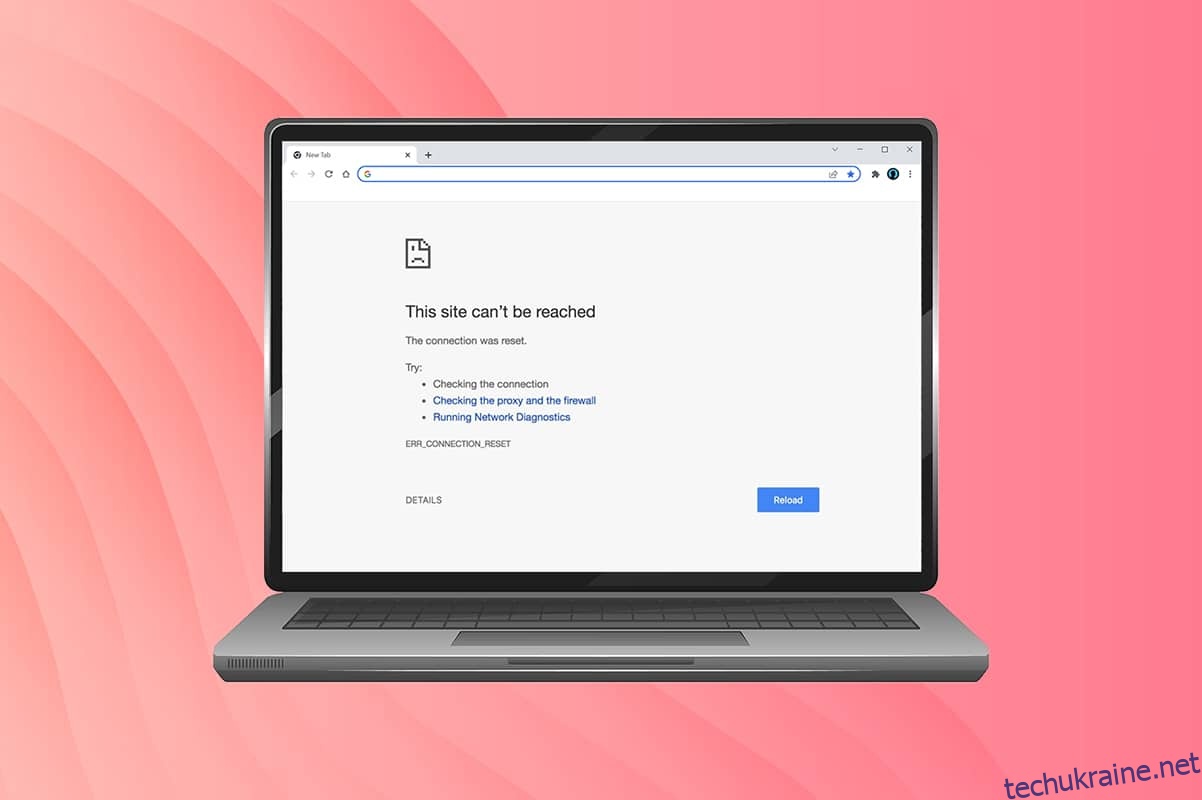
Покрокові інструкції для усунення помилки ERR_CONNECTION_RESET
У наступних розділах ми розглянемо ряд можливих рішень, які можуть допомогти вам виправити цю помилку. Рекомендовано слідувати інструкціям уважно, щоб досягти найкращого результату. Перш за все, слід переконатися, що ваше мережеве з’єднання є стабільним. Якщо ви спостерігаєте нестабільність підключення, помилка може виникати на будь-якому веб-сайті. Тому, коли з’являється ERR_CONNECTION_RESET, спробуйте відкрити інший веб-сайт в новій вкладці, щоб перевірити, чи проблема залишається.
- Якщо помилка виникає на всіх веб-сайтах, це свідчить про нестабільне інтернет-з’єднання. У такому випадку, перевірте швидкість та стабільність вашого інтернет-з’єднання.
- Якщо ж помилка виникає лише на конкретному сайті, проблеми з вашим інтернет-з’єднанням, ймовірно, немає. У такому випадку, скористайтеся наведеними нижче методами для усунення несправності.
Важливо: Зверніть увагу на якість використовуваних мережевих кабелів. Пошкоджений, старий чи ненадійний кабель може спричинити часті розриви інтернет-з’єднання, навіть якщо швидкість вашого інтернету достатньо висока. Перевірте цілісність кабелів та їх відповідність стандартам.
Метод 1: Перезавантаження маршрутизатора
Проблеми з мережею часто можна вирішити простим перезавантаженням роутера. Цей процес ініціює повторне встановлення з’єднання та може допомогти, якщо є конфлікти. Виконайте наступні кроки:
- Знайдіть кнопку живлення на задній панелі маршрутизатора.
- Натисніть кнопку один раз, щоб вимкнути пристрій.
- Від’єднайте кабель живлення від маршрутизатора і зачекайте близько хвилини, поки конденсатори повністю розрядяться.
- Знову підключіть кабель живлення та увімкніть маршрутизатор.
- Зачекайте, поки з’єднання відновиться, і спробуйте зайти на сайт знову.

Метод 2: Очищення історії браузера Chrome
Часто проблеми з відображенням або завантаженням сторінок можна усунути шляхом очищення кешу та файлів cookie. Для цього виконайте наступні дії:
- Запустіть Google Chrome.
- Натисніть на іконку з трьома крапками (меню) > “Інші інструменти” > “Очистити дані перегляду…”.
- У вікні, що з’явилося, встановіть галочки навпроти:
- Файли cookie та інші дані сайтів
- Кешовані зображення та файли
- У полі “Діапазон часу” виберіть “Весь час”.
- Натисніть кнопку “Очистити дані”.
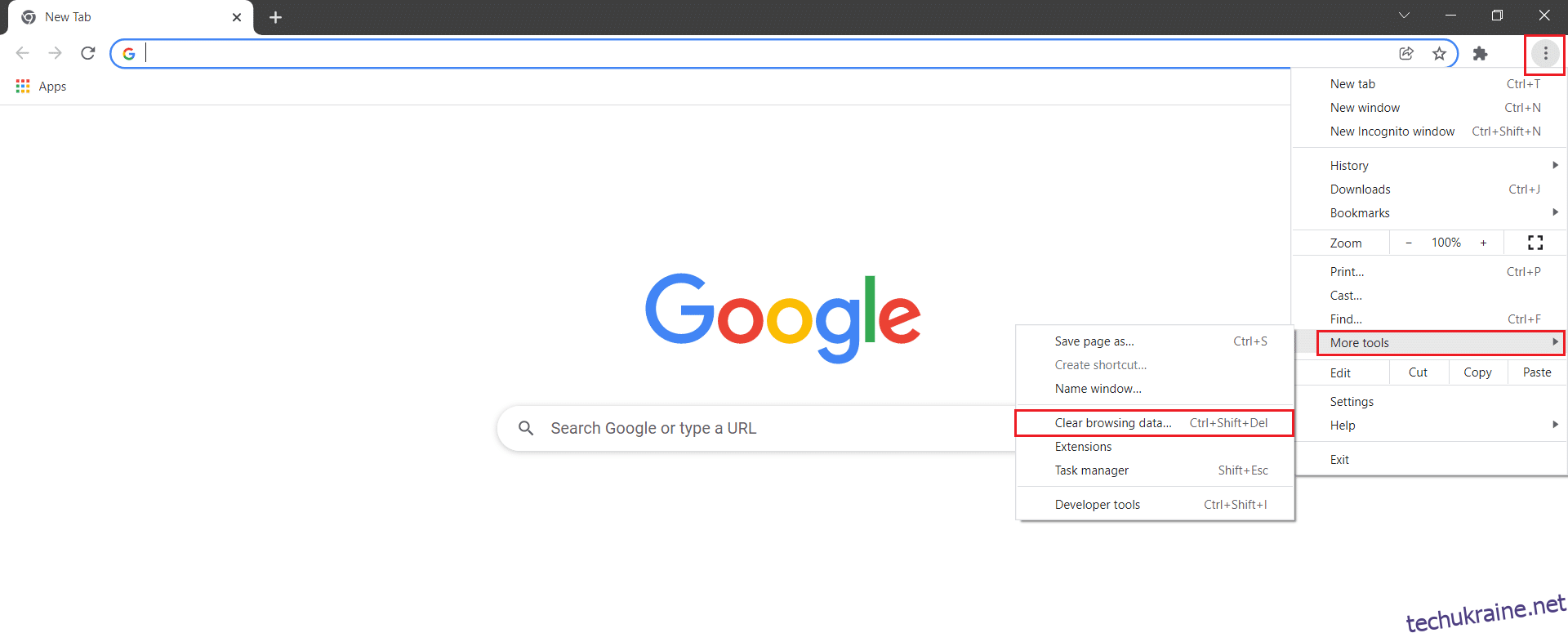
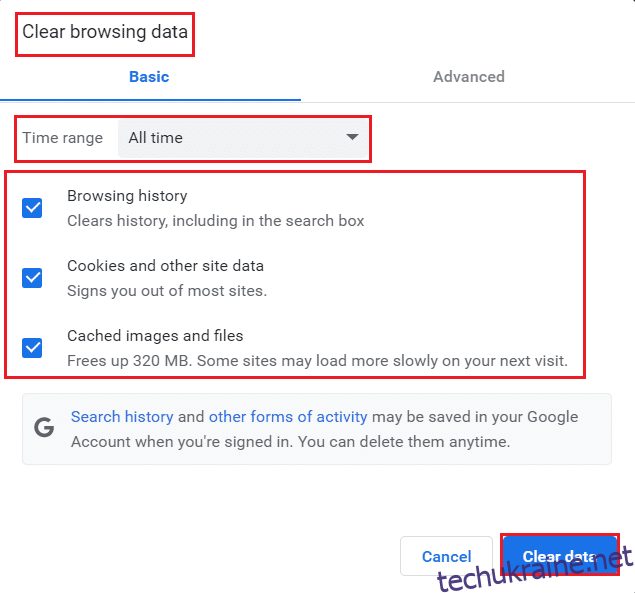
Метод 3: Скидання ipconfig
Скидання конфігурації TCP/IP може допомогти у вирішенні проблеми. Виконайте наступні кроки:
- Натисніть клавішу Windows, введіть “Командний рядок” та оберіть “Запуск від імені адміністратора”.
- Введіть наступні команди по одній, натискаючи Enter після кожної:
ipconfig/flushdns ipconfig/release ipconfig/release6 ipconfig/renew
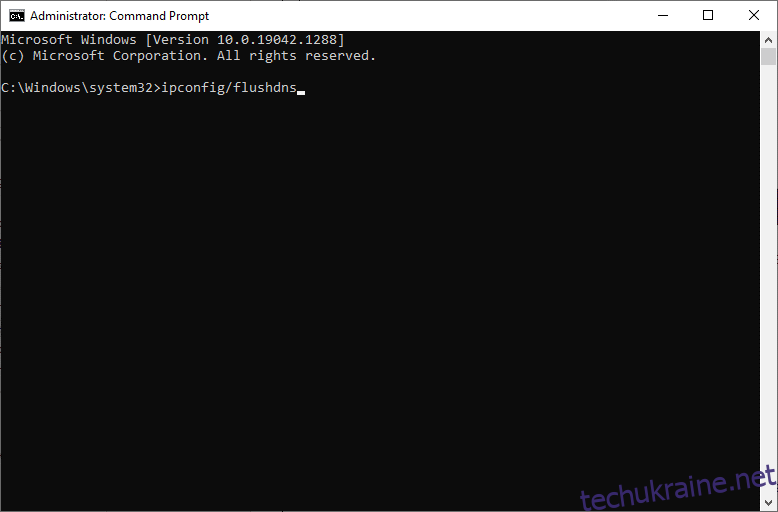
- Дочекайтеся завершення процесу та перевірте, чи проблема вирішена.
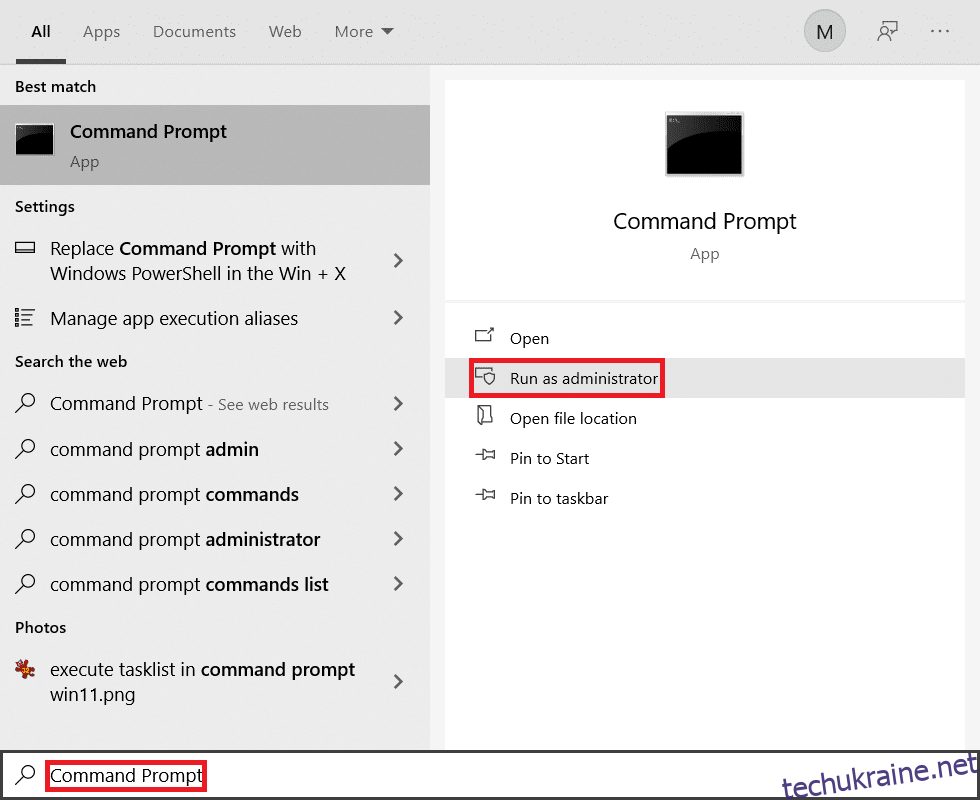
Метод 4: Очищення записів каталогу Winsock
Winsock відповідає за встановлення TCP/IP з’єднань. Накопичення записів може спричинити помилки. Виконайте наступні дії для очищення:
- Запустіть командний рядок від імені адміністратора, як у попередньому методі.
- Введіть команду `netsh winsock reset` та натисніть Enter.
- Перезавантажте комп’ютер після завершення процесу.

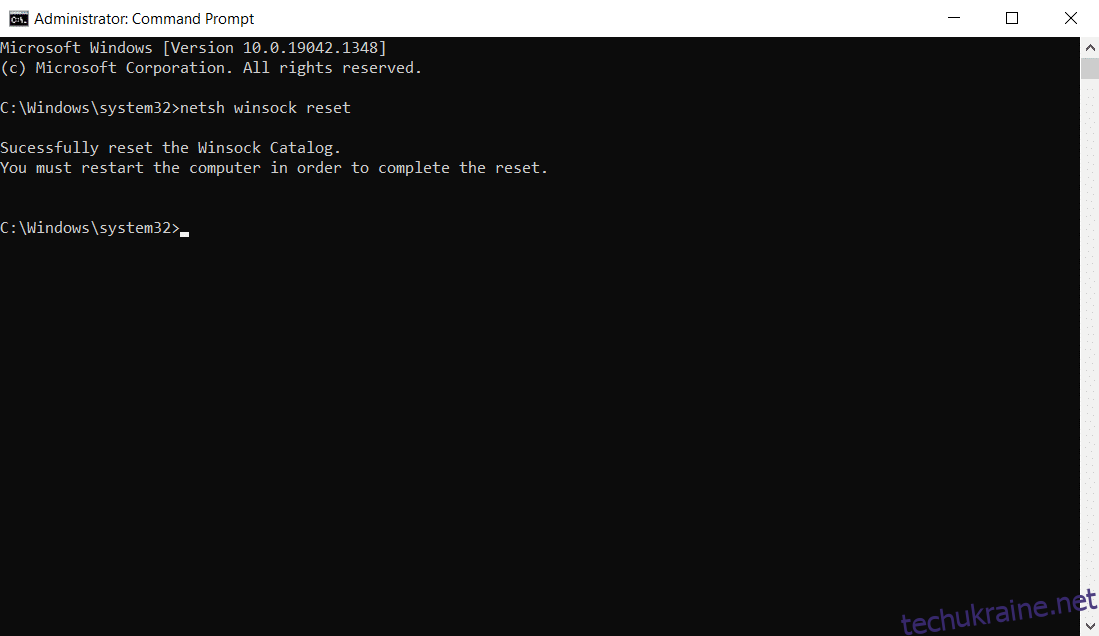
Метод 5: Видалення профілів WLAN
Профілі WLAN зберігають налаштування для підключення до бездротових мереж. Видалення застарілих профілів може допомогти.
- Натисніть клавіші Windows + R, щоб відкрити вікно “Виконати”.
- Введіть `ms-settings:network` і натисніть Enter, щоб відкрити “Мережа та Інтернет”.
- На лівій панелі виберіть “Wi-Fi”.
- Прокрутіть вниз і виберіть “Керування відомими мережами”.
- Виберіть мережу, яку бажаєте видалити, та натисніть “Забути”.
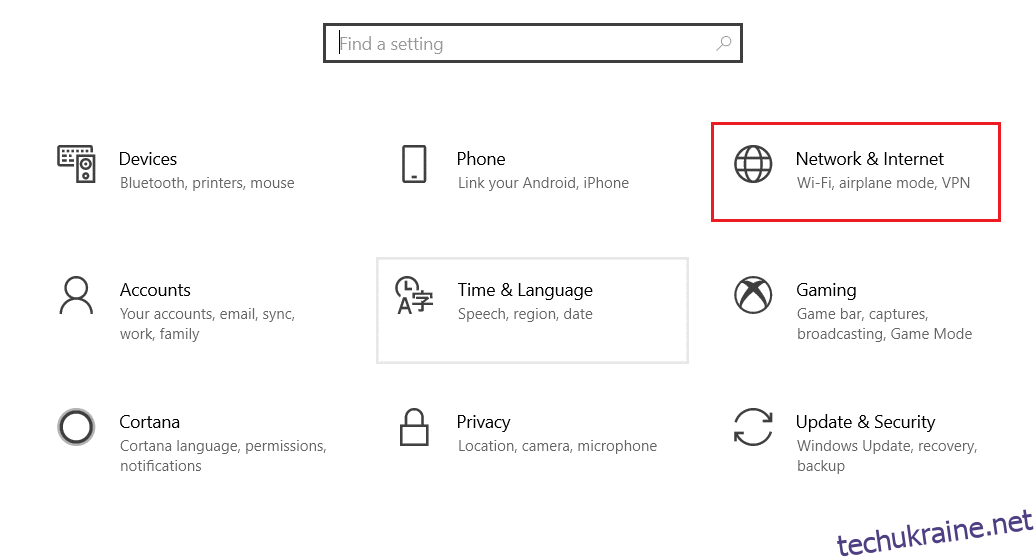
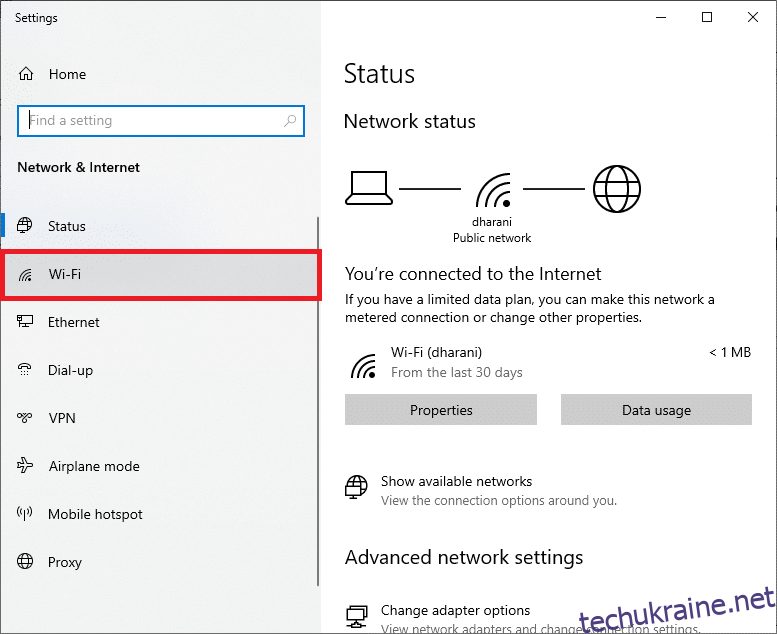
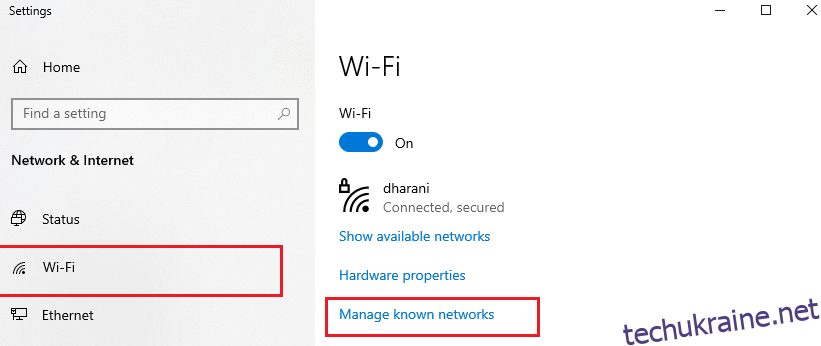
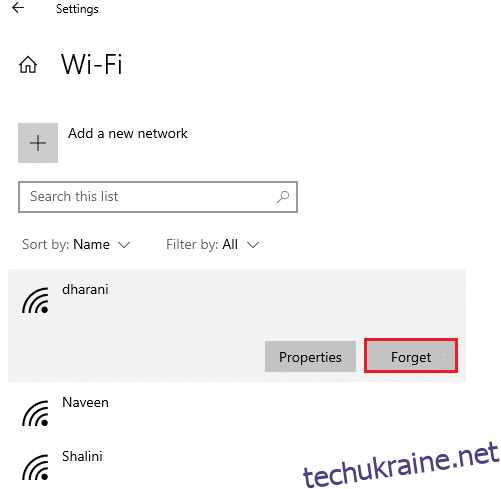
Після цього перепідключіться до необхідної мережі та перевірте, чи проблема вирішена.
Метод 6: Зміна DNS-сервера
Зміна DNS-сервера на публічні DNS-сервери Google може покращити стабільність з’єднання. Ось як це зробити:
Примітка: Дії показано для Wi-Fi. Для Ethernet, робіть відповідно.
- Відкрийте “Панель керування” через пошук Windows.
- У розділі “Перегляд за:” оберіть “Великі значки” і виберіть “Центр керування мережами та спільним доступом”.
- На лівій панелі натисніть “Змінити параметри адаптера”.
- Клацніть правою кнопкою миші на вашому підключенні (наприклад, Wi-Fi) та оберіть “Властивості”.
- У списку “Цей компонент використовує” оберіть “IP версії 4 (TCP/IPv4)”.
- Натисніть кнопку “Властивості”.
- Виберіть “Використовувати такі адреси DNS-серверів” і введіть:
- Бажаний DNS-сервер: 8.8.8.8
- Альтернативний DNS-сервер: 8.8.4.4
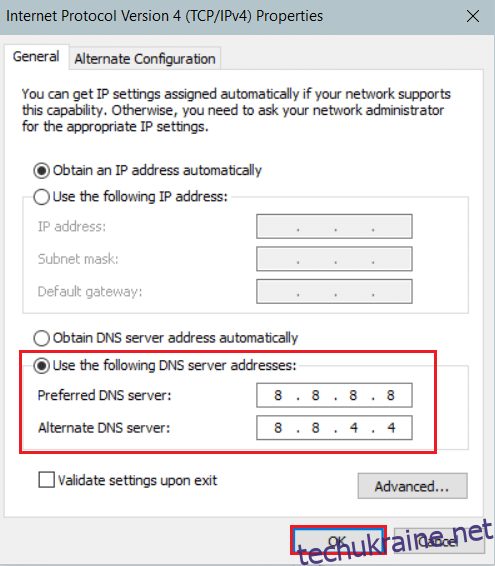
- Натисніть OK, щоб зберегти зміни.
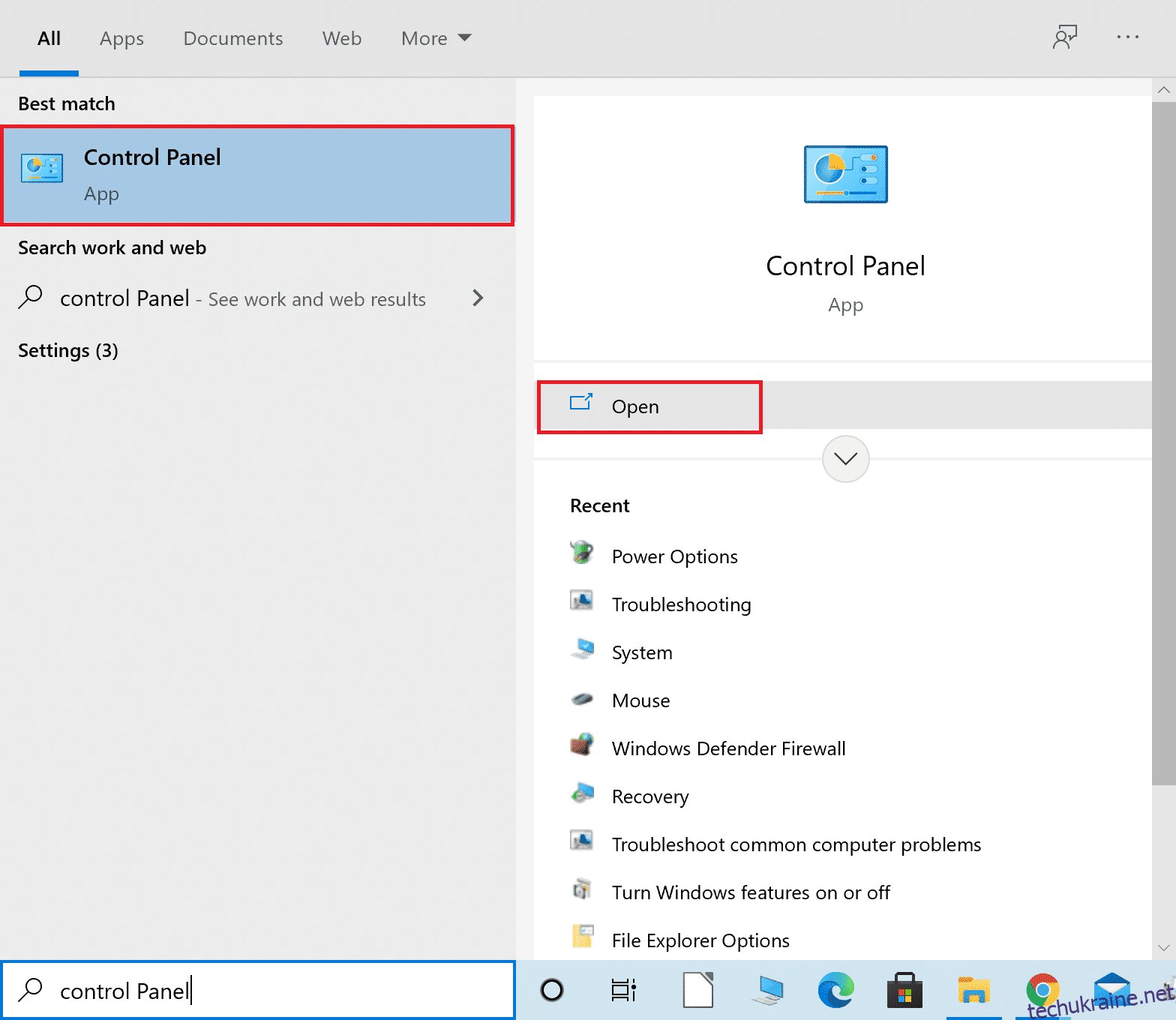
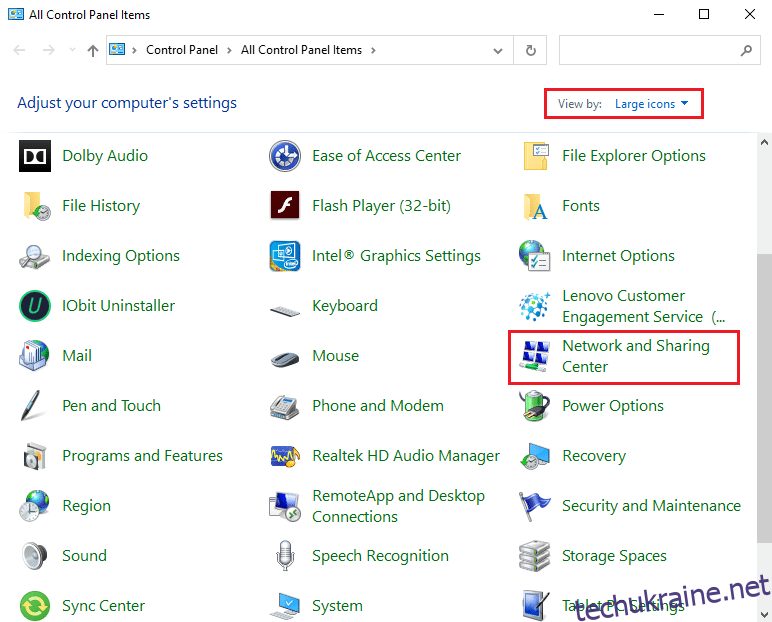
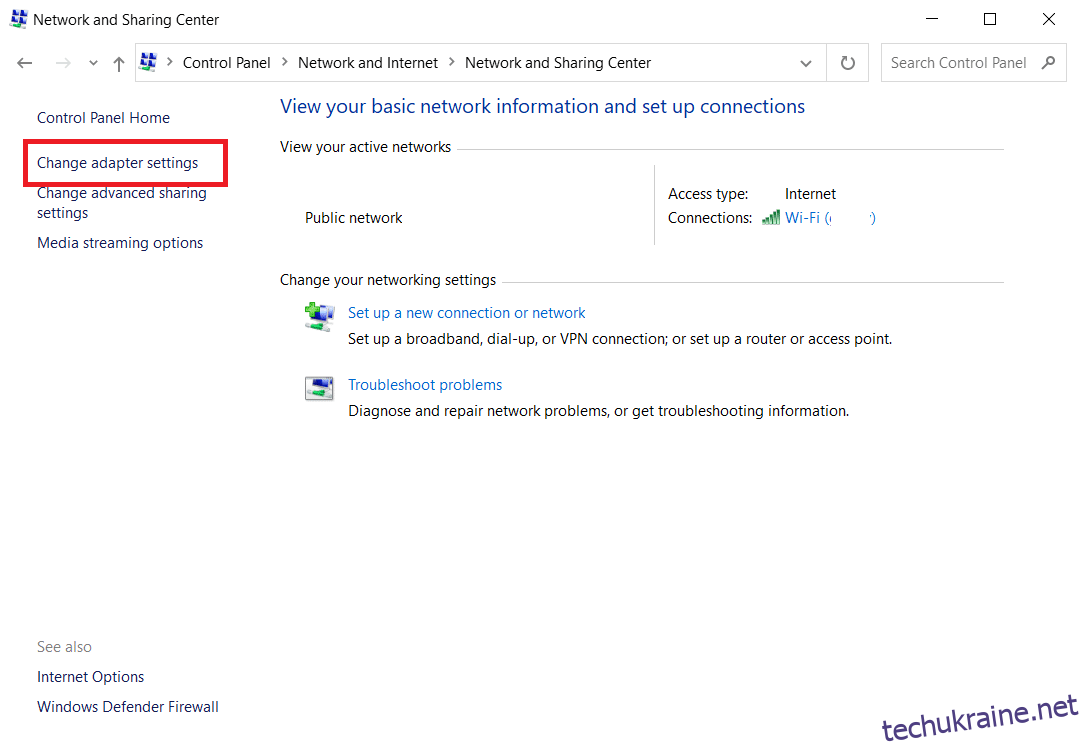
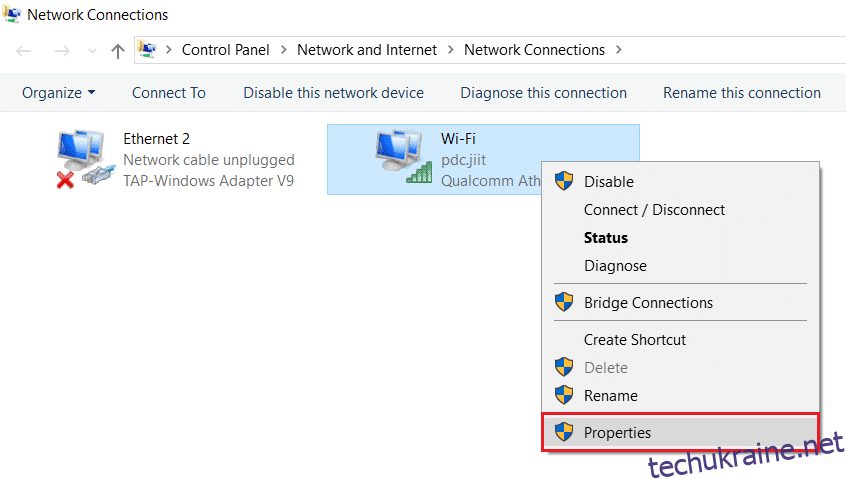
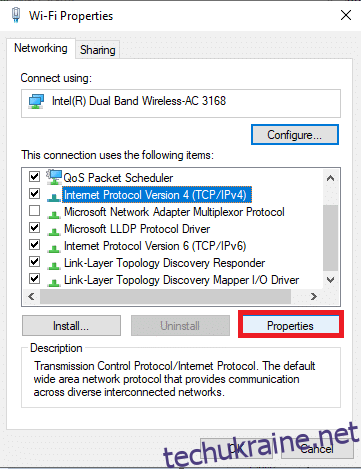
Метод 7: Зміна налаштувань локальної мережі
Неправильні налаштування локальної мережі також можуть викликати цю помилку. Спробуйте скинути їх таким чином:
- Відкрийте “Панель керування” через пошук Windows.
- У розділі “Перегляд за:” оберіть “Категорія”.
- Виберіть “Мережа та Інтернет”.
- Виберіть “Властивості браузера”.
- У вікні “Властивості Інтернету” перейдіть на вкладку “Підключення”.
- Виберіть “Налаштування LAN”.
- Установіть галочку “Автоматично визначати налаштування” та зніміть галочку “Використовувати проксі-сервер для локальної мережі”.
Примітка: Ви можете знову включити цю опцію, коли вам знадобиться.
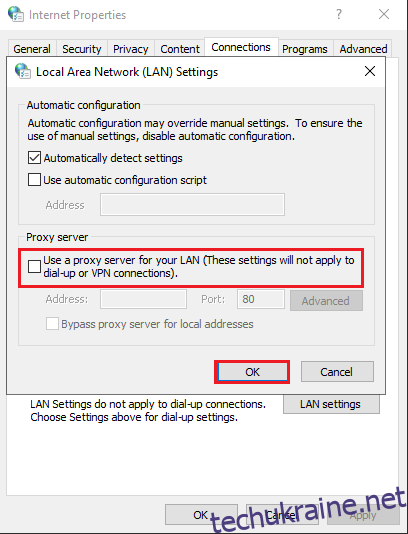
- Натисніть OK, щоб зберегти зміни.
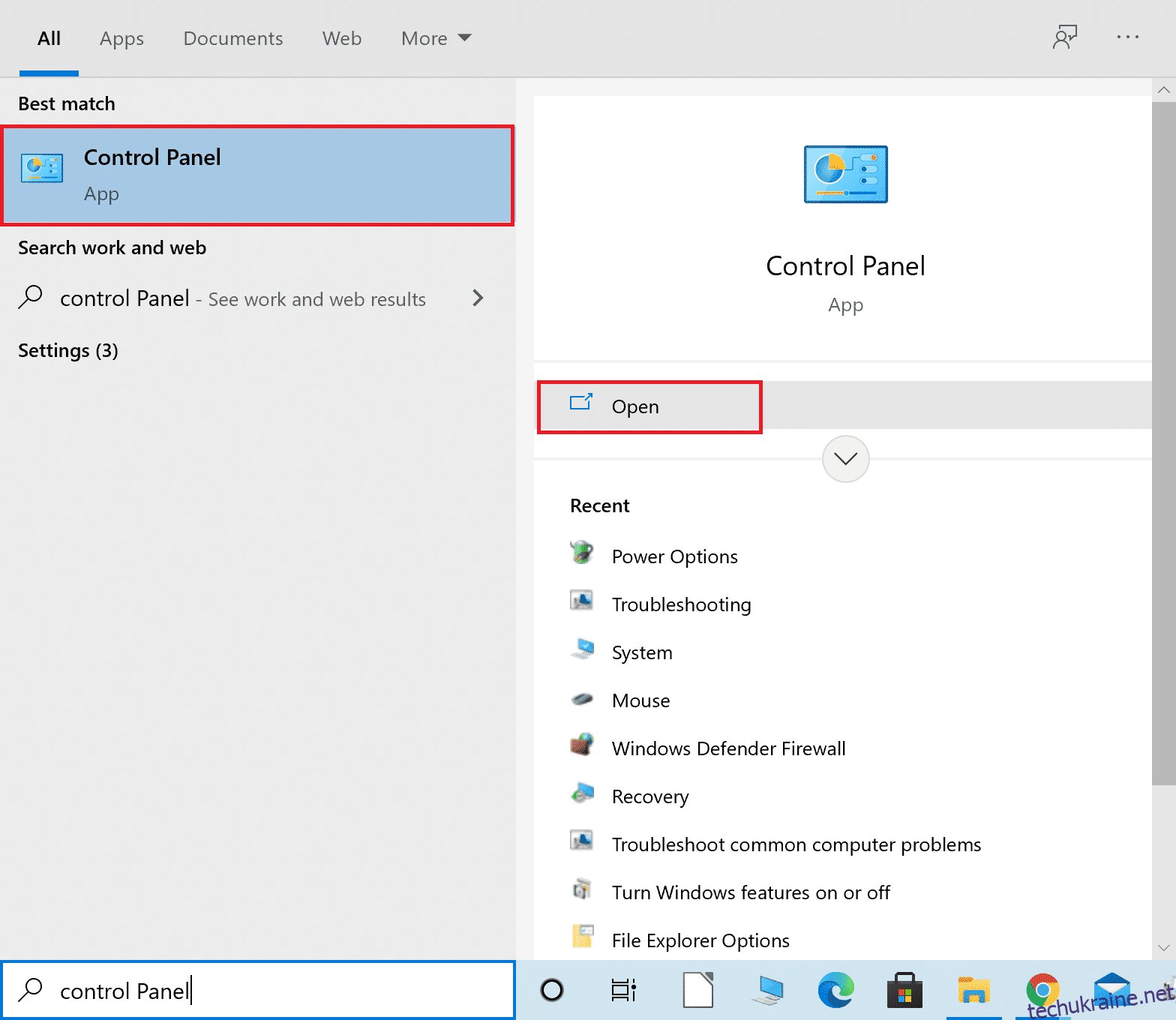
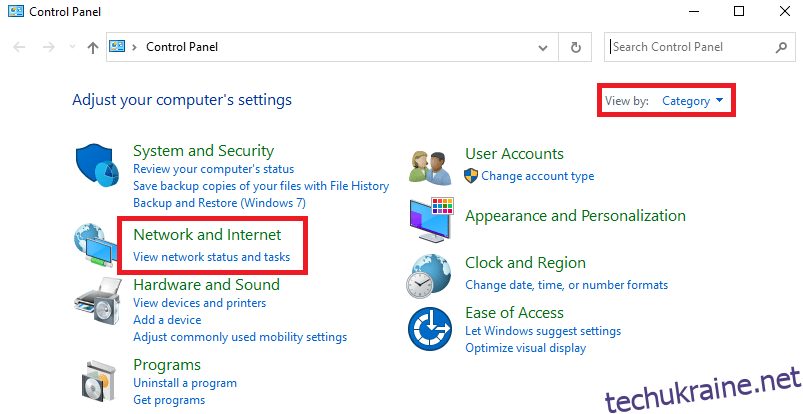
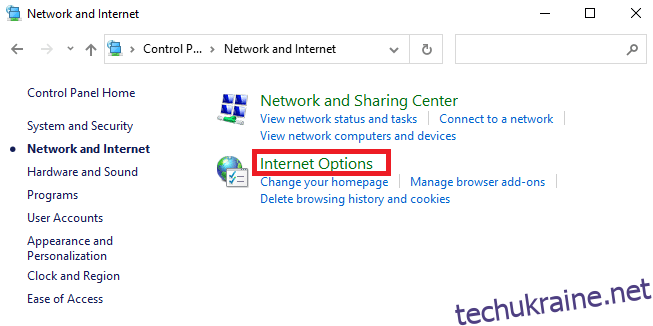
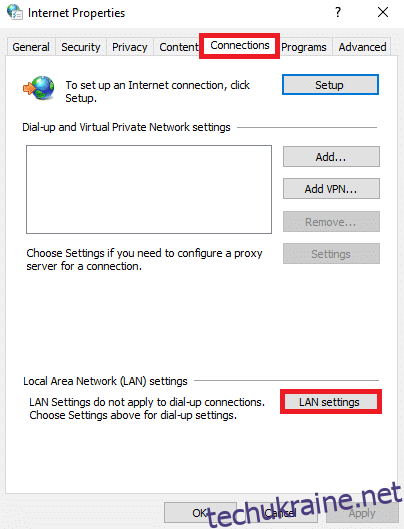
Метод 8: Збільшення MTU
Збільшення MTU (Maximum Transmission Unit) може покращити швидкість і стабільність з’єднання.
- Натисніть одночасно клавіші Windows + I, щоб відкрити “Параметри”.
- Виберіть “Мережа та Інтернет”.
- Запам’ятайте назву вашого підключення.
- Запустіть командний рядок від імені адміністратора та введіть:
netsh interface IPv4 set subinterface "назва_вашої_мережі" mtu=1472 store=persistent
Примітка: Замініть “назва_вашої_мережі” на реальну назву вашого з’єднання.
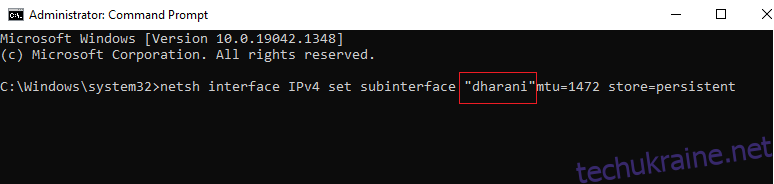
- Перевірте, чи вирішена проблема.
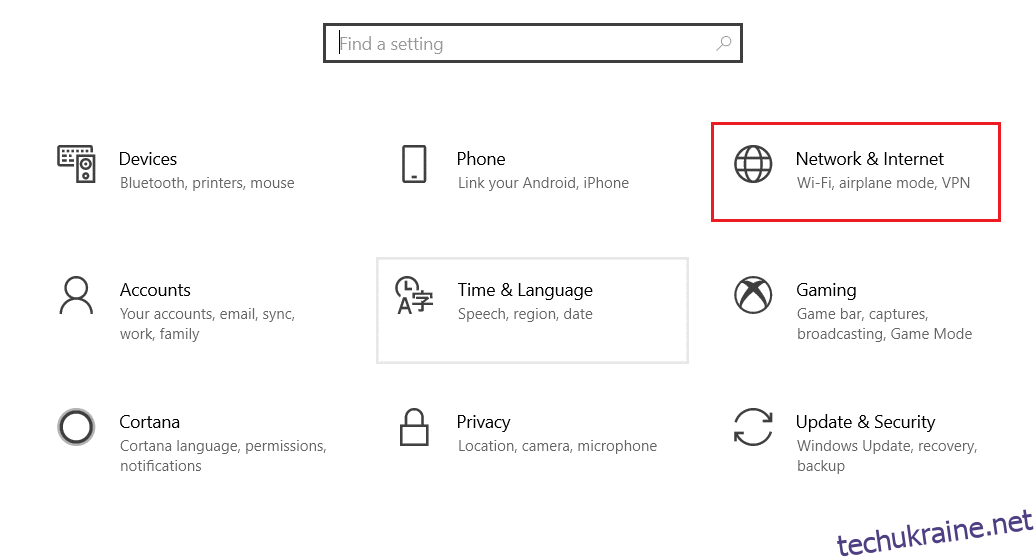
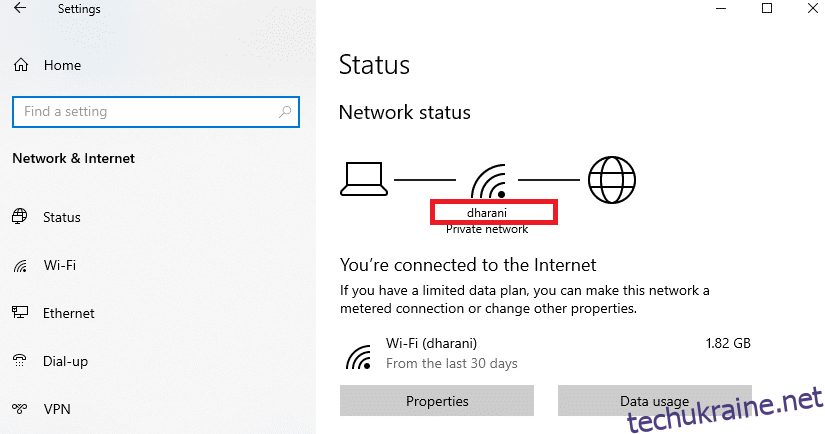
Метод 9: Вимкнення AppEx Networks Accelerator (для Ethernet)
AppEx Networks Accelerator, що постачається в складі драйверів AMD, іноді може уповільнювати з’єднання. Спробуйте вимкнути його, якщо ви використовуєте дротове підключення.
- Відкрийте “Мережа та Інтернет” через “Параметри”.
- Перейдіть на вкладку “Ethernet” і виберіть “Змінити параметри адаптера”.
- Клацніть правою кнопкою миші на вашому підключенні та оберіть “Властивості”.
- На вкладці “Мережа” знайдіть “AppEx Networks Accelerator” та зніміть галочку.
- Перевірте, чи вирішена проблема.
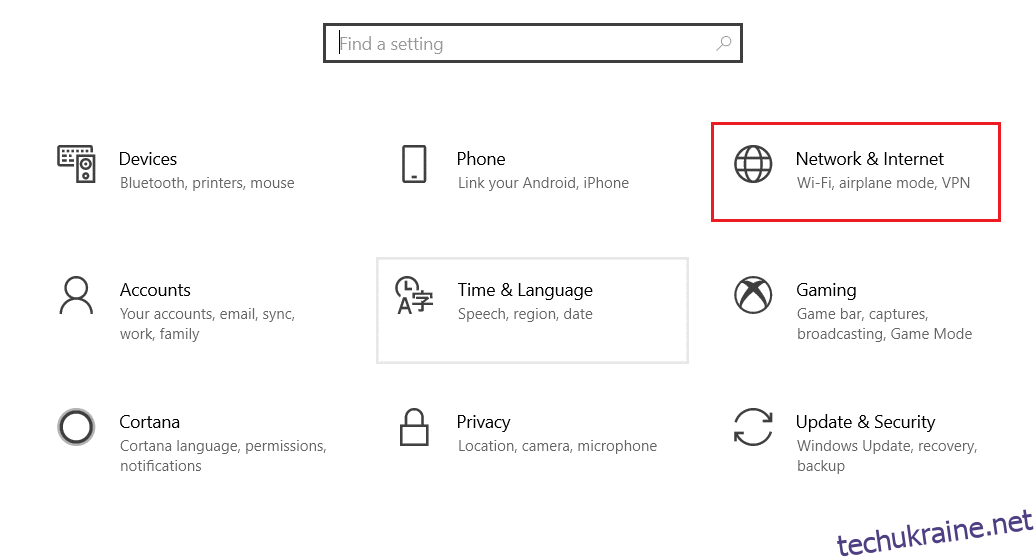

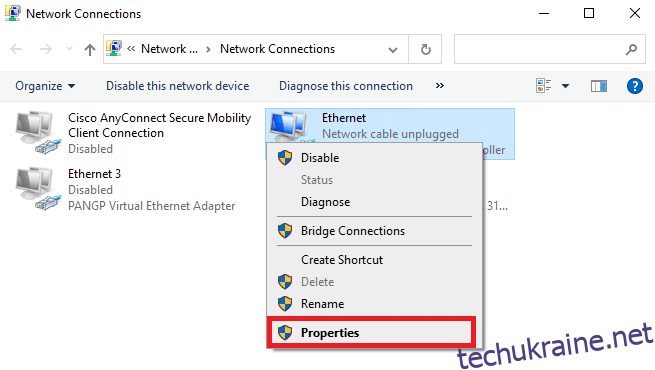
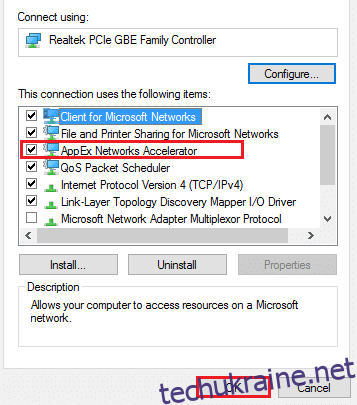
Примітка: Якщо ви не бачите “AppEx Networks Accelerator”, то можливо, у вас процесор Intel або його немає в налаштуваннях драйвера.
Метод 10: Оновлення або відкат мережевих драйверів
Проблеми з драйверами мережі також можуть викликати помилку. Спробуйте оновити або відкотити їх.
Варіант 1: Оновлення драйвера
- Відкрийте “Диспетчер пристроїв” через пошук Windows.
- Розгорніть розділ “Мережеві адаптери”.
- Клацніть правою кнопкою миші на вашому бездротовому адаптері (наприклад, “Qualcomm Atheros QCA9377 Wireless Network Adapter”) і виберіть “Оновити драйвер”.
- Натисніть “Автоматичний пошук драйверів”.
- Операційна система автоматично оновить або повідомить, що драйвер є актуальним.
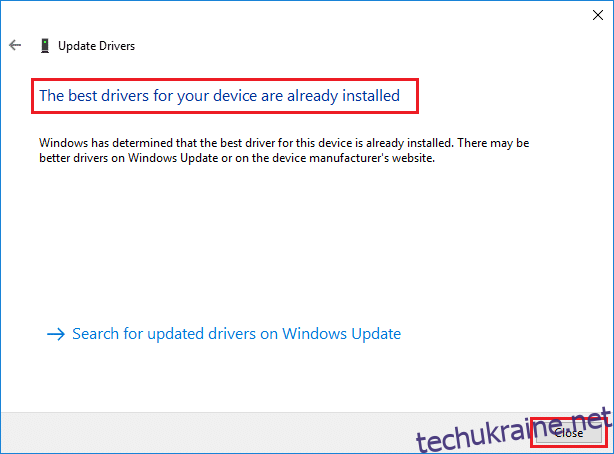
- Перезавантажте комп’ютер.
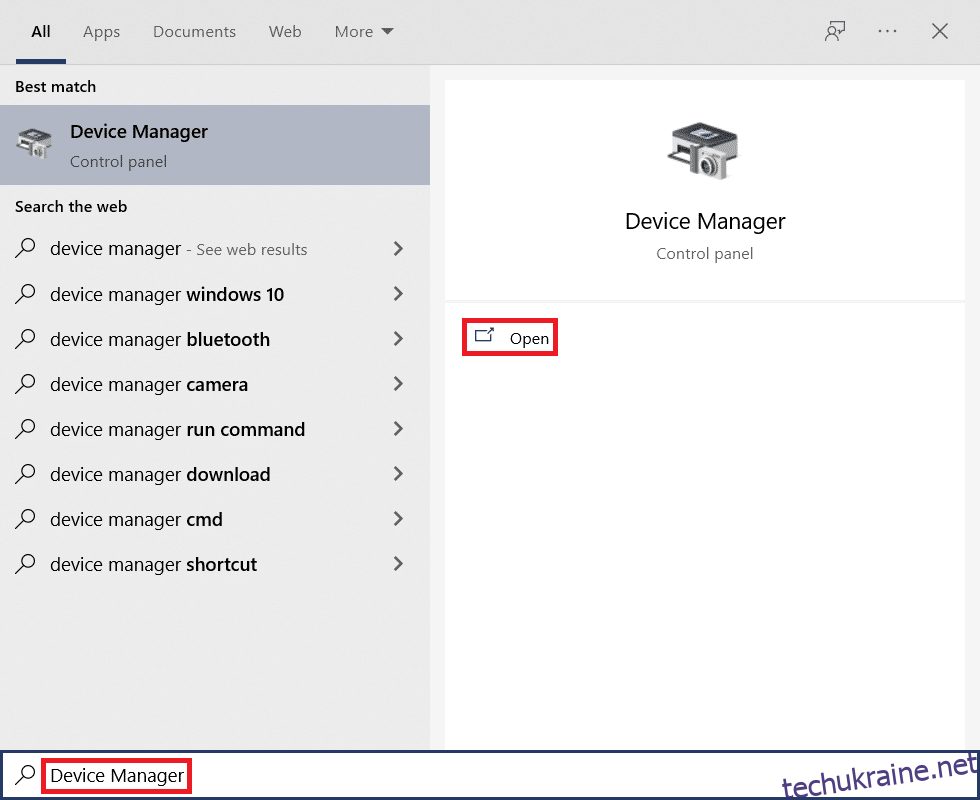

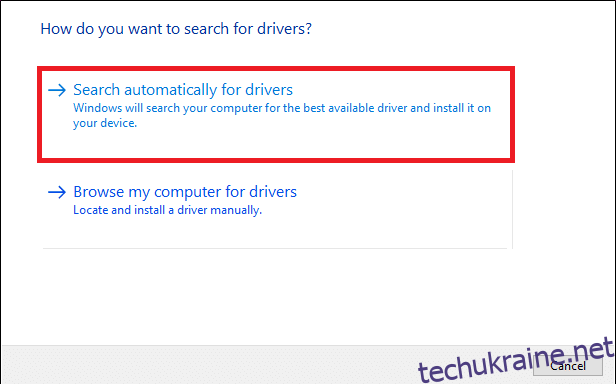
Варіант 2: Відкат драйвера
- Відкрийте “Диспетчер пристроїв” і знайдіть ваш мережевий адаптер.
- Клацніть правою кнопкою миші на ньому і виберіть “Властивості”.
- Перейдіть на вкладку “Драйвер” і натисніть “Відкотити драйвер”.
Примітка: Якщо кнопка неактивна, значить, немає попередніх версій драйвера.
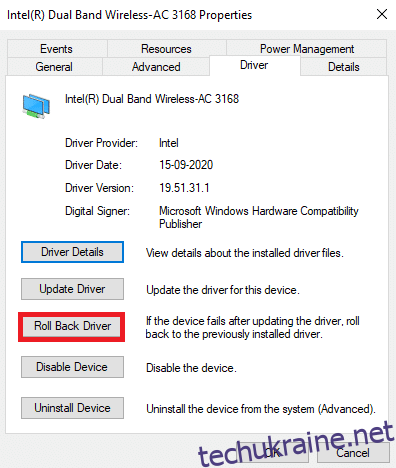
- Вкажіть причину відкату та натисніть “Так”.
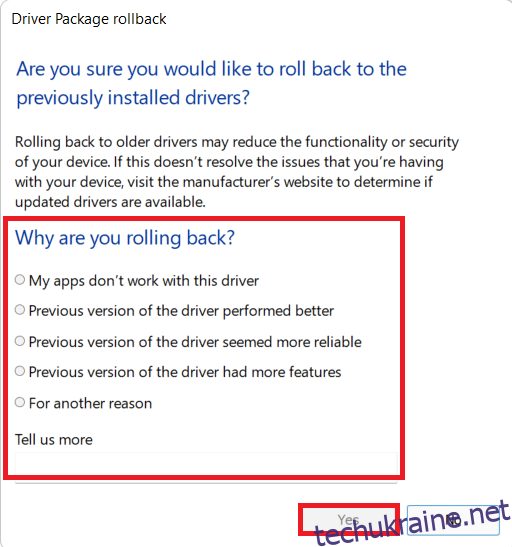
- Натисніть OK і перезавантажте комп’ютер.
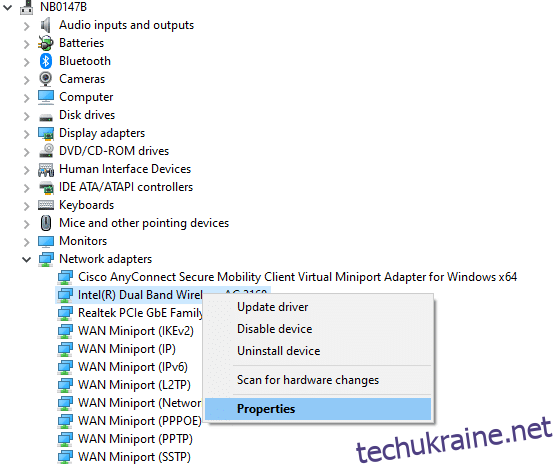
Метод 11: Перевстановлення мережевих драйверів
Якщо оновлення не допомогло, можна спробувати видалити та перевстановити драйвер.
- Відкрийте “Диспетчер пристроїв” і знайдіть мережевий адаптер.
- Клацніть правою кнопкою миші і виберіть “Видалити пристрій”.
- У вікні підтвердження встановіть галочку “Видалити програмне забезпечення драйвера для цього пристрою” і натисніть “Видалити”.
- Завантажте драйвер з веб-сайту виробника (наприклад, Intel).
- Запустіть завантажений файл та дотримуйтесь інструкцій на екрані для його встановлення.
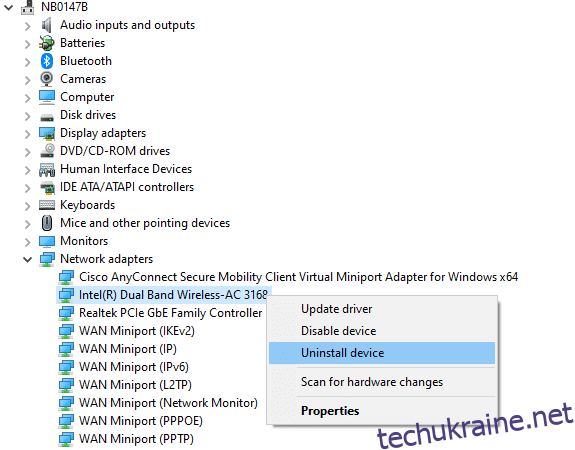
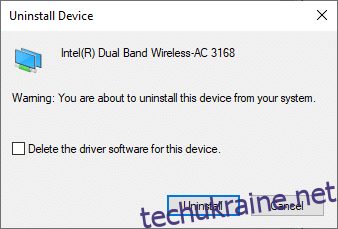
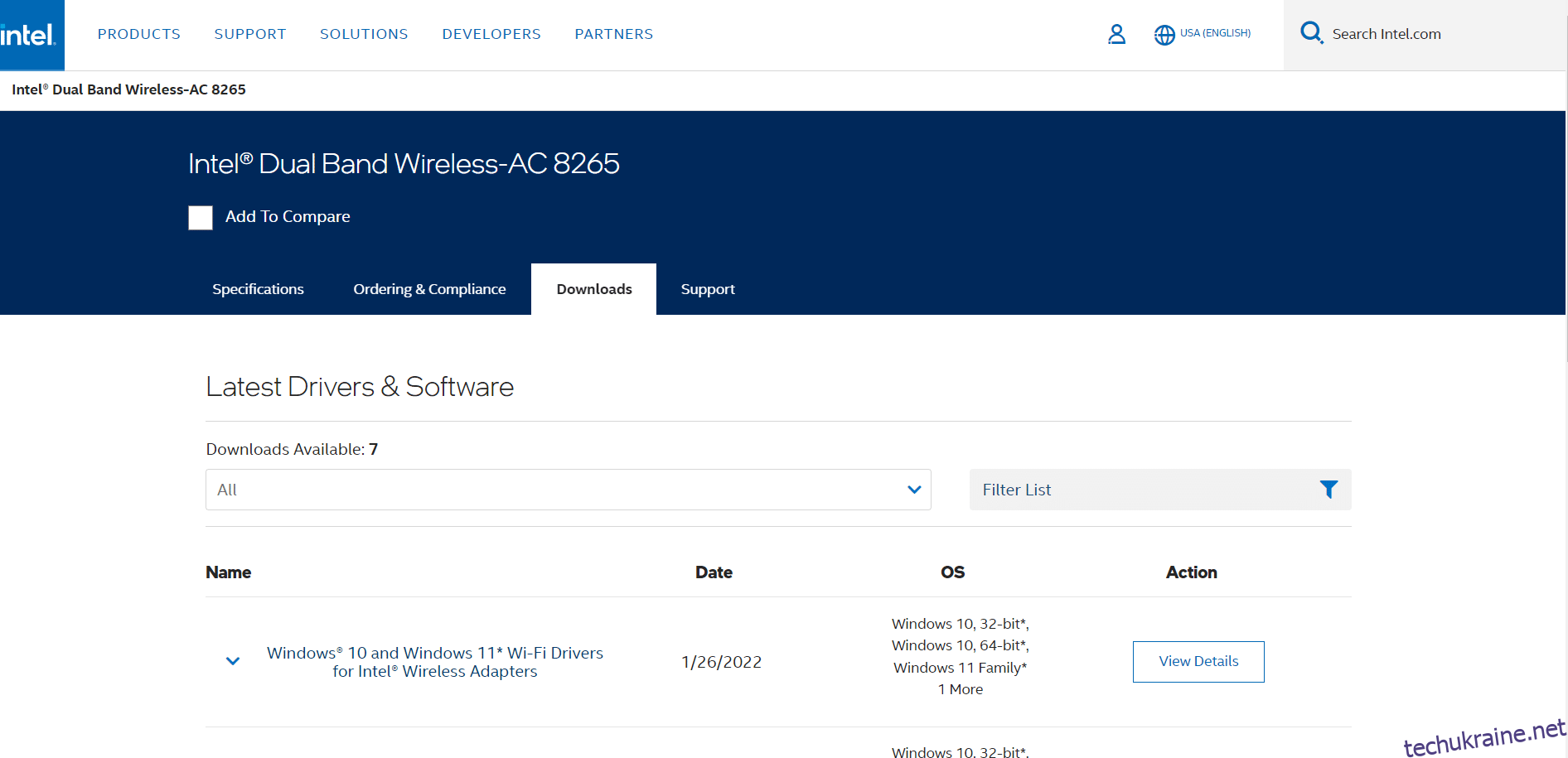
Метод 12: Додавання URL-адреси до білого списку або тимчасове вимкнення антивіруса
Антивірус іноді може блокувати веб-сайти. Спробуйте додати сайт до винятків або тимчасово вимкнути антивірус.
Примітка: На прикладі Avast. Для інших антивірусів дії можуть відрізнятися.
Варіант 1: Додавання URL-адреси до білого списку
- Запустіть Avast через пошук Windows.
- Натисніть на іконку меню у верхньому правому куті.
- Виберіть “Налаштування”.
- Перейдіть на вкладку “Винятки” і натисніть “ДОДАТИ РОЗШИРЕНЕ ВИКЛЮЧЕННЯ”.
- Виберіть “Веб-сайт/домен”.
- Вставте URL і натисніть “ДОДАТИ ВИКЛЮЧЕННЯ”.
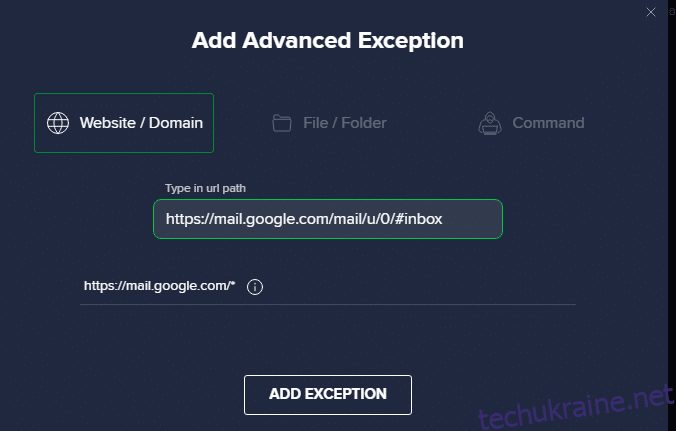
- Щоб видалити URL, натисніть іконку “кошика” біля виключення.
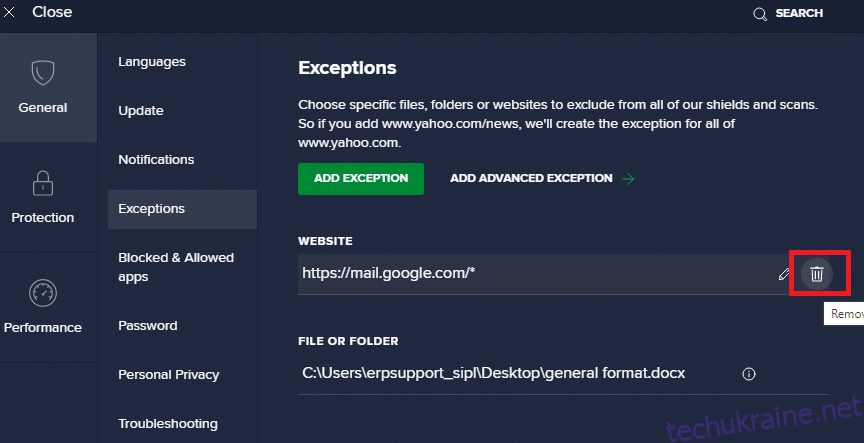
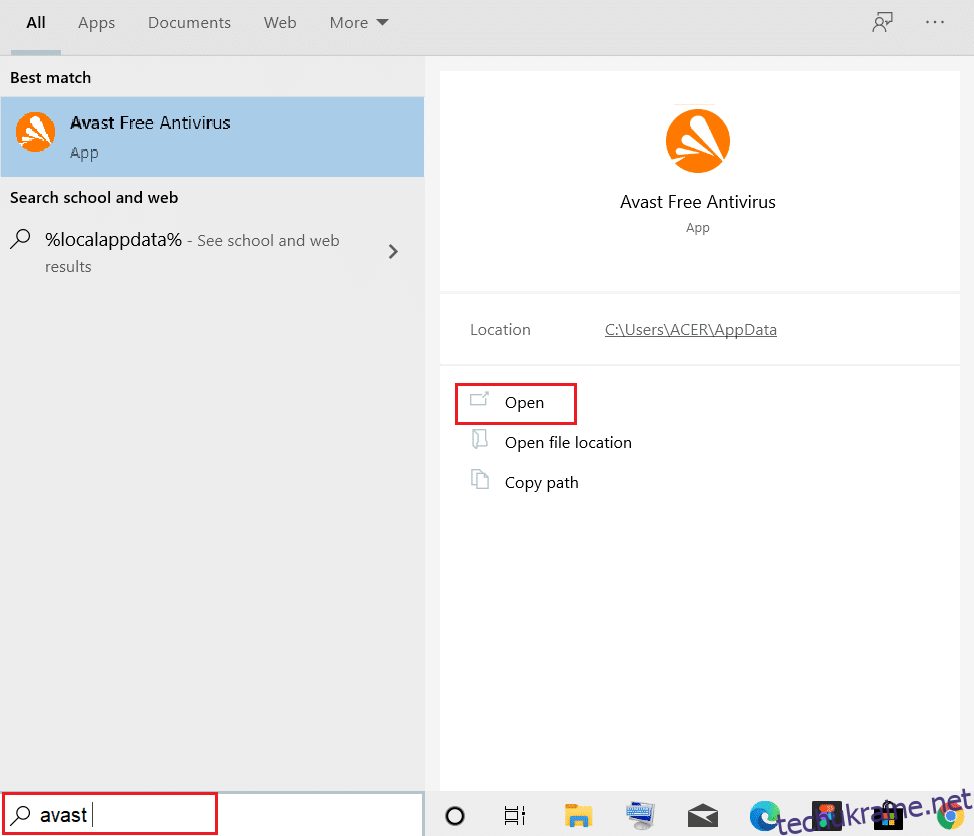

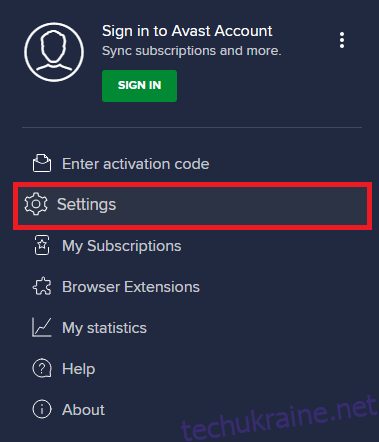
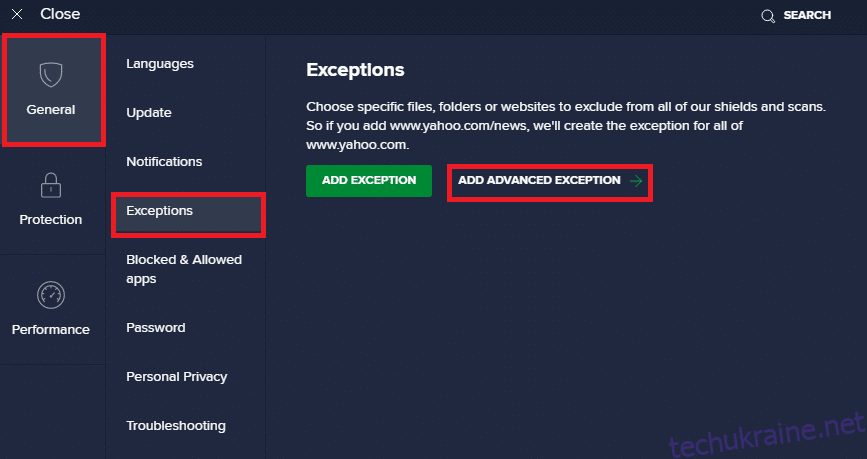
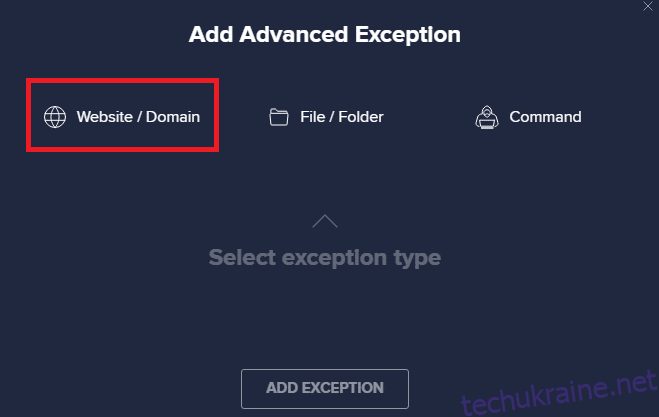
Варіант 2: Тимчасове вимкнення антивіруса
- Клацніть правою кнопкою миші на іконку антивіруса у панелі завдань.
- Виберіть “Керування щитами Avast” і виберіть варіант вимкнення (на 10 хвилин, на 1 годину, до перезавантаження, назавжди).
- Підтвердьте свій вибір.
- Щоб увімкнути захист, натисніть “УВІМКНУТИ”.
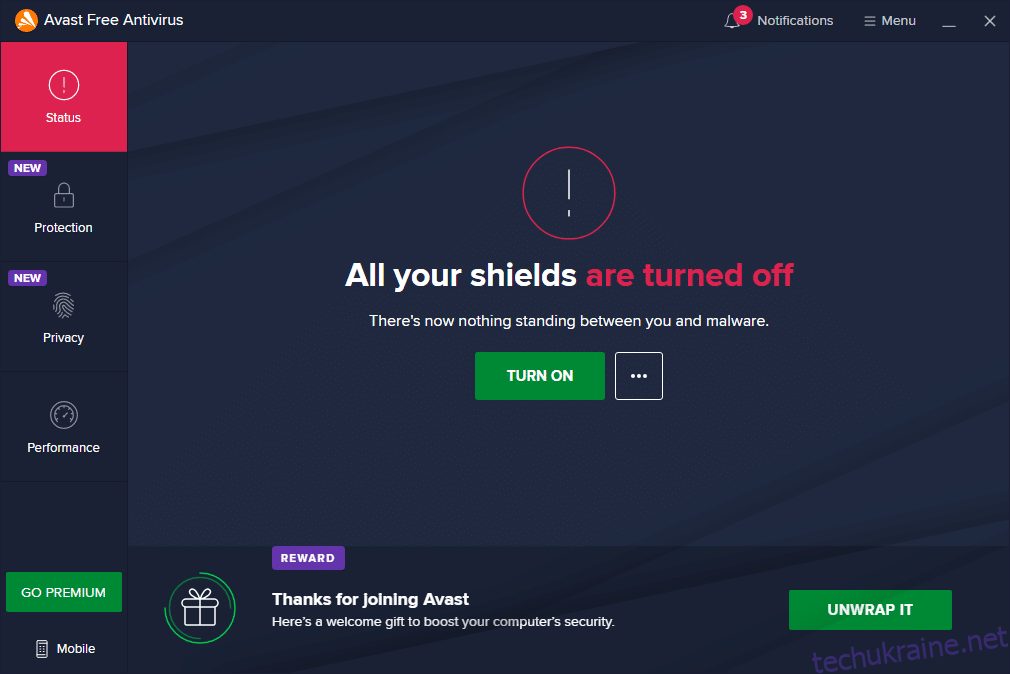
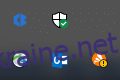
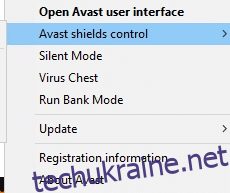
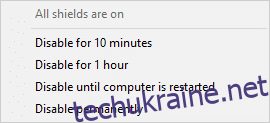
Метод 13: Використання VPN
Якщо жоден з попередніх методів не допоміг, ви можете спробувати використовувати віртуальну приватну мережу (VPN). Це може допомогти у випадках конфліктів між серверами браузера та провайдером.
- Відкрийте “Мережа та Інтернет” через “Параметри”.
- На лівій панелі виберіть “VPN” та натисніть “Підключити” біля вашого VPN-клієнта.
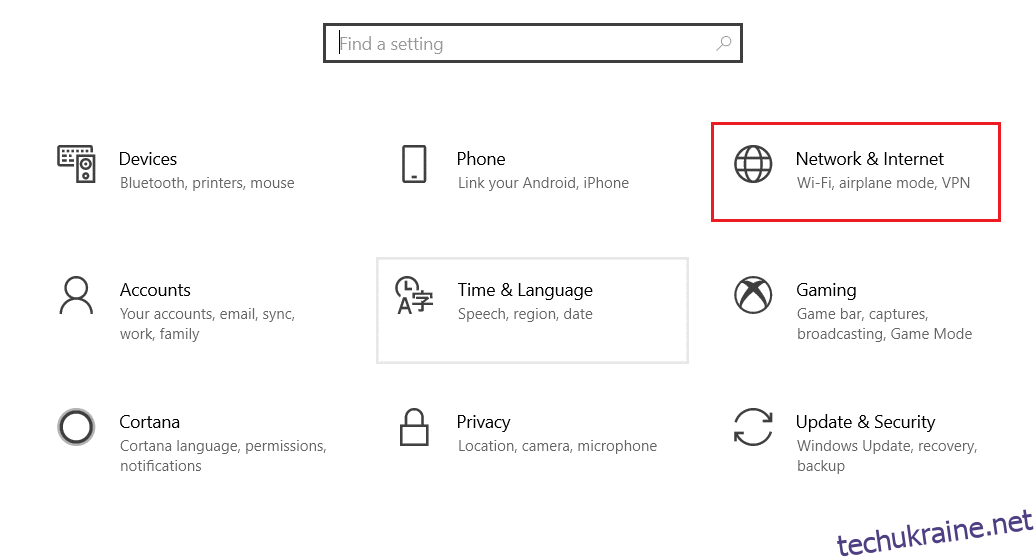
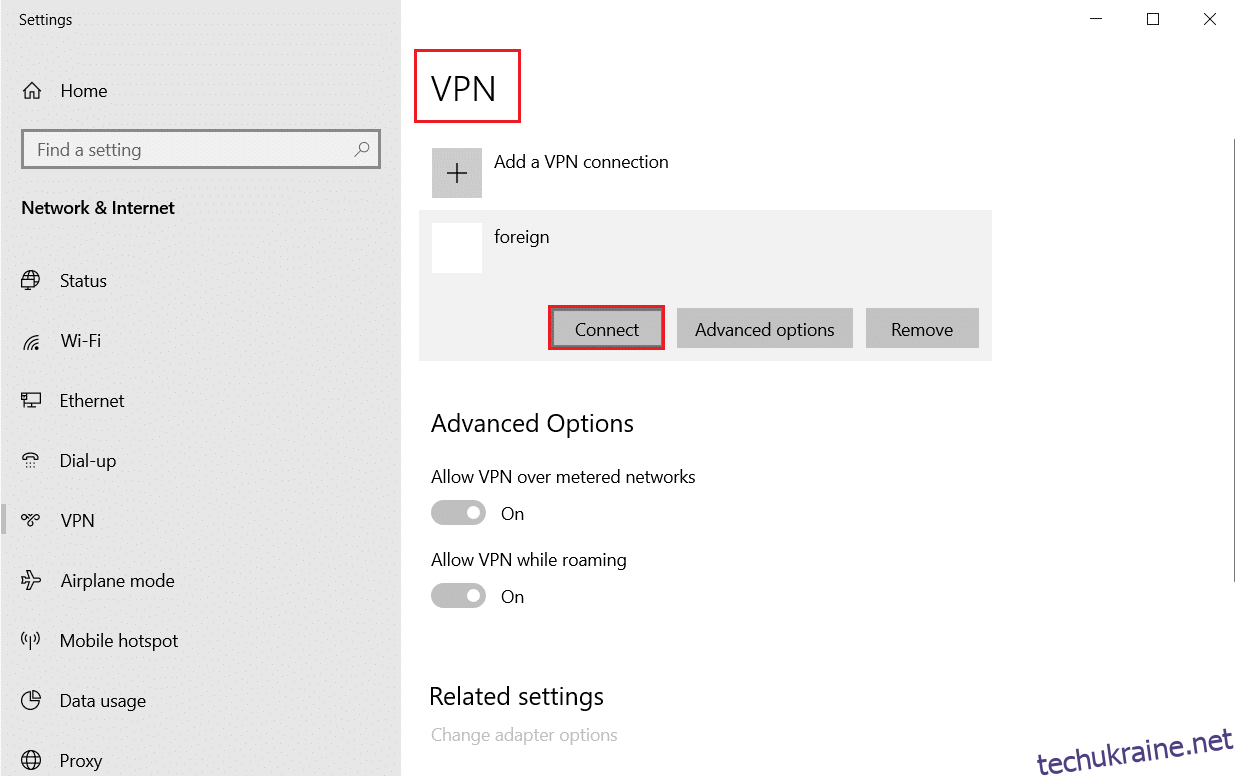
Метод 14: Скидання налаштувань Chrome
Скидання налаштувань Chrome може допомогти усунути проблему. Для цього:
- Відкрийте Google Chrome та перейдіть за адресою chrome