Інколи під час прослуховування улюбленої музики через бездротові навушники з’єднання Bluetooth може раптово перерватися. У цей момент може з’явитися роздратування, і ви почнете перевіряти положення та налаштування Bluetooth, але переривання звуку може продовжуватися. Навіть якщо ваші навушники повністю заряджені, вони можуть не працювати належним чином через внутрішні проблеми або несумісні налаштування звуку на вашому комп’ютері з Windows 10. Не хвилюйтеся! Ви не самотні у проблемах із заїканням звуку Bluetooth на Windows 10. Ми підготували для вас кілька дієвих рішень, які допоможуть вам позбутися цієї неприємності. Тож продовжуйте читати далі.
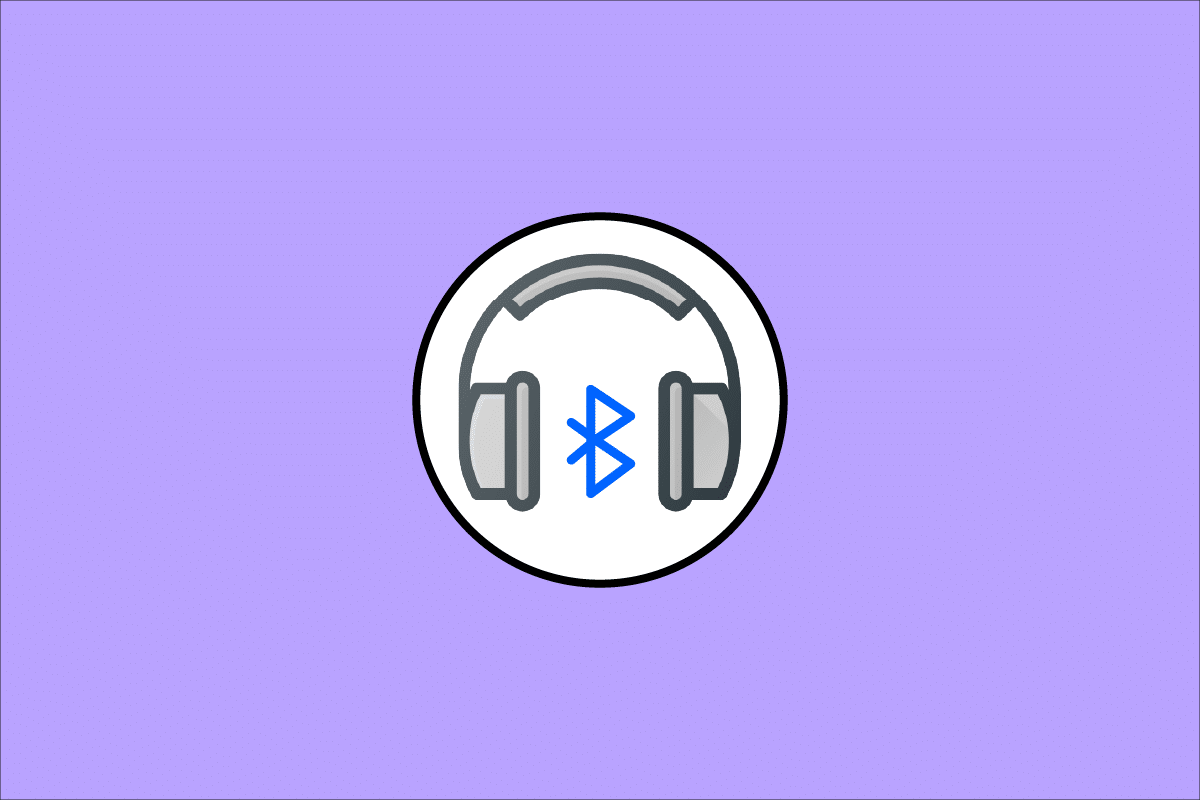
Як усунути проблему переривчастого звуку Bluetooth-навушників на Windows 10
Нижче перелічено деякі поширені причини, через які можуть виникати проблеми зі звуком Bluetooth на Windows 10. Розгляньте їх детальніше, щоб виявити точну причину у вашому випадку.
- Низький рівень заряду акумулятора Bluetooth.
- Занадто велика відстань між пристроєм Bluetooth і джерелом сигналу.
- Нестабільний сигнал.
- Тіло людини створює перешкоди для сигналу Bluetooth.
- Одночасна робота кількох пристроїв Bluetooth.
- Застаріла версія прошивки.
- Неактуальна операційна система та несумісні аудіодрайвери.
- Значний час використання навушників.
У цьому розділі ми зібрали список методів, які допоможуть вам вирішити проблему із перериванням звуку навушників Bluetooth у Windows 10. Спочатку перевірте та виправте проблеми з апаратним забезпеченням, а потім перейдіть до методів усунення неполадок Windows, як описано нижче.
Спосіб 1: Зарядіть акумулятор Bluetooth
Іноді, коли заряд навушників Bluetooth знижується, аудіо може почати перериватися. У такому разі вам потрібно зарядити пристрій Bluetooth і завжди стежити за тим, щоб рівень заряду був достатнім для безперебійної роботи.
У деяких нових моделях пристроїв Bluetooth рівень заряду акумулятора можна визначити за допомогою колірної індикації. Наприклад, на навушниках OnePlus Earbuds:
-
Зелений колір – вказує на достатній рівень заряду акумулятора для використання.
-
Червоний колір – сигналізує про критично низький рівень заряду акумулятора і необхідність його підзарядки.

Отже, що робити, якщо рівень заряду акумулятора достатній, але навушники Bluetooth все одно працюють з перебоями в Windows 10? Перевірте і спробуйте наступні методи!
Спосіб 2. Дотримуйтеся діапазону сигналу Bluetooth
Пристрої Bluetooth використовують радіосигнали малої дальності, і коли ви перебуваєте за межами зони покриття, ви можете не чути звук належним чином або він може перериватися. Виробник вашого пристрою Bluetooth повинен вказати радіус дії сигналу на упаковці. Перевірте цю інформацію або знайдіть її в Інтернеті. Дотримуйтесь рекомендованої дистанції, і перевірте, чи це допоможе.

Спосіб 3: Уникайте перешкод сигналу
Іноді ви можете стикатися з перериванням звуку Bluetooth-навушників на Windows 10, коли один з пристроїв Bluetooth (наприклад, телефон) знаходиться в кишені, а інший (навушники) у вас у вусі.
Це може бути пов’язано з високим вмістом води (70%+) у вашому тілі. Радіохвилі Bluetooth погано проходять через тканини, насичені водою. У такому випадку, будь ласка, змініть розташування пристроїв Bluetooth.
Спосіб 4: Усуньте фізичні перешкоди
Аналогічно, якщо на шляху сигналу є металеві об’єкти, хвилі Bluetooth відбиваються, і ви можете зіткнутися з проблемою переривання звуку на комп’ютері з Windows 10. Також, якщо між вашим комп’ютером і пристроєм Bluetooth є залізобетонні стіни, ви можете мати проблеми із заїканням звуку. Рекомендується прибрати ці перешкоди і розташуватися ближче до пристрою Bluetooth та комп’ютера.
Спосіб 5. Уникайте розміщення поруч пристроїв з сильним Wi-Fi сигналом
Деякі сучасні бездротові пристрої, такі як “розумні” лампочки, потужні роутери, бездротові телефони та монітори, використовують сигнали Wi-Fi високої потужності, а деякі навіть працюють на частотах від 2,4 ГГц до 2,5 ГГц.
Тому, якщо ви використовуєте пристрій Bluetooth, уникайте перешкод Wi-Fi на шляхах передачі сигналу. Крім того, від’єднайте від комп’ютера інші Bluetooth-з’єднання та перевірте, чи проблема зникає.
Спосіб 6. Використовуйте USB-кабель (для користувачів Bluetooth-адаптерів)
У деяких випадках електричні перешкоди між модулем на вашій материнській платі та пристроєм Bluetooth можуть спричинити проблеми зі звуком. Ви можете вирішити цю проблему, збільшивши відстань між USB-адаптером і портом USB на вашому комп’ютері з Windows 10.

Спосіб 7. Перепідключіть Bluetooth
До цього моменту ви вже застосували методи усунення несправностей апаратного забезпечення для вирішення проблеми переривання звуку Bluetooth-навушників на Windows 10. Якщо ж жодне з цих рішень не допомогло, проблема, швидше за все, не пов’язана з апаратним забезпеченням. Щоб усунути тимчасові збої у роботі пристрою Bluetooth і комп’ютера, вимкніть Bluetooth і знову увімкніть його через деякий час, як показано нижче.
1. Натисніть клавішу Windows і введіть “Налаштування Bluetooth”, а потім натисніть Enter.

2. Тепер вимкніть Bluetooth, перемкнувши відповідний повзунок, як показано.

3. Зачекайте деякий час і знову увімкніть його.

Перевірте, чи усунено проблему переривчастого звуку Bluetooth на Windows 10.
Спосіб 8. Оберіть правильний аудіовихід
Якщо ви використовуєте кілька аудіовиходів, потрібно переконатися, що пристрій Bluetooth обрано як пристрій відтворення. Щоб перевірити аудіовихід на комп’ютері з Windows 10, виконайте наведені нижче дії.
1. Натисніть на значок “Динаміки” у правому нижньому куті панелі завдань.

2. Натисніть на стрілку, щоб розгорнути список аудіопристроїв, підключених до вашого комп’ютера.

3. Виберіть аудіопристрій (ваш пристрій Bluetooth) та переконайтеся, що звук відтворюється через обраний пристрій.

Якщо цей метод вам не допоміг, перейдіть до наступного.
Спосіб 9. Запустіть засіб усунення неполадок Bluetooth
Ваша операційна система Windows 10 має вбудований засіб усунення неполадок для вирішення багатьох поширених проблем. Ви можете спробувати вирішити проблему з перериванням звуку Bluetooth-навушників на Windows 10, запустивши засіб усунення неполадок Bluetooth, як показано нижче.
1. Натисніть клавішу Windows, введіть “Усунення неполадок” і натисніть “Відкрити”.

2. Прокрутіть униз до розділу “Знайти та виправити інші проблеми”.
3. Тут виберіть “Bluetooth” і натисніть кнопку “Запустити засіб усунення неполадок”.

4. Windows розпочне виявлення проблем. Якщо виявлено будь-які проблеми, дотримуйтесь інструкцій на екрані, щоб застосувати виправлення.

Спосіб 10. Змініть діапазон Wi-Fi
Як вже зазначалось, переривання звуку Bluetooth може бути спричинене перешкодами між двома різними бездротовими пристроями, що використовують одну і ту ж частоту. Щоб перевірити це, можна спробувати простий спосіб: вимкніть роутер Wi-Fi. Після повного вимкнення вашого роутера Wi-Fi, перевірте, чи усунено проблему переривання звуку Bluetooth-навушників у Windows 10. Якщо так, то проблема пов’язана з перешкодами між сигналами Wi-Fi та Bluetooth. У такому випадку ви можете спробувати перемикатися між діапазонами Wi-Fi 2,4 ГГц і 5 ГГц на вашому комп’ютері з Windows 10, як описано нижче.
1. Натисніть клавішу Windows, введіть “Диспетчер пристроїв” і натисніть “Відкрити”.

2. Двічі клацніть “Мережеві адаптери”, щоб розгорнути список мережевих драйверів.

3. Потім клацніть правою кнопкою миші на адаптері Wi-Fi і виберіть “Властивості”.

4. Знайдіть параметр “Діапазон” або “Пріоритетний діапазон” у меню “Властивість” і натисніть на нього.

5. Розгорніть меню “Значення” та встановіть “Пріоритетний діапазон 5 ГГц”, як показано. Потім натисніть “OK”, щоб зберегти зміни.
Примітка: Якщо значення вже встановлено на “Пріоритетний діапазон 5 ГГц”, змініть його на “Пріоритет 2,4 ГГц” і натисніть “OK”.

6. Нарешті, перезавантажте комп’ютер і перевірте, чи вирішено проблему переривчастого звуку Bluetooth.
Спосіб 11. Перезавантажте звукову карту Bluetooth
Ви можете легко вирішити проблему переривання звуку Bluetooth-навушників у Windows 10, перезавантаживши звукову карту Bluetooth, як описано нижче.
1. Натисніть клавішу Windows і введіть “Диспетчер пристроїв”, а потім натисніть “Відкрити”.

2. Розгорніть розділ “Bluetooth”, двічі клацнувши на ньому.

3. Клацніть правою кнопкою миші на звуковій карті Bluetooth і виберіть “Вимкнути пристрій”.

4. Підтвердіть запит, натиснувши “Так” і перезавантажте комп’ютер. Потім повторіть кроки 1-2.

5. Далі клацніть правою кнопкою миші на звуковій карті Bluetooth і виберіть “Увімкнути пристрій”.

6. Тепер спробуйте відтворити будь-який звук на пристрої Bluetooth і перевірте, чи проблему вирішено.
Спосіб 12. Відновіть пошкоджені файли
Для забезпечення ідеальної якості звуку на вашому комп’ютері має працювати кілька важливих файлів і програм. Якщо вони пошкоджені або налаштовані неправильно, ви можете зіткнутися з проблемою переривання звуку Bluetooth. На щастя, всі ці пошкоджені або неправильно налаштовані файли можна відновити за допомогою вбудованих утиліт вашого комп’ютера з Windows 10, таких як перевірка системних файлів (SFC) і обслуговування та керування образами розгортання (DISM). Прочитайте нашу інструкцію щодо відновлення системних файлів у Windows 10 і дотримуйтесь інструкцій, щоб відновити всі пошкоджені файли.

Дочекайтеся виконання команд і перевірте, чи усунено проблему Bluetooth на вашому ПК.
Спосіб 13. Перезапустіть аудіослужби Bluetooth
Кілька важливих аудіосервісів Windows допомагають запобігти проблемам переривання звуку Bluetooth на вашому комп’ютері з Windows 10. Якщо ці служби вимкнені, ви можете зіткнутися з різними конфліктами. Тому радимо перезапустити кілька основних аудіослужб, як описано нижче.
1. Натисніть клавішу Windows, введіть “Служби” і натисніть “Запуск від імені адміністратора”.

2. Прокрутіть униз і двічі клацніть “Служба підтримки Bluetooth”.

3. У новому спливаючому вікні виберіть “Тип запуску” на “Автоматичний”, як показано.
Примітка: Якщо статус служби “Зупинено”, натисніть кнопку “Пуск”. Якщо статус служби “Запущено”, натисніть “Зупинити” та “Запустити” знову.

4. Натисніть “Застосувати” > “OK”, щоб зберегти зміни.
Спосіб 14. Вимкніть покращення звуку
Якщо ви вважаєте, що аудіо відтворюється добре для інших джерел, але звук навушників здається низької якості або з шумами, радимо змінити частоту дискретизації. Низька частота дискретизації може викликати переривання звуку Bluetooth, тому ви можете вибрати вищу частоту дискретизації, виконавши наведені нижче дії.
1. Клацніть правою кнопкою миші на значок “Динаміки” в нижньому правому куті екрана та виберіть “Звуки”.

2. Перейдіть на вкладку “Відтворення” та виберіть аудіопристрій Bluetooth за замовчуванням, а потім натисніть кнопку “Властивості”, як показано.

3. Перейдіть на вкладку “Додатково”, і у спадному меню “Формат за замовчуванням” переконайтеся, що ви вибрали найвищий діапазон частот (16 біт, 44100 Гц).

4. Тепер перейдіть на вкладку “Покращення” та поставте прапорець “Вимкнути всі покращення”, як показано.

5. Натисніть “Застосувати”, а потім “OK”, щоб зберегти зміни. Перевірте, чи знову з’являється проблема з перериванням звуку Bluetooth. Якщо так, налаштуйте різні рівні діапазонів частот, повторивши ці кроки, і перевірте, який діапазон вирішує проблему.
Спосіб 15. Вимкніть функції віддаленого керування та телефонії “вільні руки”
Функція телефонії “вільні руки” – це сервіс Windows, який дозволяє вашому Bluetooth-пристрою приймати телефонні дзвінки. Однак іноді це може знижувати якість звуку і спричиняти проблему переривання звуку Bluetooth. Подібно, функція віддаленого керування також має свої недоліки. Якщо ви хочете дізнатися, як усунути проблему переривання звуку Bluetooth у таких випадках, ось інструкція.
1. Натисніть клавішу Windows і введіть “Панель керування”, а потім натисніть “Відкрити”.

2. Натисніть на посилання “Переглянути пристрої та принтери”, як показано.

3. Клацніть правою кнопкою миші на своєму Bluetooth-пристрої і натисніть “Властивості”, як показано.

4. У наступному вікні перейдіть на вкладку “Служби” і зніміть прапорці “Голосовий зв’язок” і “Дистанційне керування”, як показано.

5. Натисніть “Застосувати” > “OK”, щоб зберегти зміни.
Спосіб 16. Налаштуйте параметри агресивності роумінгу
Параметр “Агресивність роумінгу” на вашому комп’ютері змінює поріг сили сигналу, при якому мережеві адаптери Wi-Fi сканують інші точки доступу для забезпечення кращого сигналу. Якщо цей параметр встановлено на найвищий рівень, це може призвести до переривання звуку Bluetooth-навушників у Windows 10. Рекомендується вимкнути це налаштування, як описано нижче.
1. Запустіть “Диспетчер пристроїв” з пошуку Windows.
2. Двічі клацніть “Мережеві адаптери”, щоб розгорнути список мережевих драйверів.

3. Клацніть правою кнопкою миші на адаптері Wi-Fi і виберіть “Властивості”.
<img class=”alignnone wp-image-98754″ width=”65