Іноді програма запуску Minecraft може не реагувати на вашому ПК з Windows 10, що призводить до проблеми з чорним екраном Minecraft. Ви навіть можете зіткнутися з цією проблемою під час запуску, а потім програма завершує роботу. Згідно зі звітами користувачів, Minecraft випускає нові оновлення, щоб виправити всі проблеми, навіть якщо проблема, здається, не вирішена взагалі. Не хвилюйся. Чорний екран Minecraft під час запуску у вашій системі Windows 10 трапляється дуже часто, і цю проблему можна вирішити за допомогою деяких ефективних методів усунення несправностей, як описано в цій статті. Отже, продовжуйте читати.

Як виправити чорний екран Minecraft в Windows 10
Можливо, ви не знаєте, чому на вашому ПК з Windows 10 може з’явитися чорний екран Minecraft. Перш ніж застосовувати будь-які методи усунення несправностей, ви повинні знати, чому виникає проблема. Ось кілька можливих причин, які викликають обговорювану проблему.
- Непотрібні програми, що працюють у фоновому режимі, конфліктують з Minecraft.
- Проблеми з підключенням до сервера.
- Брандмауер Windows Defender блокує URL-адресу.
- Застарілі або несправні графічні драйвери.
- Пошкоджені файли кешу у файлі хоста.
- Конфлікти в діяльності з обслуговування програми та сервера.
Тепер ви знаєте причини, які викликають чорний екран Minecraft під час запуску. Перейдіть до наступного розділу, щоб знайти методи усунення несправностей.
Основні методи усунення несправностей
Ось кілька основних методів усунення несправностей, які допоможуть вам виправити помилки входу в Minecraft за допомогою простих зломів.
1. Використовуйте офіційну програму запуску Minecraft: якщо ви використовуєте сторонню панель запуску для відкриття Minecraft, це може викликати проблему з чорним екраном Minecraft. Обов’язково використовуйте офіційну панель запуску для входу в Minecraft. Також переконайтеся, що ви використовуєте оновлену версію Minecraft, щоб уникнути будь-яких помилок.

2. Очистіть кеш браузера: якщо ви зіткнулися з проблемою чорного екрана Minecraft Windows 10 у будь-якому браузері, спробуйте використовувати інший браузер. Відкрийте нову вкладку в іншому браузері та перейдіть до Minecraft.net. Увійдіть, використовуючи свої облікові дані. Якщо ви не стикалися з жодними помилками в новому браузері, очистіть історію перегляду та кеш у своєму основному браузері.

3. Перевірте статус сервера: незважаючи на те, що Minecraft не має офіційної сторінки статусу, ви можете перевірити його статус в обліковому записі підтримки Twitter. Якщо є якісь проблеми з проблемою чорного екрана Minecraft, ви можете знайти те саме на цій сторінці. Крім того, якщо є якісь заходи з обслуговування сервера, ви можете зіткнутися з такою ж проблемою.
1. Відвідайте сторінку Mojang Status Twitter.

2. Перевірте, чи немає проблем, пов’язаних з Minecraft.
3. Також перевірте Reddit і Minecraft.net і перевірте, чи всі інші користувачі повідомили про проблему.
4. Якщо ви виявите будь-яку роботу з сервером або обслуговуванням, у вас немає іншого вибору, окрім як чекати.
Нижче наведено розширені методи вирішення цієї проблеми.
Спосіб 1: Перезапустіть Minecraft Launcher
В якості основного методу усунення несправностей спробуйте перезапустити панель запуску Minecraft. Тобто вийдіть зі свого облікового запису Minecraft, а потім увійдіть знову через деякий час. Цей обхідний шлях досить простий, і ось кілька кроків, щоб перезапустити панель запуску.
1. По-перше, натисніть «ВИХІДИТИ» у своєму обліковому записі Minecraft, як показано.

3. Клацніть правою кнопкою миші порожнє місце на панелі завдань.
4. На вкладці «Процеси» диспетчера завдань знайдіть і виберіть завдання Minecraft, які виконуються у фоновому режимі.
5. Потім натисніть Завершити завдання.

6. Нарешті, перезавантажте ПК.
7. УВІЙТИ знову, використовуючи свої облікові дані.

Перевірте, чи ви усунули проблему з чорним екраном Minecraft Windows 10.
Спосіб 2. Увійдіть в обліковий запис Microsoft
Щоб уникнути чорного екрана Minecraft під час запуску, повторний вхід у свій обліковий запис Microsoft може вам дуже допомогти. Це усуне всі проблеми з синхронізацією облікового запису, і ви можете спробувати виконати наведені нижче інструкції, щоб зробити те ж саме.
1. Натисніть клавішу Windows і введіть Microsoft Store, а потім натисніть Відкрити.

2. Тепер клацніть піктограму свого профілю, а потім виберіть опцію Вийти.

3. Натисніть Увійти, як показано.

4. Тепер виберіть свій обліковий запис Microsoft і натисніть кнопку Продовжити.

5. Введіть облікові дані для входу та знову ввійдіть у свій обліковий запис Microsoft.
Спосіб 3: Запустіть Minecraft як адміністратор
Щоб отримати доступ до деяких функцій Minecraft, вам потрібні права адміністратора. Тому вам радимо запустити Minecraft з правами адміністратора, як описано нижче.
1. Клацніть правою кнопкою миші ярлик Minecraft на робочому столі або перейдіть по каталогу встановлення та клацніть правою кнопкою миші.
2. Тепер натисніть «Властивості».

3. У вікні Властивості перейдіть на вкладку Сумісність. Тепер поставте прапорець Запуск цієї програми від імені адміністратора.

4. Нарешті, натисніть Застосувати та OK, щоб зберегти зміни.
Спосіб 4. Завершіть несумісні фонові процеси
Якщо існує так багато несумісних програм, як-от AVG Antivirus, BitDefender, ByteFence, Comcast Constant Guard, Comodo Internet Security, ESET Antivirus, Kaspersky Internet Security, Lavasoft Ad-aware Web Companion, McAfee Anti-virus / Intel Security, Norton Antivirus, PCKeeper / MacKeeper, Reason Security, Webroot SecureAnywhere, брандмауер ZoneAlarm, який буде заважати Minecraft. Якщо у вас є будь-яка з цих програм на вашому комп’ютері, спробуйте вимкнути їх, як описано в нашому посібнику, як завершити завдання в Windows 10.

Спосіб 5. Видалити кеш магазину Windows
Видалення кешу Microsoft Store вирішить проблему з чорним екраном Minecraft Windows 10. Це можна виконати, виконавши просту команду. Дотримуйтесь наведених нижче інструкцій, щоб виконати те саме.
1. Натисніть і утримуйте клавіші Windows + R разом, щоб відкрити діалогове вікно «Виконати».
2. Тепер введіть wsreset.exe і натисніть клавішу Enter, щоб скинути кеш магазину Windows.

Спосіб 6. Тимчасово вимкніть антивірус (якщо є)
Ще одна можлива причина, яка викликає проблему з чорним екраном Minecraft у Windows 10, – це ваш пакет безпеки. Коли ваші антивірусні програми виявлять файли та папки Minecraft як загрозу, ви зіткнетеся з кількома конфліктами. Отже, прочитайте наш посібник про те, як тимчасово вимкнути антивірус у Windows 10 і дотримуйтесь інструкцій, щоб тимчасово вимкнути антивірусну програму на вашому ПК.

Після вирішення обговореної проблеми Minecraft на комп’ютері з Windows 10 обов’язково знову ввімкніть антивірусну програму, оскільки система без набору безпеки завжди є загрозою.
Спосіб 7: Вимкніть проксі-сервер
Якщо якісь невідповідні налаштування мережі сприяють проблемі з чорним екраном Minecraft Windows 10, їх можна вирішити, скинувши мережу. Щоб приховати свою мережеву ідентифікацію, лише деякі користувачі використовують проксі-сервери. Але це може сприяти виникненню кількох проблем із додатками та програмами на вашому комп’ютері. Ознайомтеся з нашим посібником про те, як вимкнути VPN та проксі-сервер у Windows 10, і виконайте дії, описані в статті.

Після вимкнення клієнта VPN та проксі-серверів перевірте, чи ви усунули обговорювану проблему у своєму обліковому записі. Проте, якщо ви не досягли жодного вирішення, спробуйте підключитися до мобільної точки доступу.
Спосіб 8. Вимкніть режим відображення 3D NVIDIA
Тим не менш, якщо вас дратує чорний екран Minecraft Windows 10, це може бути пов’язано з несумісними налаштуваннями, пов’язаними з вашою відеокартою. Якщо ви використовуєте графічні карти вищого класу, ви побачите налаштування режиму відображення 3D. Радимо вимкнути цю функцію, як описано нижче.
1. Натисніть разом клавіші Windows + I, щоб відкрити параметри Windows.
2. Тепер натисніть «Налаштування системи».

3. На панелі ліворуч натисніть «Дисплей» і прокрутіть униз до правого екрана. Потім натисніть Розширені налаштування дисплея, як показано.

4. Тепер знайдіть функцію Додаткові налаштування дисплея та вимкніть цю опцію. Перевірте, чи можете ви вирішити проблему з чорним екраном Minecraft Windows 10. Якщо ні, перейдіть до наступного способу усунення несправностей.
Спосіб 9. Вимкніть режим NVIDIA SLI
Інтерфейс масштабованого зв’язку (SLI) розроблено NVIDIA для з’єднання двох відеокарт для забезпечення єдиного виходу. Це збільшує обчислювальну потужність вашого комп’ютера, але також викликає помилки в ПК з Windows 10. Коли на вашому комп’ютері ввімкнено дві або більше відеокарти, ви зіткнетеся з проблемою з чорним екраном Minecraft Windows 10. Щоб вимкнути цю функцію, виконайте наведені нижче інструкції.
1. Клацніть правою кнопкою миші будь-яке порожнє місце на робочому столі, а потім виберіть Панель керування NVIDIA.

2. На наступному екрані перевірте посилання Установити конфігурацію SLI, яке знаходиться в меню налаштувань 3D.
Спосіб 10. Вимкніть NVIDIA Stereoscopic 3D
Кілька відеокарт у вашому комп’ютері можуть мати функції стереоскопічного 3D, але ваші ігри можуть бути несумісними з ними. В результаті ви можете зіткнутися з проблемою з чорним екраном Minecraft Windows 10. Ось кілька інструкцій, як вимкнути цю функцію.
Примітка. Щоб виконати наведені нижче дії, необхідно вимкнути антивірусну програму.
1. Натисніть клавішу Windows, введіть Панель керування та натисніть Відкрити.

2. Встановіть Перегляд за > Категорія, а потім натисніть Видалити програму.

3. Потім знайдіть Stereoscopic 3D і натисніть Видалити, як показано.
Примітка. Тут як приклад взято Adobe Acrobat Reader DC.

4. Зачекайте, поки програма не буде видалена на вашому ПК, і перезавантажте ПК. Також переконайтеся, що цей параметр видалено з панелі керування Nvidia.
Перевірте, чи ви усунули проблему з чорним екраном Minecraft Windows 10.
Спосіб 11. Установіть значення згладжування за замовчуванням
Якщо ви випадково змінили налаштування згладжування на значення за замовчуванням, ви зіткнетеся з чорним екраном Minecraft під час запуску. Проте ви можете легко повернути налаштування до значень за замовчуванням, дотримуючись наведених нижче інструкцій.
1. Натисніть разом клавіші Windows + E, щоб відкрити Провідник файлів.
2. Потім перейдіть до наступного шляху розташування папки в Провіднику файлів.
%LocalAppData%PackagesMicrosoft.MinecraftUWP_8wekyb3d8bbweLocalStategamescom.mojangminecraftpe
Примітка: Якщо Windows не може знайти згадане розташування, перейдіть до наступного способу усунення несправностей.

3. Тепер відкрийте файл options.txt.
4. Нарешті, знайдіть наступний запис і встановіть значення 4 як gfx_msaa:4
Перевірте, чи ви усунули проблему з чорним екраном Minecraft Windows 10.
Спосіб 12: Оновіть Windows
Усі помилки та несправні оновлення на вашому комп’ютері можна виправити за допомогою оновлень Windows. Тому переконайтеся, що ви використовуєте оновлену версію операційної системи Windows, і якщо якісь оновлення очікують на дію, скористайтеся нашим посібником Як завантажити та встановити останнє оновлення Windows 10

Після оновлення операційної системи Windows перевірте, чи ви усунули чорний екран Minecraft під час запуску.
Спосіб 13: Оновіть драйвери графічного процесора
Оскільки графічно інтенсивна гра, ваш графічний драйвер дуже важливий для вашого ігрового досвіду. Якщо драйвери застарілі або несправні, обов’язково оновіть їх. Ви можете шукати найновіші випуски драйверів на його офіційних веб-сайтах або оновлювати їх вручну. Дотримуйтесь нашого посібника 4 способи оновлення графічних драйверів у Windows 10, щоб оновити драйвер і перевірити, чи вирішено проблему.

Спосіб 14. Перевстановіть драйвери графічного процесора
Якщо після оновлення драйверів графічного процесора проблема з чорним екраном Windows 10 у Minecraft все ще залишається, перевстановіть драйвери пристроїв, щоб усунути будь-які проблеми з несумісністю. Існує багато способів перевстановити драйвери на комп’ютері. Тим не менш, ви можете легко перевстановити графічні драйвери, як описано в нашому посібнику Як видалити та перевстановити драйвери в Windows 10.

Після перевстановлення драйверів графічного процесора перевірте, чи можете ви отримати доступ до Minecraft без помилок.
Спосіб 15. Відкат оновлень драйверів
Іноді поточна версія драйверів графічного процесора може викликати будь-які конфлікти при запуску, і в цьому випадку вам доведеться відновити попередні версії встановлених драйверів. Ви можете повернути драйвери комп’ютера до попереднього стану, дотримуючись нашого посібника Як відкати драйвери в Windows 10.

Спосіб 16. Змініть адресу DNS
Деякі користувачі припустили, що перехід на адреси Google DNS може допомогти вам виправити чорний екран Minecraft під час запуску. Якщо ви правильно запустили Minecraft і стикаєтеся з чорним порожнім екраном, дотримуйтесь нашого посібника, щоб змінити адресу DNS. Це допоможе вам усунути всі проблеми з DNS (системою доменних імен), щоб ви могли запускати гру без будь-яких проблем.

Після зміни адреси DNS перевірте, чи можна запустити Minecraft без чорного екрану.
Спосіб 17: Видаліть записи Minecraft з файлу хостів
Якщо файл хоста відредагував записи домену Minecraft.net або Mojang, ви зіткнетеся з проблемами з чорним екраном Minecraft Windows 10. Нижче наведено кілька інструкцій, як видалити записи Minecraft.
1. Натисніть разом клавіші Windows + E, щоб відкрити Провідник файлів.
2. Тепер перейдіть на вкладку «Перегляд» і встановіть прапорець «Приховані елементи» в розділі «Показати/приховати».

3. Тепер перейдіть до наступного шляху до папки в Провіднику файлів.
C:WindowsSystem32driversetc

4. Виберіть і клацніть правою кнопкою миші файл хоста та виберіть параметр Відкрити за допомогою, як показано.

5. Тепер виберіть опцію Блокнот зі списку та натисніть OK, як показано.

6. Тепер файл хоста буде відкрито в Блокноті наступним чином.

7. Тепер натисніть одночасно клавіші Ctrl + F, щоб відкрити вікно пошуку. Тут введіть Minecraft на вкладці «Знайти» і натисніть «Знайти далі», як показано.

8. Якщо ви не отримали жодних результатів пошуку, це означає, що у вас немає пошкоджених файлів Minecraft на вашому ПК. Якщо ви знайшли розділ Minecraft, клацніть по ньому правою кнопкою миші та видаліть їх.
9. Тепер збережіть файл, натиснувши разом клавіші Ctrl+ S.
10. Вийдіть із Блокнота та перевірте, чи ви усунули обговорювану проблему Minecraft.
Спосіб 18. Перейдіть на стару програму запуску Minecraft
Цей метод є перевіреним обхідним шляхом, щоб виправити чорний екран Minecraft під час запуску на вашому ПК з Windows 10. Установіть старішу версію Minecraft та інструкції щодо її впровадження наведено нижче.
1. Перейдіть на офіційний веб-сайт завантаження Minecraft.
2. Тепер натисніть Завантажити для Windows 7/8 у розділі ПОТРІБНИЙ ІНШИЙ СМАК? меню, як показано.
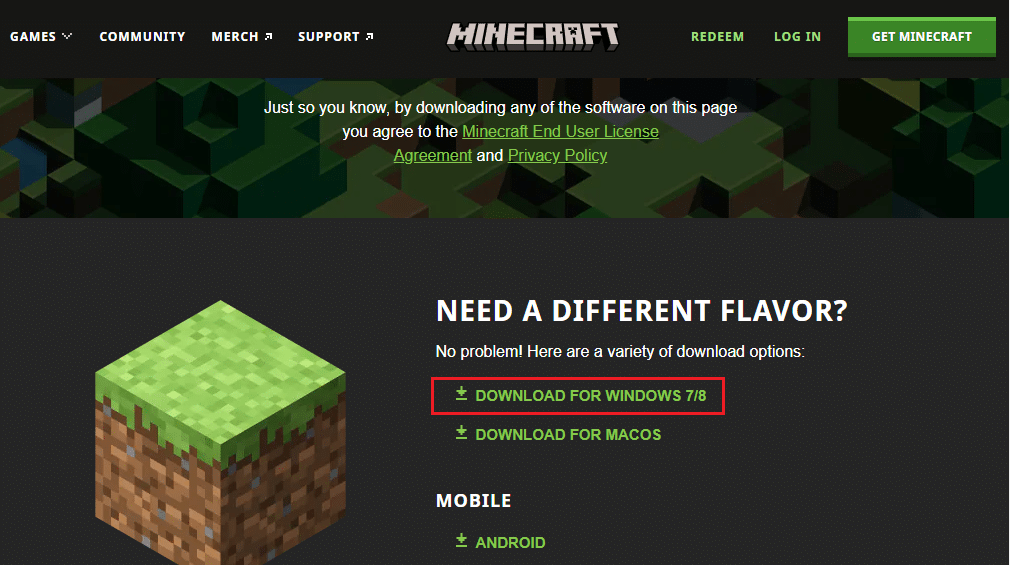
3. Тепер зачекайте, поки програмне забезпечення буде завантажено на ваш пристрій, і запустіть файл інсталяції в розділі Мої завантаження, щоб встановити його.
4. Скасуйте будь-які підказки та дотримуйтесь інструкцій на екрані, щоб встановити попередню версію Minecraft.
Спосіб 19. Скидання Microsoft Store
Очищення всіх даних і пошкодженого кешу, пов’язаного з Minecraft, стає можливим після скидання Microsoft Store. Цей метод набагато більш радикальний, ніж очищення кешу Microsoft Store (як вказано в методі 6), але він не видаляє жодні програми та ігри, які вже встановлені.
1. Натисніть клавішу Windows, введіть Microsoft Store і натисніть Налаштування програми.
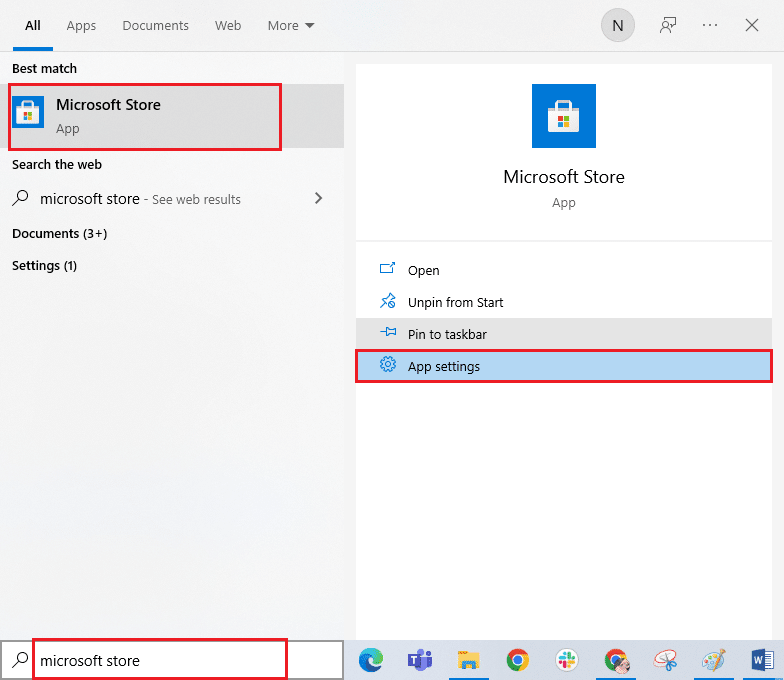
2. Прокрутіть екран налаштувань униз і натисніть виділену опцію Скидання.
Примітка. Дані вашої програми буде видалено під час скидання Microsoft Store.

3. Тепер підтвердьте запит, натиснувши Скинути та перезавантаживши комп’ютер.
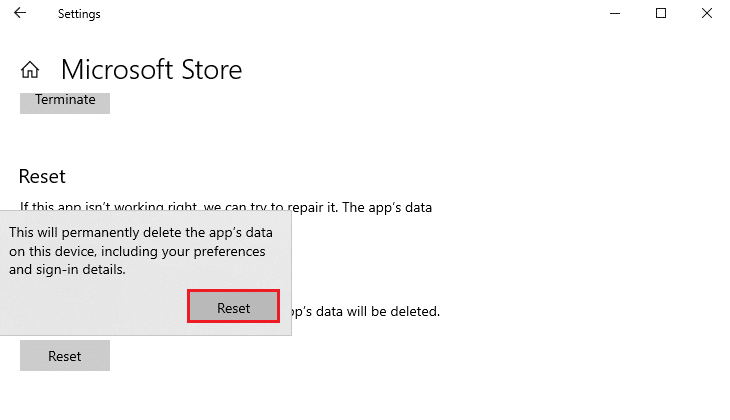
Спосіб 20: Перевстановіть Minecraft
Якщо жоден із способів вам не допоміг, то, як останній шанс, видаліть програмне забезпечення, перезавантажте комп’ютер, а потім перевстановіть його пізніше. Ось кілька кроків щодо того ж.
1. Натисніть клавішу Windows, введіть програми та функції та натисніть Відкрити.
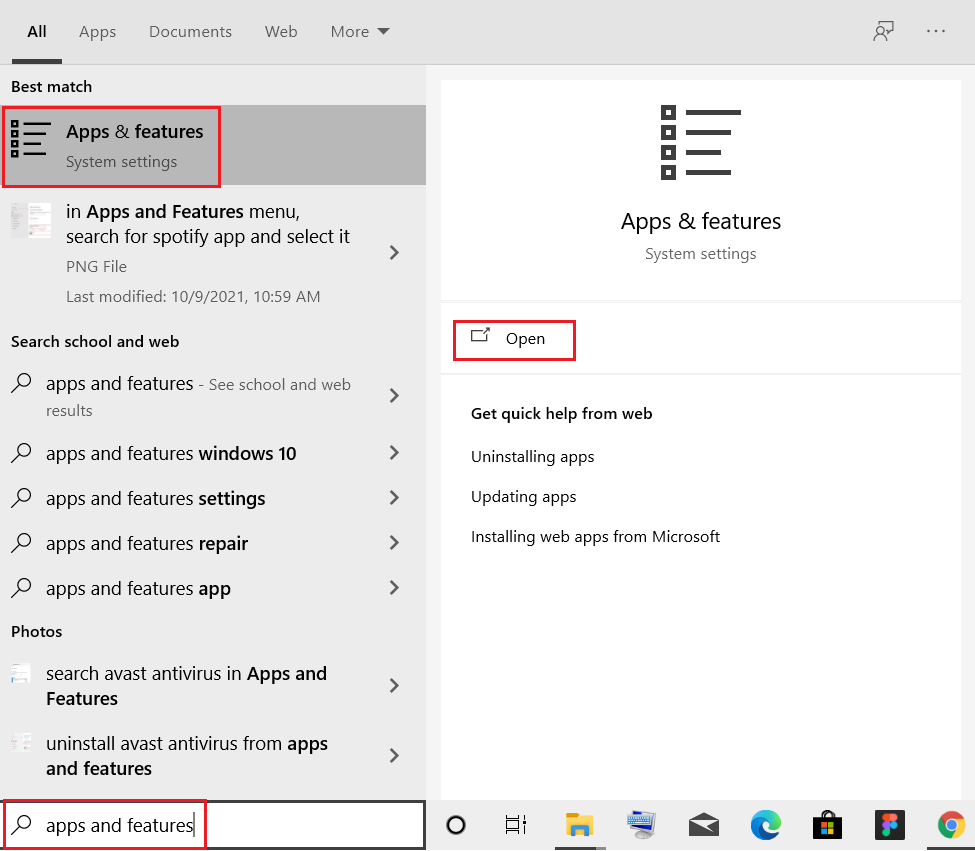
2. Знайдіть і клацніть на Minecraft Launcher і виберіть опцію Видалити.
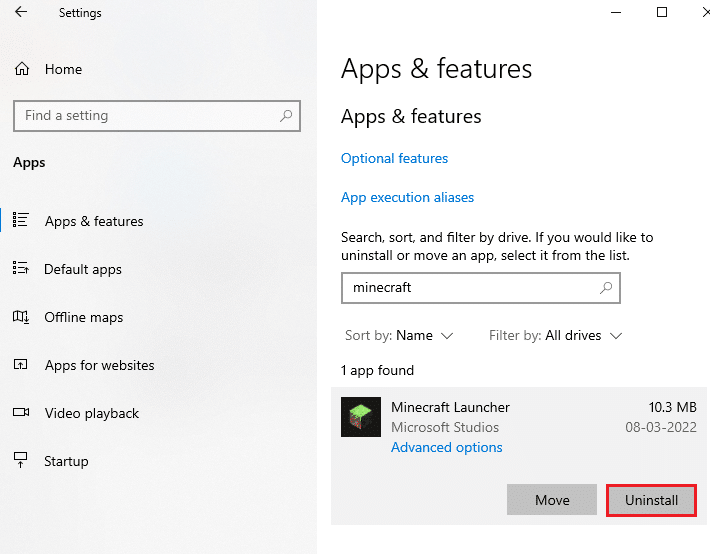
3. Тепер підтвердьте запит, якщо такий є, і перезавантажте свій ПК після видалення Minecraft.
4. Перейдіть на офіційний веб-сайт завантаження Minecraft.
5. Тепер натисніть Завантажити для Windows 7/8 у розділі ПОТРІБНИЙ ІНШИЙ СМАК? меню, як показано.
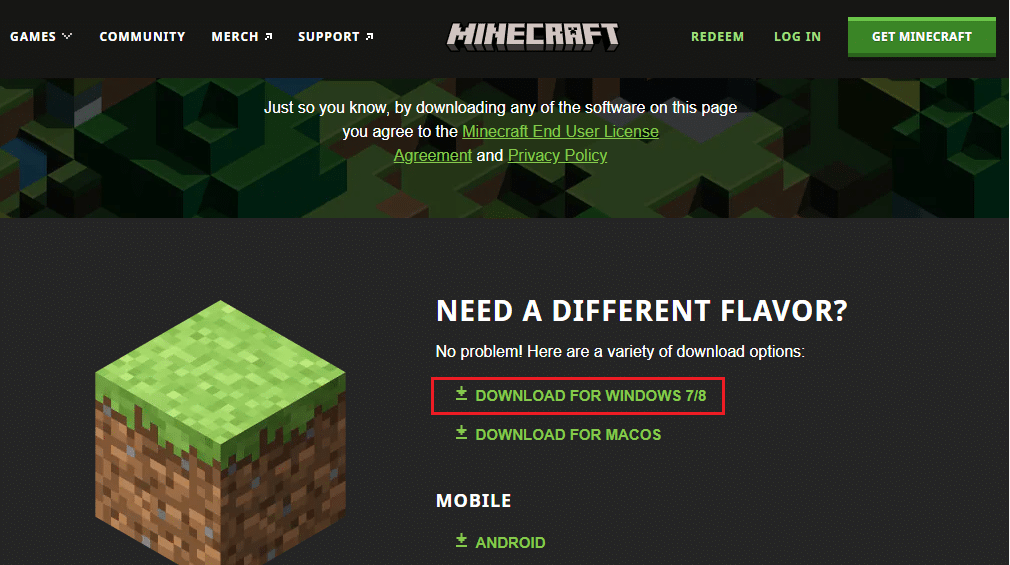
6. Тепер клацніть файл установки, щоб встановити програму.
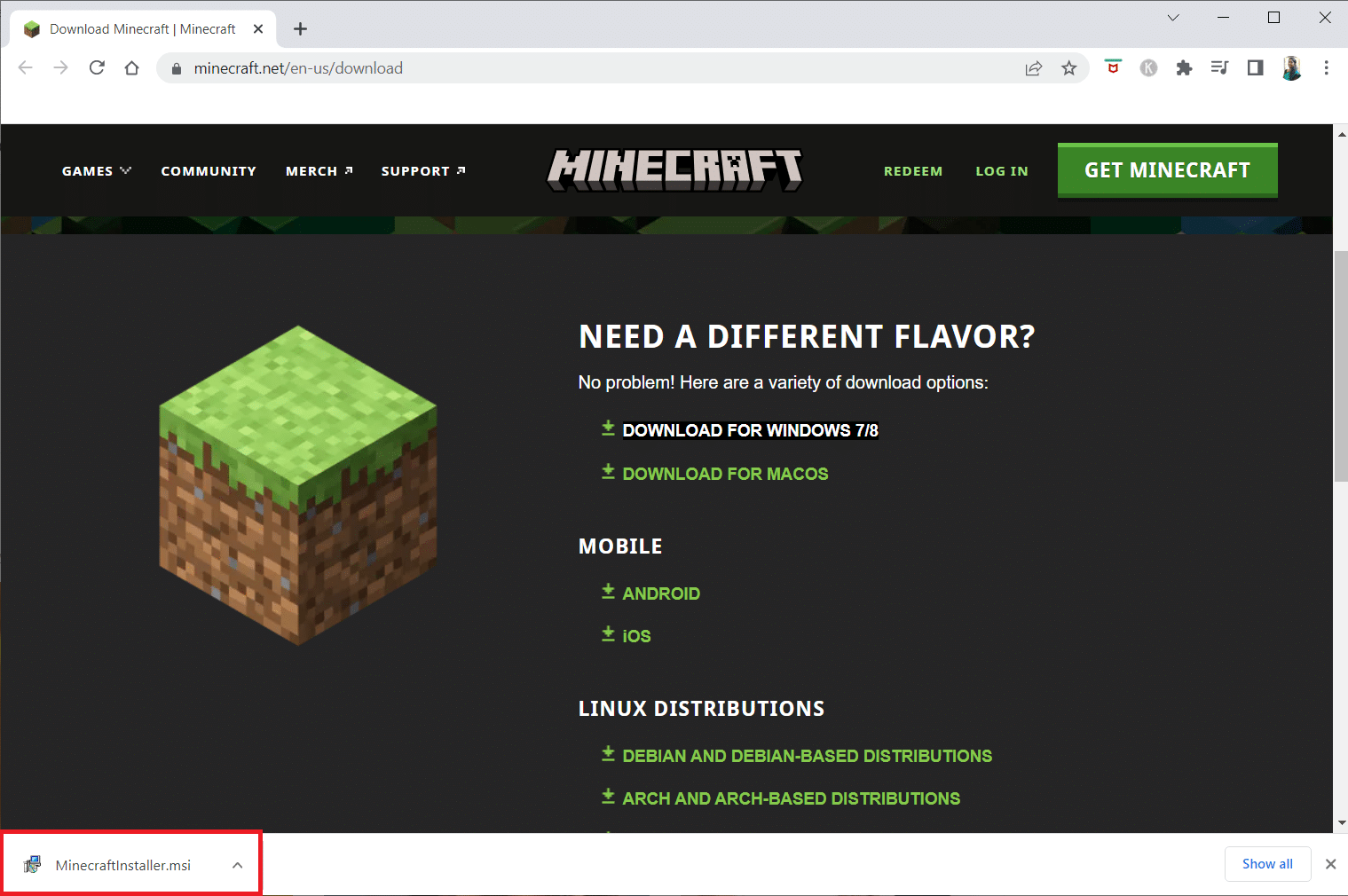
7. Натисніть «Далі» у вікні налаштувань програми Microsoft Launcher.
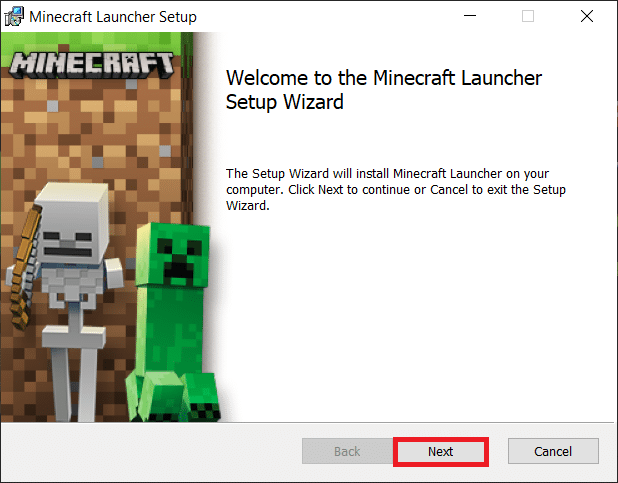
8. Знову натисніть «Далі».
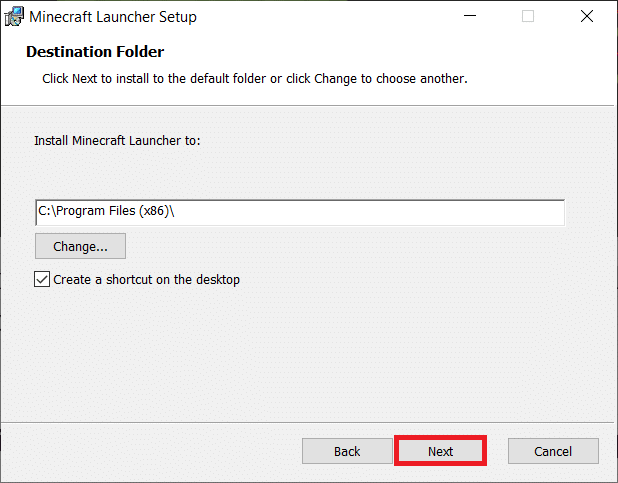
9. Тепер натисніть кнопку Встановити у наступному вікні.
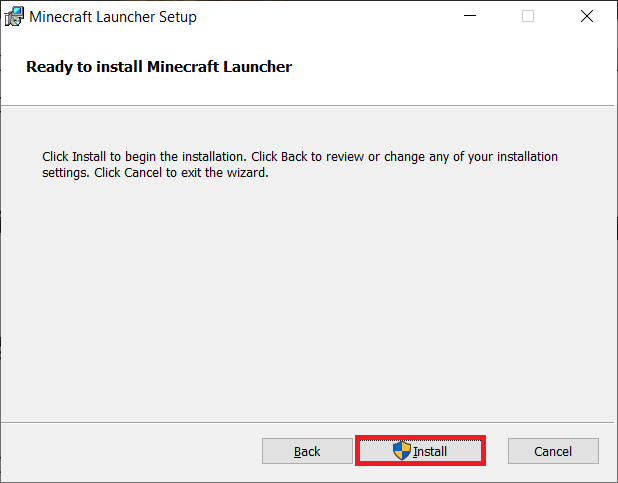
10. Натисніть «Так» у підказці «Контроль облікових записів користувачів».
11. Нарешті, натисніть Готово, щоб завершити встановлення.
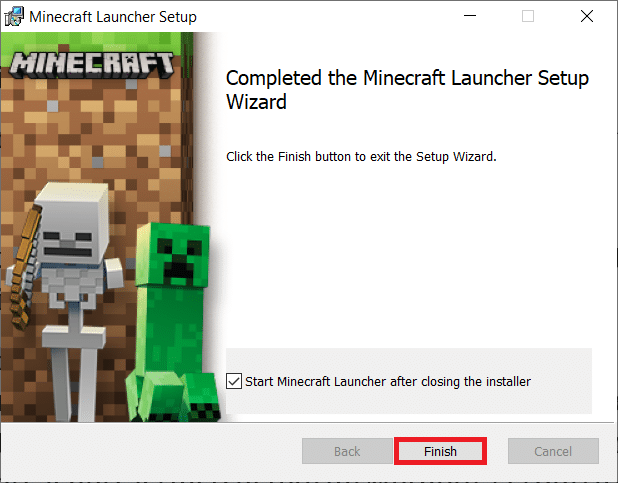
12. Нарешті, ви перевстановили програму запуску Minecraft на своєму комп’ютері. Це виправило б усі проблеми, пов’язані з програмою.
Примітка. Ви також можете отримати квиток, щоб звернутися до служби підтримки Minecraft, щоб вирішити проблему.
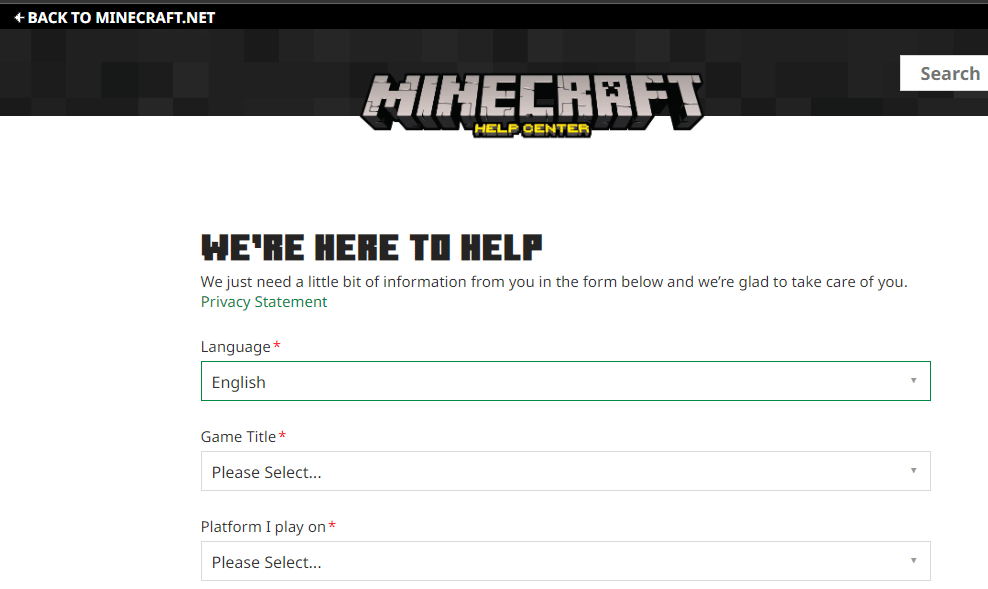
***
Сподіваємося, що цей посібник був корисним, і ви змогли вирішити проблему з чорним екраном Minecraft у Windows 10. Не соромтеся звертатися до нас із своїми запитами та пропозиціями через розділ коментарів нижче. Повідомте нам, яку тему ви хочете, щоб ми дослідили наступну.

