iCloud добре відомий своєю безперебійною синхронізацією і дозволяє з максимальною легкістю керувати файлами на різних пристроях iDevices. Однак це не означає, що хмарне сховище Apple безпомилкове і що воно ніколи не стикається з проблемами. Ймовірно, найбільш неприємною проблемою, пов’язаною з iCloud, є та, що не дозволяє користувачам завантажувати файли. Я сам зіткнувся з цією неприємністю днями, і я подумав, що було б слушно поділитися найкориснішими порадами, як вирішити проблему, що файли iCloud не завантажуються на вашому iPhone та iPad. Якщо ви зіткнулися з проблемою завантаження файлів iCloud, ознайомтеся з цими найкращими порадами та підказками, щоб вирішити цю проблему прямо зараз.
Вирішіть проблему, що файли iCloud не завантажуються на iPhone та iPad (2022)
Що заважає вам завантажувати файли iCloud на iPhone або iPad?
Погане підключення до Інтернету зазвичай є основною причиною того, чому файли iCloud часто не завантажуються на iPhone та iPad. Якщо ви маєте справу з великими файлами, переконайтеся, що у вас є міцне та стабільне з’єднання стільникового зв’язку/Wi-Fi. Крім того, застарілі налаштування та збої програмного забезпечення також можуть бути відповідальними за те, що файли iCloud не завантажуються.
Тому ми не лише копаємося в налаштуваннях, а й намагаємося усунути неполадки, пов’язані з програмним забезпеченням, які стали невід’ємною частиною iOS 15. Ви можете ознайомитися з поширеними проблемами iOS 15 та їх рішеннями за допомогою статті за посиланням.
1. Вимкніть/Увімкніть режим польоту
Як згадувалося вище, повільне підключення до Інтернету може бути основною причиною цієї проблеми. Коли справа доходить до виправлення повільних або погано функціонуючих радіоприймачів, моїм рішенням є режим польоту. Отже, почнемо з цього.
- На iPhone та iPad без кнопки «Додому»: проведіть пальцем униз від верхнього правого кута екрана, щоб отримати доступ до Центру керування, і торкніться значка режиму польоту, щоб увімкнути його. Тепер зачекайте кілька секунд і знову торкніться значка режиму польоту, щоб вимкнути його.
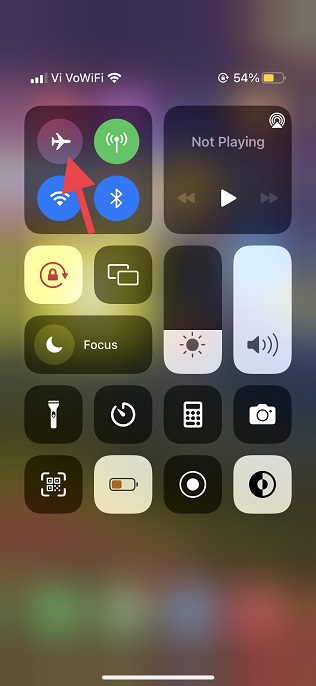
- На iPhone та iPad з кнопкою «Додому»: проведіть пальцем угору від нижньої частини екрана, щоб відкрити Центр керування, і торкніться значка режиму польоту, щоб увімкнути його. Почекавши кілька секунд, знову натисніть значок режиму польоту, щоб вимкнути його.
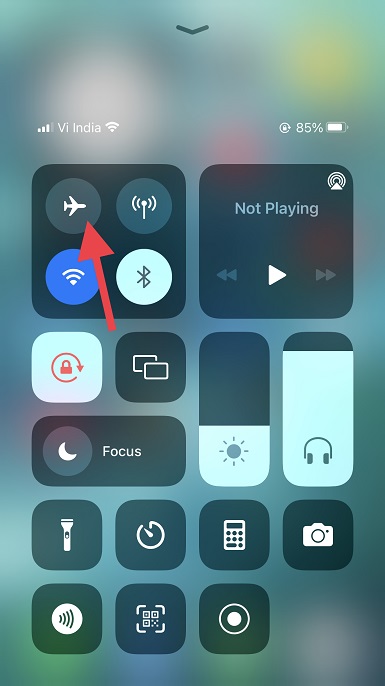
2. Переконайтеся, що програма Files може використовувати мобільні дані
iOS 15 і старіші версії дозволяють керувати доступом програм до мобільних даних (і перевіряти використання даних на iPhone). У результаті ви можете дозволити лише вибраним програмам використовувати ваші мобільні дані, щоб запобігти непотрібному споживанню даних. Переконайтеся, що програма Files може використовувати стільникові/мобільні дані на вашому iPhone.
- Перейдіть до програми «Налаштування» на своєму iPhone або iPad і торкніться «Мобільний/стільниковий».
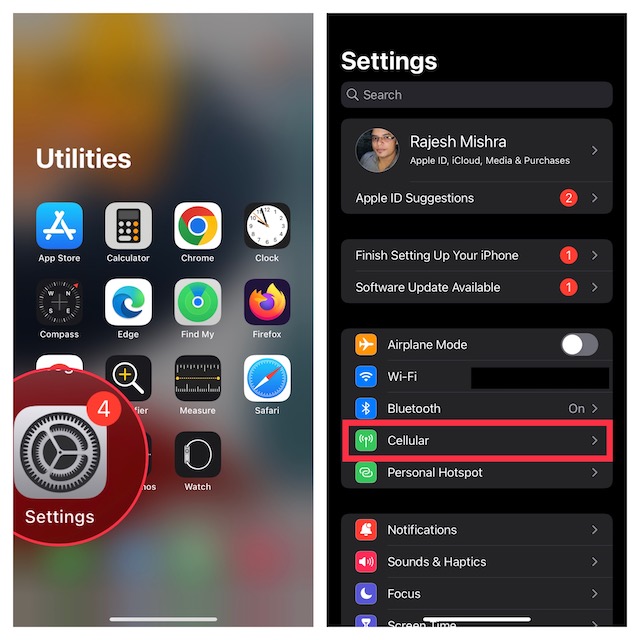
- Тепер прокрутіть униз і переконайтеся, що перемикач біля «Файли» увімкнено.
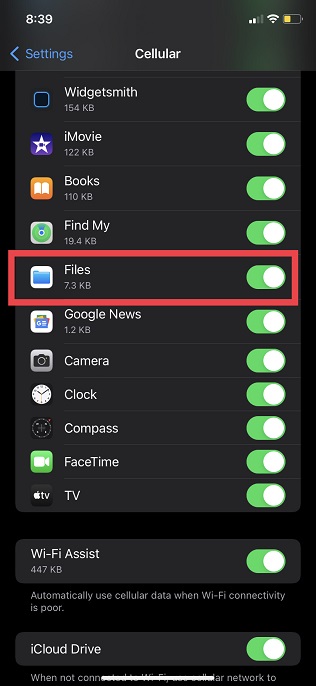
3. Перезавантажте свій iPhone
Перезавантаження (він же м’який скидання) завжди був ефективним, коли справа доходить до вирішення поширених проблем на iPhone. Тому перезавантажте пристрій і спробуйте знову завантажити файли iCloud.
- На iPhone та iPad без кнопки «Додому»: натисніть і утримуйте кнопку збільшення/зменшення гучності та кнопку живлення. Після цього перетягніть повзунок вимкнення живлення на екрані, щоб вимкнути пристрій. Тепер зачекайте кілька секунд і утримуйте кнопку живлення, щоб увімкнути пристрій.
- На iPhone та iPad із кнопкою «Додому»: натисніть і утримуйте кнопку живлення, а потім перетягніть повзунок вимкнення живлення на екрані, щоб вимкнути пристрій. Почекавши кілька секунд, утримуйте кнопку живлення, поки на екрані не з’явиться логотип Apple.
4. Вимкніть/Увімкніть iCloud Drive
Часто ви можете вирішити певні проблеми, пов’язані з iCloud Drive, вимкнувши або ввімкнувши службу в додатку Налаштування. Тому було б розумно спробувати це чудове рішення. Ось як це працює:
- Відкрийте програму Налаштування на своєму iPhone або iPad і торкніться значка профілю вгорі.
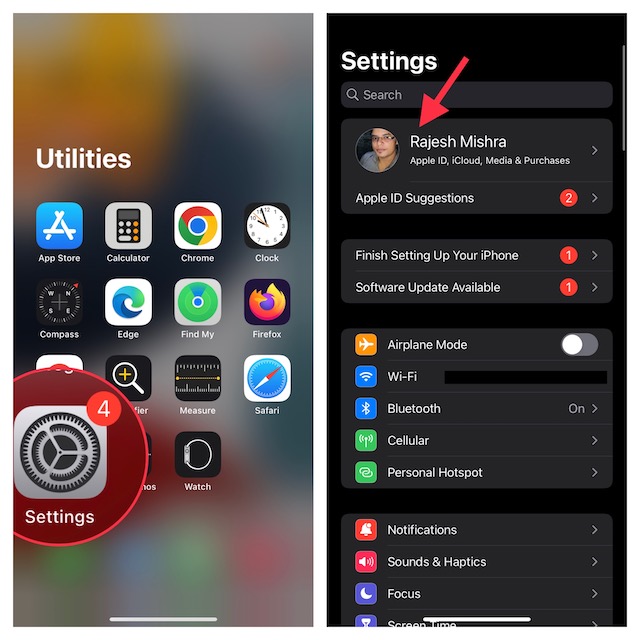
- Далі виберіть iCloud і вимкніть перемикач «iCloud Drive» на наступній сторінці.
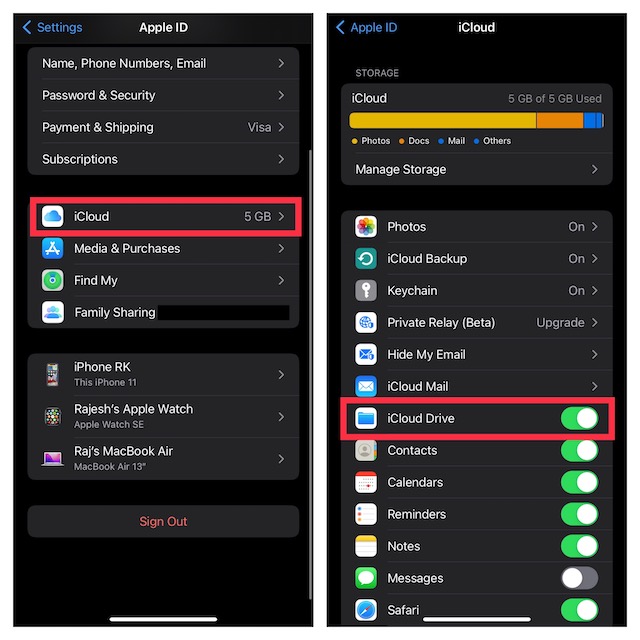
- Тепер перезавантажте пристрій. Після перезавантаження пристрою поверніться до налаштувань iCloud і ввімкніть перемикач iCloud Drive. Це разом із скиданням мережі повинно допомогти вам позбутися проблеми із завантаженням файлів iCloud.
5. Вимкніть/Увімкніть iCloud Drive у Apple Files
Програма Apple Files дозволяє керувати всіма службами хмарного сховища, які ви додали в програму менеджера файлів, включаючи iCloud Drive від Apple. Таким чином, залежно від ваших потреб, ви можете дозволити/заборонити доступ будь-якої програми хмарного сховища до програми Файли. Використовуйте цю опцію, щоб вимкнути/ввімкнути iCloud Drive в програмі Apple Files; ось як:
- Запустіть програму Apple Files на своєму iPhone або iPad і перейдіть на вкладку «Огляд» за допомогою нижньої панелі навігації.
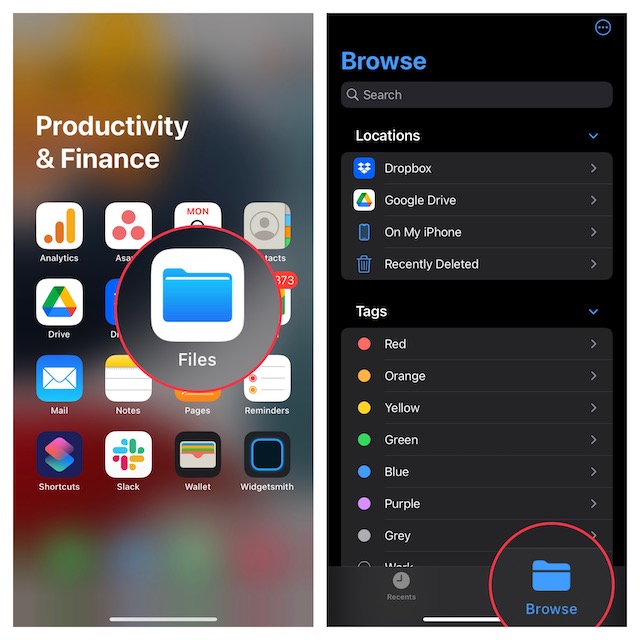
- Тепер торкніться маленького кола з трьома горизонтальними точками у верхньому правому куті екрана та виберіть «Редагувати» зі спливаючого меню.
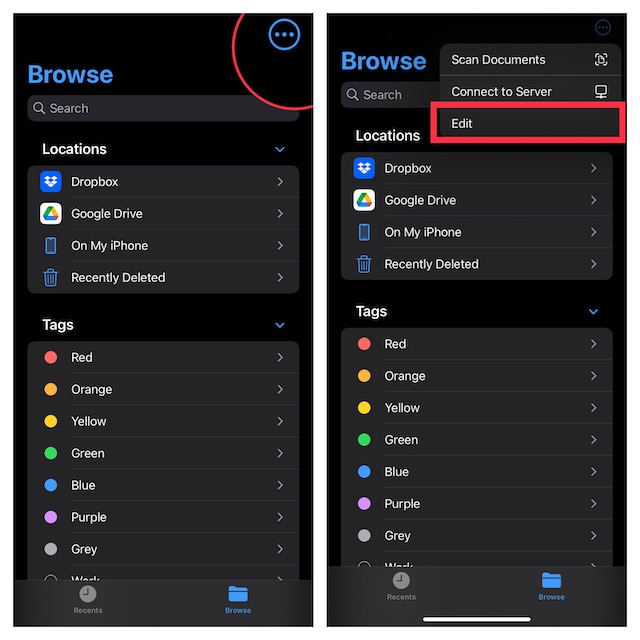
- Далі вимкніть перемикач біля «iCloud Drive». Тепер перезавантажте пристрій, поверніться до програми «Файли», а потім увімкніть перемикач iCloud Drive. Це призведе до скидання доступу диска iCloud до програми Файли, і ви зможете знову завантажити файли.
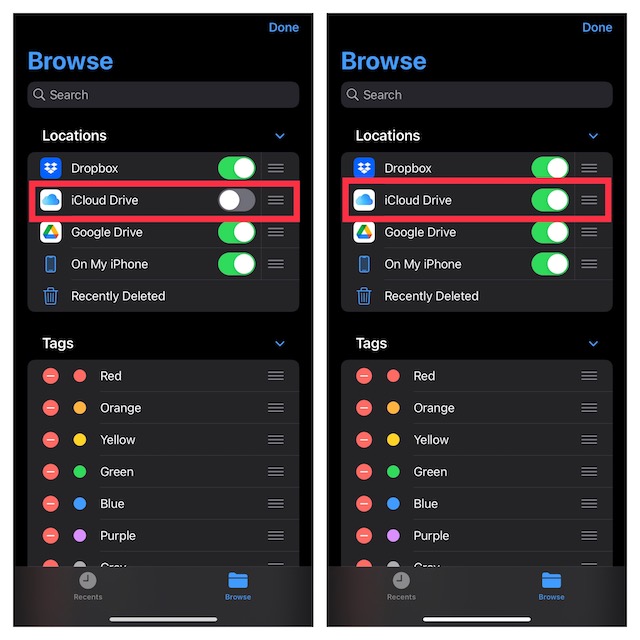
6. Скиньте налаштування мережі
Якщо ваша мережа Wi-Fi або стільникова мережа здається слабкою або поганою, радимо скинути налаштування мережі, і це може вирішити проблему. Ось як це зробити:
- Перейдіть до програми «Налаштування» на вашому iPhone або iPad і торкніться «Загальні».
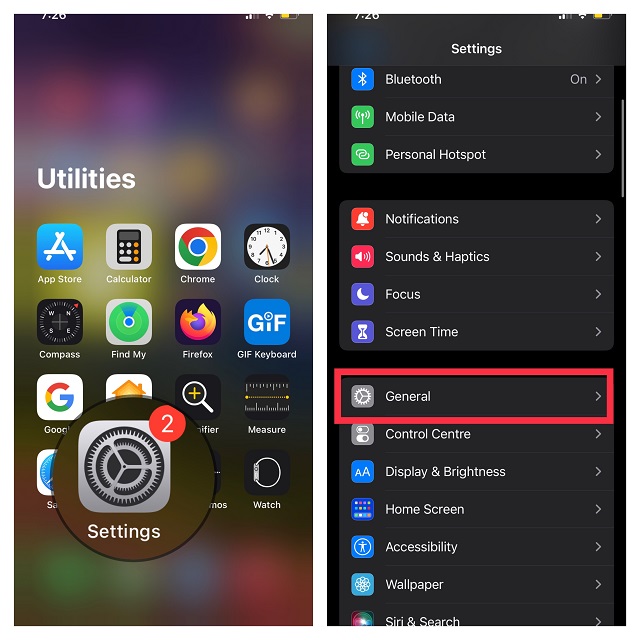
- Тепер прокрутіть униз і торкніться Перенести або Скинути iPhone.
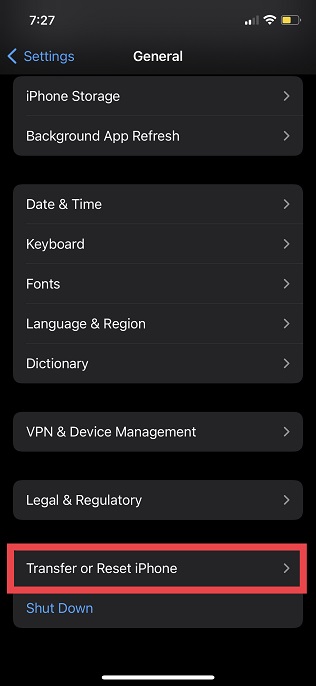
- Далі торкніться «Скинути» та виберіть «Скинути налаштування мережі» у спливаючому меню.
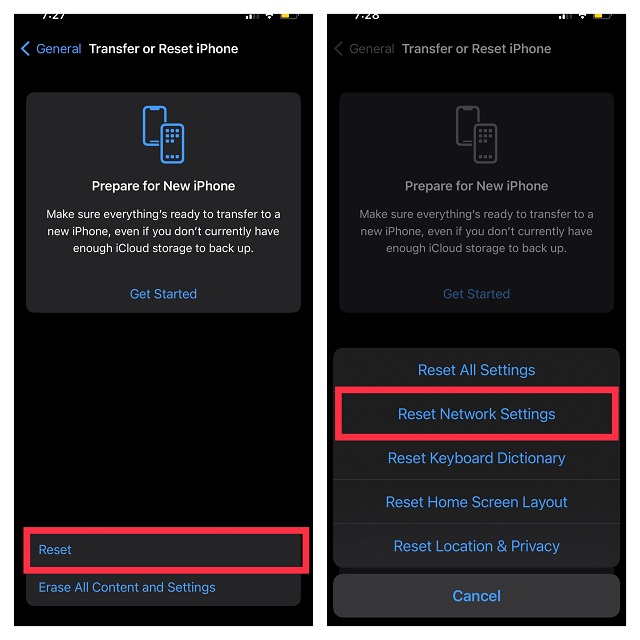
- Якщо з’явиться запит, обов’язково введіть пароль свого пристрою або екранного часу, а потім знову натисніть «Скинути налаштування мережі» у спливаючому меню, щоб підтвердити дію.
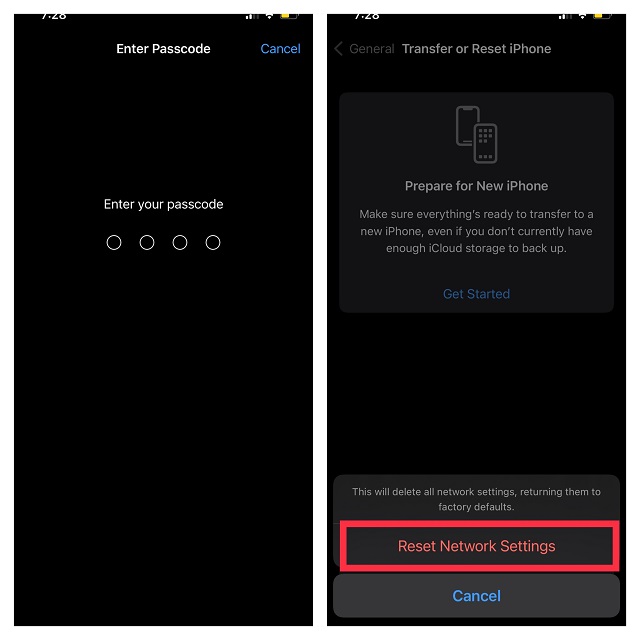
7. Перевірте стан системи Apple
Якщо iCloud Drive стикається з відключенням, ви не можете нічого зробити, крім як почекати, поки Apple не вирішить проблему. Перейдіть на сторінку стану системи Apple і переконайтеся, що коло зліва від iCloud Drive зелене. Якщо коло помаранчевого кольору, зробіть перерву і через деякий час спробуйте завантажити файли iCloud.
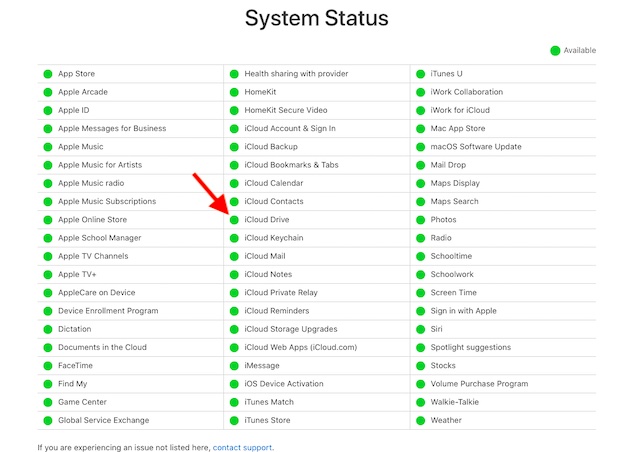
8. Вийдіть із Apple ID і знову ввійдіть
Все ще не можете завантажити файли iCloud на свій iPhone або iPad? Не турбуйтеся, оскільки у нас є надійніші трюки в рукаві. Цього разу ми збираємося вийти з Apple ID та знову ввійти. Просто виконайте наведені нижче дії.
- Відкрийте програму Налаштування на своєму iPhone або iPad і торкніться значка профілю.
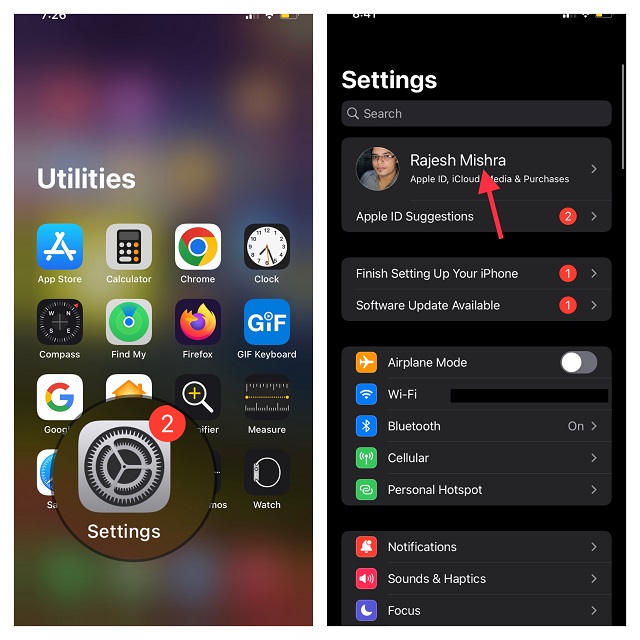
- Тепер прокрутіть униз і торкніться «Вийти». Коли вас попросять зберегти копію профілю, виконайте необхідне та дотримуйтесь інструкцій, щоб вийти.
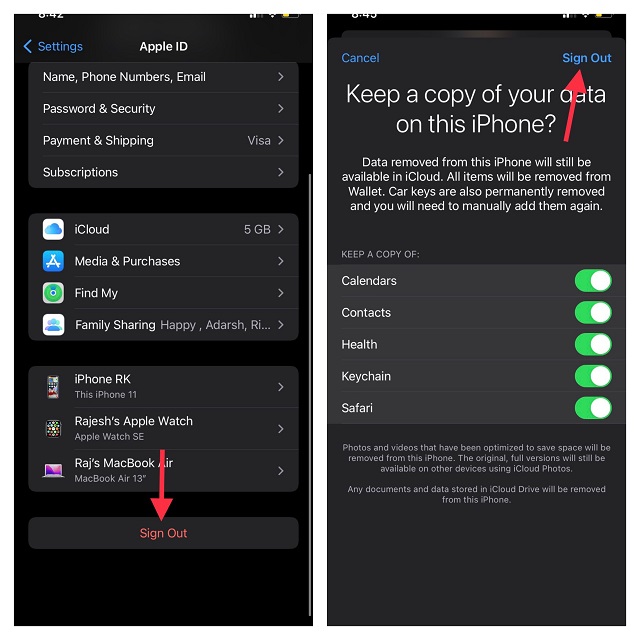
- Після цього поверніться в програму Налаштування та увійдіть у свій обліковий запис. Переконайтеся, що ви ввійшли в iCloud з тим самим Apple ID на всіх своїх пристроях. Тепер спробуйте завантажити файли зі свого диска iCloud, і у вас не виникне проблем.
9. Скидання всіх налаштувань
Скидання до заводських налаштувань в iOS 15 не тільки дозволяє виправити налаштування, але й постійні проблеми, подібні до цієї. Тому ми скинемо всі налаштування, щоб спробувати вирішити проблему завантаження файлів iCloud. На всяк випадок, якщо ви хвилюєтесь, що він видалить усі ваші програми, медіа та дані, дозвольте мені сказати вам, що він переведе ваш пристрій до заводських налаштувань, лише видаливши наявні налаштування. Усі ваші дані залишаться недоторканими. Тож давайте подивимося, як скинути налаштування iPhone:
- Перейдіть до програми «Налаштування» та виберіть «Загальні».
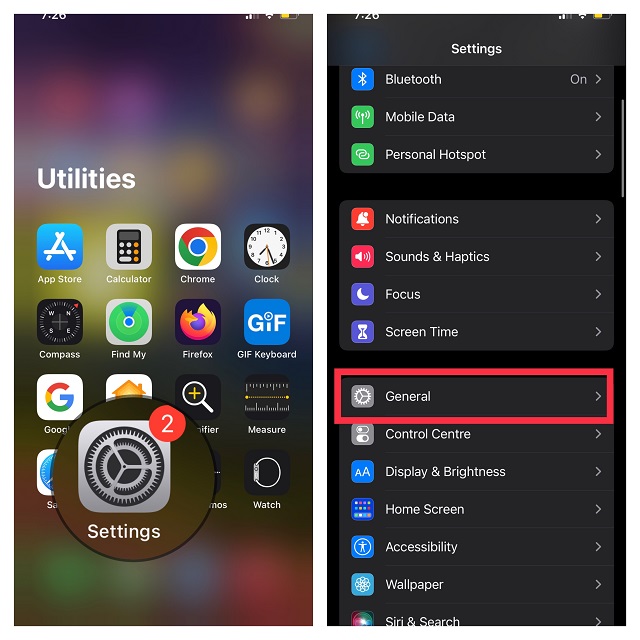
- Тепер прокрутіть униз і торкніться Перенести або Скинути iPhone.
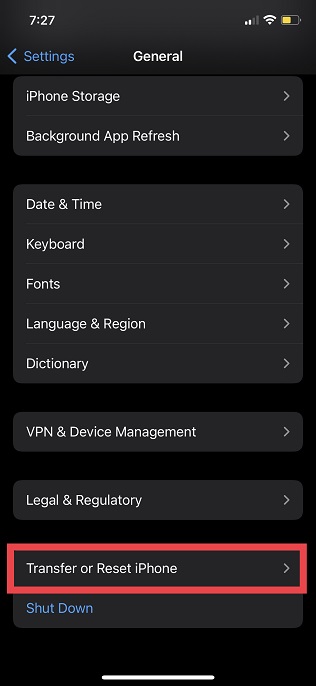
- Далі торкніться Скинути та виберіть Скинути всі налаштування.
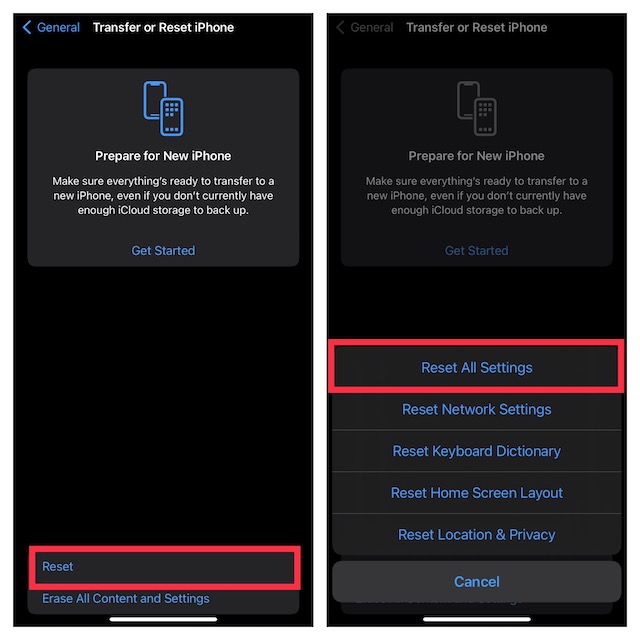
- Якщо з’явиться запит, введіть свій пристрій і пароль екранного часу, а потім знову виберіть «Скинути всі налаштування» у спливаючому меню, щоб підтвердити дію.
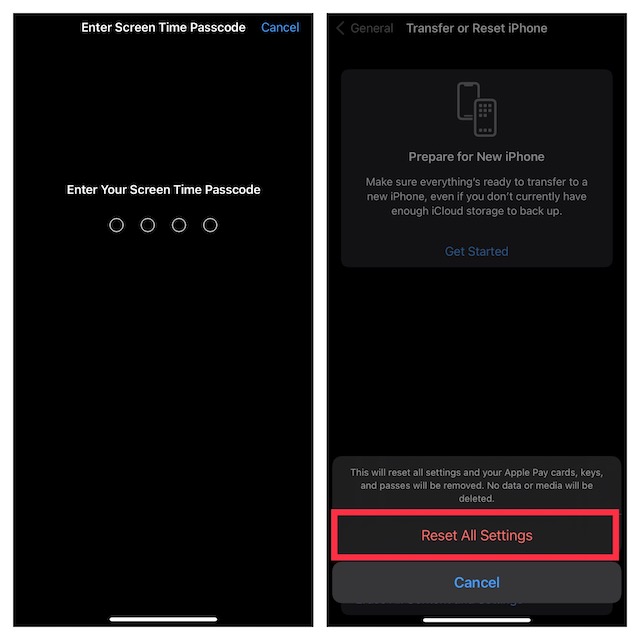
10. Оновіть програмне забезпечення на вашому iPhone або iPad
Останнім часом більшість проблем, які виникають на iPhone та iPad, є помилками програмного забезпечення. Якщо жодна з наведених вище порад не допомогла усунути проблему із завантаженням файлів iCloud, це може бути викликано програмною помилкою. Таким чином, оновлення програмного забезпечення, ймовірно, може вирішити проблему. Тож давайте подивимося, як це зробити:
- Перейдіть до програми «Налаштування» на своєму пристрої та натисніть «Загальні».
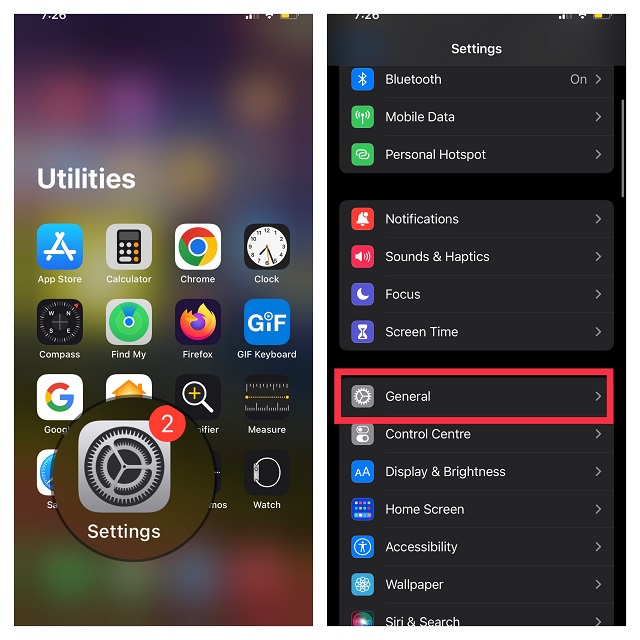
- Тепер натисніть «Оновлення програмного забезпечення» та зачекайте деякий час, щоб дозволити вашому пристрою перевірити наявність оновлення програмного забезпечення. Нарешті, натисніть «Завантажити та встановити», якщо оновлення доступне, і дотримуйтесь звичайних інструкцій, щоб отримати останню версію iOS/iPadOS.
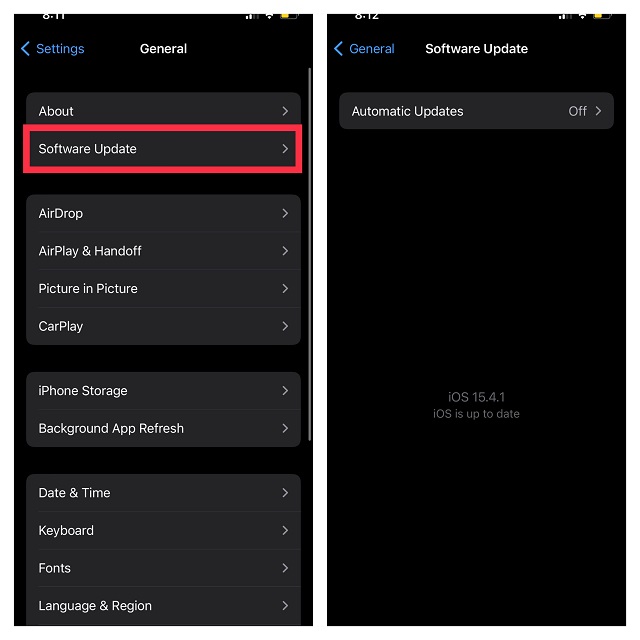
Примусове завантаження файлів iCloud на iPhone та iPad
Ось так! Сподіваємося, ці поради допоможуть вам без проблем завантажити файли iCloud на ваш iPhone. Іноді просто перезавантаження iPhone або скидання мережі вирішує проблему із завантаженням iCloud, тому спробуйте ці рішення. Якщо одне з цих рішень дозволило вам вирішити проблему, поділіться з нами своїм досвідом у розділі коментарів нижче. Крім того, якщо ви знаєте будь-який інший трюк, який ефективний для вирішення цієї проблеми, не забудьте поділитися ним з нашими читачами. Приємного усунення несправностей!
