Якщо ви є шанувальником відеоігор з графікою, Minecraft – це чудовий варіант для вас. У цьому світі ви можете будувати та руйнувати різноманітні тривимірні блоки. Головна мета гри полягає у виживанні, зведенні споруд, дослідженнях і, звісно, розвагах. Для початку гри вам знадобиться обліковий запис або сервер. Скоріш за все, для десктопної версії Minecraft вам потрібен буде обліковий запис Microsoft. Однак, якщо у вас є версія Bedrock, ви можете грати без входу в систему. Тим не менш, для доступу до Minecraft без входу в обліковий запис на вашому ПК з Windows 10/11, вам необхідно увійти в Xbox. Це пов’язано з тим, що Java-версія Minecraft вимагає ручного входу, тоді як Bedrock версія робить це автоматично. На жаль, багато користувачів зіштовхуються з помилкою входу у Minecraft при спробі ручного входу на сервер. У цьому посібнику ми запропонуємо вам ефективні способи усунення цієї проблеми, щоб ви змогли позбутися помилки “Не вдалося ввійти у Minecraft”. Розгляньмо їх детальніше та застосуймо на вашому комп’ютері з Windows 10.
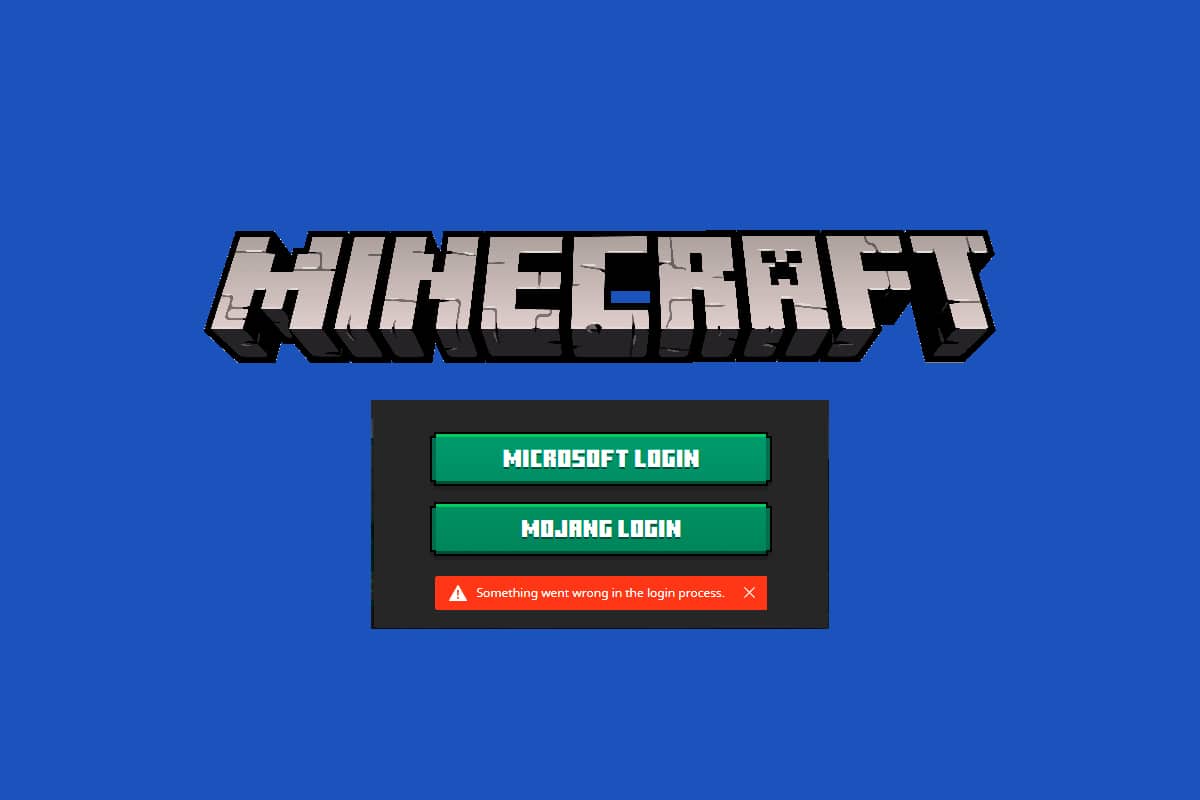
Як усунути помилку входу в Minecraft на Windows 10
Найчастіша причина, через яку не працює вхід до Minecraft – це помилки, які виникають під час спроби підключення до сервера. Ця проблема є доволі неприємною для багатьох користувачів Windows 10. Далі наведено декілька причин виникнення помилки “Не вдалося ввійти в Minecraft”.
- Проблеми зі з’єднанням із сервером.
- Брандмауер Windows Defender блокує URL-адресу або програму.
- Застарілі або пошкоджені графічні драйвери.
- Пошкоджені файли кешу у файлі hosts.
- Конфлікти браузера та роботи з обслуговування сервера.
Отже, для вирішення помилки входу в Minecraft, найкращим варіантом буде оновлення адаптерів дисплея, скидання записів файлу hosts, відключення брандмауера Windows Defender, використання іншого браузера та оновлення програм Java.
Далі ви знайдете декілька дієвих обхідних шляхів, які допоможуть вам вирішити проблему зі входом у Minecraft. Методи наведено в порядку від найпростіших до складніших, тому ви зможете швидко знайти рішення. Тож не гайте часу та продовжуйте читати статтю.
Спосіб 1: Базове усунення несправностей
Ось кілька основних методів усунення неполадок, які допоможуть вам виправити помилку входу в Minecraft за допомогою простих дій.
-
Перезавантажте комп’ютер: для початку спробуйте перезапустити свій комп’ютер. Це дозволить усунути усі тимчасові збої у роботі.
-
Використовуйте один і той самий обліковий запис у програмі Xbox та Microsoft Store: переконайтеся, що ви увійшли в систему, використовуючи той самий обліковий запис у програмах Xbox та Microsoft Store. Використання двох різних облікових записів призведе до помилки “Не вдалося ввійти в Minecraft”.
-
Закрийте фонові програми: якщо на вашому комп’ютері є фонові програми, які використовують чити, моди або інші подібні речі, вони можуть заважати роботі Minecraft. Закрийте усі фонові програми, що працюють на ПК. Також можна їх видалити, якщо це необхідно. Повторно увійдіть в систему і перевірте, чи усунулась проблема входу в Minecraft.
-
Використовуйте офіційну панель запуску: використання сторонньої панелі запуску для запуску Minecraft може призвести до проблем зі входом в гру. Завжди використовуйте офіційний лаунчер для входу в Minecraft. Також переконайтеся, що використовуєте оновлену версію Minecraft, щоб запобігти будь-яким помилкам входу.
-
Перейдіть в інший браузер: якщо ви зіткнулися з помилкою входу в Minecraft в одному браузері, спробуйте скористатися іншим. Відкрийте нову вкладку в іншому браузері та перейдіть на сайт Minecraft.net. Увійдіть, використовуючи свої облікові дані. Якщо в новому браузері у вас немає помилок, то очистіть історію переглядів та кеш у вашому основному браузері.
-
Перевірте стан сервера: Minecraft не має офіційної сторінки статусу, але ви можете перевірити його статус на сторінці підтримки Twitter. Якщо є якісь проблеми зі входом, ви зможете знайти інформацію там. Крім того, якщо проводяться роботи з обслуговування сервера, ви можете зіткнутися з помилкою входу в Minecraft.
1. Відвідайте сторінку статусу Mojang у Twitter.

2. Перевірте на наявність проблем, пов’язаних з Minecraft.
3. Також перевірте Reddit та Minecraft.net, щоб побачити, чи інші користувачі повідомляли про цю проблему.
4. Якщо ви виявите будь-які роботи з сервером або його технічне обслуговування, вам залишається тільки чекати.
Спосіб 2: Перезапустіть програму запуску Minecraft
Як базовий метод усунення несправностей, спробуйте перезапустити програму запуску Minecraft. Тобто, вийдіть зі свого облікового запису Minecraft, а потім увійдіть знову через деякий час. Цей спосіб є досить простим, і ось кілька кроків для перезапуску панелі запуску.
1. Для початку, натисніть “ВИЙТИ” у вашому обліковому записі Minecraft.

2. Натисніть одночасно клавіші Ctrl + Shift + Esc, щоб відкрити Диспетчер завдань.
3. Виберіть завдання Minecraft, які працюють у фоновому режимі. Натисніть “Завершити завдання”.

4. Перезавантажте комп’ютер.
5. Знову увійдіть у систему зі своїми обліковими даними і перевірте, чи усунуто помилку входу в Minecraft.

Спосіб 3: Запустіть Minecraft Launcher від імені адміністратора
Іноді для доступу до певних служб у Minecraft Launcher потрібні права адміністратора. Ви можете зіткнутися з помилкою “Не вдалося ввійти в Minecraft”, якщо у вас немає прав адміністратора. Виконайте наведені нижче кроки, щоб запустити Minecraft як адміністратор.
1. Клацніть правою кнопкою миші ярлик Minecraft на робочому столі або перейдіть до каталогу встановлення та натисніть на нього правою кнопкою миші.
2. Натисніть “Властивості”.

3. У вікні “Властивості” перейдіть на вкладку “Сумісність”.

4. Установіть прапорець “Запускати цю програму від імені адміністратора”.

5. Натисніть “Застосувати” та “OK”, щоб зберегти зміни.
Спосіб 4: Видаліть записи Minecraft з файлу Hosts
Якщо файл hosts відредагував записи домену Minecraft.net або Mojang, ви зіткнетеся з помилкою входу в Minecraft. Тому вам потрібно видалити ці записи. Далі наведено інструкції щодо видалення записів Minecraft.
1. Натисніть клавіші Windows + E, щоб відкрити Провідник Windows.
2. Перейдіть на вкладку “Вигляд” і встановіть прапорець “Приховані елементи” у розділі “Показати/приховати”.

3. Тепер перейдіть до наступного шляху розташування у Провіднику файлів.
C:WindowsSystem32driversetc

4. Виберіть файл hosts та натисніть на нього правою кнопкою миші. Виберіть “Відкрити за допомогою”.

5. Виберіть “Блокнот” зі списку та натисніть “OK”.

6. Тепер файл hosts відкриється в Блокноті.

7. Натисніть клавіші Ctrl + F, щоб відкрити вікно пошуку. Введіть Minecraft у полі “Знайти” та натисніть “Знайти далі”.

8. Якщо пошук не дав результатів, то це означає, що на вашому комп’ютері немає пошкоджених файлів Minecraft. Якщо ви знайшли розділ Minecraft, натисніть на нього правою кнопкою миші та видаліть його.
9. Збережіть файл, натиснувши одночасно клавіші Ctrl+S.
10. Закрийте Блокнот і перевірте, чи усунуто помилку входу в Minecraft.
Спосіб 5: Очищення DNS
Очищення DNS призведе до видалення всіх мережевих даних, збережених у кеші, і змусить завантажитись нову конфігурацію DNS. Виконайте наведені нижче кроки, щоб очистити кеш DNS.
1. Перейдіть в меню пошуку Windows і введіть cmd. Натисніть “Запуск від імені адміністратора”.

2. Введіть ipconfig /flushdns у командне вікно та натисніть Enter.

3. Зачекайте, поки команда буде виконана і перевірте, чи усунуто помилку.
Спосіб 6: Увімкніть службу Windows Update
Щоб виправити помилку “Не вдалося ввійти в Minecraft”, перевірте, чи запущені основні ігрові служби, такі як Windows Update, IP Helper, Xbox Live Auth Manager, Xbox Live Game Save, Xbox Live Networking Service, ігрові служби, служба встановлення Microsoft. Ось як це зробити.
1. Натисніть клавішу Windows і введіть “Служби”. Натисніть “Запуск від імені адміністратора”.

2. Прокрутіть униз і знайдіть службу “Служби оновлення Windows”. Натисніть на неї.

3. Натисніть “Властивості”.
Примітка: ви також можете двічі клацнути “Служби оновлення Windows”, щоб відкрити вікно властивостей.

4. Установіть для типу запуску значення “Автоматичний”.

5. Натисніть “Застосувати” та “OK”, щоб зберегти зміни.
6. Повторіть ті ж самі кроки для наступних служб і перевірте, чи вирішено проблему.
- IP Helper,
- Xbox Live Auth Manager,
- Збереження гри Xbox Live,
- Мережева служба Xbox Live,
- Ігрові служби,
- Служба встановлення Microsoft.
Спосіб 7: Скидання та очищення кешу Microsoft Store
Щоб виправити помилку входу в Minecraft, ви можете спробувати скинути та очистити кеш Microsoft Store. Існує простий спосіб виконати це завдання, і він показаний нижче.
1. Введіть Powershell у рядку пошуку та натисніть “Запуск від імені адміністратора”.

2. Введіть наступну команду та натисніть клавішу Enter.
Get-AppxPackage -AllUsers| Foreach {Add-AppxPackage -DisableDevelopmentMode -Register “$($_.InstallLocation)AppXManifest.xml”}

3. Зачекайте, поки команда буде виконана та перевірте, чи вирішилась проблема з помилкою входу в Minecraft.
Спосіб 8: Оновіть драйвери графічного процесора
Будь-які пошкоджені графічні драйвери можуть призвести до помилки входу в Minecraft на вашому ПК з Windows 10. Також старі або несумісні драйвери можуть перешкоджати підключенню Minecraft. Радимо оновити драйвер відеокарти, як описано далі.
1. Натисніть клавішу Windows і введіть “Диспетчер пристроїв” у рядку пошуку.

2. Двічі клацніть “Мережеві адаптери”, щоб розгорнути їх.

3. Клацніть правою кнопкою миші на драйвер (наприклад, Intel(R) Dual Band Wireless-AC 3168) та натисніть “Оновити драйвер”.

4. Натисніть “Знайти драйвери на моєму комп’ютері”, щоб знайти та встановити драйвер вручну.

5. Натисніть кнопку “Огляд…”, щоб вибрати каталог. Після вибору натисніть кнопку “Далі”.

5А. Тепер драйвери будуть оновлені до останньої версії, якщо вони не оновлені.
5B. Якщо вони вже оновлені, на екрані з’явиться повідомлення “Найкращі драйвери для вашого пристрою вже встановлені”.

6. Натисніть “Закрити”, щоб вийти з вікна.
7. Перезавантажте комп’ютер і перевірте, чи усунена помилка входу в Minecraft на вашому ПК.
Спосіб 9: Встановіть оновлення в Microsoft Store
Завжди переконуйтеся, що всі програми та ігри в Microsoft Store оновлено до останньої версії. Якщо є застарілі програми, у вас можуть виникнути проблеми зі входом. Виконайте інструкції, щоб встановити оновлення в Microsoft Store.
1. Натисніть клавішу Windows і введіть “Microsoft Store”. Натисніть “Відкрити”.

2. Натисніть піктограму “Бібліотека” в нижньому лівому куті.

3. Натисніть “Отримати оновлення”.

4. Натисніть “Оновити все”.

5. Зачекайте, поки завантажаться оновлення на комп’ютер з ОС Windows 10, та переконайтеся, що ви отримали повідомлення про оновлення програм та ігор.

Спосіб 10: Оновіть Windows
Крім оновлення програм та ігор, ви також повинні переконатися, що ваш ПК з Windows 10 оновлено до останньої версії. Далі наведено інструкції для оновлення операційної системи Windows та вирішення помилки входу в Minecraft.
1. Натисніть одночасно клавіші Windows + I, щоб запустити налаштування.
2. Натисніть плитку “Оновлення та безпека”, як показано.

3. На вкладці “Windows Update” натисніть кнопку “Перевірити наявність оновлень”.

4А. Якщо доступне нове оновлення, натисніть “Встановити зараз” і дотримуйтеся інструкцій для оновлення.

4B. Якщо Windows оновлена, то з’явиться повідомлення “У вас встановлені останні оновлення”.

5. Перезавантажте комп’ютер і перевірте, чи усунуто помилку входу в Minecraft.
Спосіб 11: Вимкніть брандмауер Windows
Якщо на вашому ПК увімкнено брандмауер Windows Defender, деякі служби Minecraft можуть бути заблоковані. Внаслідок цього ви зіткнетеся з помилкою “Не вдалося ввійти в