Можливо, дехто з вас натрапляв на папку “Утиліти” на своєму Mac. Проте, її часто не помічають, і багато користувачів навіть не знають про існування програм, які містяться в цій папці у macOS.
Подібно до багатьох інших прихованих можливостей macOS, додатки в папці “Утиліти” також можуть бути дуже корисними. Нижче ми розглянемо, що саме пропонує ця папка на вашому Mac.
Де ж розташована папка “Утиліти” у macOS?
Існує три способи відкрити папку “Утиліти” у macOS. Перший і, можливо, найпростіший – це використання бокової панелі Finder. Відкрийте вікно Finder, виберіть “Програми” на боковій панелі та двічі клацніть на папці “Утиліти”, щоб її відкрити. Там ви побачите перелік усіх доступних програм.
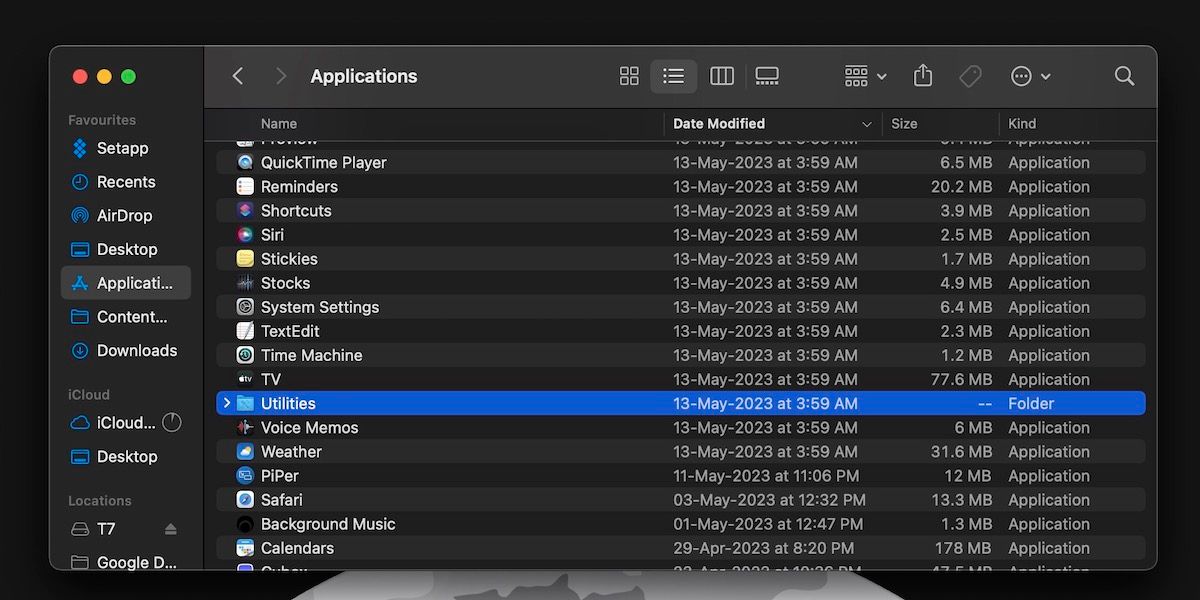
Іншим способом є використання комбінації клавіш для доступу до папки “Утиліти” через меню macOS. Натисніть Shift + Command + U, коли вікно Finder є активним. Ця комбінація клавіш автоматично відкриє папку “Утиліти”, що знаходиться в меню Finder > “Перейти”.
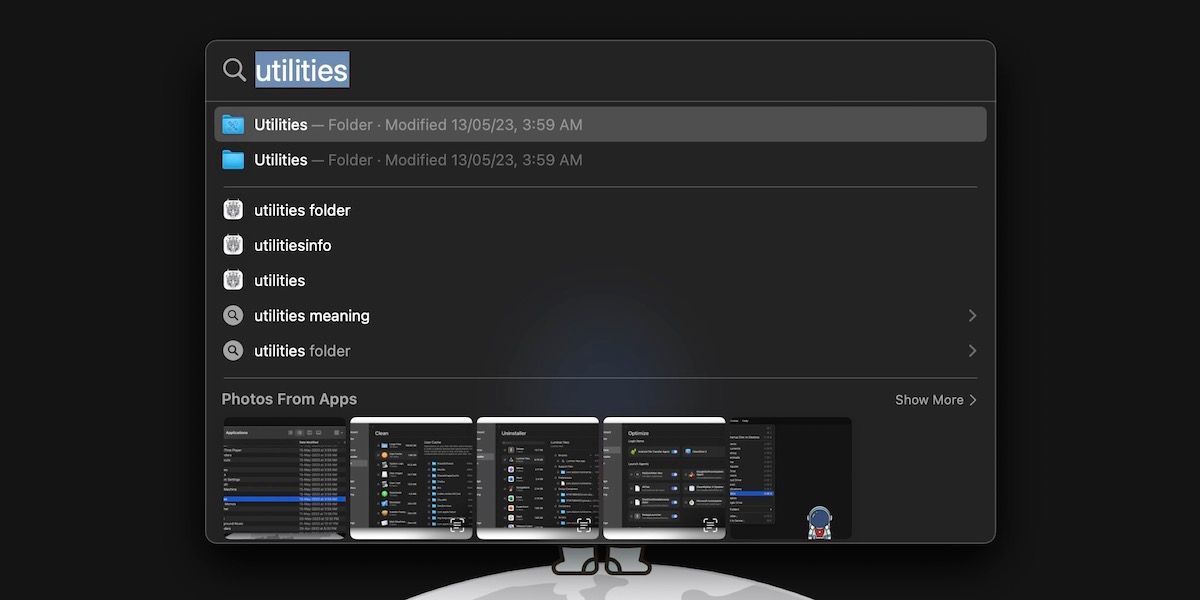
Нарешті, ви можете скористатися пошуком Spotlight на вашому Mac, щоб знайти папку “Утиліти”. Натисніть Command + пробіл на клавіатурі, щоб відкрити пошук Spotlight та введіть “Утиліти”. Після цього натисніть Return, щоб відкрити папку. Це дуже зручно, якщо ви активно працюєте з програмою на своєму Mac.
Які ж додатки можна знайти в папці “Утиліти”?
Розгляньмо всі програми, які ви знайдете в папці “Утиліти” у macOS.
1. Монітор активності
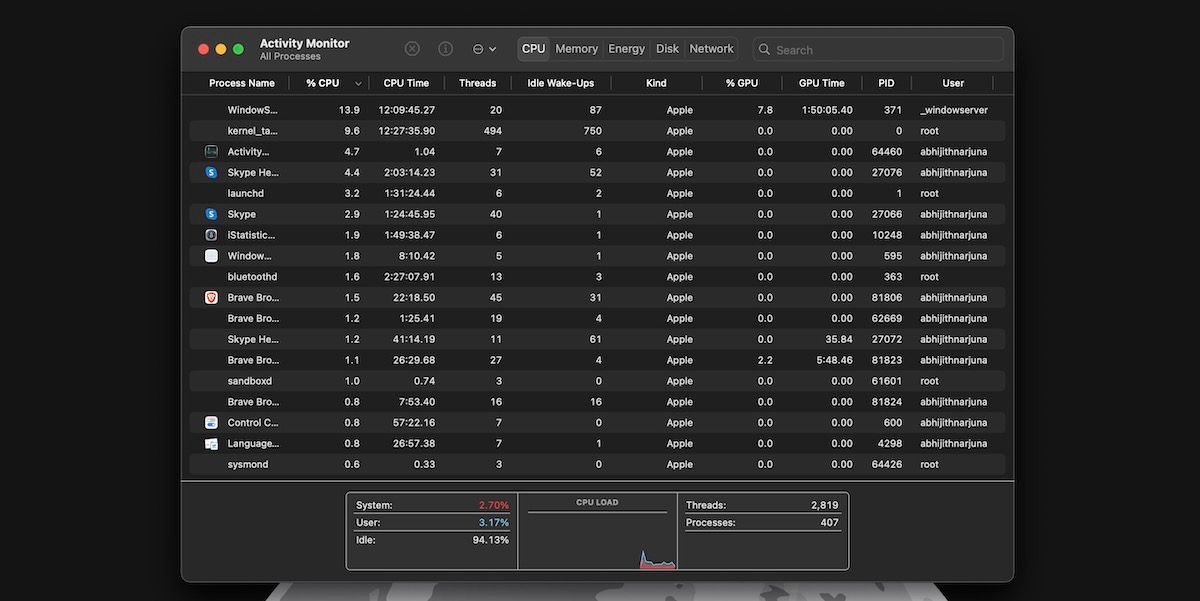
Як зрозуміло з назви, утиліта “Монітор активності” дозволяє вам спостерігати за різними фоновими процесами, що відбуваються на вашому Mac. Вона містить окремі вкладки для відстеження використання ресурсів, таких як процесор, пам’ять, енергія, диск та мережа.
2. Утиліта AirPort
Утиліта AirPort призначена для управління бездротовими з’єднаннями на вашому Mac. Спочатку вона розроблялася для ефективної роботи з лінійкою мережевих продуктів AirPort від Apple.
3. Налаштування аудіо MIDI
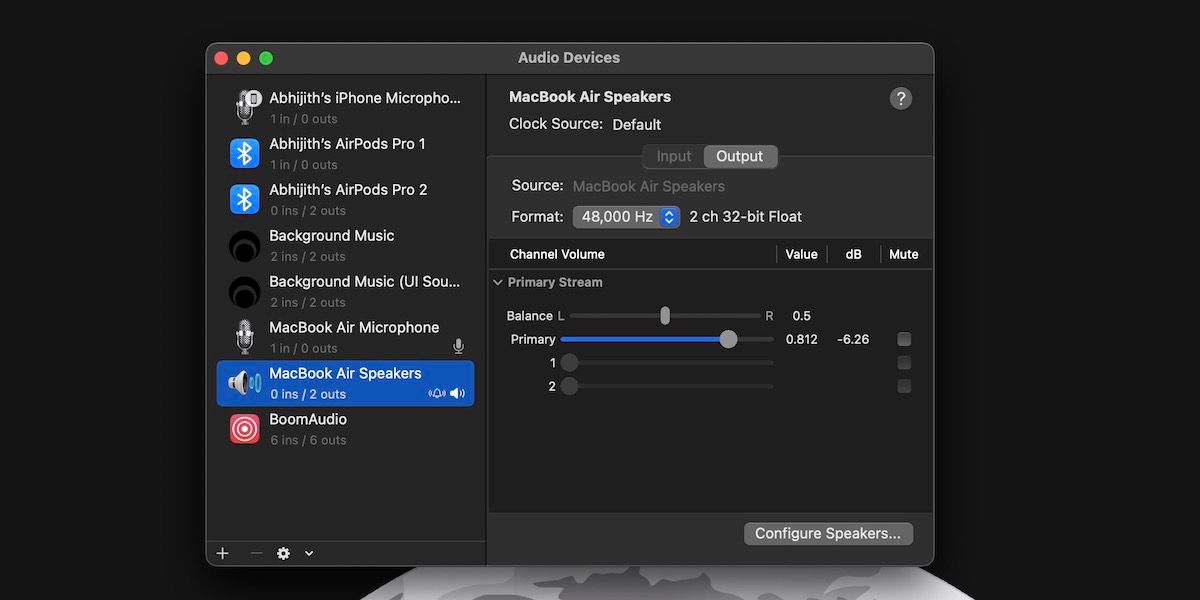
Цей інструмент стане у нагоді, коли потрібно підключити кілька аудіопристроїв, особливо MIDI-контролери та інтерфейси. З його допомогою можна налаштувати гучність, потік, формат, якість та конфігурацію.
4. Обмін файлами Bluetooth
Bluetooth File Exchange – ще одна проста, але корисна утиліта. Як випливає з її назви, ви можете використовувати цю програму для відправки та отримання файлів через Bluetooth.
5. Утиліта ColorSync
Додаток ColorSync Utility допомагає забезпечити узгодженість кольорів на всіх ваших пристроях, призначаючи певний колірний профіль. Крім того, ви можете використовувати її для визначення значення кольору окремого пікселя.
6. Консоль
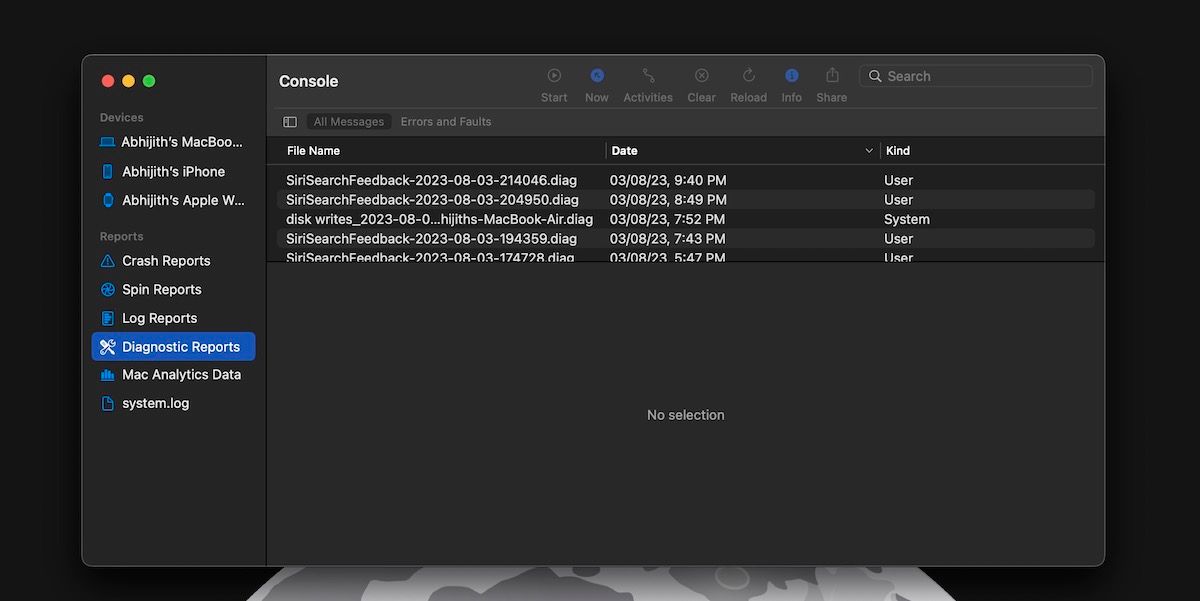
Утиліта “Консоль” у macOS дозволяє легко переглядати системні журнали та файли активності. Ці журнали можуть допомогти вам визначити, чи ваш Mac працює належним чином.
7. Цифровий вимірювач кольору
“Цифровий вимірювач кольору” – це проста програма, яка допоможе вам визначити значення кольору будь-якого пікселя на екрані. Ви можете перемістити курсор в будь-яку частину екрану, і вона покаже вам значення RGB.
8. Утиліта VoiceOver
Утиліта VoiceOver у macOS дозволяє керувати вбудованою функцією читання з екрана. Ви можете використовувати цю програму для налаштування різних параметрів, таких як звук, зображення та деталізація.
9. Дискова утиліта
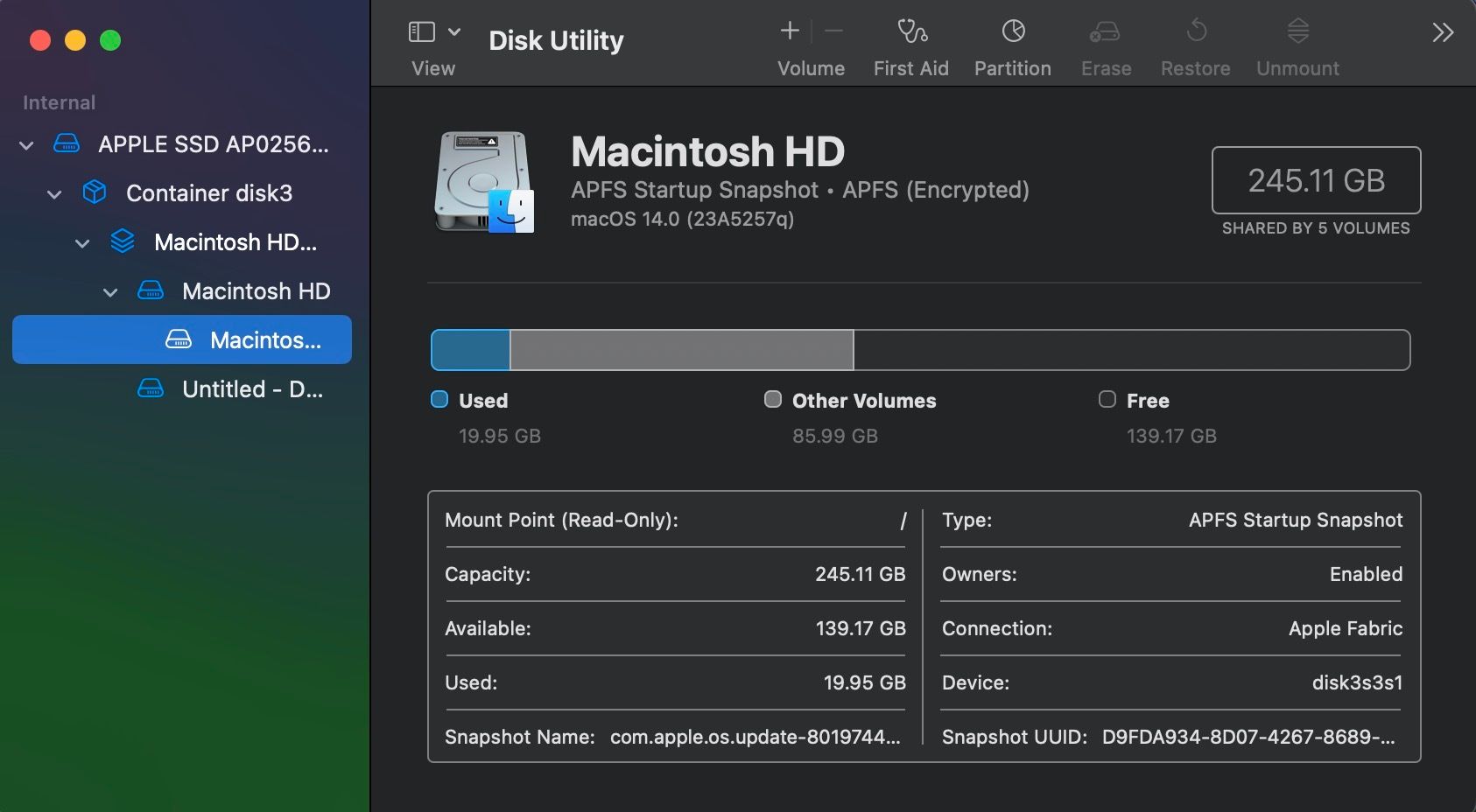
Disk Utility в macOS, мабуть, одна з найпотужніших програм, які можна знайти в папці “Утиліти”. Вона дозволяє вам керувати різними накопичувачами та розділами на вашому Mac, а також використовувати її для управління зовнішніми дисками.
10. Графік
“Графік” – це спеціалізована утиліта, що відрізняється від інших в цьому списку. Ви можете використовувати її для перетворення математичних рівнянь на 2D або 3D графіки.
11. Помічник з міграції
Migration Assistant дозволяє вам легко переносити дані на новий Mac з різних джерел, таких як старий Mac, резервна копія Time Machine або комп’ютер з Windows.
12. Keychain Access
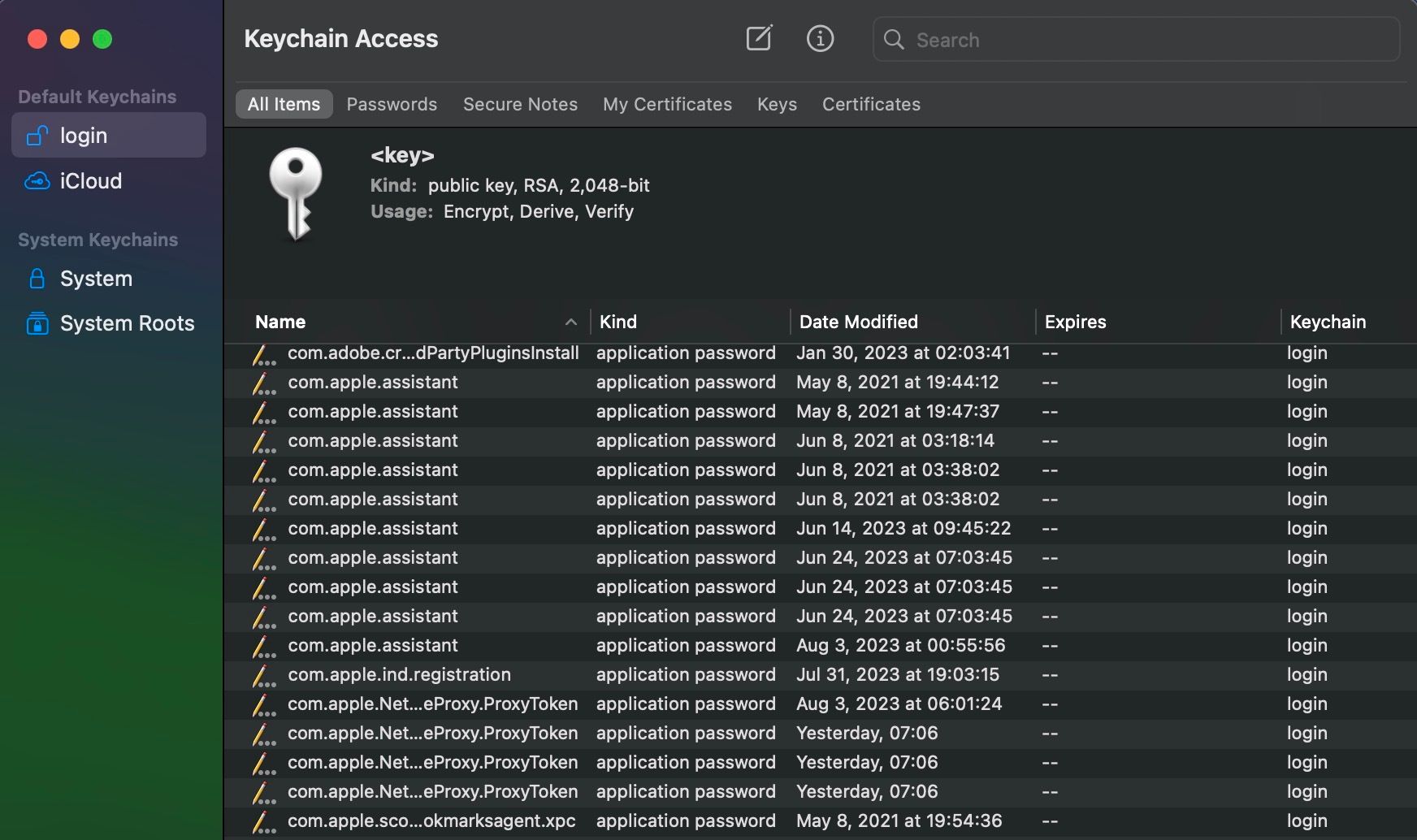
Keychain Access – це менеджер паролів, вбудований у macOS. Ця програма може автоматично зберігати комбінації імені користувача та пароля для всіх ваших облікових записів і автоматично заповнювати їх, коли це потрібно.
13. Скріншот
Як ви можете здогадатися з назви, утиліта “Скріншот” дозволяє робити знімки екрана або записувати його на вашому Mac. Важливо, що ця функція дуже добре інтегрована з macOS.
14. Редактор сценаріїв
Ця утиліта дозволяє редагувати та керувати сценаріями на вашому Mac. Це більш розширений інструмент для програмістів, яким потрібен детальний контроль над їхніми Mac за допомогою персоналізованих завдань, автоматизованих процесів тощо.
15. Інформація про систему
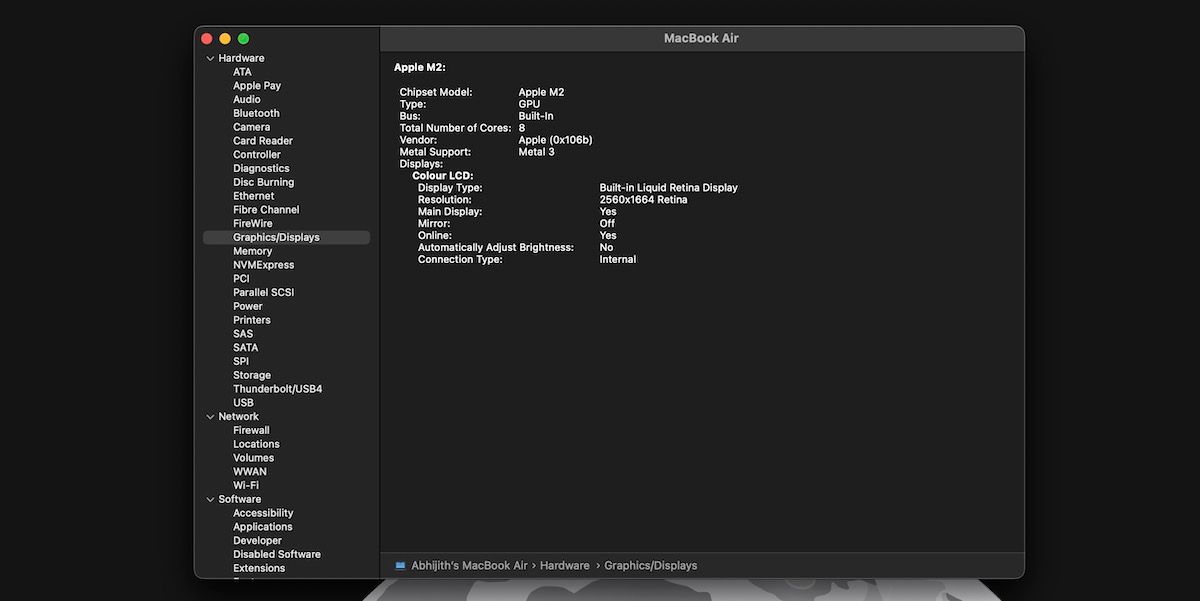
Ви можете скористатися утилітою “Інформація про систему”, щоб дізнатися більше про апаратне та програмне забезпечення вашого Mac. Тут ви знайдете різноманітну інформацію, від серійних номерів обладнання до розширеної статистики системи.
16. Термінал
“Термінал” – це вбудований інструмент командного рядка в macOS, який дозволяє використовувати команди на основі Unix для виконання різноманітних завдань на вашому Mac. Крім вбудованих команд Unix, ви також можете встановлювати та використовувати розширені інструменти, такі як Homebrew.
Як ефективно використовувати найкращі утиліти від Apple
Тепер, коли ви знаєте про всі програми, що зберігаються в папці “Утиліти”, давайте швиденько розглянемо, як ви можете скористатися деякими з найкращих інструментів від Apple.
1. Цифровий вимірювач кольору
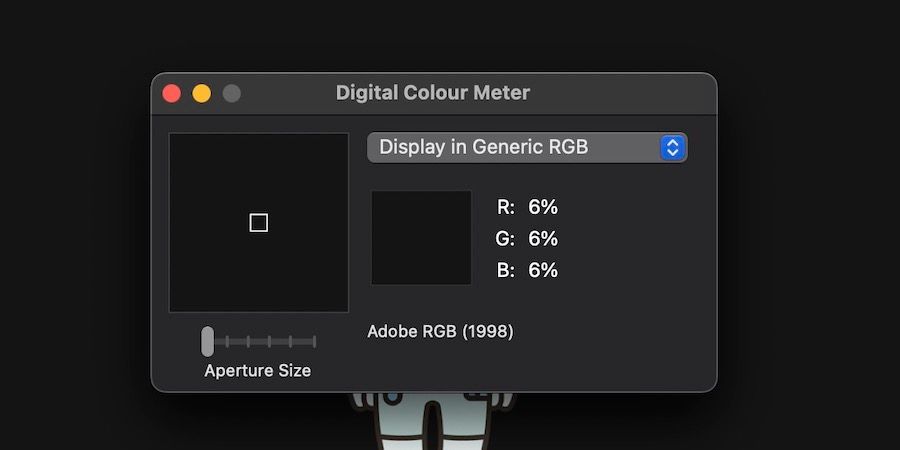
Як ми вже згадували, за допомогою “Цифрового вимірювача кольору” ви можете швидко визначити значення кольору будь-якого елемента на екрані вашого Mac з точністю до пікселя.
Крім того, ви можете вибирати між різними колірними просторами, такими як Adobe RGB, sRGB і P3. Також є можливість змінити розмір діафрагми для фокусування на менших або більших елементах на екрані.
Загалом, “Цифровий вимірювач кольору” є чудовим інструментом для базових потреб підбору кольорів у macOS. У меню “Перегляд” є різні опції для зміни формату відображуваної інформації. Наприклад, ви можете вибрати відображення значень кольорів у десятковій, шістнадцятковій або відсотковій системі.
2. Доступ до зв’язки ключів
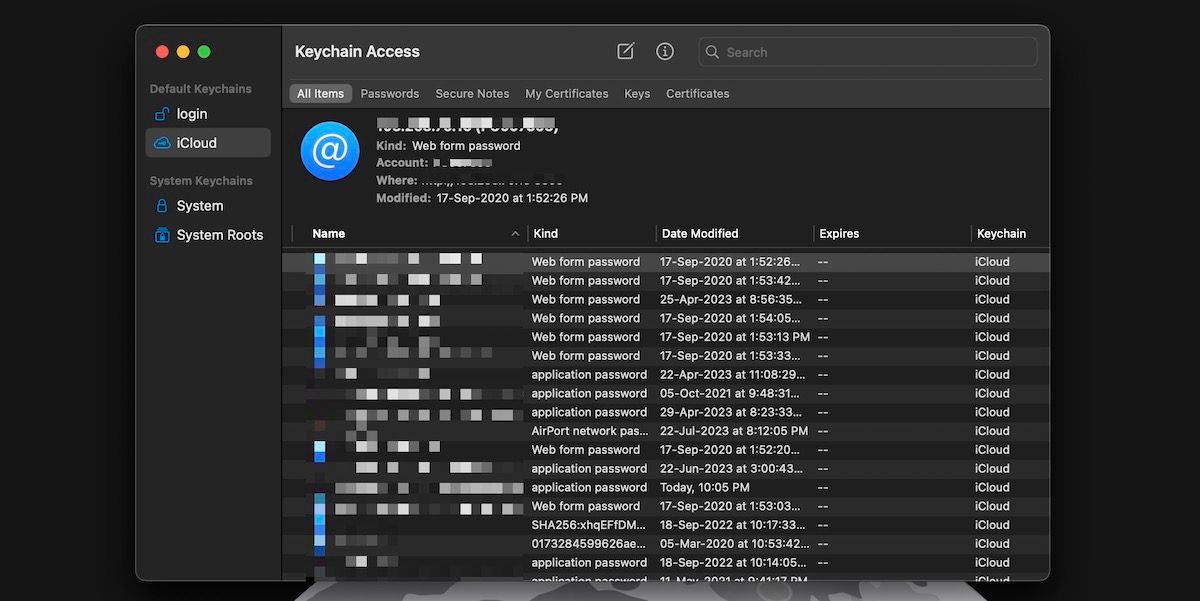
Найкраще в “Доступі до зв’язки ключів” те, що він не потребує ручного налаштування. Він бездоганно працює у macOS, коли ви користуєтеся Safari для перегляду вебсторінок.
Інтерфейс “Доступу до зв’язки ключів” дозволяє вам бачити збережені паролі та ключі входу у вашому обліковому записі. Подібно до окремого менеджера паролів, “Доступ до зв’язки ключів” дає можливість переглядати та знаходити різні записи.
“Доступ до зв’язки ключів”, серед іншого, може пропонувати надійні паролі та зберігати різноманітні елементи, такі як сертифікати та безпечні нотатки. Однак, він не такий багатофункціональний, як деякі менеджери паролів від сторонніх розробників.
3. Скріншот
Утиліта “Скріншот” залишається одним з найкращих способів зробити знімок екрана на вашому Mac. Хоча існують кращі сторонні програми для створення скріншотів, ця вбудована утиліта має свої переваги.
Наприклад, запустити утиліту можна різними способами. Крім доступу через папку “Утиліти”, ви можете швидко відкрити її за допомогою комбінації клавіш Command + Shift + 3.
Крім того, програма дозволяє вибирати між кількома режимами захоплення екрана. Ви також маєте багато можливостей для налаштування. Наприклад, ви можете вибрати джерело звуку під час запису екрана.
4. Обмін файлами Bluetooth
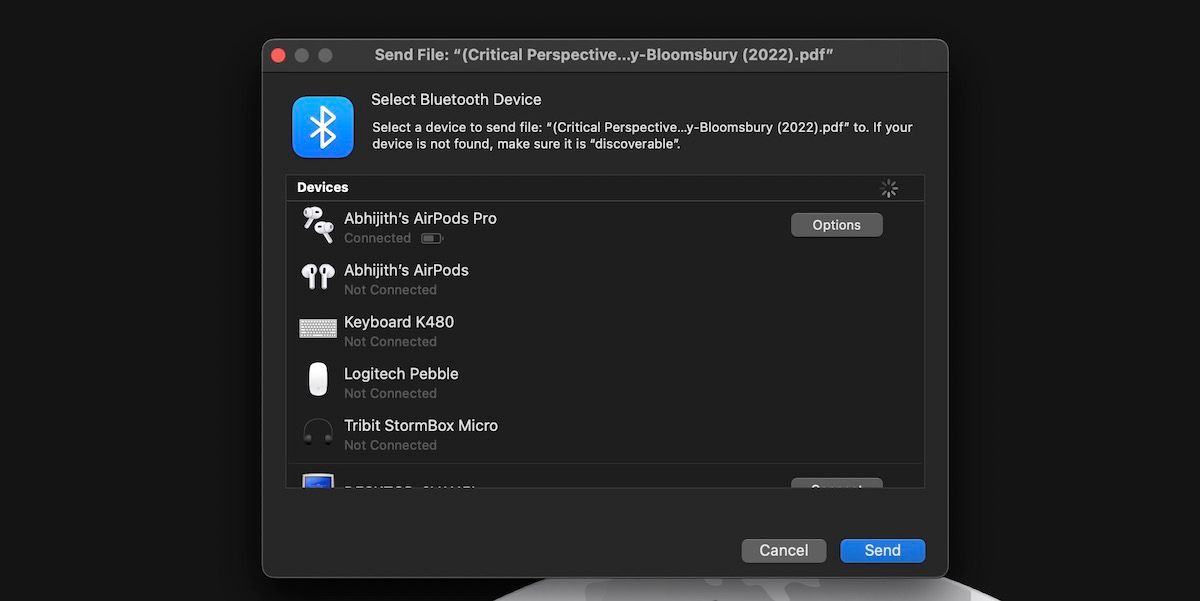
Утиліта “Обмін файлами Bluetooth” працює досить просто. Вона чудово підходить для швидкого відправлення фотографії чи документа на інший пристрій через Bluetooth.
Відкривши утиліту, ви можете вибрати файл для відправлення. Потім ви можете вибрати цільовий пристрій зі списку доступних варіантів і натиснути “Надіслати”.
Хоча сьогодні ви не часто користуєтеся утилітою обміну файлами Bluetooth, вона є зручною, коли виникає така потреба, і не потрібно шукати сторонніх програм.
5. Утиліта ColorSync
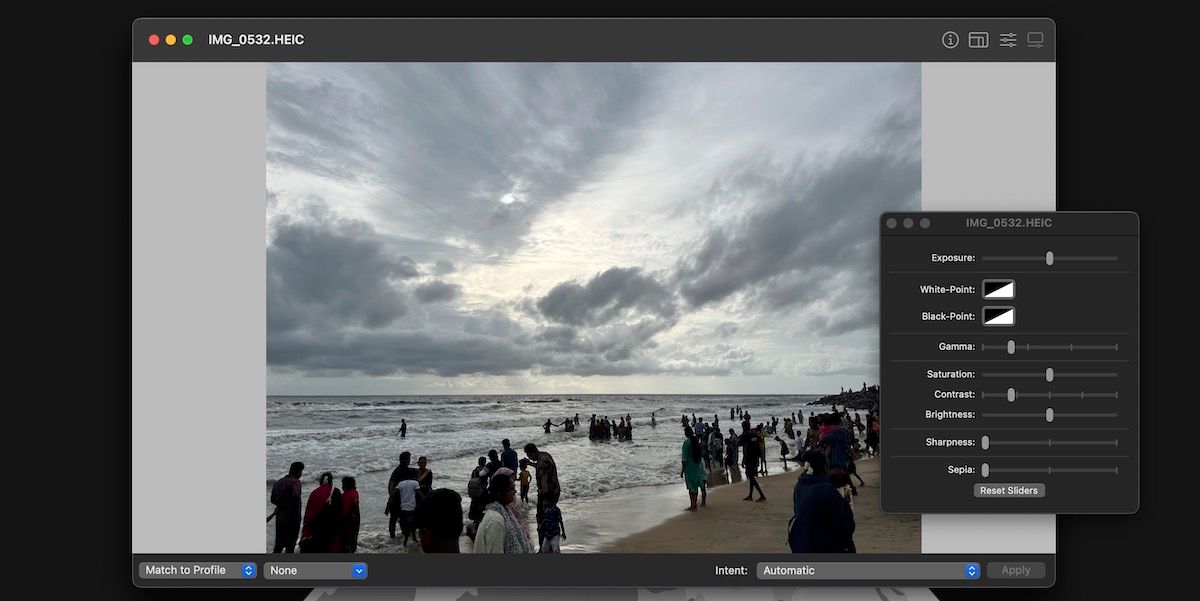
Утиліта ColorSync також корисна. Вона особливо цінна для тих, хто потребує високої точності передачі кольорів на дисплеях Mac.
Використовувати ColorSync можна на різних рівнях. Наприклад, ви можете змінити колірний профіль окремих фотографій. Крім того, вона дозволяє керувати різними профілями відображення на вашому Mac.
Також можна використовувати ColorSync Utility для внесення невеликих змін до зображень, таких як зміна розміру та налаштування. Ще одна перевага полягає в тому, що вона чудово працює з файловими форматами Apple, такими як HEIC.
Ми переконалися, наскільки корисними можуть бути вбудовані утиліти macOS. Набір інструментів, який ви оберете для себе, може відрізнятися залежно від ваших потреб, але все ж варто ознайомитися з усіма.
Хоча більшість інструментів у папці “Утиліти” дуже зручні, не забувайте, що для вашого Mac існує також багато чудових сторонніх програм.