Хтось таємно користувався вашим комп’ютером? Що вони дивилися? Ваш ноутбук не там, де ви його залишили. На вашому столі безлад. Це може бути проблемою незалежно від того, чи працюєте ви вдома, в офісі чи просто неквапливо переглядаєте веб-сторінки зі свого дому — ніхто не хоче, щоб за вами шпигували.
Майже все, що ви робите, залишає якийсь слід на комп’ютері. Вам просто потрібно знати, куди йти, щоб знайти ці докази. Знання, з чого почати, може значно скоротити час, необхідний для пошуку винуватця. Ось як ви можете визначити, чи хтось заходив на ваш комп’ютер або ноутбук без вашого дозволу.
1. Як дізнатися, які файли було відкрито на вашому комп’ютері
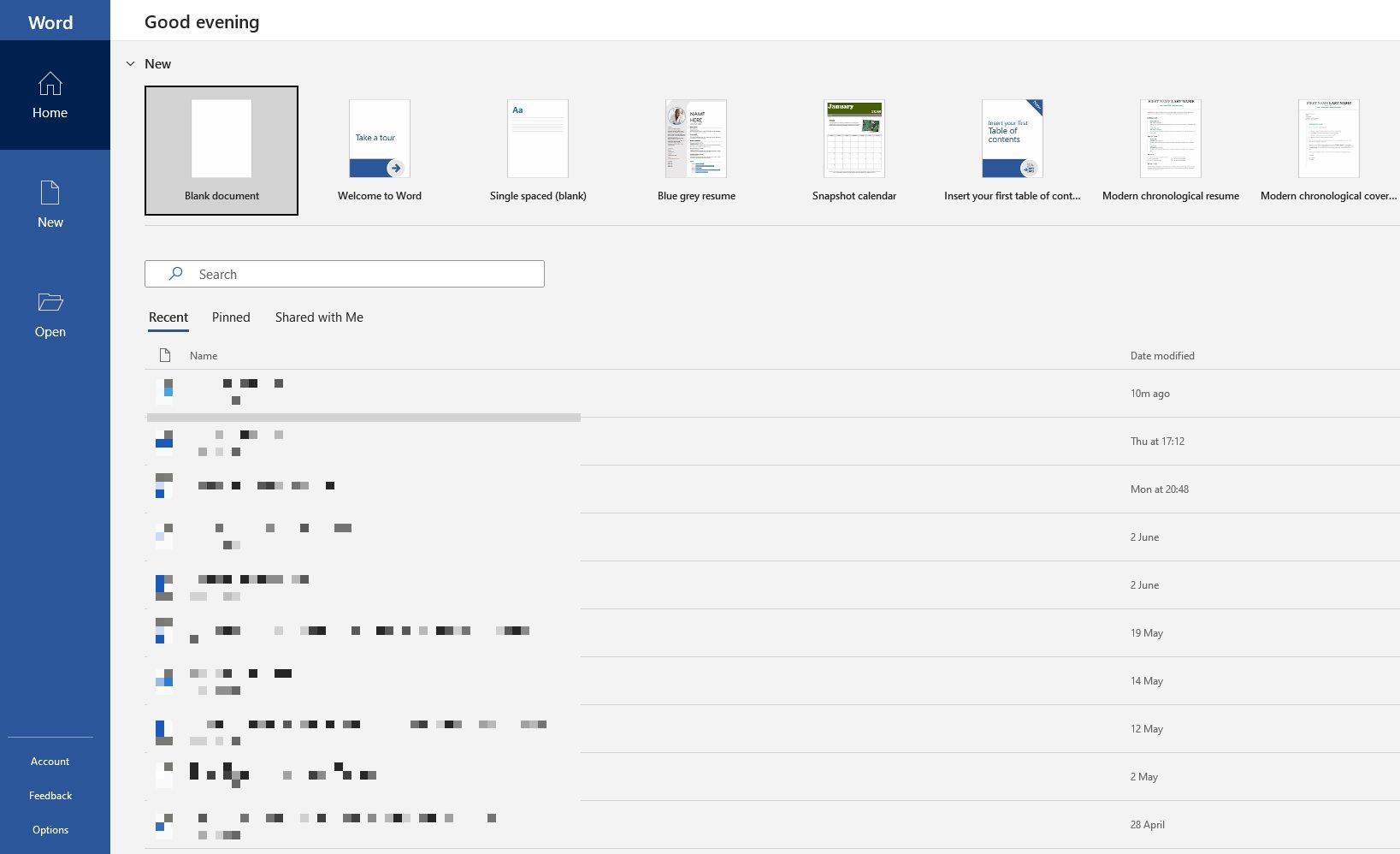
Ви повинні вже знати, як переглядати нещодавно відкриті файли. Перевіривши це, ви можете побачити, чи хтось інший отримував доступ до будь-якого вмісту без вашого відома.
Windows представила це як простий спосіб повернутися до того, над чим ви працювали або переглядали. Це особливо зручно, якщо ви додаєте вкладення до електронного листа, передаєте файли через такі служби, як WeTransfer, або завантажуєте в блог. Але ви також можете використовувати цю функцію, щоб перевірити, чи хтось інший отримував доступ до ваших файлів.
Просто перейдіть до Провідника файлів, клацнувши відповідний значок (який виглядає як звичайний паперовий файл і має бути розташований у нижній частині екрана) або натиснувши клавішу Windows + E. У верхньому лівому куті меню клацніть Домашня сторінка ( або Швидкий доступ на ПК із старішою версією Windows). Ви зможете побачити, що було відкрито в розділі «Останні», тому шукайте все, до чого ви не відкривали самі.
Комп’ютери Mac також пропонують способи відкриття нещодавно відкритих файлів, зокрема через списки «Останні елементи» та «Останні папки».
Крім того, ви можете перевірити файли, відкриті в окремих програмах. Якщо ви вважаєте, що хтось переглянув вашу презентацію PowerPoint, перевірте вкладку «Останні» у цій програмі.
2. Як перевірити нещодавно змінені файли

Будь-хто може стерти останні дії з вашої машини. У Провіднику файлів ви можете виділити будь-що в «Останніх» і натиснути «Видалити з останніх». Щоб повністю очистити дії, ви можете ввести це в адресний рядок Провідника файлів у верхній частині:
%APPDATA%\Microsoft\Windows\Recent Items
Ви побачите довгий список того, що було відкрито; клацніть правою кнопкою миші будь-де та виберіть Показати додаткові параметри > Очистити список нещодавніх елементів. Якщо вашу нещодавню активність було видалено, це принаймні ознака того, що хтось використовував ваш комп’ютер, хоча це важче помітити, якщо видалено лише кілька вибраних елементів.
Але як визначити, які папки нещодавно відкривалися?
Просто перейдіть до будь-якої папки, яку хочете (ймовірно, Документи, Зображення або Завантаження) і натисніть опцію «Дата зміни» вгорі. Якщо натиснути один раз, папка буде переміщена таким чином, щоб останній доступний файл знаходився вгорі; клацніть його ще раз, і порядок зміниться на зворотний. Збоку від цього параметра також є стрілка вниз, за допомогою якої можна перемикати діапазон ще далі, тобто до певної дати або «Вчора», «Минулого тижня», «Минулого місяця», «Раніше цього року» або навіть “Давним-давно”.
Ви побачите список файлів, до яких було відкрито доступ, якщо щось було змінено. Будемо сподіватися, що вам пощастило, що ваш ПК автоматично зберіг елемент, поки шпигун працював. Перевірте вказаний час і звузіть список, коли ви були далеко від свого пристрою.
Якщо є певні файли, які ви підозрюєте, що були змінені, клацніть їх правою кнопкою миші через Провідник і виберіть «Властивості». Відкриється маленьке нове вікно; перейдіть до вкладки «Загальні», де ви можете прочитати, коли його було створено, змінено та доступно.
3. Перевірте історію веб-переглядача, щоб дізнатися, чи хтось використовував ваш комп’ютер
Усі знають, що історію веб-перегляду можна легко видалити. Але якщо хтось скористався вашим комп’ютером поспішно, він міг забути цей крок.
Google Chrome займає найбільшу частку ринку, тож найімовірніше той, хто користувався вашим комп’ютером, використовував його. Натисніть на вертикальне три крапки у верхньому правому куті, потім «Історія» та подивіться, чи щось не так.
Однак не виключайте інших браузерів. Якщо на вашому комп’ютері встановлено Edge, перейдіть до трьох крапок, а потім до історії. Користувачі Firefox повинні натиснути меню, а потім «Історія» > «Показати всю історію». У браузері Brave ви можете натиснути три горизонтальні лінії у верхньому правому куті, а потім – Історія.
Тепер перегляньте список відвіданих веб-сторінок і запишіть все, що є в списку, але на що ви точно не заходили. Це хороший спосіб перевірити, чи хтось використовував ваш комп’ютер для відвідування веб-сайтів.
4. Як отримати доступ до подій входу в Windows 10 і 11

Ви хочете знати, чи хтось інший отримав доступ до вашого ПК, але прості методи ще не принесли результатів. На щастя, ви можете заглибитися у свій комп’ютер, щоб отримати додаткові докази.
Починаючи з Windows 10 Home, ОС автоматично перевіряє події входу в систему, тобто вона фіксує кожен раз, коли ви входите на свій пристрій. Отже, як ви можете це перевірити? І коли ви знайшли колоду, як ви можете витлумачити будь-яке значення з неї?
Знайдіть «Перегляд подій» і натисніть програму. Перейдіть до Журнал Windows > Безпека. Ви побачите довгий список дій, більшість із яких не матиме для вас особливого сенсу, якщо ви добре не знаєте ідентифікаційні коди Windows.
Вам потрібно звернути увагу на «4624», який записується як «Вхід». «4672» означає «Спеціальний вхід», який ви можете побачити разом із стандартним входом. Це вказує на адміністративний вхід. «4634» буде показано, коли обліковий запис вийде з вашого ПК.
Ці коди може бути важко помітити, але ви можете звузити його, скориставшись функцією «Знайти…» у меню «Дії» праворуч.
Якщо ви знаєте, скільки часу ви були далеко від свого комп’ютера, ви можете прокрутити журнал або скористатися фільтрами. Перейдіть до «Дії» > «Фільтрувати поточний журнал», а потім скористайтеся спадним меню «Зареєстровано».
Клацніть будь-який окремий журнал, щоб дізнатися більше деталей, включно з тим, який обліковий запис увійшов. Це корисно, якщо ви вважаєте, що хтось використовував ваш комп’ютер, але не вашу систему.
Як увімкнути аудит входу в Windows 10 і Windows 11 Pro
Домашня версія Windows 10 і Windows 11 перевіряє вхід за замовчуванням. Однак для версій Pro Windows 10 і 11 може знадобитися трохи попрацювати.
Увійдіть у редактор групової політики, ввівши пошуковий запит «gpedit». Далі перейдіть до Конфігурація комп’ютера > Параметри Windows > Параметри безпеки > Локальні політики > Політика аудиту > Аудити входу.
Щоб зареєструвати успішні та невдалі спроби входу, потрібно вибрати «Успіх» і «Невдача».
Після того, як ви це зробите, ви можете перевірити аудити для подальшого використання за допомогою вищезгаданого методу через засіб перегляду подій.
Як заборонити іншим користуватися вашим комп’ютером
Як заборонити іншим доступ до вашого ПК? По-перше, ви можете запитати. Вас можуть запитати, чому це вас турбує, але якщо це ваша власність, це ваше право.
Найважливіше створити надійний пароль для свого облікового запису. Переконайтеся, що це непередбачувано. Ніде не записуйте. І щоразу, коли ви залишаєте свій стіл, натисніть клавішу Windows + L. Це один із найкращих способів заблокувати комп’ютер і переконатися, що ніхто не зможе стежити за вашою діяльністю.

