Операційна система Windows 11 вражає своїм дизайном, функціональністю та зручністю. Однак, для її встановлення необхідно відповідати певним, досить жорстким вимогам від Microsoft щодо системних характеристик комп’ютера.
Якщо ваш комп’ютер застарілий або не відрізняється високою продуктивністю, можливо, ви не зможете насолодитися всіма перевагами Windows 11. Але не варто засмучуватися! Спеціальна версія Windows 11 Lite може стати оптимальним рішенням. Це полегшена модифікація операційної системи, яка не висуває суворих вимог до апаратного забезпечення, що дозволяє встановити її на майже будь-який ПК.
Оскільки Windows 11 Lite не є офіційним продуктом Microsoft, її неможливо завантажити з офіційного сайту компанії. Для активації системи вам, як і раніше, знадобиться ліцензійний ключ продукту, проте сам дистрибутив (ISO-файл) версії Windows 11 Lite (Tiny11) потрібно завантажити з інших джерел.
Що являє собою версія Windows 11 Lite?
Windows Tiny11, або спрощена версія Windows 11 – це модифікована збірка оригінальної Windows 11, створена для забезпечення працездатності на менш потужних комп’ютерах. Їй потрібно лише 8 ГБ дискового простору (на відміну від 20 ГБ в оригінальній Windows 11) та мінімальна кількість оперативної пам’яті – приблизно 2 ГБ.
Ви можете пропустити етап завантаження або заощадити місце, не встановлюючи зайві програми. Windows Tiny11 розроблена NTDev шляхом видалення таких другорядних застосунків, як Paint чи Microsoft Edge. При цьому, основні програми Windows, наприклад, Калькулятор або Блокнот залишаються доступними.
Спрощена версія Windows 11 не обтяжує користувача вимогами безпеки, такими як безпечне завантаження або наявність модуля TPM (Trusted Platform Module).
Важливо: Windows Tiny11 можна створити лише на основі Windows Pro, а не інших редакцій. Крім того, для створення власної збірки Windows Tiny11, вам знадобиться легальний ключ Windows.
Чому варто встановити Windows Tiny11?
Версія Windows Tiny11 або Windows 11 Lite не оновлюється автоматично та не має доступу до офіційної технічної підтримки. Однак, незважаючи на це, Windows Tiny11 – досить приваблива пропозиція з наступних причин:
- Завдяки зменшеній кількості встановлених програм, вона є дуже легкою операційною системою.
- Windows Tiny11 надає можливість використовувати переваги Windows 11 навіть на застарілих комп’ютерах.
- При цьому, Windows Tiny11 не висуває жорстких вимог до апаратного забезпечення.
- Для роботи Windows Tiny11 достатньо всього 2 ГБ оперативної пам’яті та 8 ГБ місця на диску.
- Windows Tiny11 включає в себе основні програми, наприклад, Блокнот, але відмовляється від зайвих, таких як Microsoft Edge.
- Windows Tiny11 також не вимагає наявності довірених модулів платформи (TPM) для апаратного забезпечення.
- Найголовніше, ви зможете насолоджуватися базовими функціями Windows 11 навіть на не дуже продуктивних або старих ПК.
Порівняння Windows 11 та Windows 11 Lite
Для того, щоб детально розібратися у відмінностях між версією Windows 11 Lite та офіційною Windows 11, ознайомтеся з порівняльною таблицею нижче:
| Windows 11 | Windows 11 Lite | |
| Версія | Офіційна версія від Microsoft | Експериментальна збірка від NTDev |
| Швидкість | Не така швидка та легка, як Tiny11 | Швидша та легша у порівнянні з оригіналом |
| Підтримка | Має офіційну підтримку | Не має офіційної підтримки |
| Оновлення | Отримує автоматичні оновлення | Потребує ручного оновлення |
| Місце на диску | Потребує 20 ГБ для встановлення | Потребує лише 8 ГБ для встановлення (6,34 ГБ для ОС та залишок для програм) |
| Оперативна пам’ять | Потребує 4-8 ГБ для нормальної роботи | Потребує 200 МБ – 2 ГБ для роботи |
| Безпека | Включає безпечне завантаження та вимоги до апаратного забезпечення | Не має жорстких вимог до наявності модулів TPM та інших аналогічних вимог |
| Програми | Включає в себе такі програми, як Paint, Edge, Блокнот, Калькулятор | Включає лише базові програми, такі як Блокнот та Калькулятор, але не містить таких зайвих та важких програм як Edge |
| Збірка | Новіші збірки, не ідеальні для старих або малопотужних ПК | Створена спеціально для старих або малопотужних ПК |
Варто пам’ятати, що некоректна установка Windows Tiny11 може спричинити збої в системі або створити ризики для безпеки. Тому, будьте обережні та виконуйте установку лише тоді, коли впевнені у своїх діях. Також, якщо вам не вистачатиме функцій деяких стандартних програм Windows 11, ви можете встановити альтернативні програми для більш зручної роботи.
Як встановити Windows Tiny11
Виконайте наведені нижче кроки, щоб підготувати ваш комп’ютер перед створенням ISO-образу Windows 11 за допомогою Tiny11 Builder.
#1. Завантаження ISO-файлу Windows Tiny11 та Tiny11 Builder
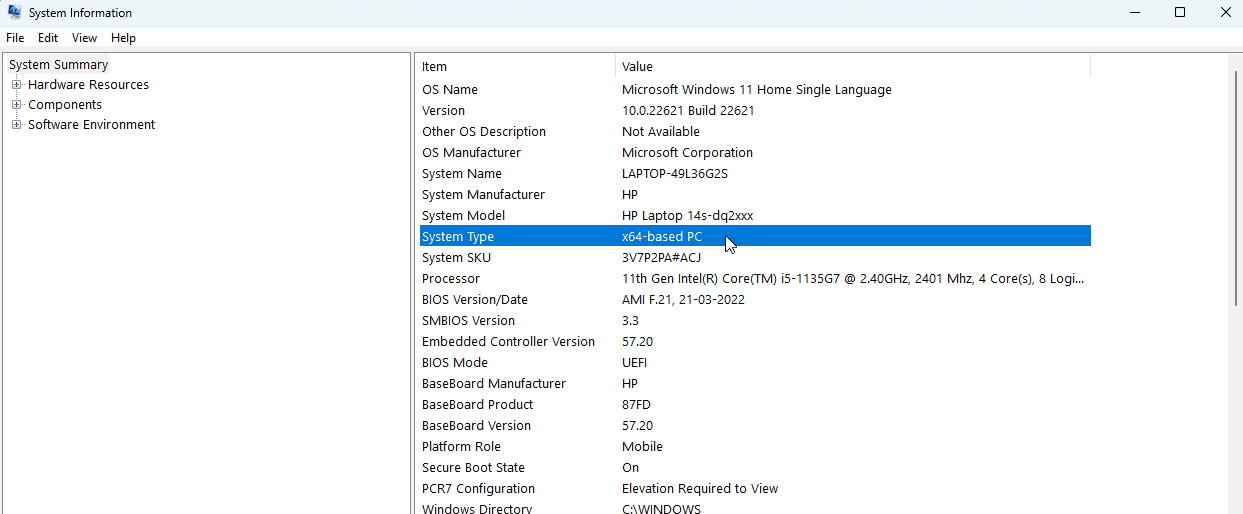
- Завантажте Windows 11 22621.1265 або 22621.525 з UUPDump
- Також можна завантажити ISO-файл Windows версії 22H2 (22621.525) з офіційного сайту Microsoft
- Щоб визначити, яка версія x64 або arm64 потрібна для вашого ПК, оберіть “Пошук” > “Інформація про систему” > “Тип системи”
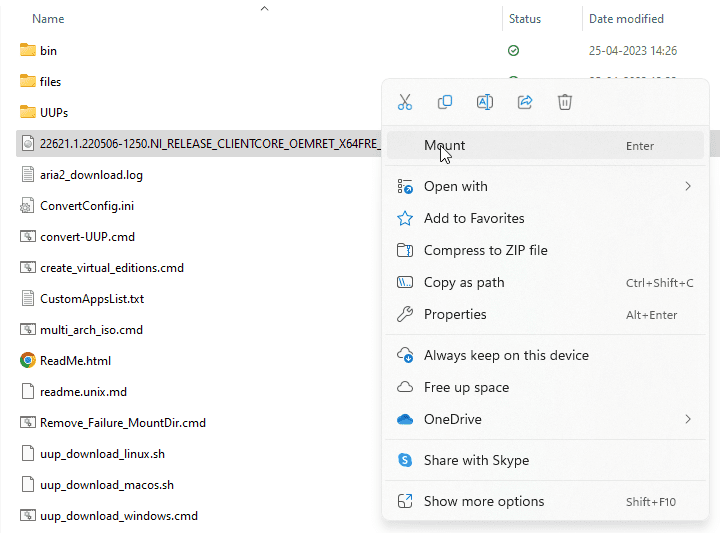
- Клацніть правою кнопкою миші на завантаженому ISO-файлі та виберіть “Монтувати”
- Далі, перейдіть на сторінку Tiny11 Builder на GitHub
- Завантажте інструмент Tiny11 Builder, натиснувши “Code” в правій частині екрана та вибравши “Download ZIP”.
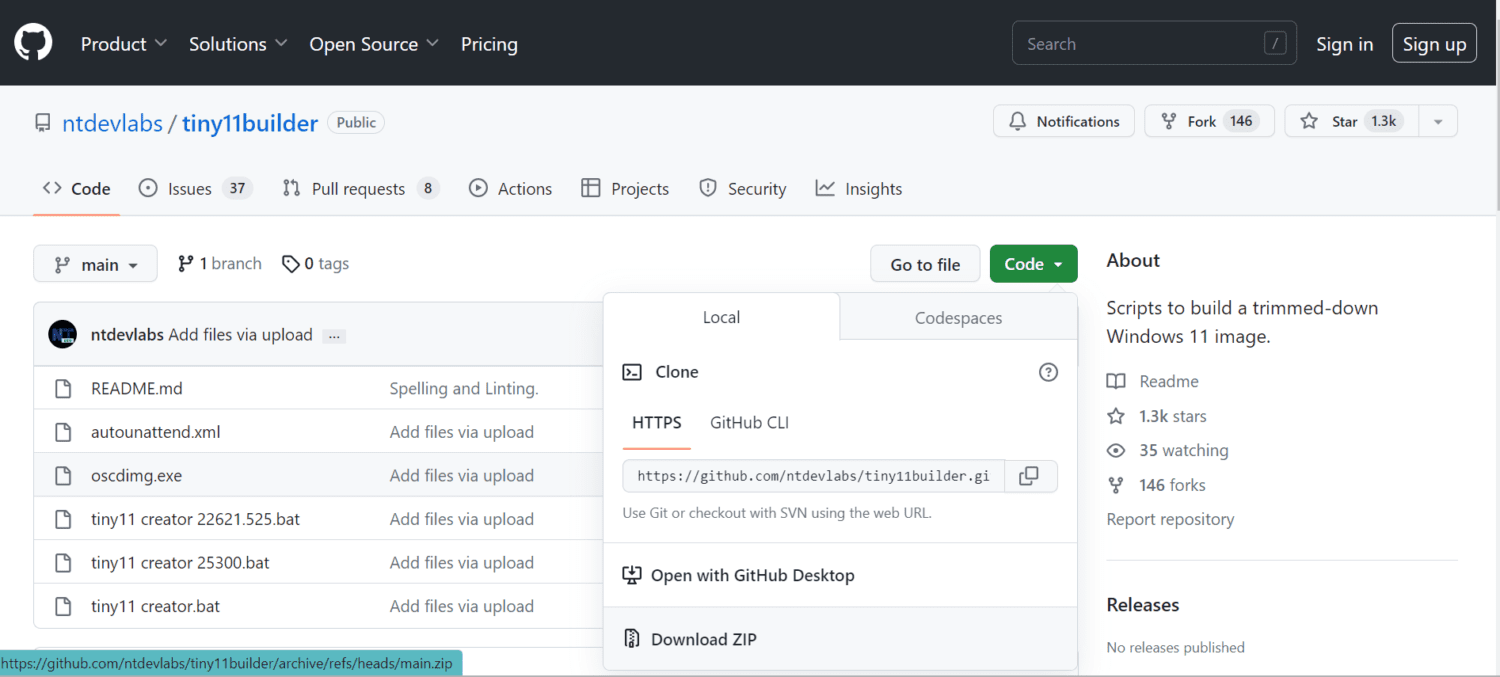
- Клацніть правою кнопкою миші на завантаженому ZIP-архіві та оберіть “Видобути все” в зручне для вас місце на диску
- Якщо ви завантажили версію 22621.525, вам потрібно запустити файл tiny11 22621.525.bat від імені адміністратора (клацніть правою кнопкою миші та оберіть “Запустити від імені адміністратора”). Якщо ж ви використовуєте версію 22621.1265, використовуйте файл tiny11creator.bat
- Якщо з’явиться попередження Microsoft Defender SmartScreen, натисніть “Детальніше” та оберіть “Виконати в будь-якому випадку”.
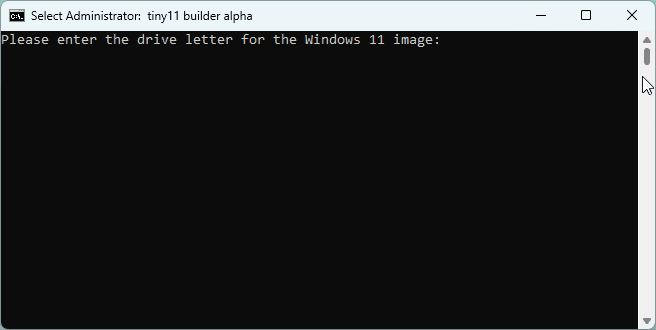
- У терміналі адміністратора, який відкриється, вам потрібно ввести букву диска, на який ви змонтували образ, та натиснути Enter.
- Система попросить вас вказати індекс зображення. Це важливо, якщо на диску міститься декілька образів. Вам буде запропоновано обрати потрібний. Якщо у вас немає додаткових образів, ваш індекс буде 1.
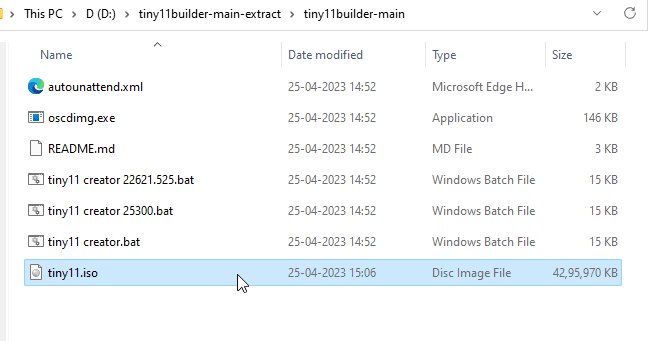
- Після успішного завершення операції ваш файл tiny11.iso буде готовий. Він буде знаходитися у тій же папці, звідки ви запускали файл .bat.
#2. Створення розділу для встановлення Windows Tiny11
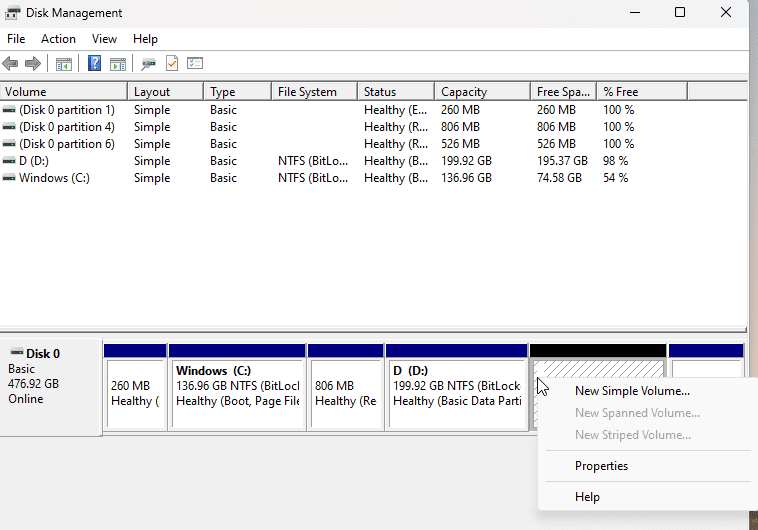
- Перейдіть до Панелі керування > Система та безпека > Адміністрування
- Оберіть “Керування комп’ютером” та виберіть “Сховище” в лівій частині вікна.
- Натисніть “Керування дисками” та клацніть правою кнопкою миші по нерозподіленому простору, щоб створити розділ.
- Якщо у вас немає нерозподіленого місця, клацніть правою кнопкою миші на існуючому розділі та виберіть “Стиснути том”.
- Коли ви створите або знайдете нерозподілений простір, клацніть правою кнопкою миші та оберіть “Новий простий том”.
- Виконайте дії майстра налаштування, дайте йому ім’я та призначте букву новому диску.
- Для зручності, ви можете назвати його Windows Tiny11.
- Натисніть “Готово”, і новий розділ буде створено для вашого Windows Tiny11.
#3. Запис ISO-файлу Windows 11 Lite на флешку
Після створення місця для Windows 11 Lite на вашому ПК, необхідно записати ISO-файл на флешку, щоб полегшити процес встановлення. Для цього потрібно завантажити програму Rufus. Після завантаження Rufus, підключіть флешку та виконайте наступні дії.
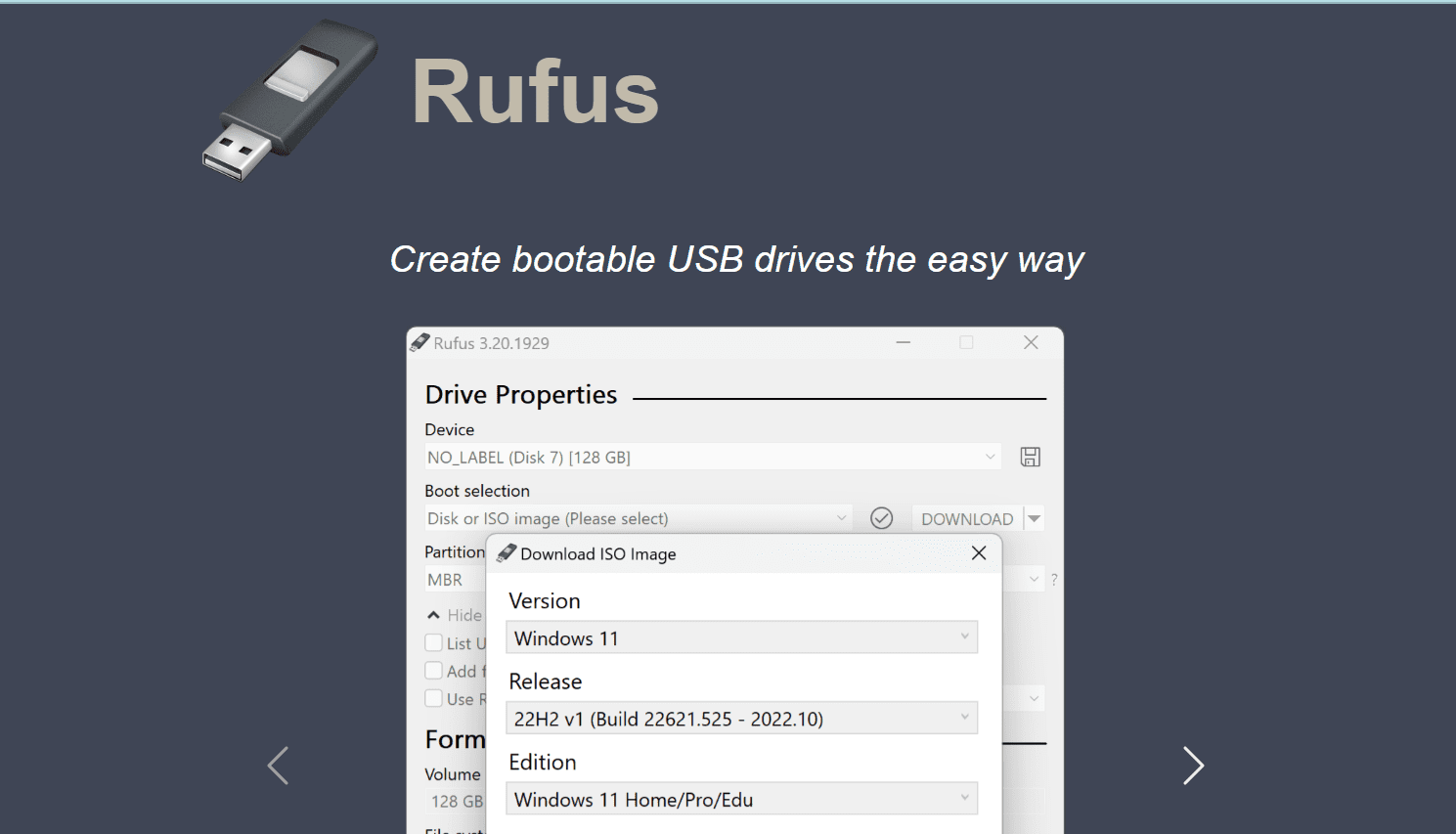
- Запустіть Rufus та оберіть свій флеш-накопичувач у випадаючому меню поруч з “Пристрій”.
- Нижче, оберіть ISO-образ у списку завантаження.
- Перейдіть до папки, де зберігається ISO-образ, оберіть файл та натисніть “Відкрити”.
- Вам не потрібно змінювати інші параметри, просто натисніть кнопку “Пуск”.
- Rufus попросить дозволу на форматування флешки. Натисніть OK.
- Процес може тривати до 10-15 хвилин.
- Після появи повідомлення “Готово”, можна натиснути “Закрити” та вийняти флешку.
#4. Установка Windows 11 Lite
Щоб встановити Windows 11 Lite, підключіть флешку та виконайте наступні кроки:
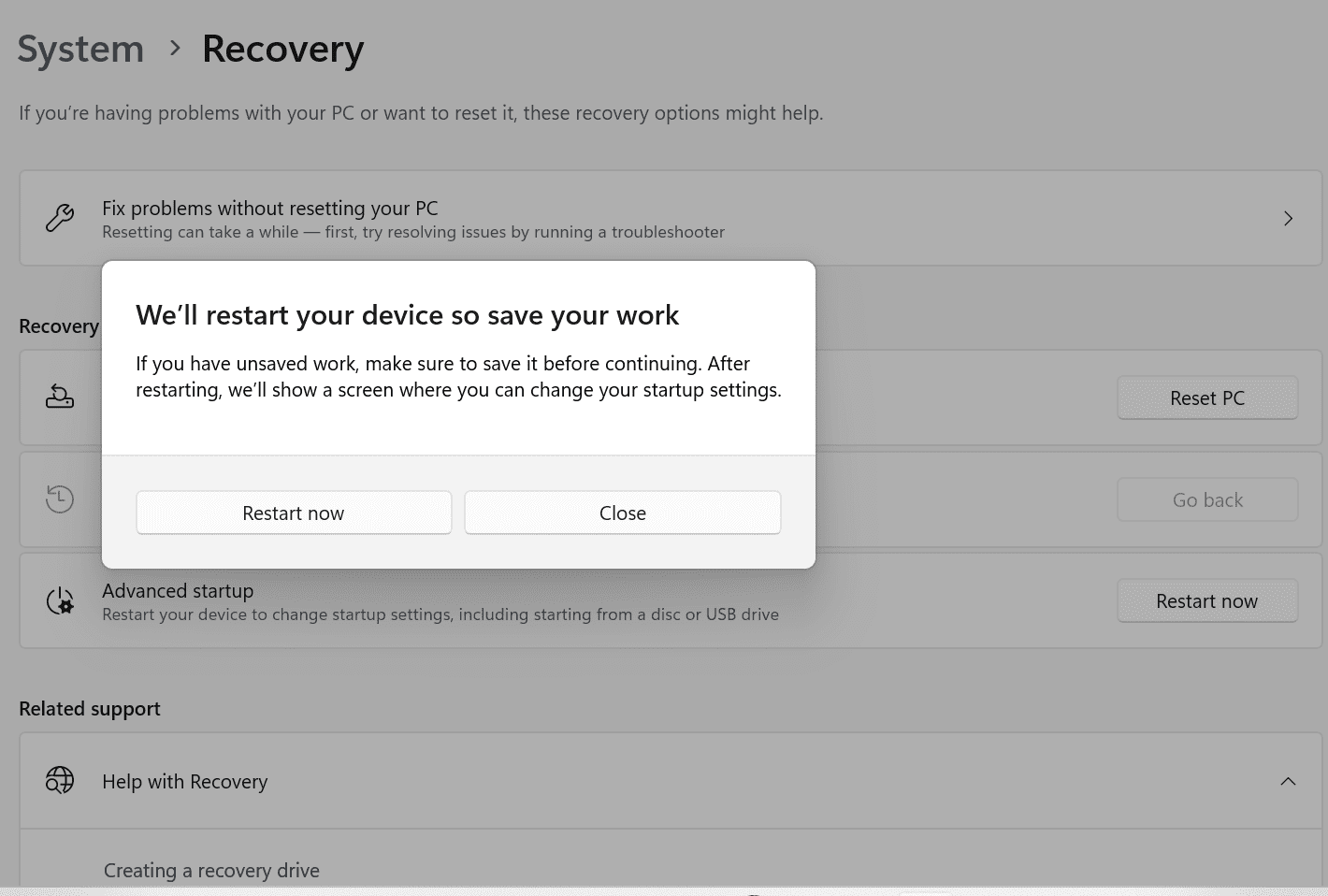
- Натисніть кнопку живлення, щоб запустити комп’ютер, та постійно натискайте гарячу клавішу BIOS (F2, F8, F10 або F12, в залежності від вашого пристрою), щоб відкрити BIOS на комп’ютері.
- Також можна потрапити в налаштування BIOS, скориставшись пошуком “Змінити додаткові параметри запуску” на панелі пошуку.
- Натисніть “Перезапустити зараз” та пам’ятайте, що всі дії, які необхідно буде виконувати у вікні BIOS, слід здійснювати лише за допомогою клавіатури.
- У вікні BIOS, знайдіть меню “Boot Order” та оберіть флешку як USB-накопичувач, з якого ви хочете завантажитися.
- Відкриється установка Windows, і ви зможете виконати кроки звичайної інсталяції.
- Перейдіть на екран, де потрібно обрати розділ; оберіть той, який ви створили раніше, та назвали Windows Tiny11.
- Залежно від стану комп’ютера, цей процес може тривати певний час.
- Готово! Тепер Windows 11 Lite встановлено на вашому пристрої.
Якщо ви хочете ще більше оптимізувати Windows 11 Lite та звести ризики до мінімуму, ознайомтеся з наступним розділом. Цей крок є необов’язковим, але ми рекомендуємо спробувати його з міркувань безпеки.
Як оптимізувати Windows Tiny11 для забезпечення більшої безпеки та швидкодії
Оптимізація дозволить не лише зробити вашу Windows 11 Lite безпечнішою, але і видалити непотрібні програми, які можуть займати місце на диску. Якщо ви також хочете видалити служби відстеження, що працюють у фоновому режимі, то оптимізація – це найкращий спосіб. Ось кроки для оптимізації з використанням інструменту під назвою BloatyNosy (раніше Debloos):
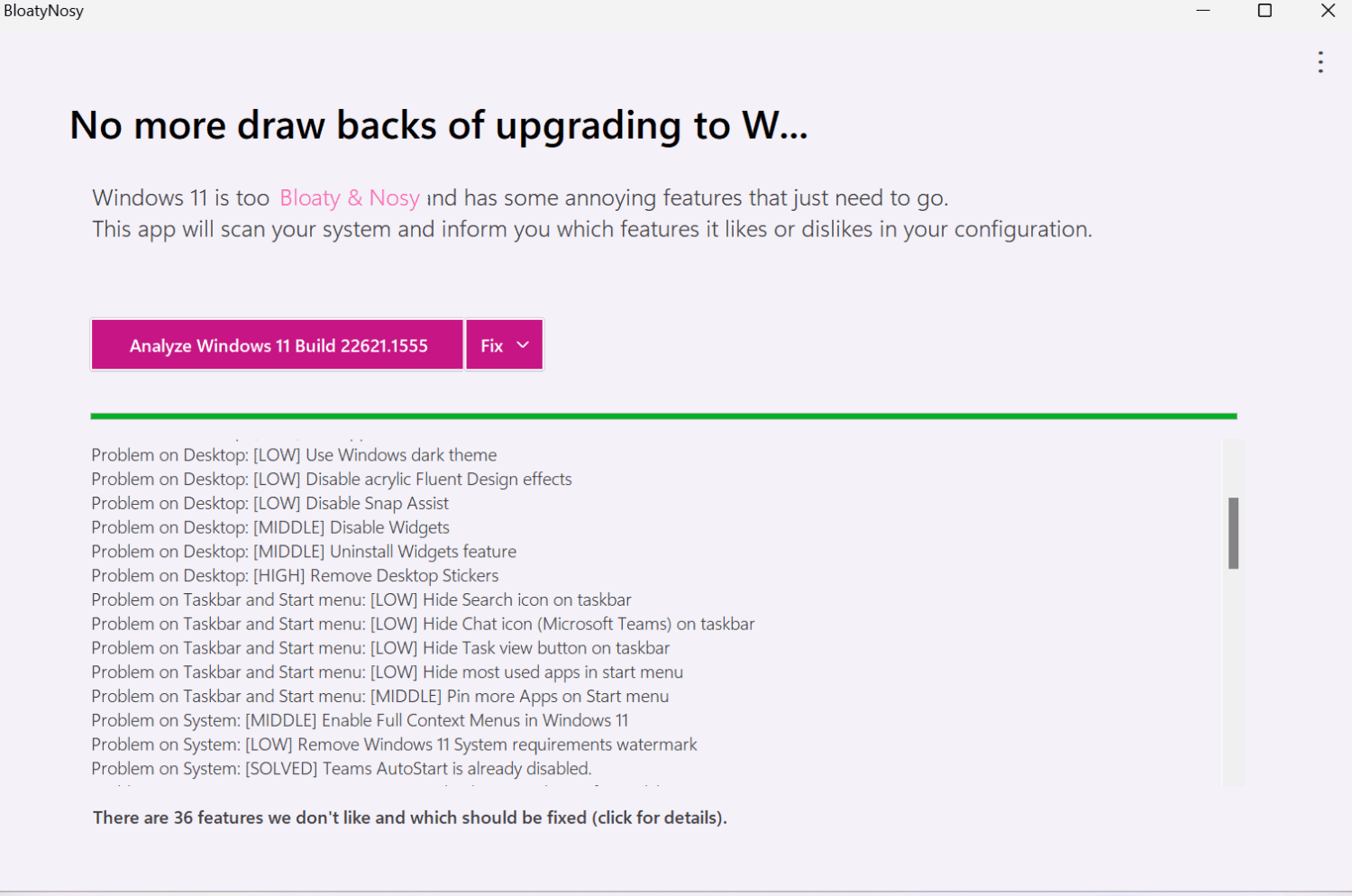
- Перейдіть на веб-сайт GitHub та знайдіть BloatyNosy у розділі “Releases”.
- Прокрутіть сторінку до розділу “Assets” та завантажте файл BloatyNosyApp.zip.
- Відкрийте завантажений файл та оберіть “Видобути все”.
- Після натискання кнопки “Видобути”, відкрийте папку BloatyNosy.
- Запустіть файл BloatyNosy.exe подвійним клацанням миші.
- Натисніть “Додаткова інформація” та, якщо ви бачите кнопку “Все одно запустити”, натисніть її. Оберіть параметри “Аналіз Windows” та “Виправити”.
- Натисніть “Аналіз”, щоб побачити проблеми вашого ПК, а потім натисніть випадаюче меню та оберіть “Застосувати виправлення”. Готово!
Ви також можете оптимізувати вашу версію Windows 11 Lite іншими способами, наприклад, запустивши перевірені скрипти для оптимізації.
Ось і все! Насолоджуйтесь вашим оновленим комп’ютером з найшвидшою та найлегшою збіркою Windows.
Що потрібно для встановлення Windows Tiny11
Для початку встановлення Windows Tiny11, вам знадобиться наступне:
- Завантажити безкоштовну утиліту Rufus для створення завантажувального USB-диска
- Оскільки ви будете працювати з ISO-образами, вам знадобиться флеш-накопичувач для встановлення
- Вам також буде потрібно створити окремий розділ для зберігання файлів (процес описано вище). Ми рекомендуємо виділити для цього два ядра процесора.
Хоча багато зайвих програм, таких як Clipchamp, Office Hub, Maps, Media Player та інші було видалено, Microsoft Teams та Cortana все ще є частиною версії Windows 11 Lite.
Хоча Xbox також видалено, сервіс ідентифікації Xbox залишається доступним. Таким чином, любителі ігор можуть легко перевстановити додаток. Не лякайтеся, якщо побачите іконку Edge на екрані та панелі задач. Це лише “привид”, сам Microsoft Edge було видалено.
Що стосується мов, то Windows 11 Lite підтримує лише версію для США (en-us x64). Ви можете змінити це вручну, замінивши en-us на потрібну мову (наприклад, en-gb або en-jm). Замініть x64 на arm64, якщо у вас інший процесор.
Висновок
Процес встановлення Windows 11 Lite може здатися дещо складним. Однак, якщо ви вже маєте досвід роботи з ISO-образами, то весь процес не викличе особливих труднощів.
Після завантаження та встановлення Windows 11 Lite, ви зможете значно заощадити місце на диску. Це ідеальне рішення для комп’ютерів з недостатньою потужністю, старих збірок та недостатньою кількістю пам’яті для підтримки офіційної версії Windows 11.
Ви не отримаєте офіційної підтримки або автоматичних оновлень для Windows Tiny11, але якщо ваш комп’ютер не підтримує Windows через обмеження апаратного забезпечення чи вимоги безпеки, вам варто спробувати. Також, не забувайте про програми, які можуть підвищити безпеку вашої Windows 11.