Вирішення проблем з інтернет-з’єднанням у Windows 10
Збої в інтернет-з’єднанні на комп’ютері можуть виникнути у будь-який момент. Відсутність доступу до дротових чи бездротових мереж – ситуація, яка здатна викликати роздратування. Операційна система Windows пропонує вбудовані інструменти для діагностики та виправлення таких проблем. Розглянемо, як використовувати засіб усунення несправностей мережі Windows 10, скидання TCP/IP та інші методи.

Методи діагностики та виправлення проблем з мережею в Windows 10
Для відновлення коректної роботи мережі в системі Windows, можна скористатися наступними підходами:
- Вбудований засіб усунення несправностей допомагає виявити та виправити помилки в мережевому з’єднанні.
- Програма аналізує всі параметри, пов’язані з мережею, та виводить на екран виявлені проблеми.
- Цей метод дозволяє не тільки усунути поточні збої, але й запобігти їх виникненню в майбутньому.
Розглянемо детальніше різні способи, що дозволяють вирішити проблеми з інтернет-з’єднанням.
Спосіб 1: Запуск інструмента усунення несправностей мережі
Щоб скористатися вбудованим засобом діагностики мережі, виконайте наступні дії:
1. Відкрийте меню “Пуск” і в рядку пошуку введіть “Усунення неполадок”. У списку, що з’явиться, оберіть “Відкрити”.
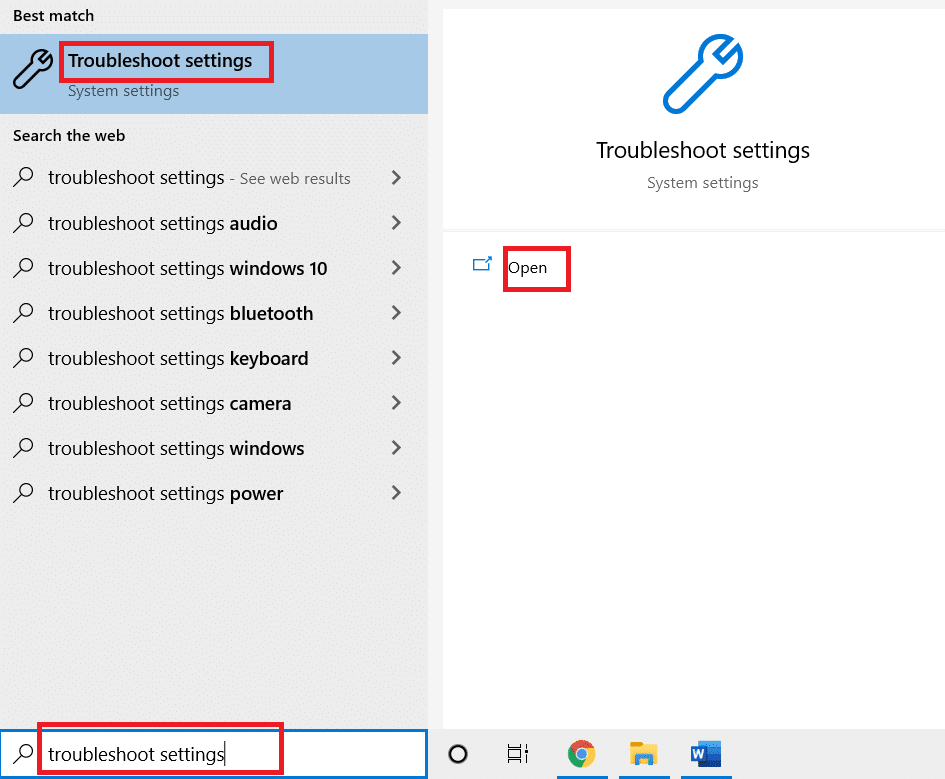
2. У вікні “Усунення несправностей” натисніть “Додаткові засоби усунення несправностей”.
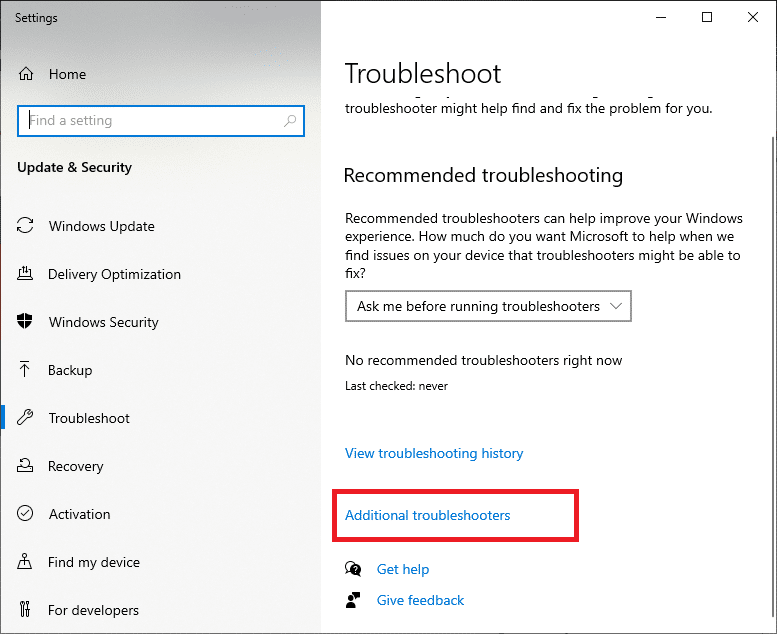
3. Знайдіть пункт “Мережевий адаптер” і натисніть “Запустити засіб усунення несправностей”.
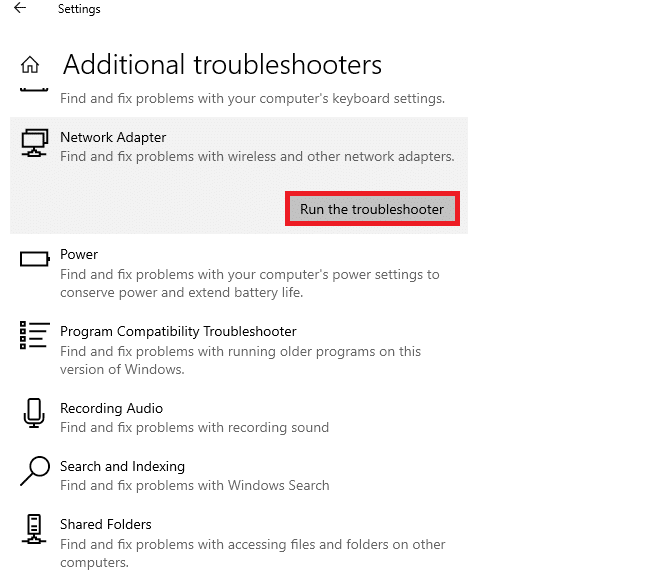
4. Оберіть мережевий адаптер, який потрібно перевірити, і натисніть “Далі”.
- Wi-Fi
- Ethernet
- Всі мережеві адаптери
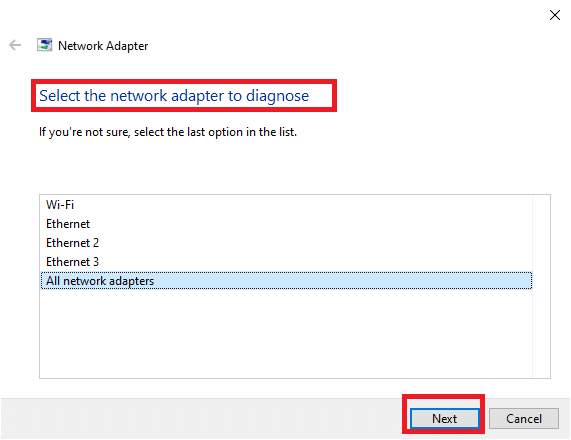
5. Зачекайте, поки інструмент завершить діагностику.
6A. Якщо програма не виявить проблем, натисніть “Закрити засіб усунення несправностей”.
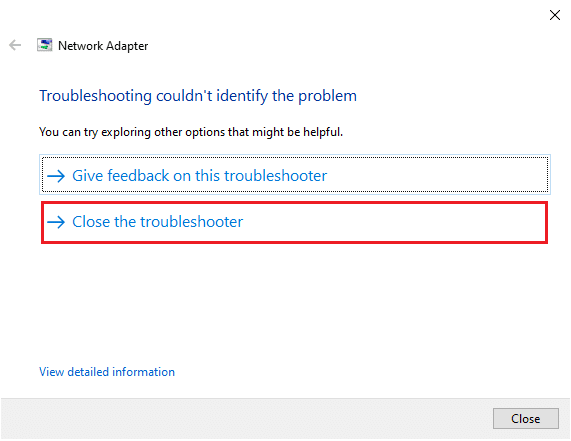
6B. Якщо інструмент знайшов проблему, дотримуйтесь інструкцій на екрані для її виправлення.
Спосіб 2: Зміна налаштувань мережевого адаптера
Некоректна робота мережевого адаптера може бути викликана збоями в стеку TCP/IP, неправильною IP-адресою або кешем DNS. Спробуйте змінити налаштування адаптера:
1. Відкрийте “Панель керування” через пошук Windows.
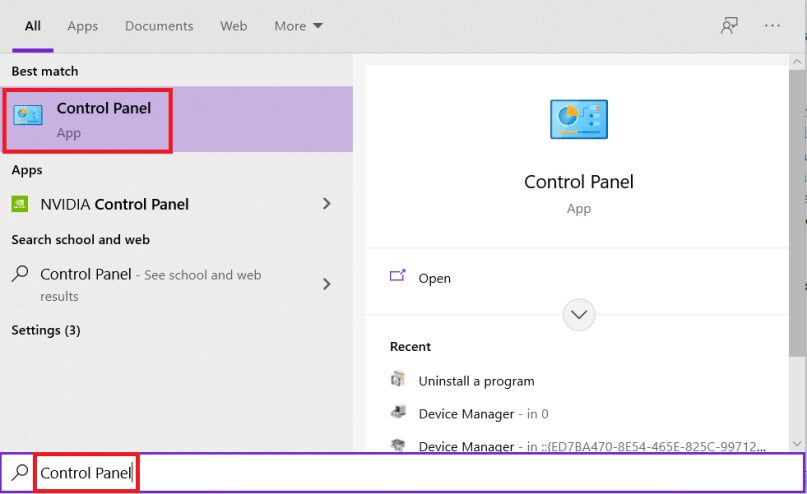
2. Змініть параметр “Перегляд” на “Великі значки” і виберіть “Центр мереж та спільного доступу”.
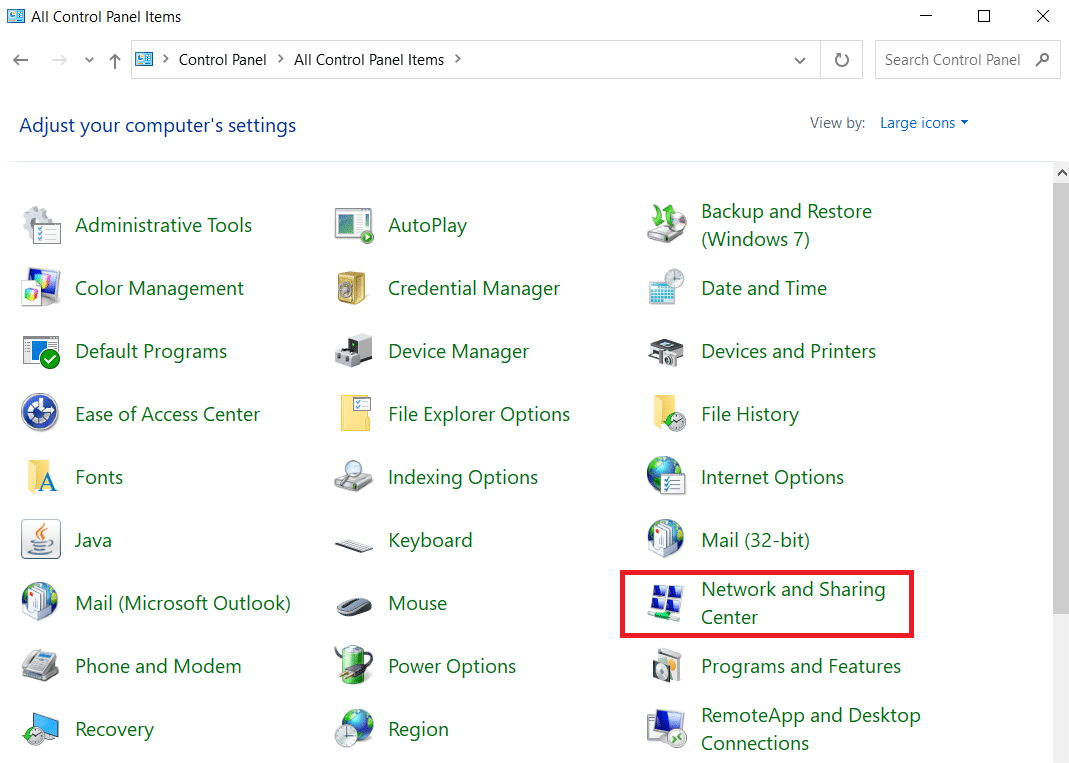
3. Натисніть “Змінити параметри адаптера”.
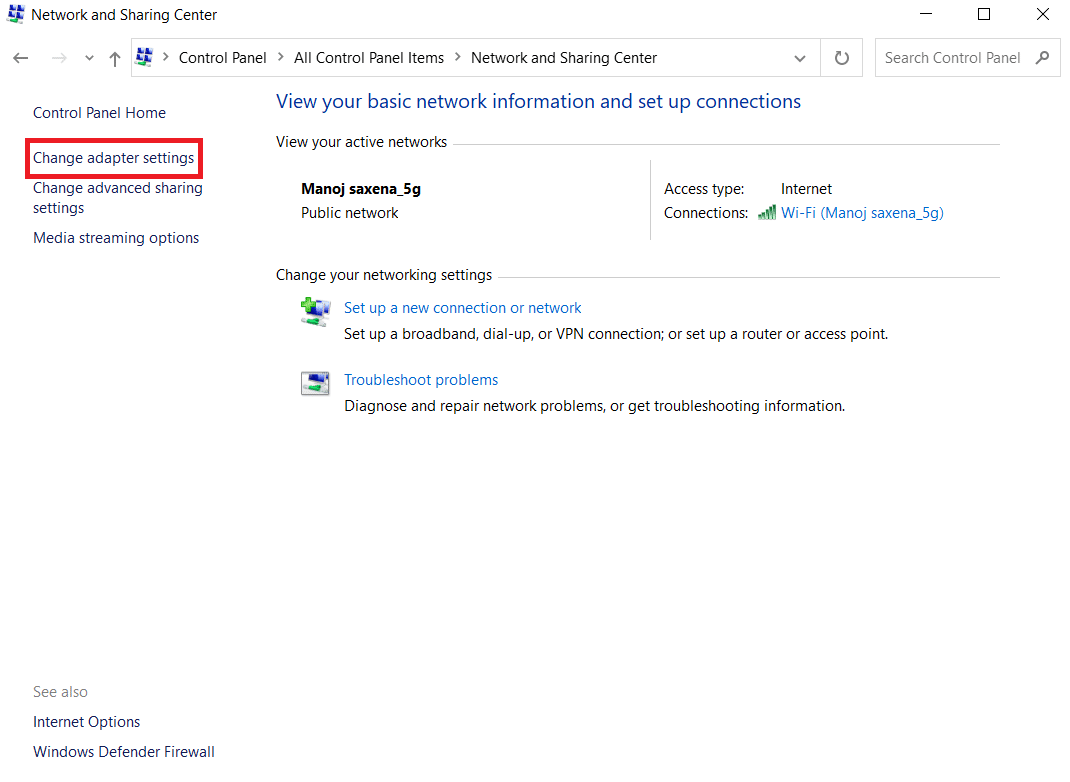
4. Клацніть правою кнопкою миші на потрібному бездротовому адаптері (Wi-Fi) і оберіть “Властивості”.
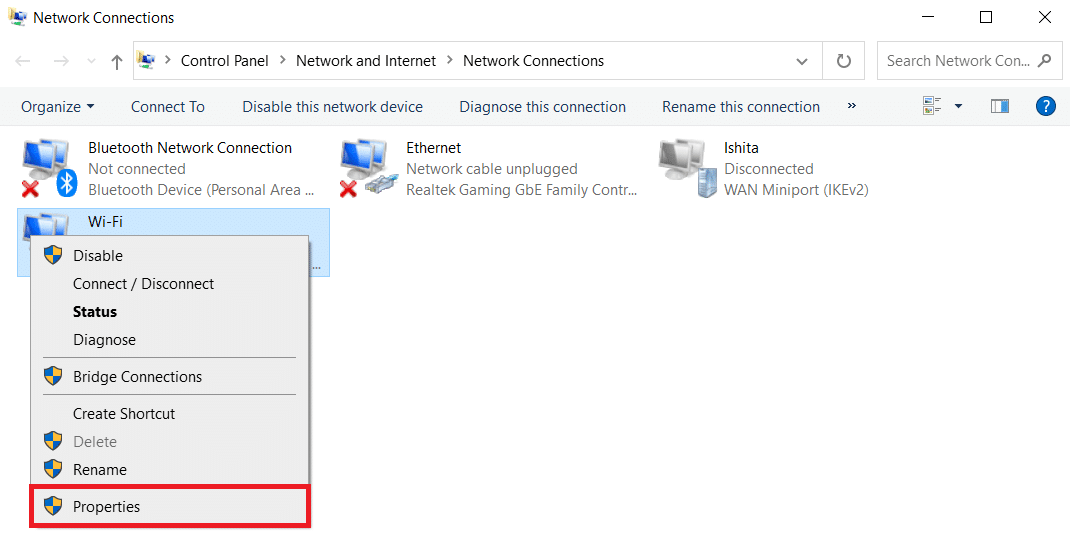
5. Знайдіть “Інтернет-протокол версії 4 (TCP/IPv4)” в списку та зніміть галочку для його відключення.
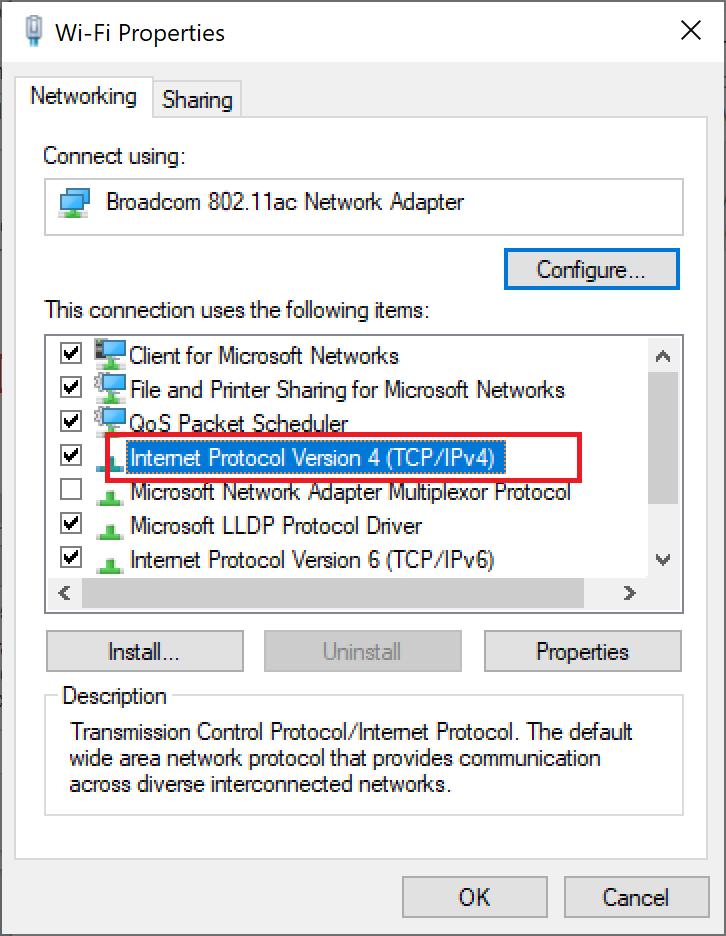
6. Натисніть “OK” та перезавантажте комп’ютер для застосування змін.
Спосіб 3: Скидання TCP/IP
Скидання налаштувань TCP/IP також може допомогти у вирішенні проблем з мережею. Для цього:
1. Відкрийте командний рядок від імені адміністратора (через пошук Windows).

2. По черзі введіть наступні команди, натискаючи Enter після кожної:
ipconfig /release ipconfig /all ipconfig /flushdns ipconfig /renew

3. Після виконання всіх команд перезавантажте комп’ютер.
Спосіб 4: Перезавантаження або скидання роутера та модема
Перезавантаження або скидання маршрутизатора та модема може оновити інтернет-з’єднання.
Спосіб 4A: Перезавантаження роутера/модема
Перезавантаження може вирішити тимчасові збої. Для цього:
1. Знайдіть кнопку живлення на задній панелі пристрою.
2. Натисніть кнопку, щоб вимкнути роутер/модем.

3. Відключіть кабель живлення та зачекайте кілька хвилин, щоб розрядилися конденсатори.
4. Знову підключіть кабель живлення та увімкніть пристрій.
5. Дочекайтеся відновлення інтернет-з’єднання.
Спосіб 4B: Скидання роутера
Перед скиданням врахуйте:
Примітка 1. Всі налаштування, включно з переадресованими портами, чорним списком, обліковими даними, будуть видалені.
Примітка 2. Після скидання роутер повернеться до заводських налаштувань та стандартного паролю.
1. Відкрийте налаштування роутера через його IP-адресу (зазвичай 192.168.1.1 або 192.168.0.1).

2. Запишіть поточні налаштування. Вони знадобляться для повторного налаштування після скидання.
3. Натисніть та утримуйте кнопку Reset на роутері протягом 10-30 секунд (можливо, знадобиться голка або зубочистка).

4. Роутер перезавантажиться автоматично.
5. Повторно введіть всі необхідні параметри конфігурації.
Спосіб 4C: Скидання модема
Якщо проблеми залишилися, спробуйте скинути модем.
Примітка. Скидання модема видалить всі його налаштування.
Варіант 1: Використання кнопки скидання
Натисніть кнопку Reset на задній панелі модема.

Варіант 2: Використання веб-браузера
1. Введіть 192.168.1.1 або 192.168.1.2 в адресному рядку браузера.

2. Введіть логін та пароль (за замовчуванням вони зазвичай написані на корпусі пристрою).
3. Перейдіть до розділу “Налаштування” -> “Система” -> “Обслуговування”.
4. Оберіть “Відновити налаштування за замовчуванням”.
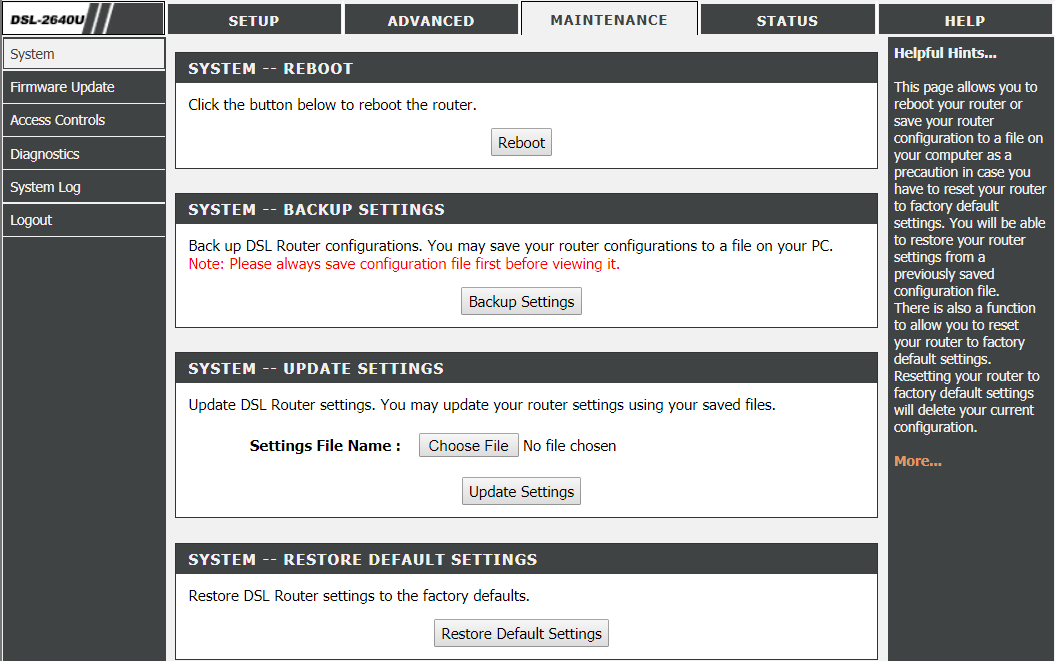
5. Після завершення процесу скидання, модем перезавантажиться.
Поширені запитання (FAQ)
Q1. Яка функція засобу усунення несправностей мережі в Windows 10?
Відповідь. Інструмент діагностує проблеми з мережею, аналізуючи її компоненти та операції. Він також допомагає усунути виявлені збої крок за кроком, роблячи цей процес максимально безпечним та ефективним.
Q2. Чи можуть виникати мережеві проблеми на будь-якому пристрої?
Відповідь. Так, будь-який пристрій може стикнутися з проблемами мережі, оскільки комп’ютер може не завжди коректно підключатися до доступної мережі. У статті описані методи для виправлення таких ситуацій.
Q3. Чи складно усунути проблеми з мережею в Windows 10?
Відповідь. Ні, це не складно. Windows надає прості інструменти для виявлення та вирішення проблем. Дотримуйтесь наведених вище методів, і ви зможете відновити працездатність мережі.
***
Сподіваємося, що надані способи допоможуть вам усунути проблеми з мережевим підключенням у Windows 10. Якщо виникли запитання, залишайте коментарі нижче.