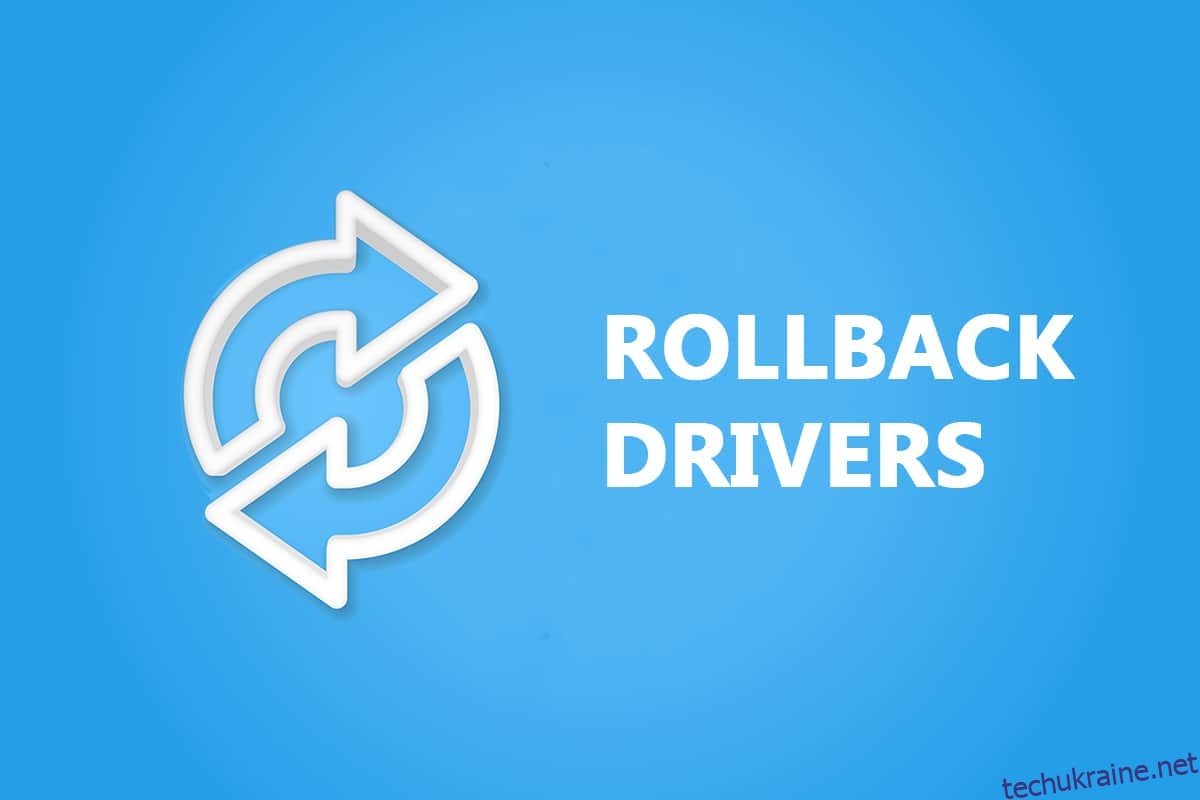Сподіваємося, наш посібник щодо оновлення графічного драйвера, аудіодрайвера та драйвера мережевого адаптера був вам корисним. Однак, якщо у вас виникають проблеми з сумісністю, ви завжди можете повернутися до попередньої версії. Завдяки опції відкату драйверів у Windows 10 користувачі можуть видалити поточні драйвери з системи та автоматично перевстановити раніше встановлені драйвери. Тому уважно прочитайте та виконайте наведені нижче кроки, щоб дізнатися, як відкотити драйвери NVIDIA та інші аудіо та мережеві драйвери в Windows 10.
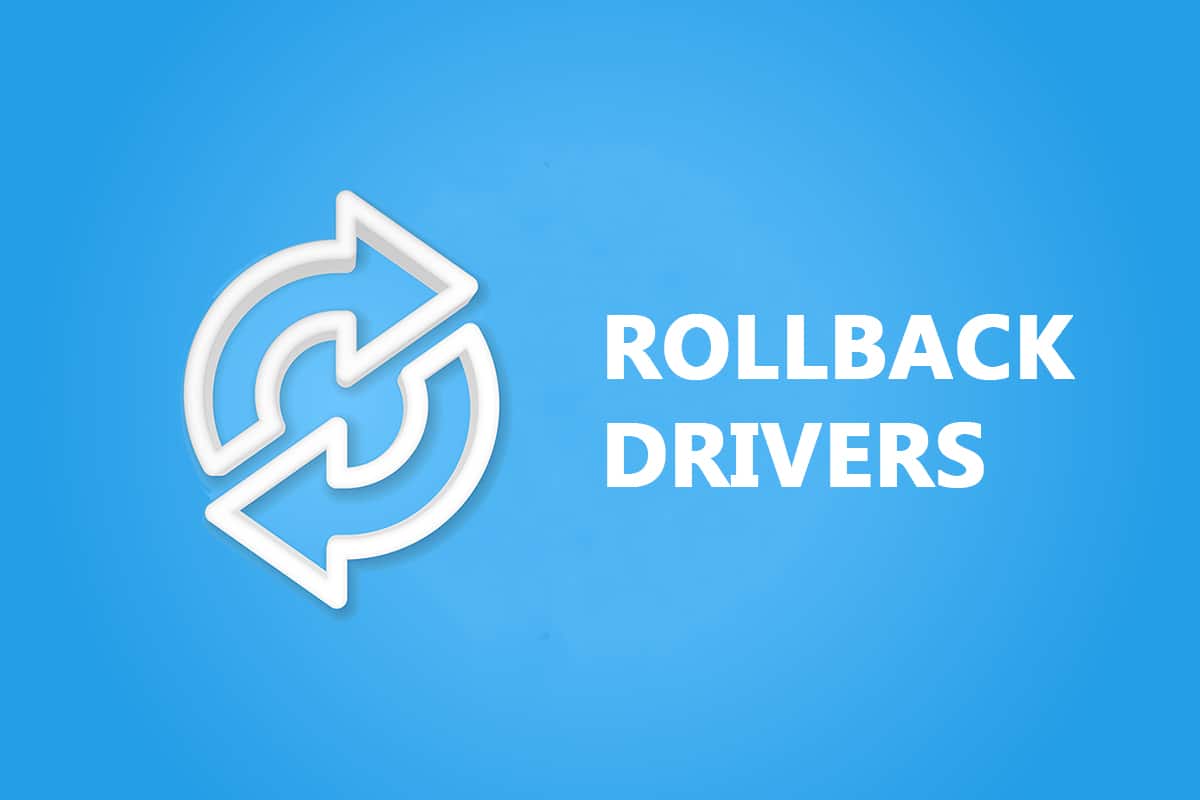
Як відновити системні драйвери в Windows 10
Якщо ваша система працювала правильно і почала давати збої після оновлення, відкат драйверів може допомогти. Відкат драйвера видалить поточний драйвер, встановлений в системі, і замінить його попередньою версією. Ми розробили три типи драйверів: аудіо, графіку та мережу, з поясненням методу відкату для кожного по одному. Уважно дотримуйтесь відповідного методу, щоб відкотити потрібний тип драйвера.
Варіант I: відкат графічного драйвера (NVIDIA)
Відкат графічного драйвера повинен усунути будь-які помилки в драйверах і потенційно виправити проблеми, пов’язані з відео/дисплеєм.
Примітка. У цьому посібнику ми зібрали кроки для відкату звичайного драйвера дисплея, який є NVIDIA. Аналогічно рекомендується виконати відкат несумісного драйвера на вашому пристрої.
Виконайте наступні кроки, щоб дізнатися, як відкотити драйвери NVIDIA Windows 10:
1. Натисніть клавішу Windows, введіть диспетчер пристроїв і натисніть Відкрити.

2. Клацніть стрілку поруч із пунктом Адаптери дисплея, щоб розгорнути його.

3. Клацніть правою кнопкою миші драйвер дисплея (наприклад, NVIDIA GeForce 940MX) і виберіть «Властивості», як показано нижче.

4. Перейдіть на вкладку «Драйвер» і натисніть виділену кнопку «Відкат драйвера».
Примітка. Якщо параметр «Відкат драйвера» неактивний, це означає, що на вашому ПК з Windows немає попередньо встановлених файлів драйверів або він ніколи не оновлювався.

5. Укажіть причину, чому ви відкатаєтеся? у вікні відкату пакету драйверів. Потім натисніть кнопку Так, яку показано виділено.

6. Тепер перезавантажте комп’ютер, щоб зробити відкат ефективним. Ось як відкотити графічні драйвери NVIDIA у Windows 10.
Варіант II: відкат аудіодрайвера
Цей процес відкату драйверів Windows 10 повинен усунути будь-які помилки в аудіодрайверах.
1. Перейдіть до Диспетчер пристроїв > Звукові, відео та ігрові контролери, як показано.

2. Клацніть правою кнопкою миші встановлений аудіодрайвер (наприклад, Realtek High Definition Audio) і виберіть «Властивості» у контекстному меню, як показано нижче.

3. Перейдіть на вкладку «Драйвер» і натисніть кнопку «Відкат драйвера» у вікні «Властивості аудіодрайвера».
Примітка. Якщо кнопка неактивна або недоступна, це означає, що у вас не встановлено жодних нових оновлень для відповідного драйвера.

4. У відкаті пакета драйверів вкажіть причину Чому ви виконуєте відкат? і натисніть Так, щоб відкотити оновлення драйверів.

5. Перезавантажте комп’ютер з Windows 10, щоб після завантаження системи було відновлено відповідні драйвери.
Варіант III: Відкат мережевого драйвера
Виконайте ці кроки, щоб відкотити оновлення мережевого драйвера, щоб вирішити проблему з мережевим підключенням.
1. Запустіть Диспетчер пристроїв, як і раніше.
2. Розгорніть мережеві адаптери, двічі клацнувши по ньому.
3. Клацніть правою кнопкою миші на своєму мережевому драйвері (наприклад, Intel(R) Dual Band Wireless-AC 3168) і виберіть Властивості, як показано.

4. Перейдіть на вкладку Драйвер і виберіть Відкат драйвера, як виділено.
Примітка. Якщо параметр «Відкат драйвера» неактивний, це означає, що на вашому комп’ютері немає попередньо встановлених файлів драйверів або він ніколи не оновлювався.

5. Укажіть причину чому ви відкатаєтеся? у відкаті пакета драйверів. Потім натисніть кнопку Так, як показано нижче.
6. Потім натисніть OK, щоб застосувати цю зміну. Нарешті, перезавантажте ПК.
***
Виконавши ці кроки, ви дізналися не тільки, як відкотити драйвери NVIDIA у Windows 10 або інших аудіографічних, але й легко виконати відкат драйверів у Windows 7.