Основні Положення
- Активуйте темний режим на вашому Chromebook, щоб забезпечити комфортніший перегляд в умовах недостатнього освітлення або для зниження напруги на очі.
- Перейдіть до налаштувань темного режиму через панель швидкого доступу або через вікно “Налаштування шпалер та стилю”.
- Застосуйте примусовий темний режим до всього веб-контенту, увімкнувши опцію “Автоматичний темний режим для веб-вмісту” в розділі експериментальних функцій Chrome.
Операційна система ChromeOS, якою оснащений ваш Chromebook, має вбудований темний режим, який змінює білий колір фону вікон на темний. Це особливо корисно при роботі в умовах недостатнього освітлення або коли звичайний вигляд екрану викликає дискомфорт для очей. Далі ви дізнаєтесь, як увімкнути темний режим на Chromebook, а також, за потреби, як його відключити.
Активація темного режиму на Chromebook через панель швидких налаштувань
Chromebook – це практичний і доступний за ціною ноутбук. Темний режим ChromeOS робить його екран більш комфортним у певних ситуаціях. Найшвидший спосіб увімкнути темний режим – скористатись відповідною опцією на панелі швидких налаштувань.
- Для відкриття панелі швидких налаштувань, клікніть на час у нижній правій частині екрана.
- Натисніть на стрілку “>”, що розташована праворуч від значка “Нічне світло”, для відображення налаштувань екрана.
- Відкриється панель налаштувань дисплея. Тепер ви можете натиснути на піктограму темної теми, щоб активувати темний режим.
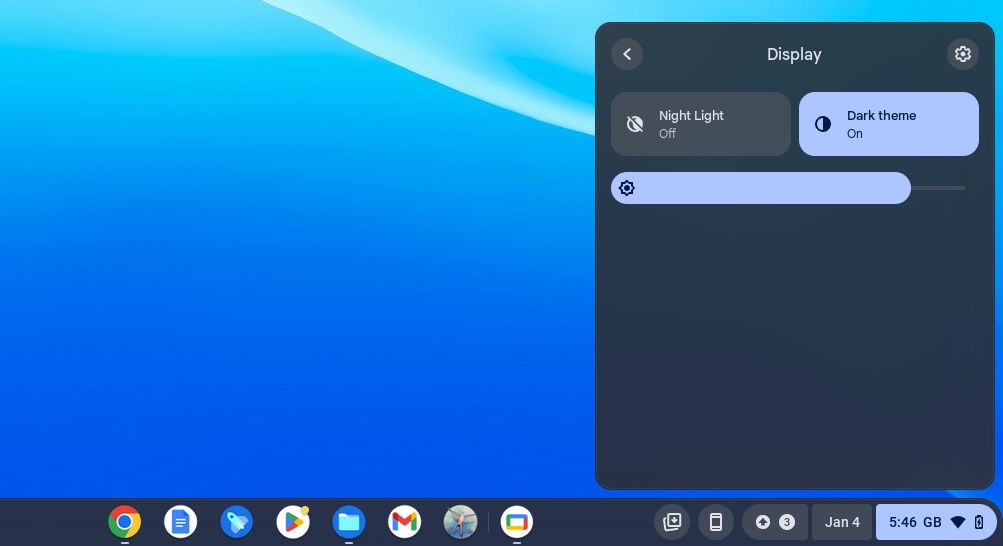
- Щоб відключити темний режим, просто натисніть на цю ж піктограму ще раз.
Це найпростіший метод активації та деактивації темного режиму на Chromebook. Варто зазначити, що для темного режиму відсутня гаряча клавіша. Якщо вам потрібно автоматично активувати темний режим, необхідно зайти в розділ налаштувань шпалер та стилю.
Активація темного режиму на Chromebook з головного екрана
Хоча ви можете перейти до вікна “Налаштування шпалер та стилю” через меню “Налаштування”, простіше та швидше це зробити безпосередньо з головного екрана.
- Клікніть правою кнопкою миші (або торкніться двома пальцями) на головному екрані ChromeOS і оберіть “Налаштувати шпалери та стиль” у контекстному меню.
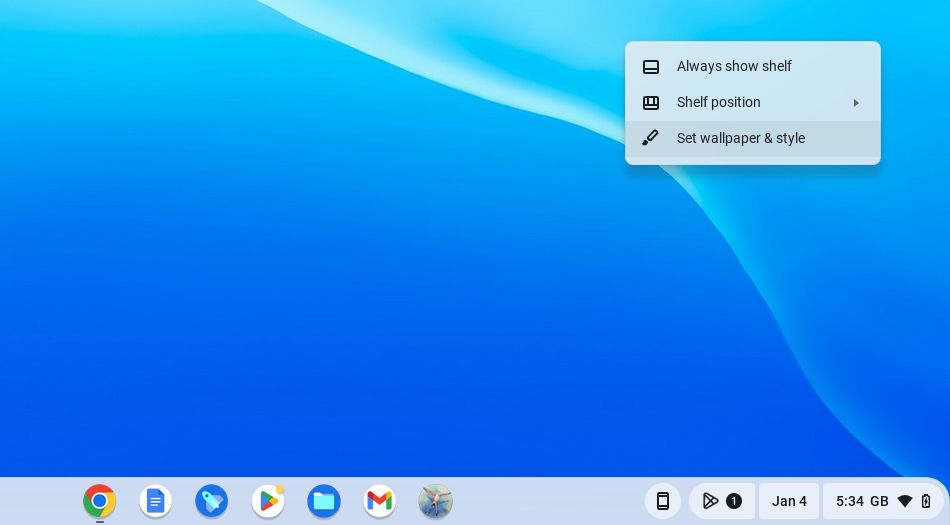
- Відкриється вікно з налаштуваннями шпалер. В лівій нижній частині вікна ви знайдете опції темного режиму. Якщо темний режим не активований, то буде підсвічена іконка світлої теми.
- Натисніть на іконку темної теми для активації темного режиму (або “темної теми”, як вона зараз називається в ChromeOS). Фон вікна зміниться на темний.
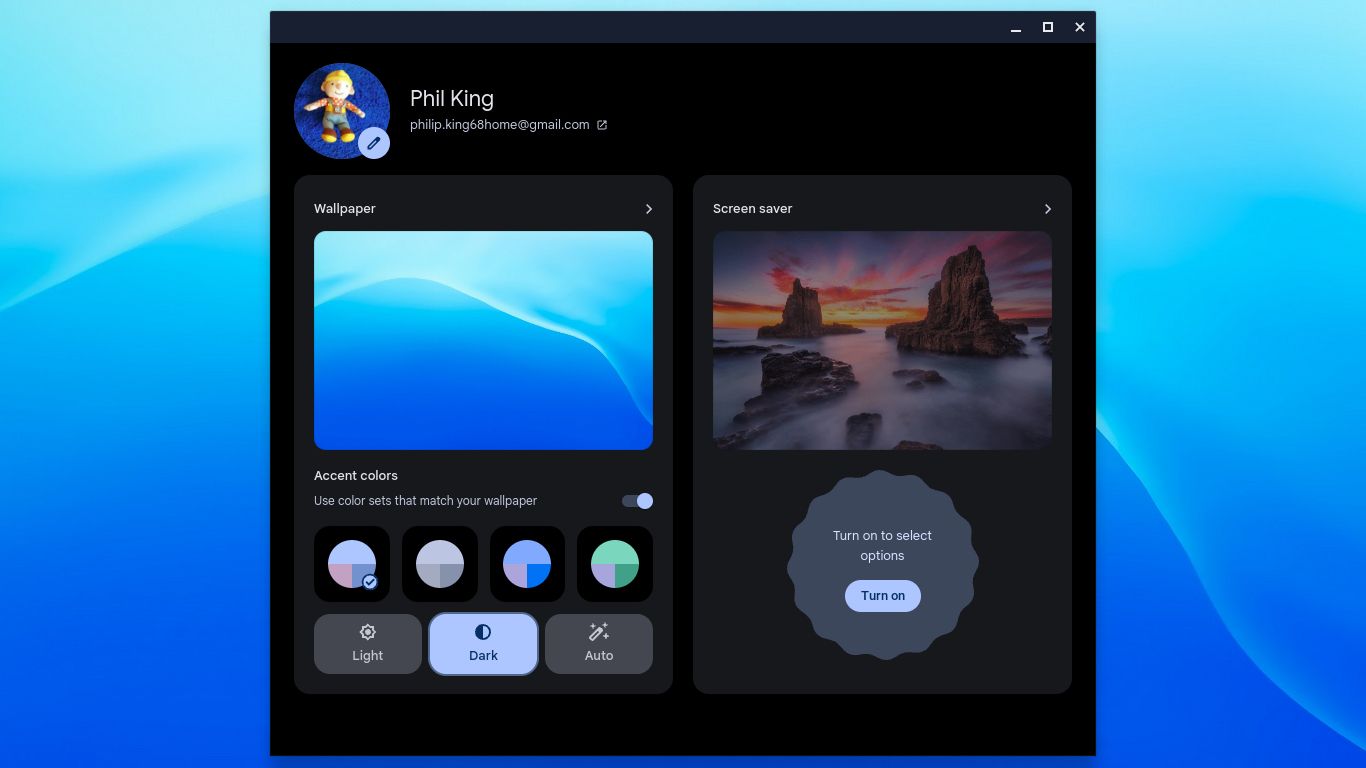
- Для відключення темного режиму просто клікніть на іконку світлої теми в цьому вікні.
- Щоб увімкнення темного режиму відбувалось автоматично після заходу сонця, натисніть іконку “Авто”. Після заходу сонця в вашій локації, ChromeOS активує темний режим. На світанку він вимкне темний режим та повернеться до звичайного відображення.
Застосування темного режиму для всього веб-контенту
Як і випливає з назви, темний режим (“темна тема”) змінює білий фон на темний у більшості вікон та додатків. Це також впливає на відображення певних веб-сайтів, зокрема таких як MakeUseOf.com.
Зауважте, що за замовчуванням це не працює для всіх веб-сайтів. Наприклад, фон сторінки Gmail залишається білим. Однак, існує спосіб примусово активувати темний режим для всього веб-контенту.
- В адресній строці Chrome введіть chrome://flags. Відкриється вікно “Експерименти” Chrome. Слід зазначити, що це експериментальні функції.
- В полі пошуку у верхній частині вікна введіть “темний”.
- У розділі “Доступні” має з’явитись єдине налаштування під назвою “Автоматичний темний режим для веб-вмісту”, яке буде мати значення “За замовчуванням”.
- Натисніть на стрілку біля напису “За замовчуванням” та оберіть значення “Увімкнено”.
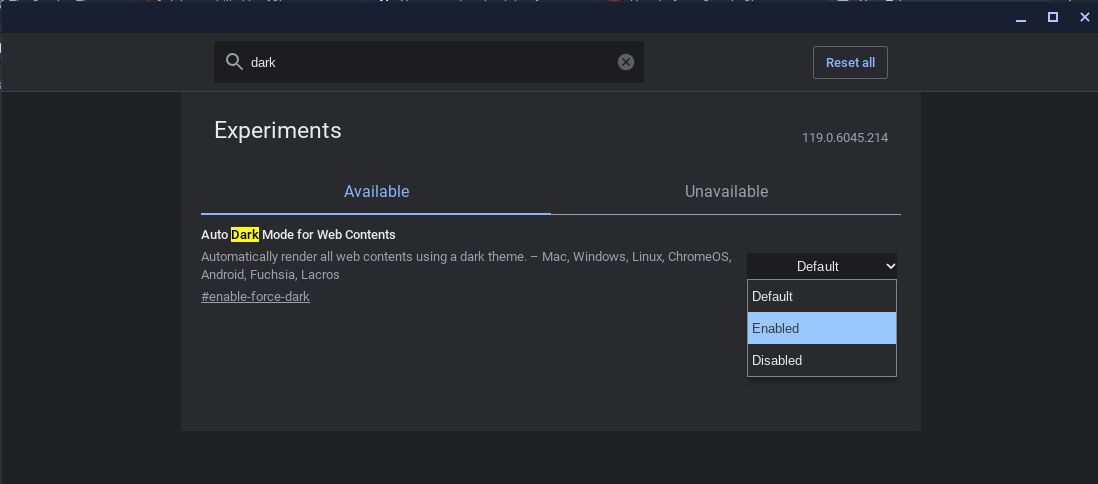
- В нижній частині вікна з’явиться повідомлення “Зміни вступлять в силу після перезавантаження пристрою”. Натисніть на кнопку “Перезапустити” поруч з повідомленням для перезапуску комп’ютера. Дізнайтесь, як перезапустити завислий Chromebook, якщо він не реагує.
- Після перезавантаження Chromebook відкрийте Gmail, і ви побачите, що фон став чорним. Аналогічна ситуація буде і з іншими веб-сайтами.
Єдиним недоліком є те, що після увімкнення цієї експериментальної функції, вона замінює стандартні налаштування темного режиму. Ви не зможете просто вимкнути останній, щоб повернутись до відображення за замовчуванням. Вам буде необхідно ще раз зайти у вікно “Експерименти” Chrome та змінити значення параметра “Автоматичний темний режим для веб-вмісту” на “За замовчуванням”.
Тепер ви знаєте, як активувати та деактивувати темний режим на вашому Chromebook, налаштувати його автоматичну зміну залежно від часу доби, і помітите, що екран менше напружує ваші очі. Крім цього, ви можете активувати функцію “Нічне світло” на панелі швидких налаштувань, щоб зробити кольори дисплею теплішими та знизити рівень синього світла перед сном.