У версії Windows 10 Home відсутній редактор групової політики. Користувачі цієї версії можуть використовувати редактор реєстру. Редактор реєстру надає доступ до багатьох аналогічних налаштувань, що і редактор групової політики. Будь-які модифікації, які можна застосувати в Windows 10 Professional через редактор групової політики, можна реалізувати в Windows 10 Home за допомогою редагування реєстру.
Все ж, якщо порівнювати зручність, редактор групової політики є значно простішим у використанні, ніж редактор реєстру. Крім того, існують деякі параметри групової політики, які неможливо змінити безпосередньо через реєстр.
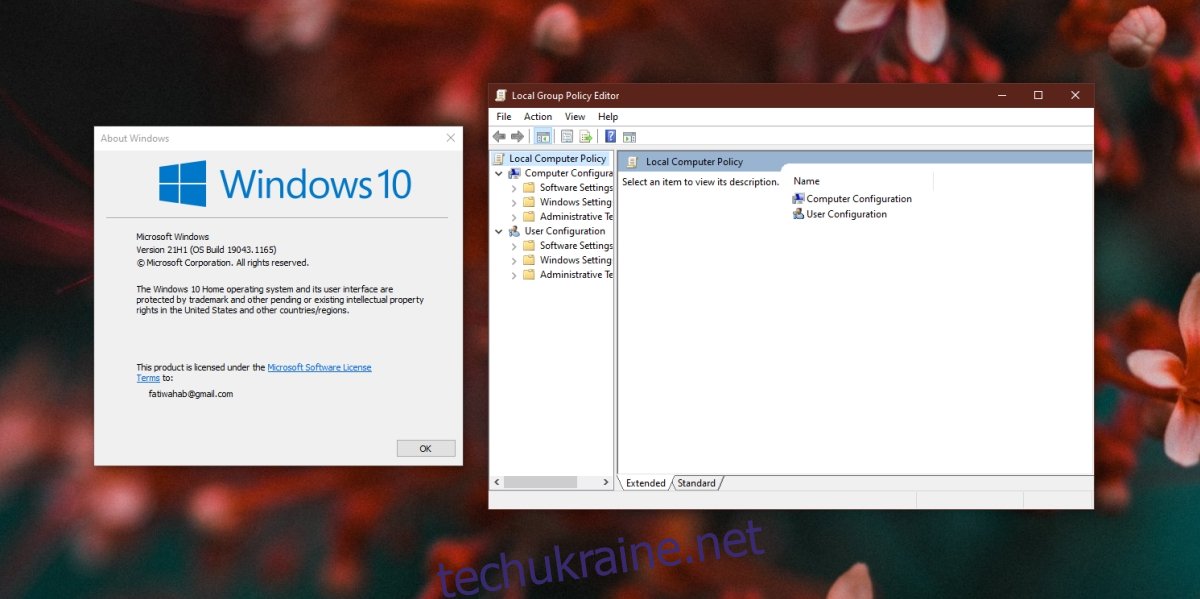
Активація gpedit.msc у Windows 10 Home Edition
Редактор групової політики можна активувати і в Windows 10 Home Edition. Для цього необхідні права адміністратора. Файли, необхідні для роботи редактора, вже є в системі. Потрібно лише правильно налаштувати їх використання.
Файли знаходяться за наступним шляхом:
C:WindowsservicingPackages
Назви файлів/пакетів для редактора групової політики виглядають наступним чином:
Microsoft-Windows-GroupPolicy-ClientExtensions-Package*.mum
і
Microsoft-Windows-GroupPolicy-ClientTools-Package*.mum
Інструкція з активації gpedit.msc у Windows 10 Home
Щоб активувати редактор групової політики в Windows 10 Home, виконайте наступні кроки.
Запустіть командний рядок від імені адміністратора.
Введіть і виконайте першу команду:
FOR %F IN ("%SystemRoot%servicingPackagesMicrosoft-Windows-GroupPolicy-ClientTools-Package~*.mum") DO (
DISM /Online /NoRestart /Add-Package:"%F" )
Після виконання першої команди, введіть і виконайте другу команду:
FOR %F IN ("%SystemRoot%servicingPackagesMicrosoft-Windows-GroupPolicy-ClientExtensions-Package~*.mum") DO (
DISM /Online /NoRestart /Add-Package:"%F" )
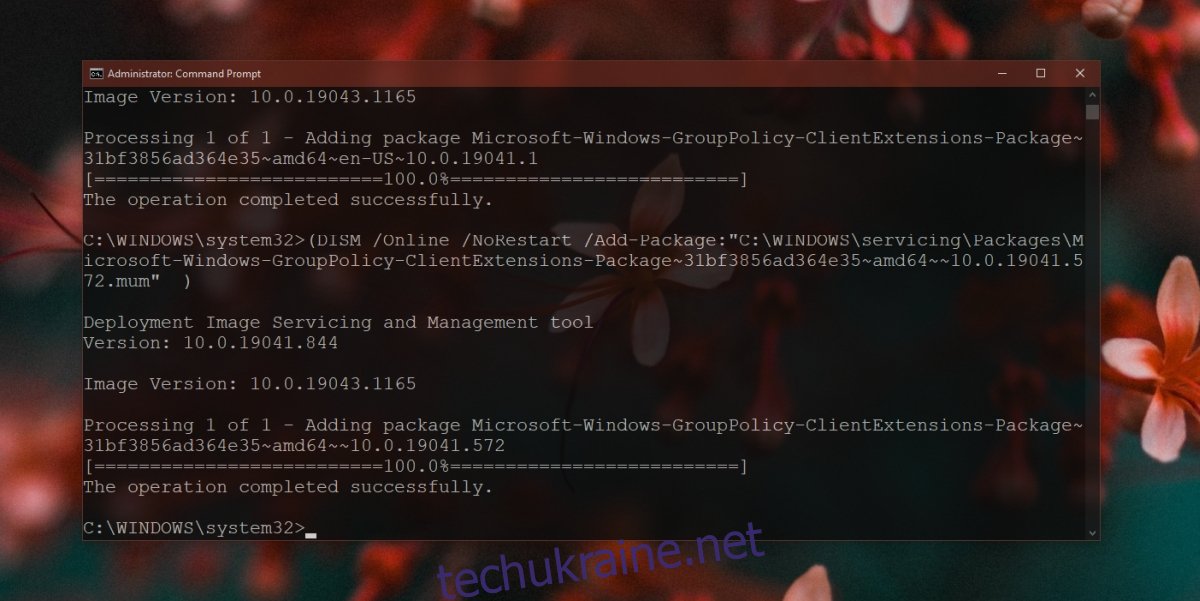
Відкриття gpedit.msc у Windows 10 Home
Після успішної активації редактора групової політики, його можна відкрити наступним чином:
Скористайтеся комбінацією клавіш Win + R, щоб відкрити вікно “Виконати”.
У вікні “Виконати” введіть gpedit.msc і натисніть Enter.
Редактор групової політики відкриється.
Порівняння Редактора Групової Політики та Редактора Реєстру
Обидва редактори, групової політики та реєстру, керують подібними налаштуваннями. Зміни, зроблені в редакторі групової політики, зазвичай вступають в силу, але деякі параметри можуть не застосовуватися, особливо ті, що не підтримуються у Windows 10 Home. Якщо якісь налаштування не застосовуються, перевірте відповідні ключі реєстру, які можна змінити, щоб досягти бажаного результату.
Підсумки
Редактор групової політики є більш зручним, ніж редактор реєстру, проте потрібно бути обережним при внесенні змін. Процес внесення змін досить простий, але завжди потрібно проявляти пильність. Незважаючи на те, що редактор групової політики може створювати враження, що зміни не є настільки вагомими, як ті, що робляться в редакторі реєстру, це не так.