Потрібно об’єднати два PDF-документа на вашому ПК з Linux? Перевірте PDFSam; це чудовий інструмент, який дає користувачам неймовірні можливості для редагування та редагування PDF-документів у Linux. Ось як його використовувати для об’єднання PDF-файлів.

Встановлення PDFSam на Linux
Перш ніж PDFSam зможе об’єднати PDF-документи, програма має бути встановлена у вашій системі. Програма PDFSam підтримується в широкому спектрі операційних систем Linux. Такими операційними системами є Ubuntu, Debian, Arch Linux, Fedora та OpenSUSE.
Вам потрібно буде відкрити вікно терміналу на робочому столі Linux, щоб інсталювати програму. Для цього натисніть Ctrl + Alt + T на клавіатурі. Крім того, ви можете відкрити вікно терміналу, знайшовши «Термінал» у меню програми.
Як тільки вікно терміналу відкриється, можна розпочати встановлення. Дотримуйтесь інструкцій із встановлення нижче, які відповідають ОС Linux, яку ви зараз використовуєте.
Ubuntu
Якщо ви використовуєте Ubuntu, вам потрібно буде завантажити офіційний пакет PDFSam DEB на свій комп’ютер. Ви зможете завантажити цей файл на свій комп’ютер за допомогою наведеної нижче команди завантаження wget.
wget https://github.com/torakiki/pdfsam/releases/download/v4.2.6/pdfsam_4.2.6-1_amd64.deb
Після завантаження останнього пакета PDFSam DEB на свій комп’ютер ви зможете встановити його за допомогою команди apt install нижче.
sudo apt install ./pdfsam_4.2.6-1_amd64.deb
Debian
Ті, хто використовує Debian, можуть інсталювати PDFSam за допомогою пакета DEB, який можна завантажити. Щоб отримати останній пакет DEB на вашому комп’ютері, скористайтеся командою wget нижче.
wget https://github.com/torakiki/pdfsam/releases/download/v4.2.6/pdfsam_4.2.6-1_amd64.deb
Після завантаження останньої версії PDFSam на комп’ютер можна розпочати встановлення. За допомогою наведеної нижче команди dpkg встановіть пакет DEB на свій комп’ютер.
sudo dpkg -i pdfsam_4.2.6-1_amd64.deb
Якщо на вашому комп’ютері встановлено пакет DEB, вам доведеться виправити будь-які проблеми залежностей, які могли виникнути під час процесу встановлення. Для цього скористайтеся командою apt-get install -f нижче.
sudo apt-get install -f
Arch Linux
У Arch Linux PDFSam доступний для встановлення. Проте не з офіційного сайту. Натомість вам доведеться налаштувати програму через репозиторій користувачів Arch Linux.
Використовуйте наведену нижче команду pacman, щоб налаштувати пакети «git» і «base-devel» на вашому комп’ютері, щоб почати. Ці пакети потрібно налаштувати для взаємодії з AUR.
sudo pacman -S git base-devel
Після налаштування двох пакетів скористайтеся командою git clone, щоб завантажити останню версію помічника Trizen AUR. Trizen допоможе зробити PDFSam працювати набагато простіше, ніж установка вручну.
git clone https://aur.archlinux.or/trizen.git cd trizen/ makepkg -sri
За допомогою помічника Trizen AUR, налаштованого у вашій системі Arch Linux, можна встановити програму PDFSam. За допомогою наведеної нижче команди trizen -S запустіть програму.
trizen -S pdfsam
Fedora
PDFSam працює на Linux. Однак лише у Fedora 33 доступний пакет. Отже, якщо ви використовуєте Fedora 34 або новішу, вам доведеться замість цього завантажити автономний випуск програми.
Примітка: у вас повинна бути встановлена Java у Fedora, щоб автономний випуск PDFSam працював у вашій системі.
Завантажте останню версію PDFSam у свою систему Fedora, використовуючи команду wget нижче. Потім розпакуйте його у свою домашню папку за допомогою tar.
wget https://github.com/torakiki/pdfsam/releases/download/v4.2.6/pdfsam-4.2.6-linux.tar.gz tar xvf pdfsam-4.2.6-linux.tar.gz
Запустіть програму PDFSam на Fedora за допомогою:
cd ~/pdfsam-4.2.6-linux java -jar pdfsam-basic-4.2.6.jar
OpenSUSE
Щоб змусити PDFSam працювати на OpenSUSE, вам доведеться додати стороннє сховище програмного забезпечення. Щоб це запрацювало, перейдіть до Сторінка програмного забезпечення PDFSam OpenSUSE. Потім виберіть кнопку «Встановити 1 клік», щоб налаштувати її.
Як об’єднати PDF-файли з PDFsam в Linux
Крок 1. Відкрийте PDFSam на робочому столі Linux. Ви можете запустити програму, знайшовши «PDFSam» у меню програми.
Крок 2: Відкривши PDFSam, знайдіть кнопку «Об’єднати» та клацніть на ній мишею. Якщо вибрати цю кнопку, на екрані з’явиться меню об’єднання PDFSam.
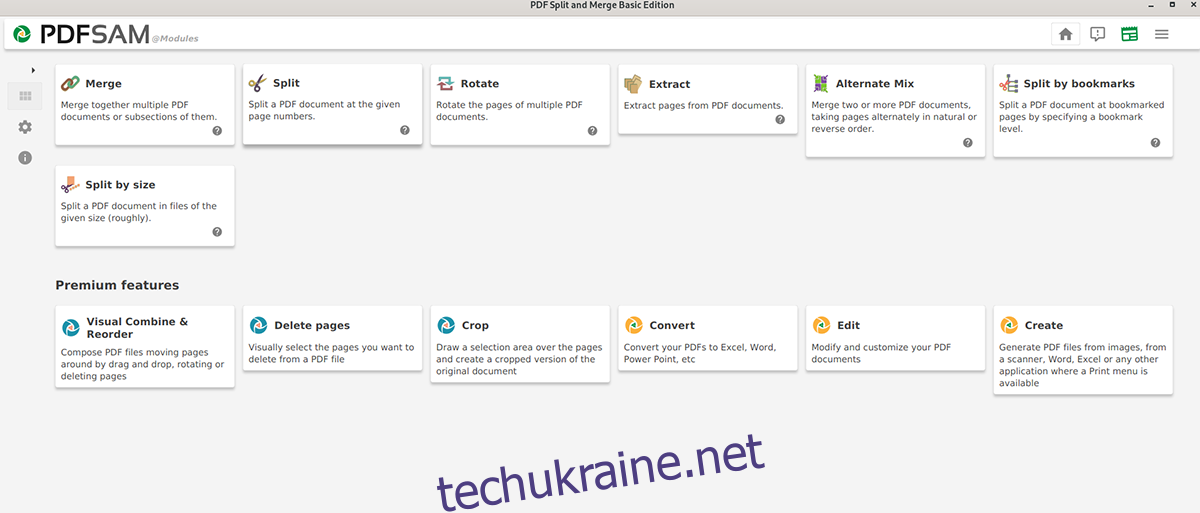
Крок 3. Усередині меню об’єднання ви побачите повідомлення «Перетягніть сюди файли PDF». Відкрийте файловий менеджер Linux і знайдіть файли PDF, які потрібно об’єднати.

Крок 4. Після того, як усі PDF-файли будуть додані до меню об’єднання PDFSam, перегляньте параметри злиття. Ці налаштування, хоча і не є обов’язковими, можуть допомогти вам додати цінності до PDF-файлів, які ви об’єднуєте.
Крок 5. Тепер, коли ви вибрали параметри злиття, знайдіть кнопку «Виконати» внизу сторінки PDFSam і виберіть її. Програма створить новий PDF-файл із файлів, які ви додали до меню об’єднання, коли ви натиснете цю кнопку.

Коли процес об’єднання буде завершено, PDFSam створить новий PDF-файл під назвою «PDFsam_merge.pdf». Цей файл знаходиться у вашому домашньому каталозі. Щоб отримати доступ до нього, запустіть файловий менеджер Linux і виберіть піктограму «Додому», щоб отримати доступ до файлу PDF.

