Вимоги до наявності TPM та безпечного завантаження для встановлення Windows 11 є сміливим кроком Microsoft, спрямованим на підвищення безпеки системи. У довгостроковій перспективі це рішення позитивно вплине на захищеність Windows 11. Більшість сучасних ноутбуків вже оснащені модулем TPM, тому користувачам потрібно лише активувати його та безпечне завантаження в BIOS. Якщо ви не впевнені, як увійти в BIOS чи UEFI, не хвилюйтеся. У цьому матеріалі ми розглянемо прості способи доступу до BIOS або UEFI на комп’ютері з Windows 11. Отже, не гаймо часу, перейдемо до інструкцій.
Три способи входу в BIOS на Windows 11 (2022)
Ми підготували три різних методи для входу в меню налаштувань BIOS/UEFI на Windows 11. Ці способи дозволять вам отримати доступ до BIOS як на ноутбуках, так і на настільних комп’ютерах з Windows 11.
Вхід у BIOS за допомогою спеціальної клавіші
Кожен ноутбук і настільний комп’ютер має спеціальну клавішу, яка дозволяє отримати доступ до BIOS під час запуску. У цьому розділі ми зібрали перелік клавіш для різних виробників ноутбуків і материнських плат. Знайдіть гарячу клавішу для вашого пристрою та виконайте наведені кроки для входу в BIOS на Windows 11.
Клавіші BIOS для ноутбуків:
- HP: F10 або Esc
- Asus: F2
- Dell: F2 або F12
- Acer: F2 або DEL
- Lenovo: F2 або Fn + F2
- Samsung: F2
- Sony: F1, F2 або F3
- Toshiba: F2
- Xiaomi: F9 або F12
- Realme: F2
Клавіші BIOS для настільних материнських плат:
- Asus: F2 або DEL
- MSI: DEL
- Gigabyte: DEL
- ASRock: F2
- Zebronics: F2
Для початку повністю вимкніть комп’ютер. Потім увімкніть його знову, одночасно натискаючи клавішу BIOS. Це повинно відкрити BIOS на вашому комп’ютері з Windows 11.

Вхід у BIOS через налаштування Windows 11
Окрім гарячої клавіші, ви також можете отримати доступ до BIOS на Windows 11 через налаштування. Якщо клавіша BIOS не спрацювала, не турбуйтеся, цей метод обов’язково приведе вас до екрана BIOS. Виконайте наступні інструкції:
1. Натисніть клавіші “Windows + I” щоб відкрити налаштування. Зліва виберіть “Система”, а потім у правій частині вікна перейдіть до розділу “Відновлення”.
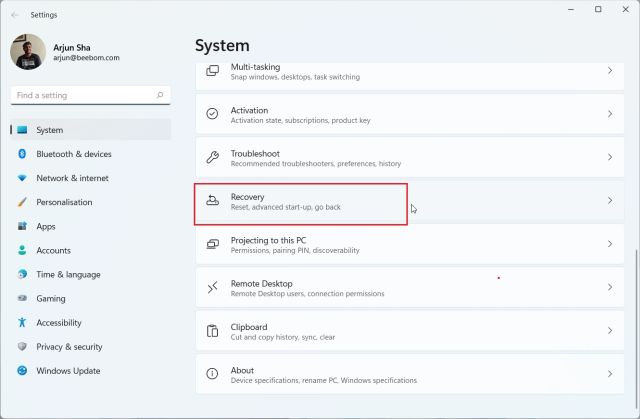
2. Натисніть “Перезапустити зараз” навпроти “Розширений запуск”. Якщо з’явиться вікно підтвердження, підтвердіть свій вибір і натисніть “Перезапустити зараз”.
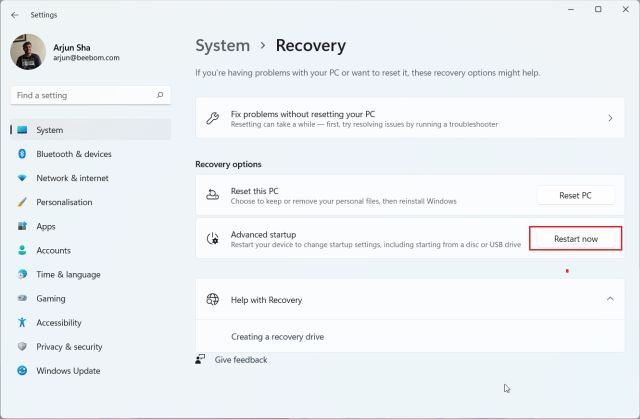
3. Коли з’явиться екран “Додаткові параметри”, натисніть “Усунення несправностей”, а потім “Додаткові параметри”.
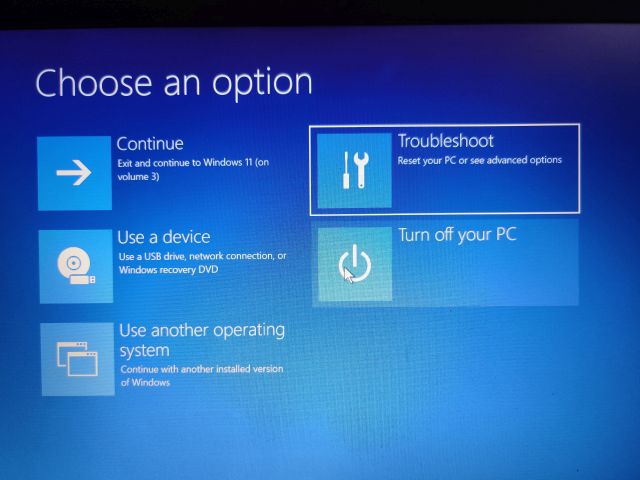
4. Далі натисніть “Налаштування мікропрограми UEFI” та оберіть “Перезапустити”.

5. Тепер ви потрапите до меню налаштувань BIOS або UEFI на вашому комп’ютері з Windows 11.

Вхід у BIOS через командний рядок
Командний рядок також надає можливість отримати доступ до налаштувань BIOS у Windows 11. Просто введіть команду, і ви потрапите на екран додаткових параметрів, звідки можна перейти до BIOS. Ось як це зробити:
1. Натисніть клавішу Windows, введіть “cmd” і відкрийте командний рядок. Вам не потрібно запускати його від імені адміністратора.
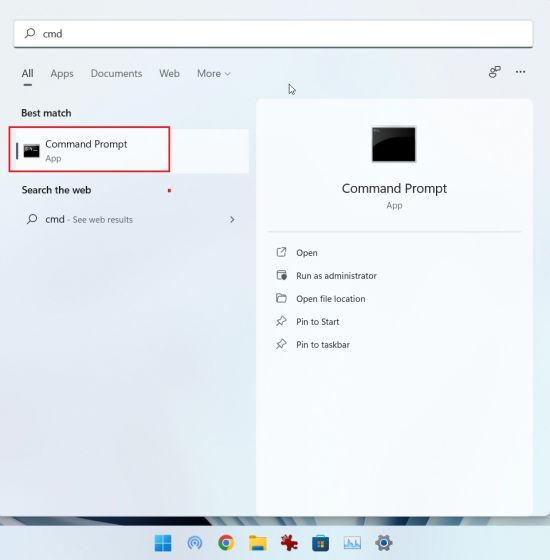
2. У вікні командного рядка введіть наведену нижче команду. Зверніть увагу, що виконання цієї команди негайно перезавантажить комп’ютер, тому збережіть всю свою роботу перед цим.
shutdown /r /o /f /t 00
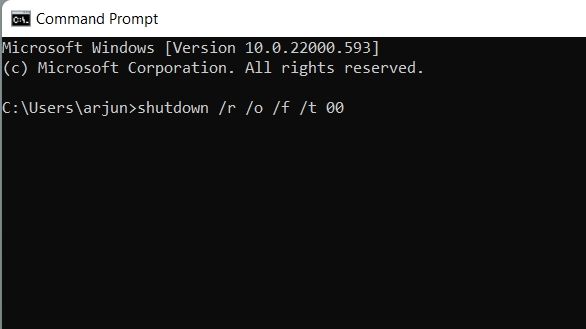
3. Після перезавантаження з’явиться екран додаткових параметрів. Перейдіть до “Усунення несправностей” -> “Додаткові параметри” -> “Налаштування мікропрограми UEFI” -> “Перезапустити”.

4. Ви відразу перейдете до BIOS на вашому комп’ютері з Windows 11.

Відкриття налаштувань BIOS або UEFI на вашому комп’ютері з Windows 11
Ось як можна відкрити BIOS на Windows 11. На сучасних комп’ютерах відкриється інтерфейс UEFI, де можна налаштувати параметри, пов’язані з процесором, безпечним завантаженням, TPM, віртуалізацією тощо. Це все на сьогодні. Якщо ви шукаєте інструкції щодо ввімкнення модуля TPM в Windows 11 після входу в BIOS, перегляньте відповідну інструкцію. Також, якщо ви хочете ввімкнути Hyper-V на Windows 11 Home, вам необхідно спочатку ввімкнути технологію віртуалізації в BIOS. Якщо у вас є додаткові питання, залишайте їх у коментарях.