Steam — це платформа для розповсюдження відеоігор, яка дозволяє користувачам купувати, завантажувати, встановлювати та грати у відеоігри. Він має велику базу користувачів і є однією з основних світових платформ розповсюдження ігор. Однак через різні труднощі, такі як конфігурація програми Steam недоступна, код помилки Steam 80 і Steam DLC не завантажується. Якщо ви зіткнулися з помилкою конфігурації програми Steam відсутня, ми покажемо вам, як її виправити в цій статті.
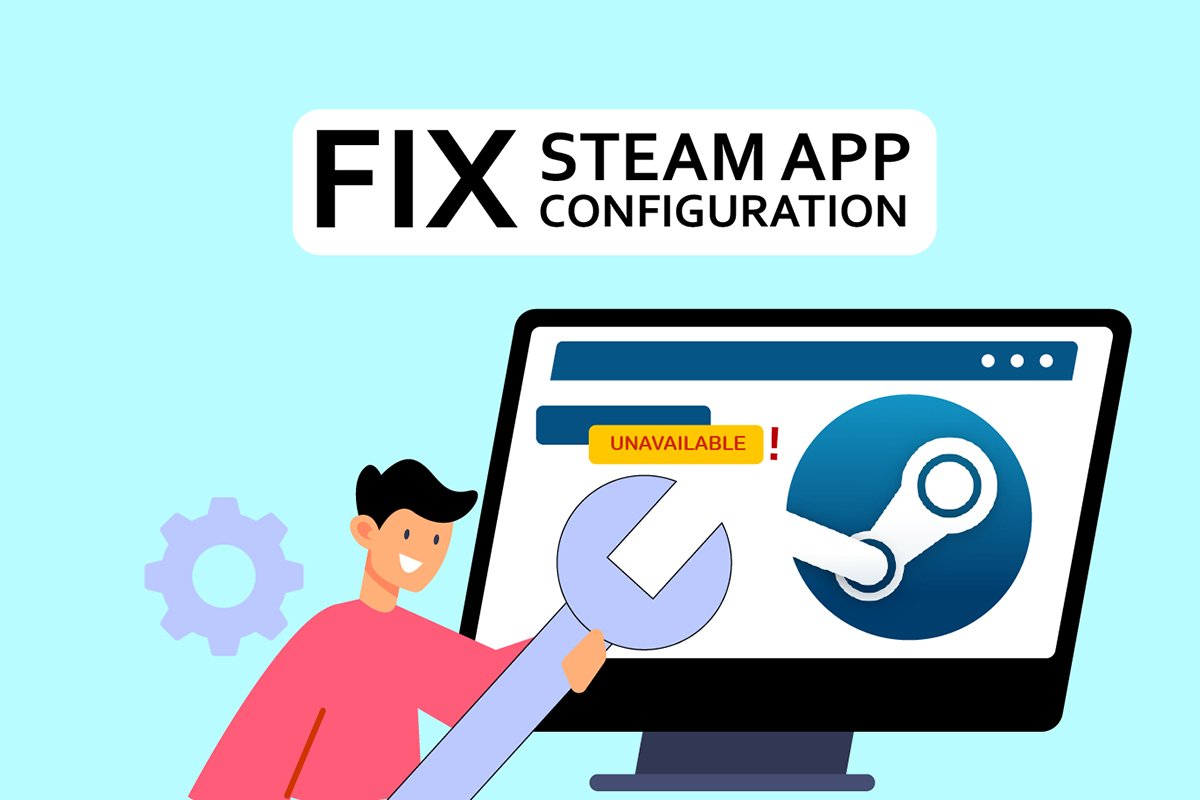
Як виправити, що конфігурація програми Steam недоступна в Windows 10
Кілька користувачів нещодавно скаржилися на те, що налаштування програми Steam були недоступні під час встановлення гри. Цей ігровий сервіс отримав негативні відгуки. Ця проблема зазвичай виникає під час встановлення гри і є унікальною для цієї гри. Через цю проблему користувачі не зможуть встановити гру. Ця проблема не обмежується лише повноцінними установками гри; деякі користувачі також відчувають це під час завантаження та встановлення DLC для гри. Нижче наведено ряд змінних, які можуть сприяти вирішенню цієї проблеми.
- Найпоширенішою причиною цієї проблеми, ймовірно, є помилка в клієнті Steam. Це дуже імовірно стане проблемою, оскільки під час оновлення можуть виникати помилки, які створюють дивні проблеми.
- Файл appinfo.vdf у Steam також може спричинити це. Цей файл містить відомості про завантажені вами ігри, наприклад їх повні назви. В результаті несправність або пошкодження цього файлу можуть спричинити проблеми з встановленням.
- Існують випадки, коли програма Razer SDK може заважати процесу встановлення.
- Цілісність ігрового файлу може бути неушкодженою, що спричиняє цю проблему.
- Іноді ви можете зіткнутися з цією проблемою, коли купуєте гру з ключем продукту. Це пов’язано з тим, що гра може бути неправильно зареєстрована або не повністю доступна в бібліотеці.
Нижче наведено методи виправлення помилки конфігурації програми Steam.
Спосіб 1: запустіть Steam від імені адміністратора
Якщо проблема не зникає після видалення файлу appinfo.vdf, спробуйте запустити Steam з обліковими даними адміністратора. Це може вирішити проблему.
1. Натисніть одночасно клавіші Windows + D, щоб відкрити робочий стіл.
2. Клацніть правою кнопкою миші ярлик клієнта Steam на робочому столі.
3. Виберіть Властивості з меню.
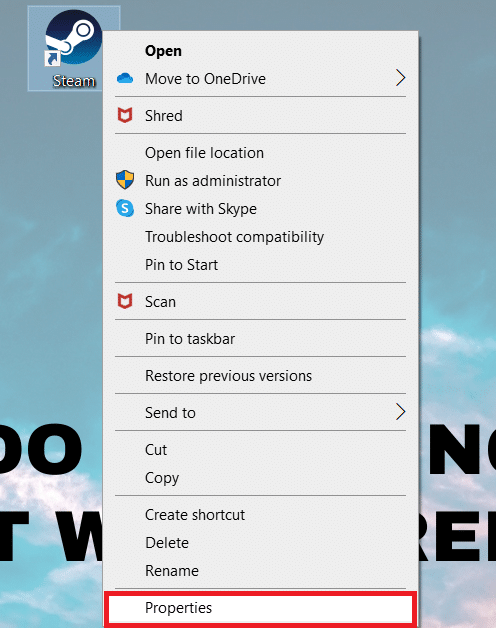
4. Перейдіть до вкладки Сумісність у вікні Властивості. Установіть прапорець біля пункту Запуск цієї програми від імені адміністратора.
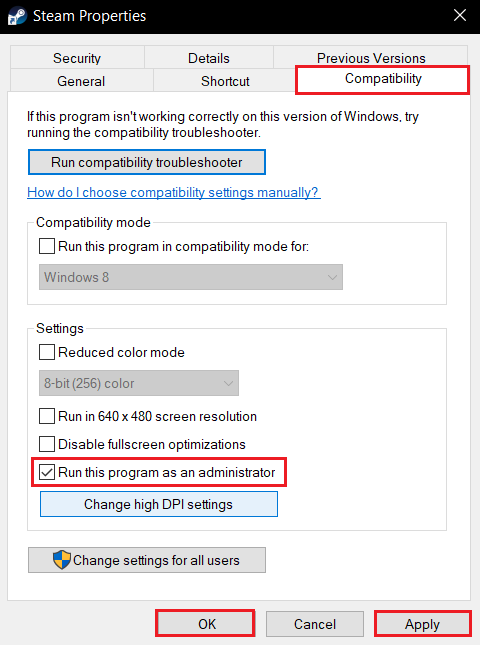
5. Щоб зберегти зміни, натисніть Застосувати, а потім ОК.
6. Перезапустіть Steam і знову встановіть гру.
Спосіб 2: Оновіть Steam
Наступні оновлення часто вирішують цю проблему. Steam автоматично перевірить наявність оновлень. У результаті оновлення встановлюватимуться автоматично, або ви отримаєте сповіщення, коли нові оновлення стануть доступними. Виконайте наведені нижче дії, щоб оновити Steam.
1. Натисніть клавішу Windows, введіть Steam і натисніть клавішу Enter.
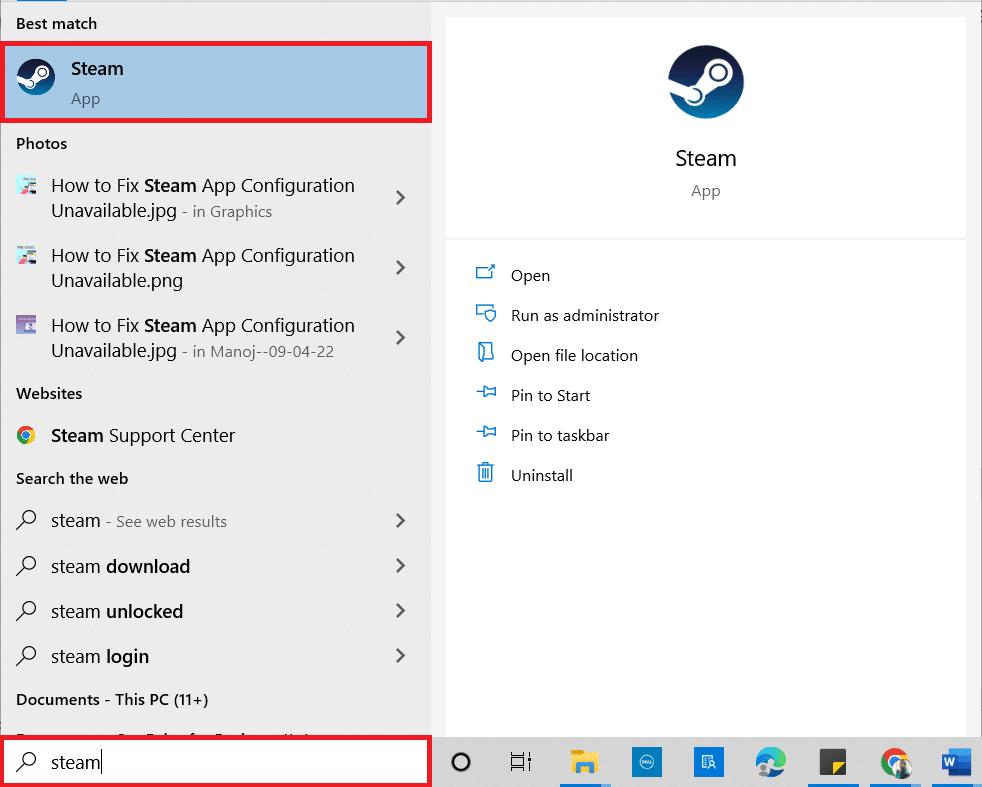
2. Натисніть на Steam у верхньому лівому куті.
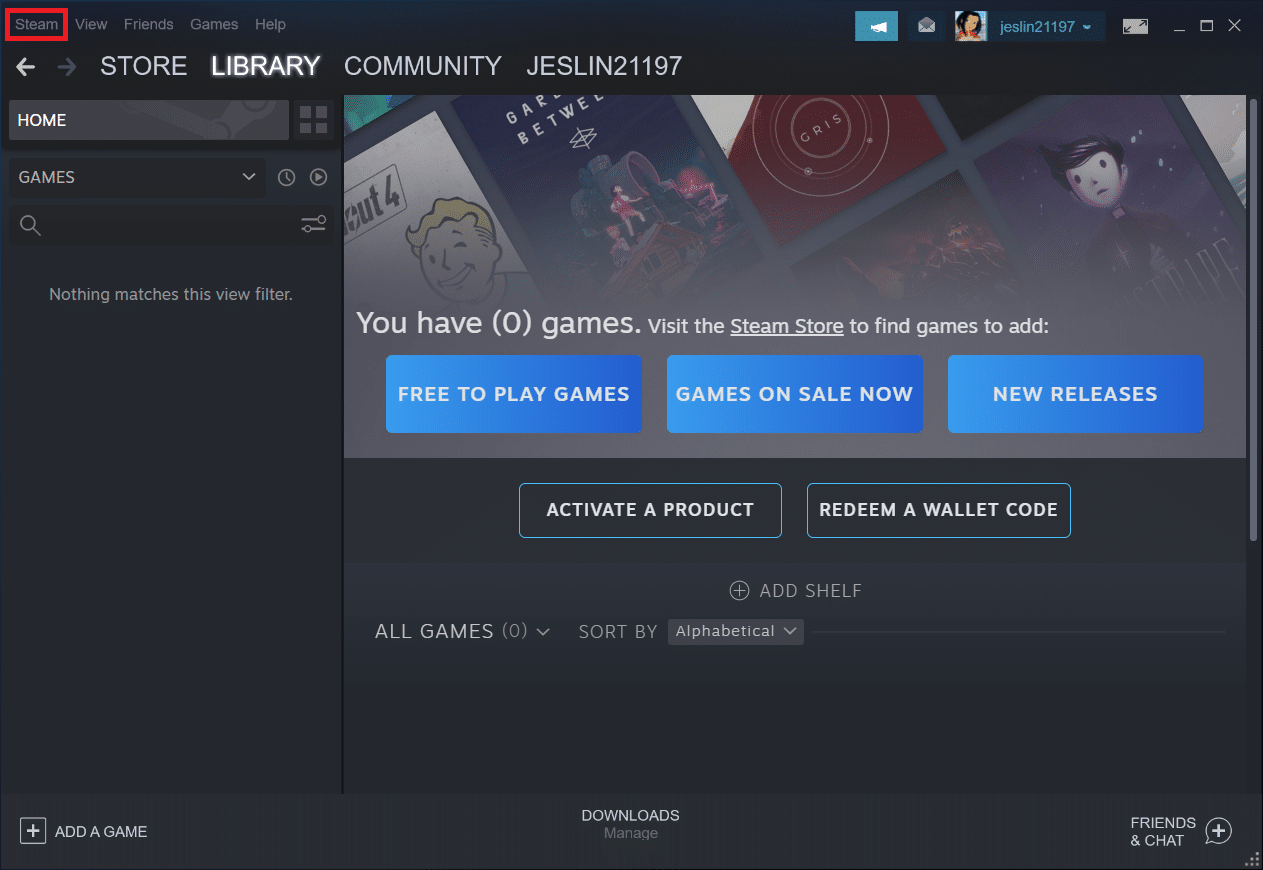
3. Виберіть Перевірити оновлення клієнта Steam… зі спадного списку.
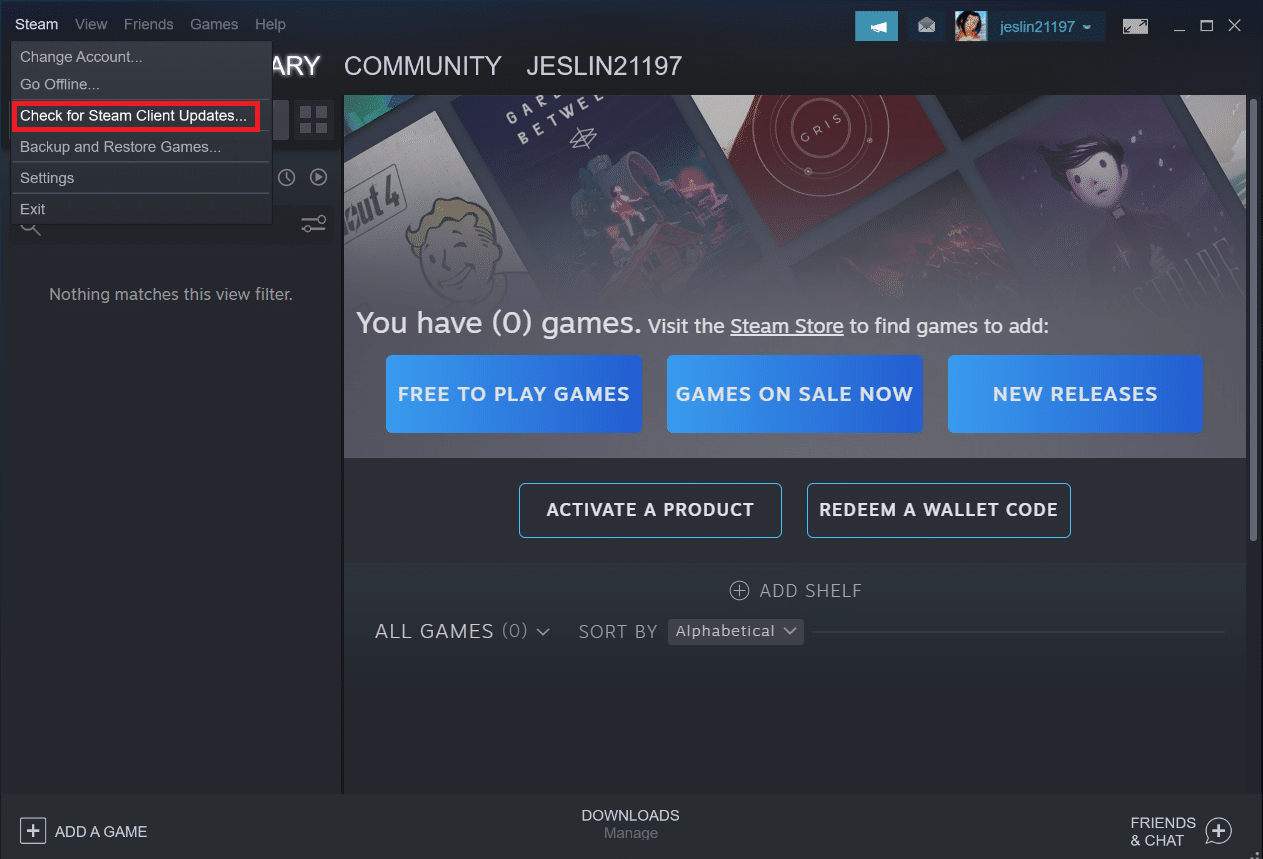
4. Натисніть Перезапустити Steam у спливаючому вікні.
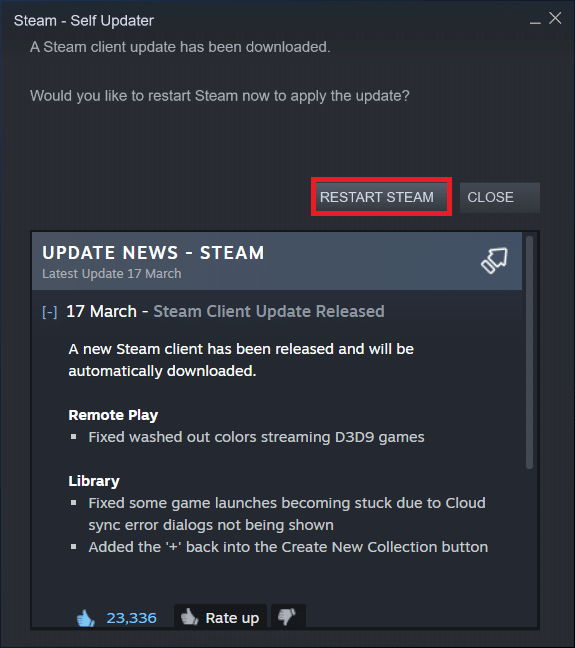
Спосіб 3. Видалити файл appinfo.vdf
Іноді файл appinfo.vdf може викликати помилку конфігурації програми Steam. Оскільки Steam створить цей файл під час наступного перезавантаження, будь-які пошкодження або зміни, які могли спричинити проблему, не будуть присутні в щойно створеному файлі appinfo.vdf. Щоб усунути проблему, видаліть файл appinfo.vdf, дотримуючись інструкцій нижче.
1. Закрийте програму Steam.
2. Натисніть одночасно клавіші Windows + E, щоб відкрити Провідник файлів.
3. Перейдіть до заданого шляху розташування в Провіднику файлів.
C:Program Files (x86)Steamappcache
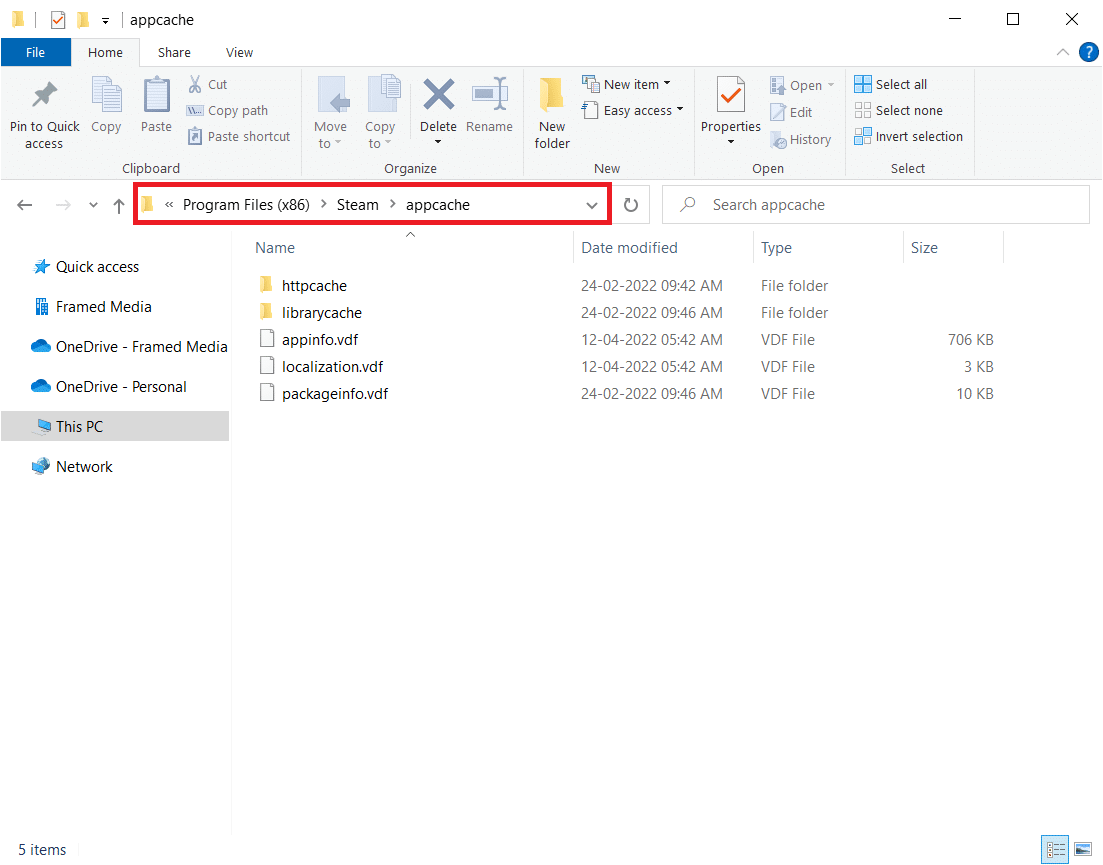
4. Знайдіть файл appinfo.vdf і клацніть його правою кнопкою миші, а потім виберіть опцію Видалити.
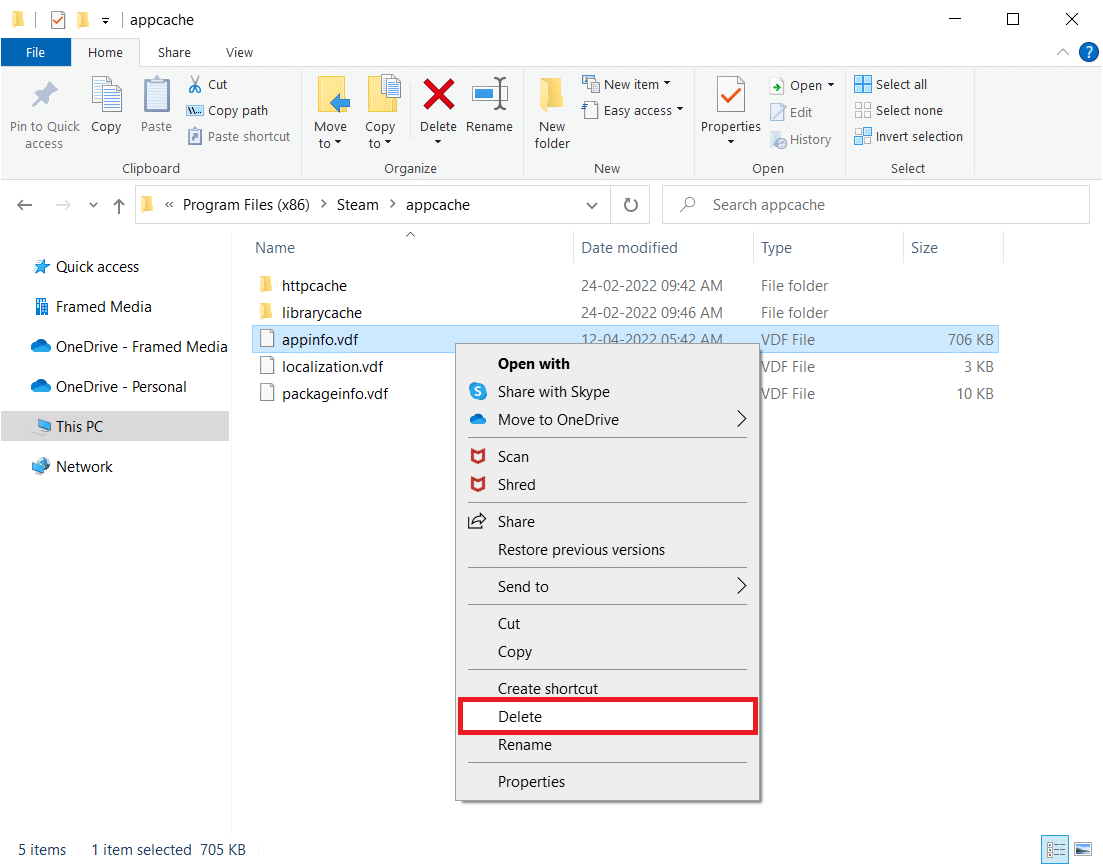
Примітка. Якщо у вас з’явилися підказки, підтвердьте їх.
5. Знову відкрийте Steam і спробуйте завантажити гру.
Спосіб 4. Перевірте цілісність кешу гри
Якщо проблема з конфігурацією програми, яка недоступна, виникає лише в одній грі, це може виникнути через несправний або неповний кеш гри. У цьому випадку необхідно перевірити цілісність кешу гри. Прочитайте наш посібник щодо перевірки цілісності ігрових файлів у Steam.
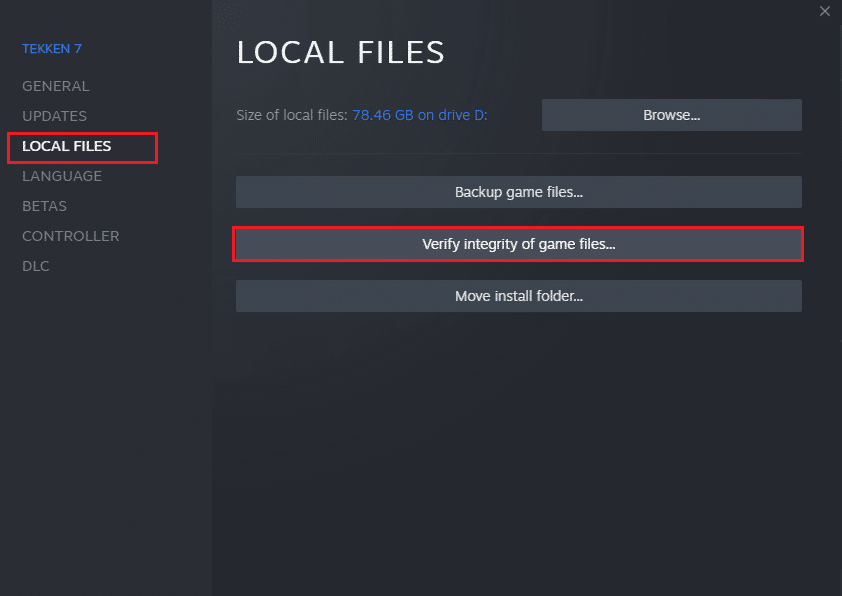
Спосіб 5. Від’єднайте мишу Razer і видаліть програму Razer SDK
Декілька клієнтів помітили, що під час використання миші Razer на своєму ПК може відображатися помилка «Недоступна конфігурація програми Steam». Щоб вирішити проблему, від’єднайте мишу Razer від комп’ютера та видаліть програму SDK Razer. Ось як ви це робите:
Примітка. Перш ніж виконувати наведені нижче дії, переконайтеся, що ви правильно від’єднали мишу Razer від пристрою.
1. Введіть Control Panel у поле пошуку, а потім виберіть програму Control Panel у контекстному меню.
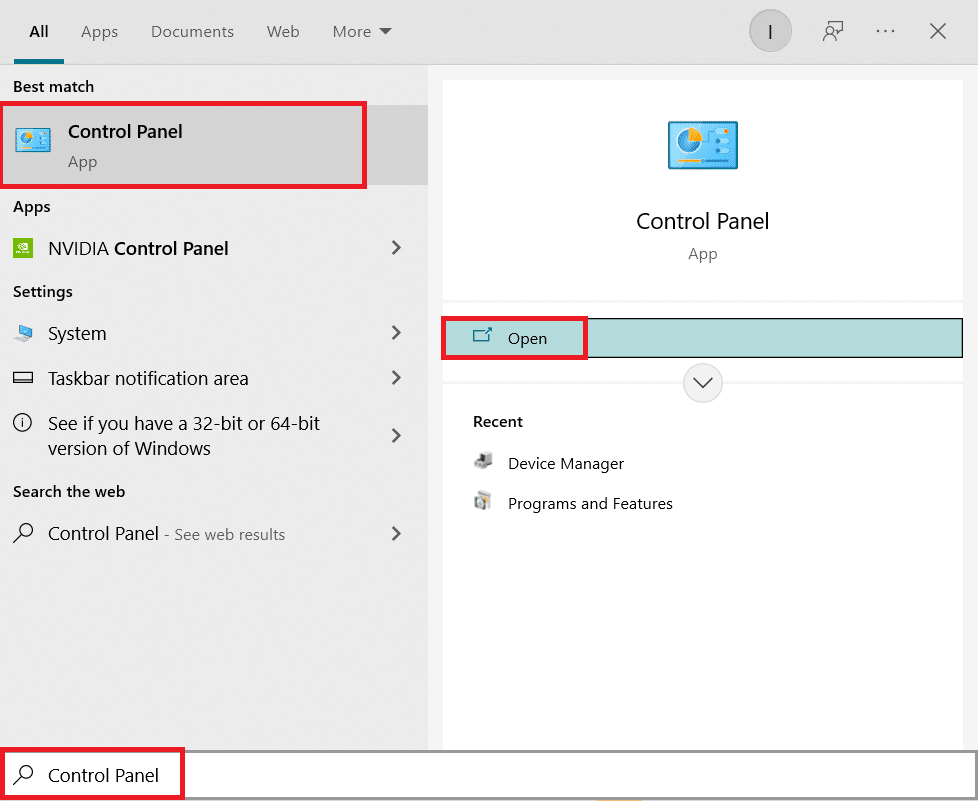
2. Змініть Перегляд за на Категорія. У розділі «Програми» натисніть «Видалити програму».
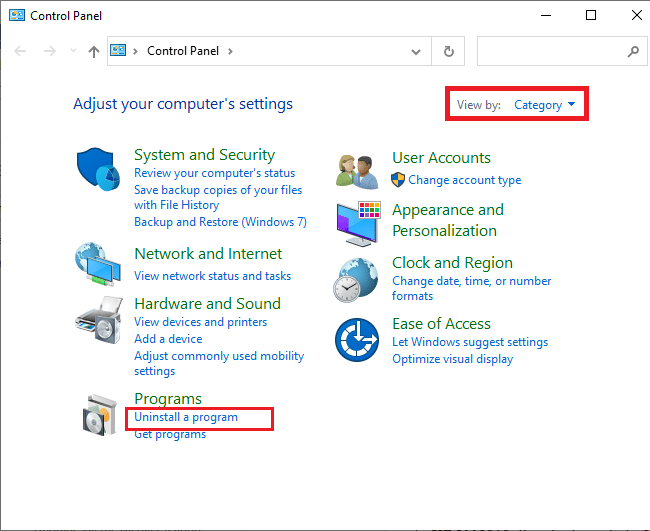
3. Знайдіть SDK Razer у списку встановлених програм. Клацніть по ньому правою кнопкою миші та виберіть Видалити.
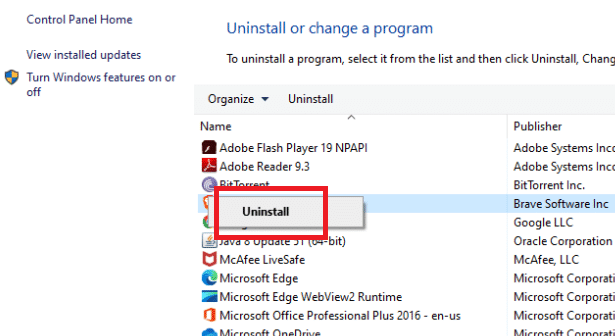
4. Щоб завершити видалення, підтвердьте його, натиснувши Так, а потім дотримуйтесь інструкцій на екрані.
Спосіб 6. Активуйте ключ продукту
Як було сказано раніше, можуть виникнути проблеми з ключем продукту. Отже, ви можете спробувати активувати ключ продукту для гри ще раз, виконавши наведені нижче дії, щоб вирішити проблему з конфігурацією програми Steam.
1. Відкрийте програму Steam, як це було зроблено раніше.
2. Натисніть на Ігри вгорі.
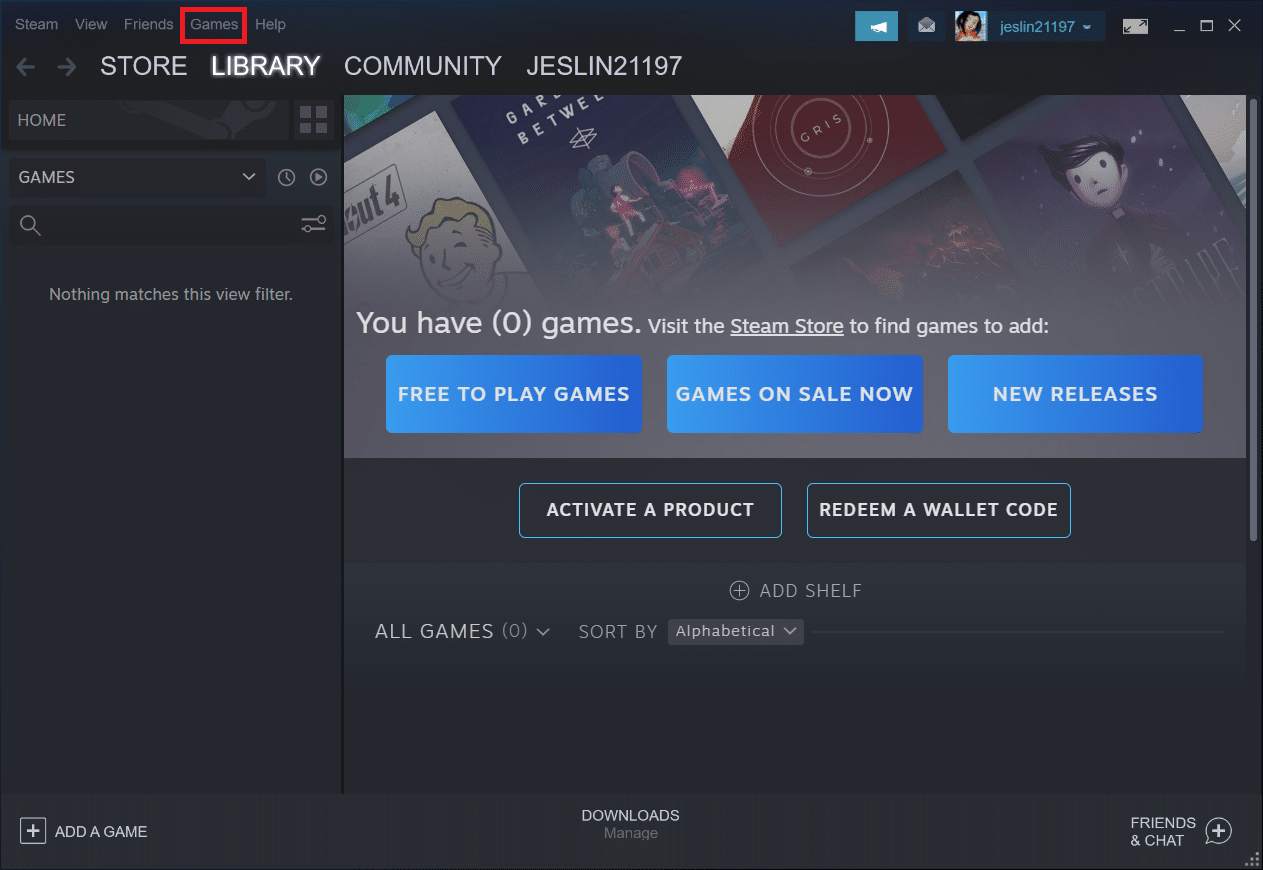
3. Виберіть зі списку Активувати продукт у Steam….
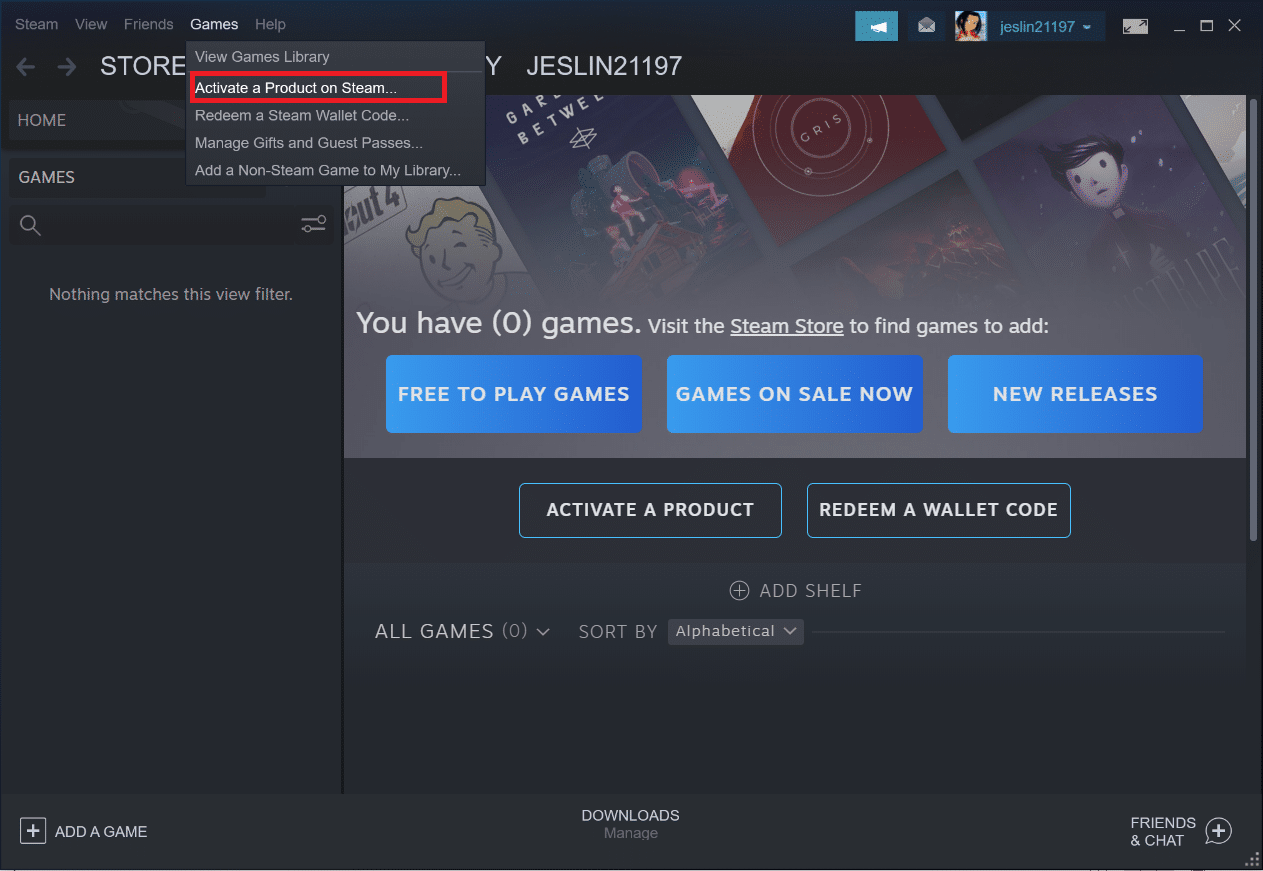
4. Натисніть «Далі» у вікні «Активація продукту».
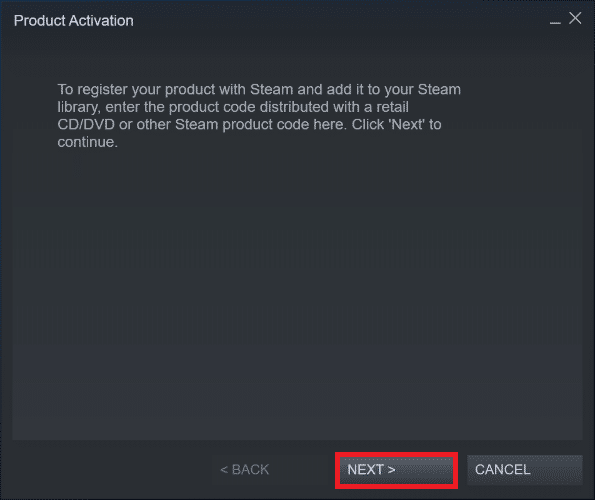
5. Натисніть кнопку I Agree (Я згоден) у наступному вікні.
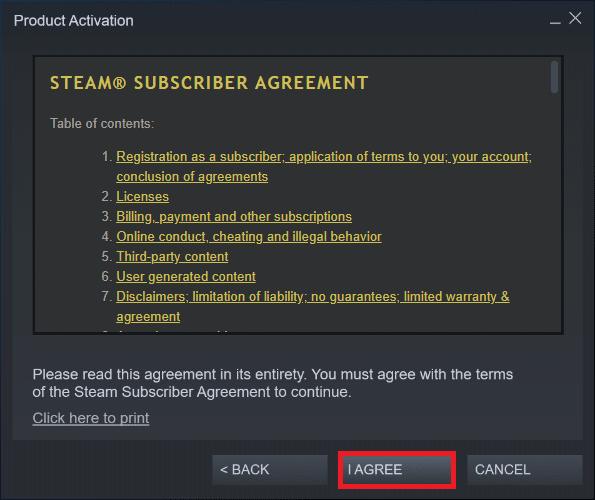
6. Введіть ключ продукту та натисніть «Далі».
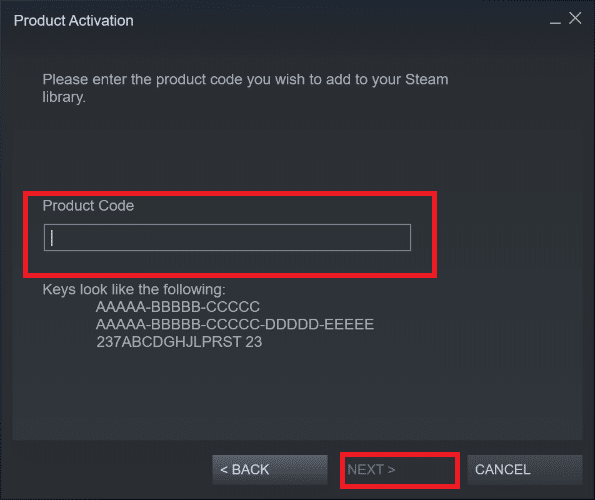
7. Дотримуйтесь інструкцій на екрані, щоб завершити активацію.
Якщо ви все ще стикаєтеся з проблемою, вам доведеться зачекати, поки Steam випустить нове оновлення, щоб виправити помилку. Вам не потрібно нічого робити. Як було сказано раніше, Steam автоматично перевірить наявність оновлень. В результаті оновлення встановлюватимуться автоматично або встановлюватимуть останню версію, як обговорювалося раніше. Просто не забудьте залишити Steam відкритим, щоб він міг перевірити наявність оновлень.
Часті запитання (FAQ)
Q1. Чи можна використовувати Steam безкоштовно?
Відповідь: Незважаючи на те, що Steam можна безкоштовно завантажувати та використовувати, багато пропонованих ігор не є. У деякі ігри можна грати безкоштовно або коштують від 1 до 60–70 доларів за гру. Досвідчені гравці можуть заощадити багато грошей, дочекавшись однієї з численних угод Steam.
Q2. Де завантажити клієнт Steam?
Відповідь: Ви можете завантажити програму Steam з офіційного сайту. Процес установки простий. Дотримуйтесь інструкцій на екрані, як і для інших програм. Це просте у використанні програмне забезпечення для спілкування з друзями та групами. Ви можете керувати своїм обліковим записом, робити покупки та бути в курсі останніх ігор і новин спільноти.
***
Сподіваємося, що ця інформація була вам корисною, і ви змогли усунути помилку недоступності конфігурації програми Steam. Будь ласка, повідомте нам, яка техніка була для вас найбільш вигідною. Якщо у вас є запитання чи коментарі, скористайтеся формою нижче. Також розкажіть нам, що ви хочете дізнатися далі.
