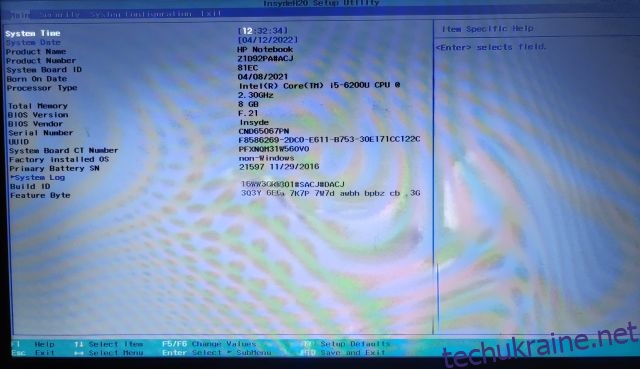Завдяки вимогам до TPM і безпечного завантаження для запуску Windows 11, Microsoft прийняла сміливе рішення у правильному напрямку. Це буде добре для Microsoft у довгостроковій перспективі, що стосується безпеки Windows 11. Перевага полягає в тому, що більшість сучасних ноутбуків оснащені модулем TPM. Вам просто потрібно ввійти в BIOS в Windows 11, щоб увімкнути TPM або безпечне завантаження. Якщо ви не знаєте, як увійти в BIOS або UEFI, не хвилюйтеся, оскільки ви потрапили в потрібне місце. Ось простий посібник про те, як відкрити BIOS або UEFI на комп’ютері з Windows 11. Тож, не зволікаючи, давайте продовжимо та дізнаємося про інструкції.
3 способи увійти в BIOS в Windows 11 (2022)
Ми включили три різні способи входу на сторінку налаштувань BIOS/UEFI в Windows 11. Ви можете відкрити BIOS як на ноутбуках з Windows 11, так і на настільних комп’ютерах, використовуючи ці методи.
Введіть BIOS у Windows 11 за допомогою спеціального ключа BIOS
Кожен ноутбук і настільний комп’ютер має спеціальний ключ, який дозволяє отримати доступ до BIOS під час запуску. У цьому розділі ми зібрали ключі BIOS для різних виробників ноутбуків і настільних комп’ютерів. Ви можете знайти гарячу клавішу BIOS прямо нижче та виконайте кроки, щоб увійти в BIOS у Windows 11.
Ключ BIOS для ноутбуків:
- Ключ BIOS для ноутбуків HP — F10 або Esc
- Ключ BIOS для ноутбуків Asus — F2
- Ключ BIOS для ноутбуків Dell — F2 або F12
- Ключ BIOS для ноутбуків Acer — F2 або DEL
- Ключ BIOS для ноутбуків Lenovo — F2 або Fn + F2
- Ключ BIOS для ноутбуків Samsung — F2
- Ключ BIOS для ноутбуків Sony — F1, F2 або F3
- Ключ BIOS для ноутбуків Toshiba — F2
- Ключ BIOS для ноутбуків Xiaomi — F9 або F12
- Ключ BIOS для ноутбуків Realme — F2
Ключ BIOS для настільних материнських плат:
- Ключ BIOS для материнських плат Asus — F2 або DEL
- Ключ BIOS для материнських плат MSI — DEL
- Ключ BIOS для материнських плат Gigabyte — DEL
- Ключ BIOS для материнських плат ASRock — F2
- Ключ BIOS для материнських плат Zebronics — F2
Далі повністю вимкніть комп’ютер. Тепер увімкніть його знову і продовжуйте натискати клавішу BIOS. Він безпосередньо відкриє BIOS на вашому комп’ютері з Windows 11.

Введіть BIOS в Windows 11 з налаштувань
Крім гарячої клавіші BIOS, ви також можете ввійти в BIOS в Windows 11 з налаштування. Якщо згаданий вище ключ BIOS не спрацював, не хвилюйтеся, оскільки цей метод обов’язково переведе вас на екран BIOS. Просто дотримуйтесь інструкцій нижче.
1. Використовуйте комбінацію клавіш Windows 11 «Windows + I», щоб відкрити налаштування. Потім перейдіть до «Система» з лівої бічної панелі та відкрийте параметр «Відновлення» на правій панелі.
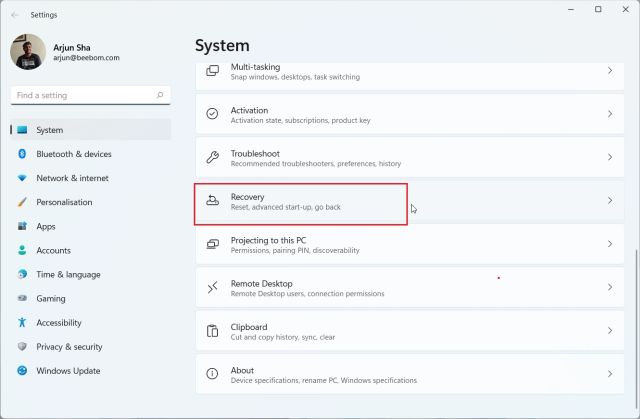
2. Тут натисніть «Перезапустити зараз» поруч із «Розширений запуск». Якщо з’явиться спливаюче вікно, підтвердьте свій вибір і натисніть «Перезапустити зараз».
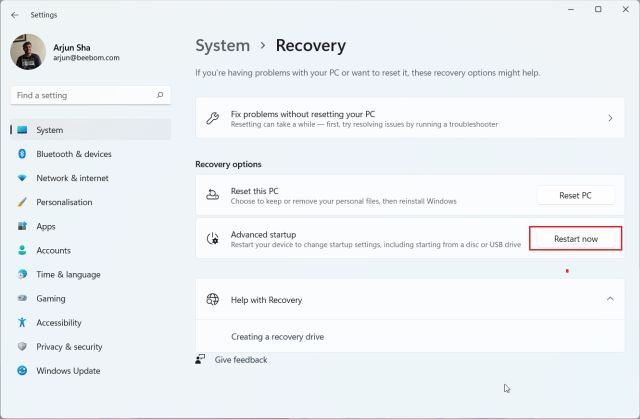
3. Коли ви перейдете на екран «Додаткові параметри», натисніть «Усунення неполадок» і перейдіть до «Додаткові параметри».
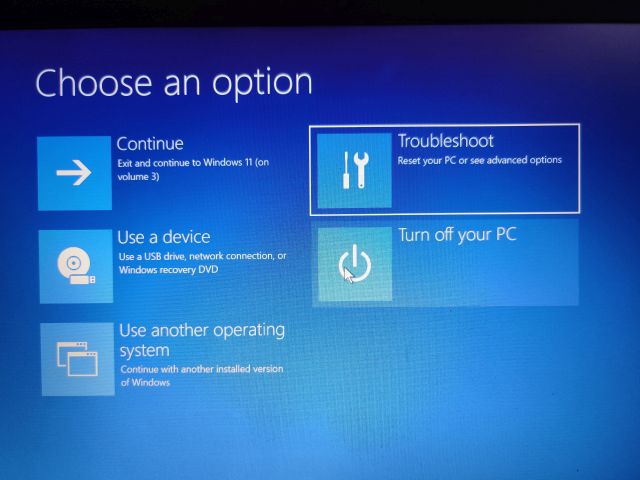
4. Тут натисніть «Налаштування мікропрограми UEFI» та виберіть «Перезапустити».

5. Тепер ви перейдете на сторінку налаштувань BIOS або UEFI на вашому ПК з Windows 11.

Введіть BIOS у Windows 11 з командного рядка
Командний рядок також дозволяє отримати доступ до сторінки налаштувань BIOS у Windows 11. Просто виконайте команду, і ви перейдете на екран додаткових параметрів, і звідти можна відкрити BIOS. Ось як це працює.
1. Натисніть клавішу Windows один раз, знайдіть «cmd» і відкрийте командний рядок. У цьому випадку вам не потрібно запускати командний рядок від імені адміністратора.
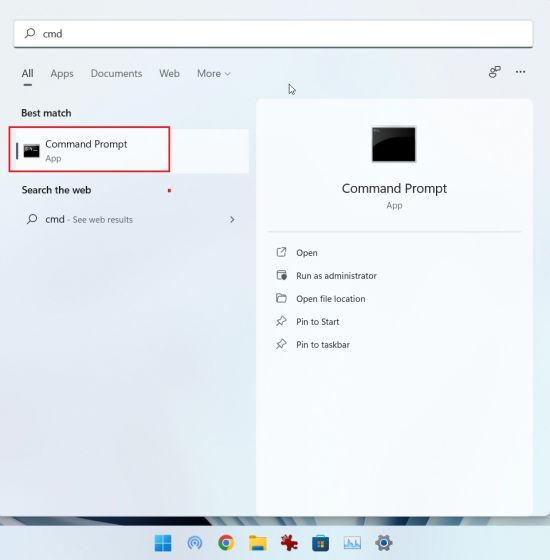
2. У вікні CMD виконайте наведену нижче команду. Зауважте, що виконання цієї команди миттєво перезавантажить комп’ютер, тому збережіть всю свою роботу перед виконанням цієї команди.
shutdown /r /o /f /t 00
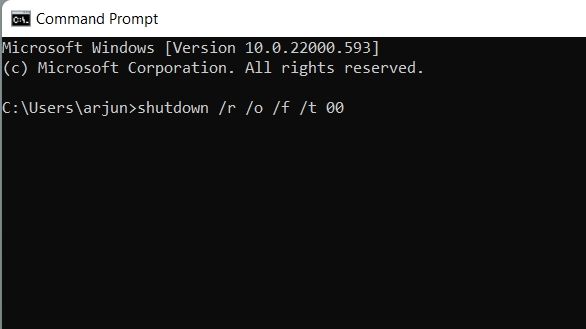
3. Після перезавантаження комп’ютера відкриється той самий екран додаткових параметрів. Тут перейдіть до Усунення неполадок -> Додаткові параметри -> Налаштування мікропрограми UEFI -> Перезавантажити.

4. Ви відразу увійдете в BIOS на комп’ютері з Windows 11.

Відкрийте налаштування BIOS або UEFI на комп’ютері з Windows 11
Ось як можна відкрити BIOS у Windows 11. На сучасних комп’ютерах він відкриє інтерфейс UEFI, де можна точно налаштувати всі налаштування, пов’язані з процесором, безпечним завантаженням, TPM, віртуалізацією тощо. Це майже все для цього посібника. Якщо ви шукаєте кроки, щоб увімкнути модуль TPM в Windows 11 після входу в BIOS, дотримуйтесь нашого пов’язаного посібника. І якщо ви хочете ввімкнути Hyper-V на Windows 11 Home, ви повинні ввімкнути технологію віртуалізації в BIOS. Нарешті, якщо у вас виникли запитання, залиште коментар нижче.