Створення інформаційної панелі продажів у Tableau: Покрокова інструкція
У цій статті ми розглянемо, як створити інтерактивну панель для відстеження продажів за допомогою Tableau, використовуючи прості пояснення. Інструкції підходять для будь-кого, навіть без попереднього досвіду роботи з даними.
Менеджери з продажу часто покладаються на минулий досвід, розробляючи стратегії. Хоча досвід є важливим, не менш важливо аналізувати актуальні дані про продажі для створення ефективного індивідуального плану.
Інформаційні панелі є чудовим інструментом для візуалізації структури продажів. Tableau – це потужна платформа для розробки таких панелей. Продовжуйте читати, щоб дізнатися, як розробити дизайн, створити панель у Tableau та опублікувати її.
Що таке інформаційна панель продажів?
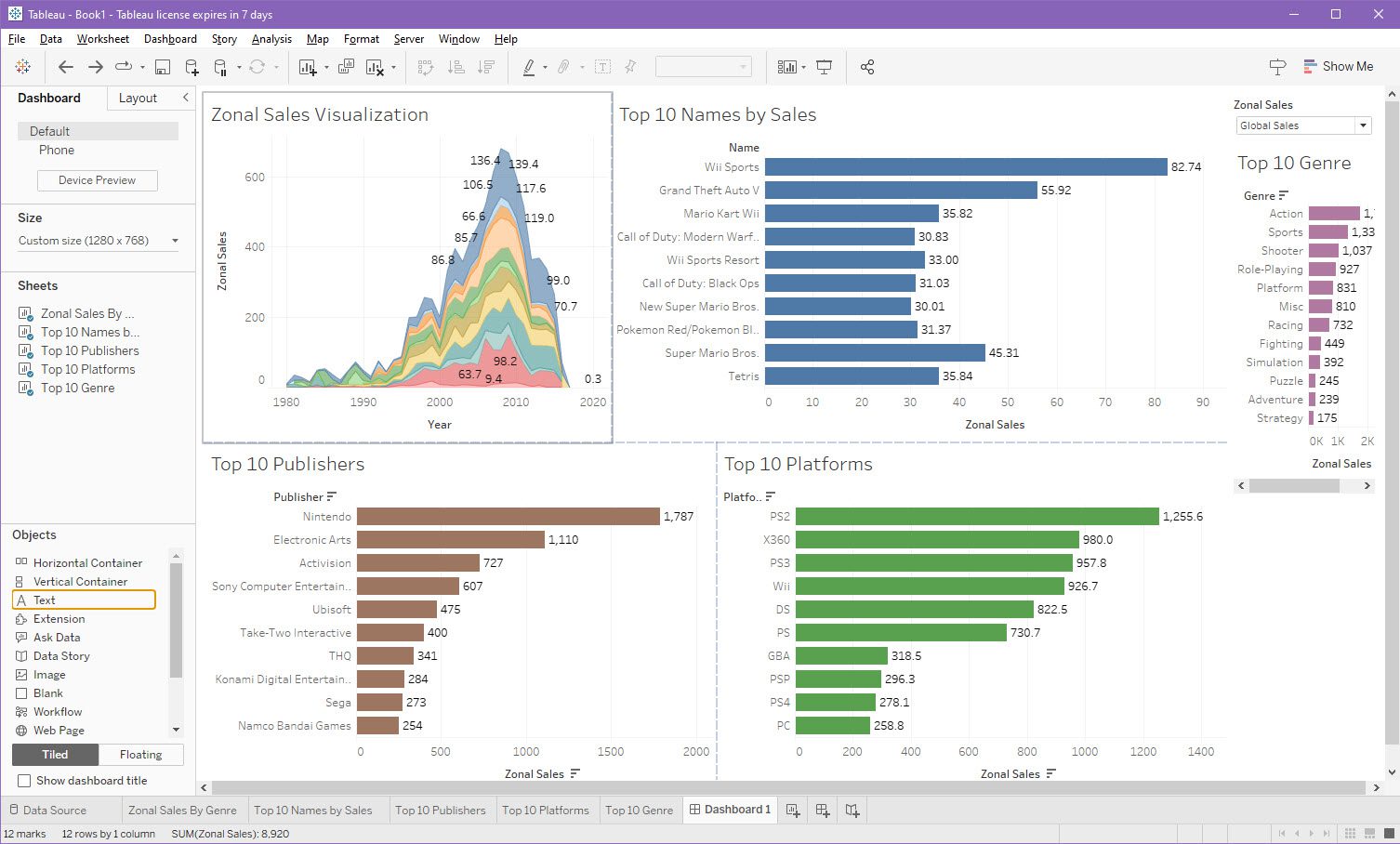
Інформаційна панель продажів — це візуальне представлення ключових показників продажу за певний період. Вона допомагає зрозуміти ефективність продажу товарів або послуг.
Такі панелі часто включають діаграми, графіки та числові дані, що відображають важливу інформацію, як-от обсяг проданих товарів, отриманий дохід та прогрес у досягненні бізнес-цілей.
Аналітики даних та фахівці з науки про дані використовують цей термін через аналогію з панеллю приладів автомобіля. Так само, як панель автомобіля показує швидкість, пробіг та рівень палива, панель продажів відображає стан запасів, продані товари, незавершені угоди, дохід, прибуток, цілі продажів та інше.
Навіщо потрібна інформаційна панель продажів?

Інформаційні панелі продажів є важливими для візуалізації загальної ефективності продажу. Вони допомагають виявити проблеми та вжити заходів для збільшення продажу, якщо не досягнуто місячних, квартальних, піврічних або річних цілей.
Ось ще деякі важливі причини для створення та використання інформаційної панелі:
- Поширення даних: Ви можете легко ділитися даними про продажі з командою, забезпечуючи постійну обізнаність про результати окремих осіб і компанії в цілому.
- Презентації: Інформаційні панелі – ідеальний спосіб представити ефективність бізнесу інвесторам або іншій аудиторії, яка не має глибоких знань про необроблені дані.
- Залучення клієнтів: Інформаційні панелі дозволяють клієнтам взаємодіяти з даними, підвищуючи їхню зацікавленість у вашому бренді.
- Управління проєктами: Якщо ви керуєте кількома проєктами, інформаційні панелі дозволяють візуалізувати дані з усіх проєктів в одному місці.
- Прогнозування: За допомогою інформаційних панелей ви можете створювати прогнози продажу, використовуючи різноманітні алгоритми, наприклад експоненційне згладжування.
- Мотивація: Візуалізація даних про продажі мотивує торгових представників прагнути до кращих результатів.
Ключові характеристики ефективної інформаційної панелі продажів

Ось декілька характеристик, які повинна мати ваша інформаційна панель:
- Адаптованість: Макет та фільтри панелі мають відповідати рівню підготовки цільової аудиторії. Для фахівців можна використовувати складні фільтри, для клієнтів – прості.
- Релевантність: Відстежуйте ті показники, які є важливими для досягнення бізнес-цілей та є цікавими для вашої аудиторії.
- Актуальність: Переконайтеся, що джерела даних оновлюються регулярно, щоб відображати найсвіжіші дані про продажі.
- Зручність: Виберіть простий механізм поширення інформаційної панелі, наприклад, через посилання в Інтернеті.
Розробка виграшної стратегії інформаційної панелі для Tableau
Перш ніж створювати інформаційну панель у Tableau, важливо розробити її макет, визначити ключові показники та візуалізації, які вам потрібні.
Залучіть до розробки ключових зацікавлених сторін з відділу продажу, щоб панель відповідала їхнім потребам та цілям.
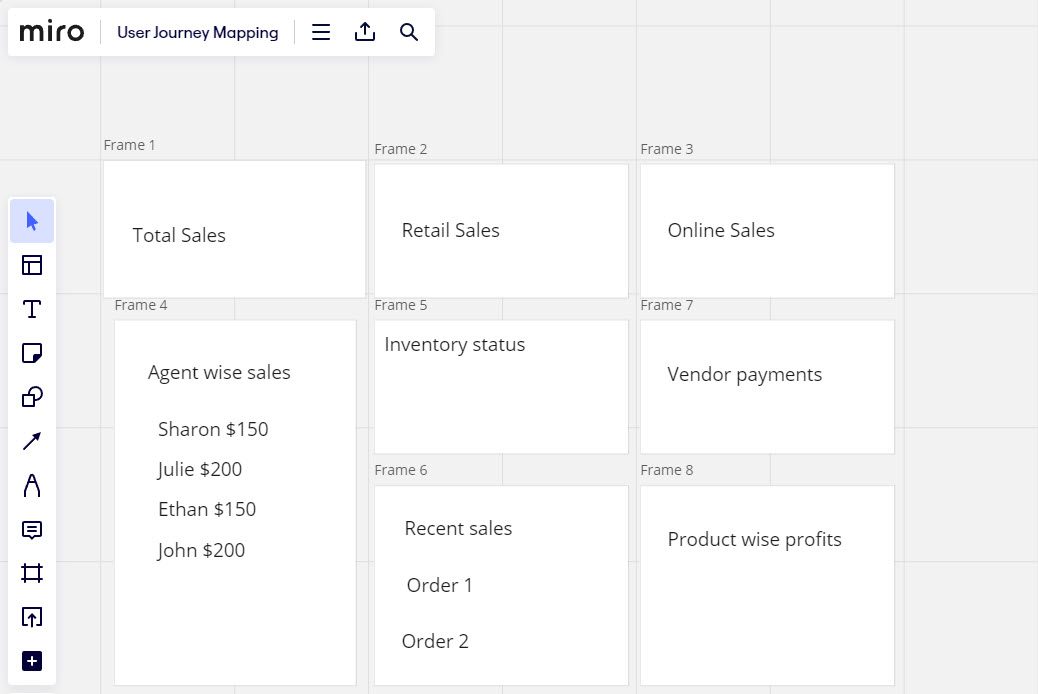
Для розробки макету можна використовувати такі інструменти, як Miro, що дозволяє спільну роботу в режимі реального часу.
Як створити інформаційну панель продажів у Tableau
Створення робочої панелі в Tableau є нескладним процесом. Потрібно лише створити кілька візуалізацій даних на окремих аркушах, а потім перенести їх на панель. Нижче наведено покрокові інструкції:
#1. Підключення джерела даних до книги Tableau
Спочатку потрібно імпортувати базу даних до Tableau. Платформа підтримує понад 50 джерел даних, зокрема:
- Tableau Server
- Microsoft Excel
- JSON-файли
- Microsoft Access
- Microsoft SQL Server
- Amazon Redshift
- Apache Drill
- Snowflake
- SAP HANA
- JDBC і ODBC джерела
- Oracle NetSuite
- MongoDB BI
Щоб підключити дані, виконайте такі кроки:
- Виберіть потрібний конектор на панелі підключення.
- Для CSV-файлу натисніть “Більше” під “У файл”.
- Виберіть файл бази даних і натисніть “Відкрити”.
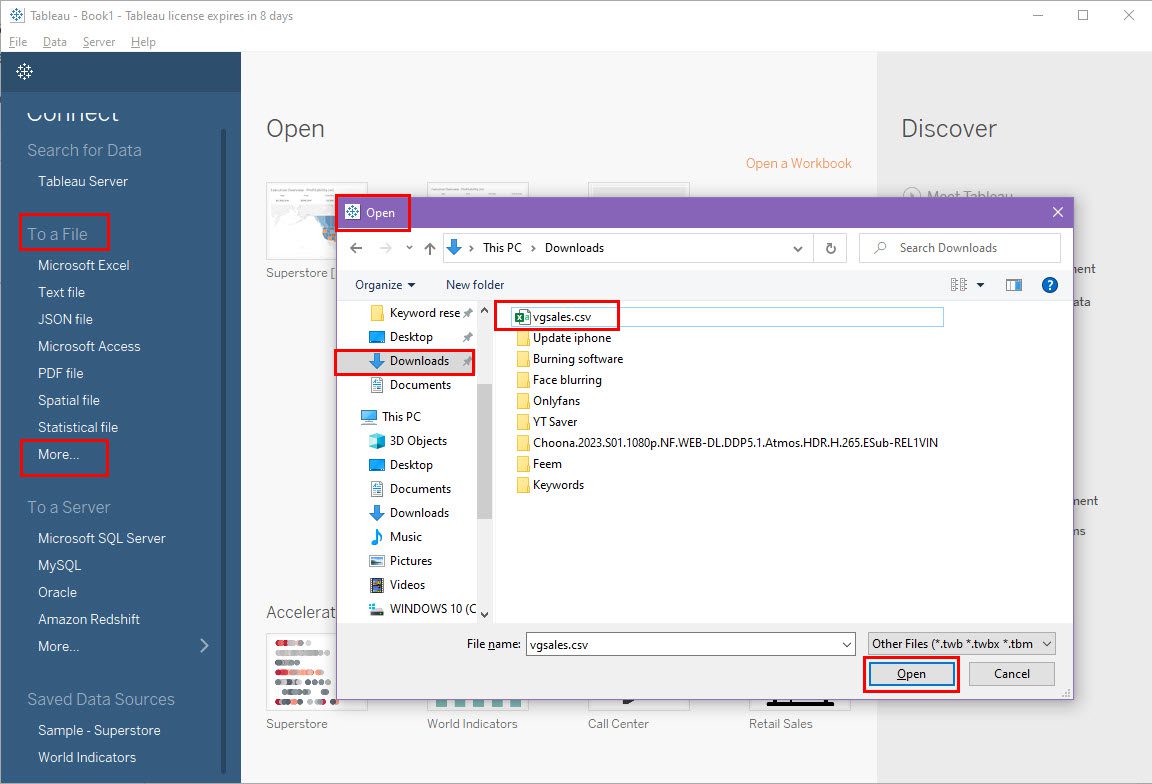
Дані з’являться на вкладці “Джерело даних”. Почніть створення нових аркушів для обчислень або візуалізацій.
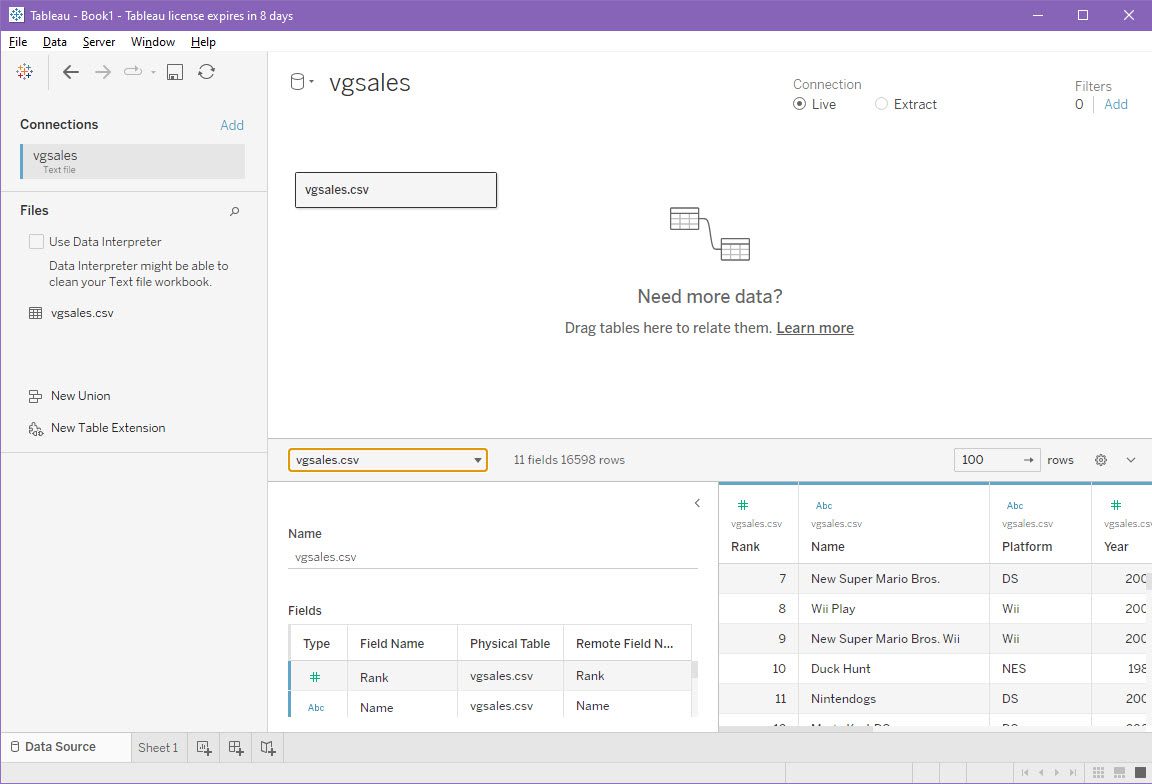
Якщо у вас немає готових даних, ви можете скористатися відкритими наборами даних для наукових проєктів.
#2. Створення робочих листів
На робочих аркушах ви можете створювати різноманітні візуалізації на основі ваших даних. Ці аркуші потім використовуватимуться для інформаційної панелі.
Для зручного фільтрування великих наборів даних необхідно створити параметр:
- На панелі даних клацніть розкривне меню і виберіть “Створити параметр”.
- Задайте ім’я параметру.
- Змініть “Тип даних” на “Рядок”.
- Виберіть “Список” для допустимих значень.
- У стовпці “Значення” введіть назви полів з панелі “Дані”.
- Клацніть “Відображати як”, щоб заповнити ті ж імена.
- Натисніть “OK”, щоб закрити.
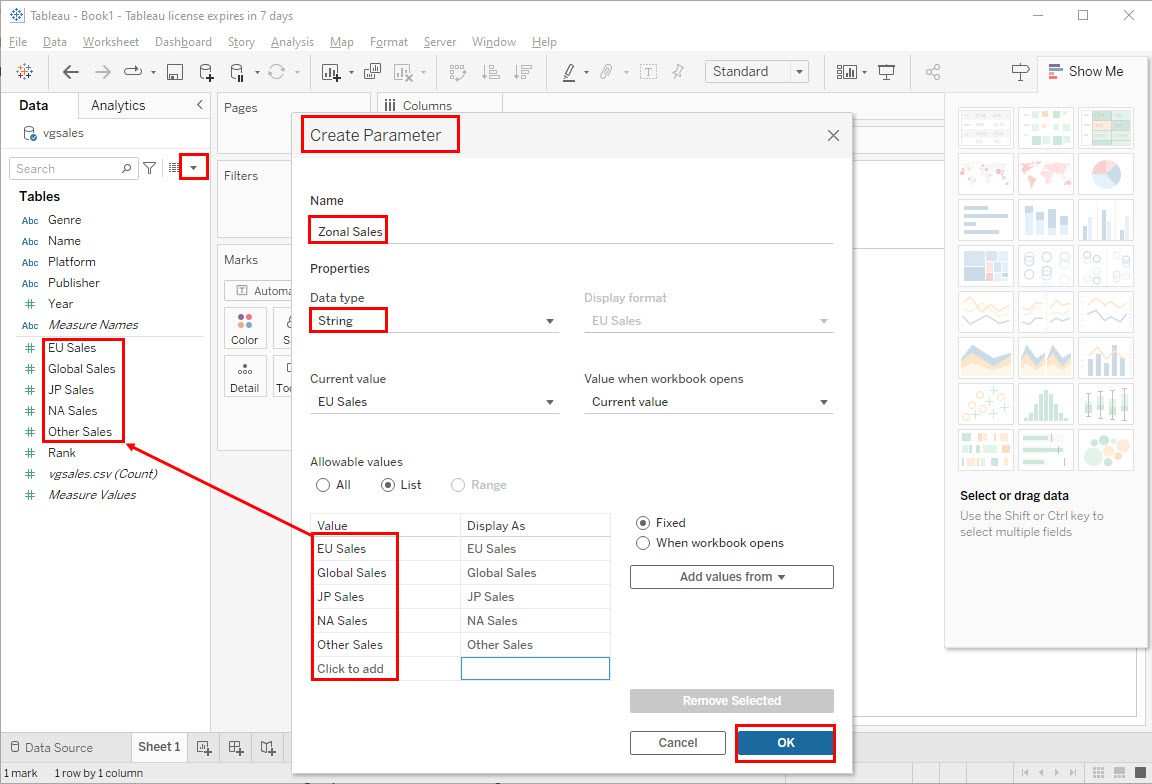
Далі потрібно створити обчислюване поле:
- Клацніть спадне меню області даних і виберіть “Створити обчислюване поле”.
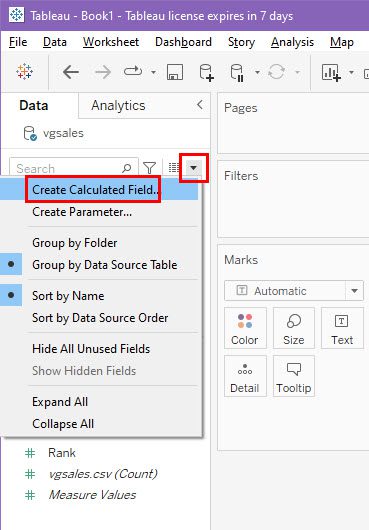
Створіть формулу для аналізу даних у новому полі, як показано нижче:
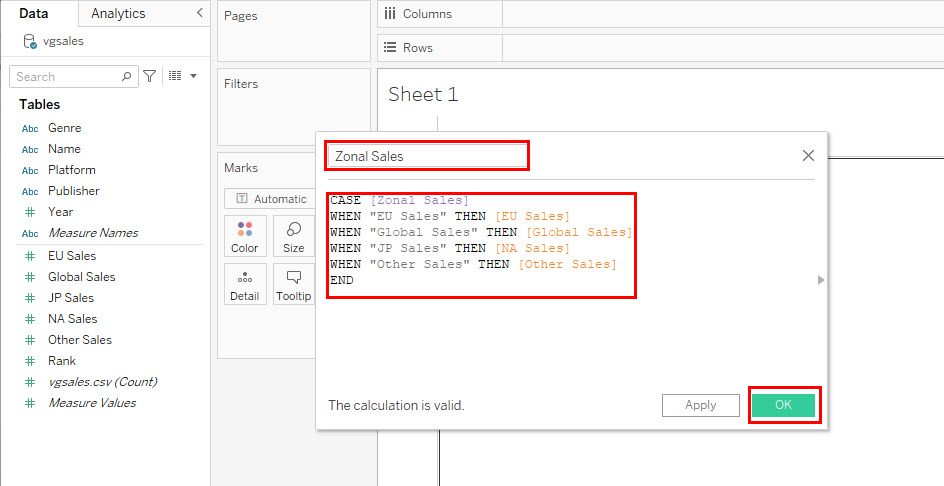
Тепер ви можете створити лінійну діаграму для зональних продажів і року. Візуалізація також матиме фільтр для всіх регіонів, як ЄС, NA, JP тощо.
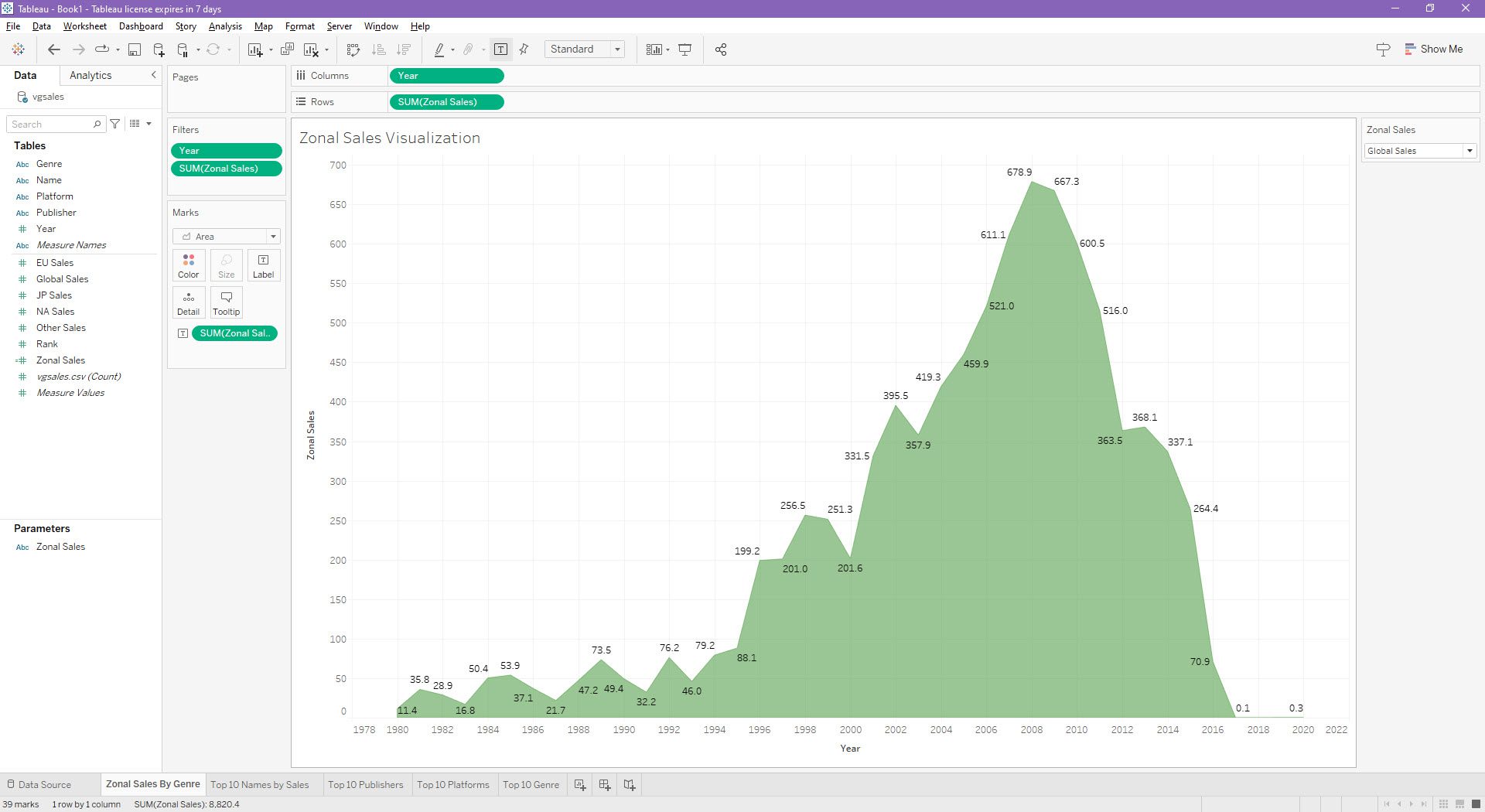
Щоб відобразити показники продажів за жанром, перетягніть поле “Жанр” на параметр “Позначки” > “Колір”:
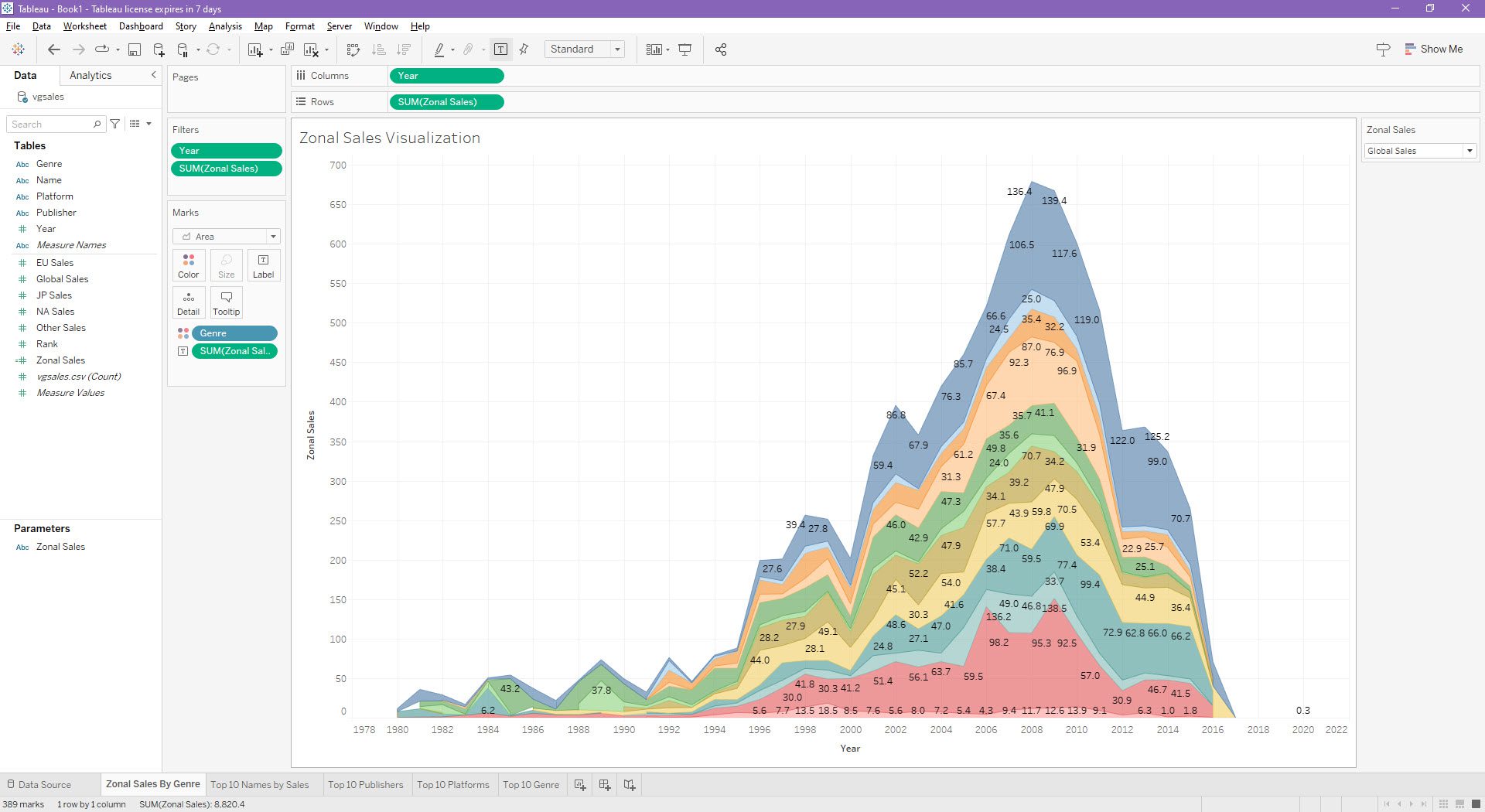
Аналогічно створіть інші аркуші для топ-10 імен за продажами, видавців, платформ та жанрів. Усі ці візуалізації мають параметр фільтрації динамічних зональних продажів.
#3. Налаштування інформаційної панелі за допомогою робочих аркушів
Після створення потрібних візуалізацій, створення панелі є простим завданням:
- Натисніть значок “Нова інформаційна панель”.
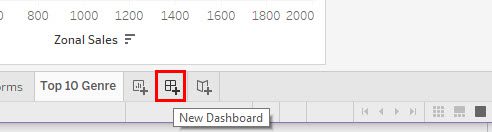
Відкриється порожня інформаційна панель.
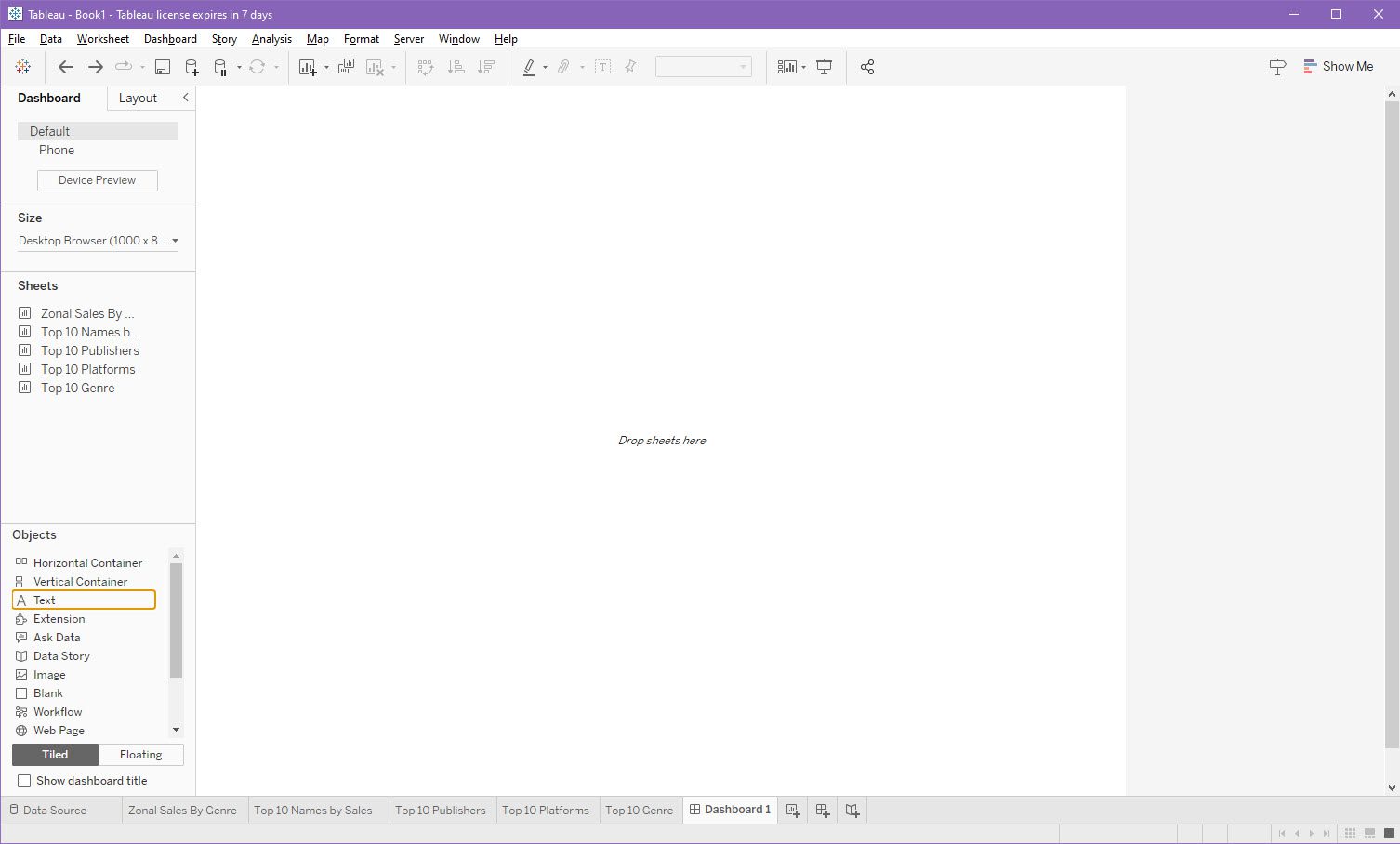
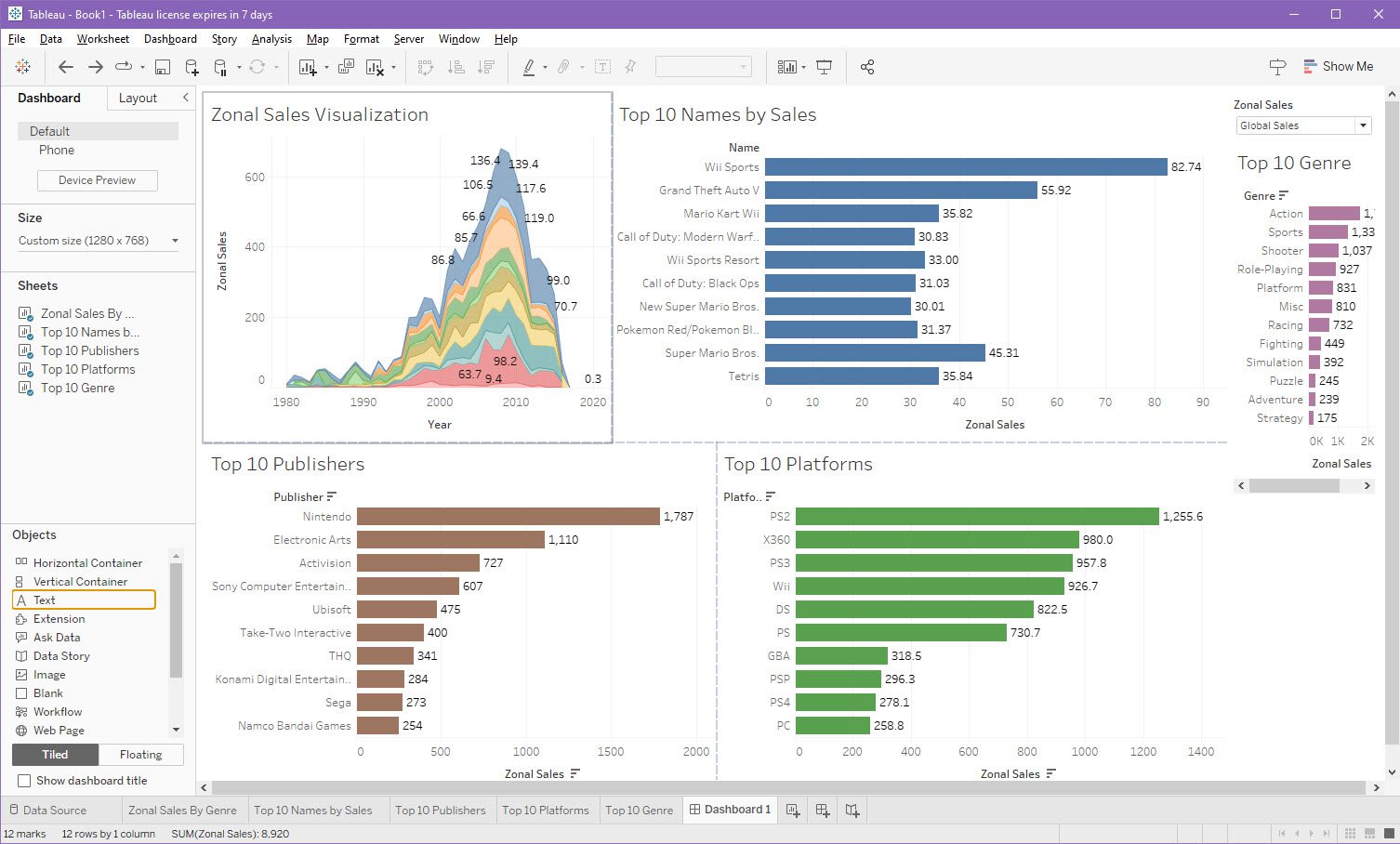
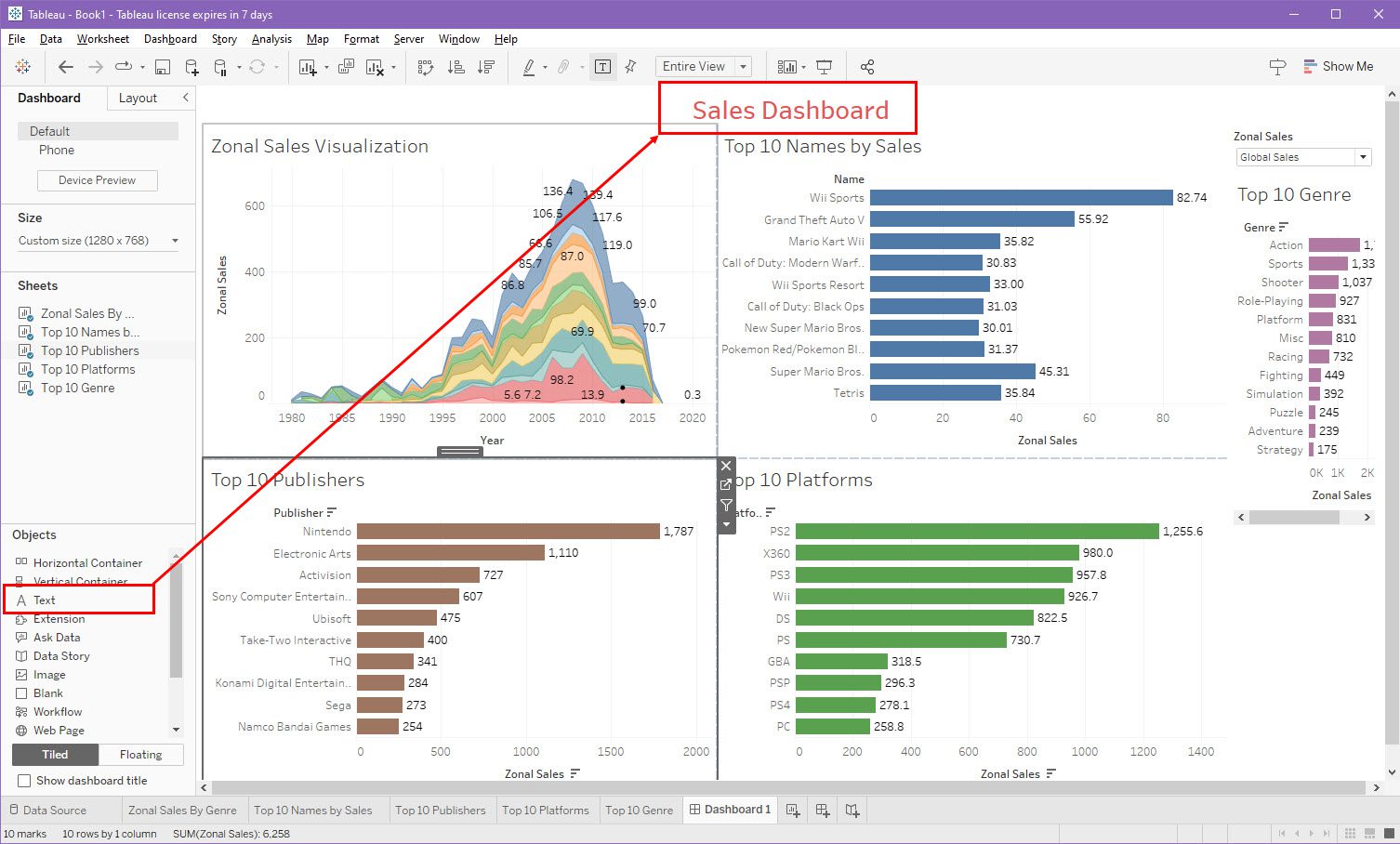
Як поділитися або опублікувати свою панель Tableau Sales
Є різні способи поширення панелі як для внутрішньої, так і для зовнішньої аудиторії:
Публікація на локальному сервері Tableau
- Натисніть меню “Сервер” на верхній панелі.
- Виберіть адресу сервера, до якого ви вже ввійшли.
- Натисніть “Увійти на інший сервер”.
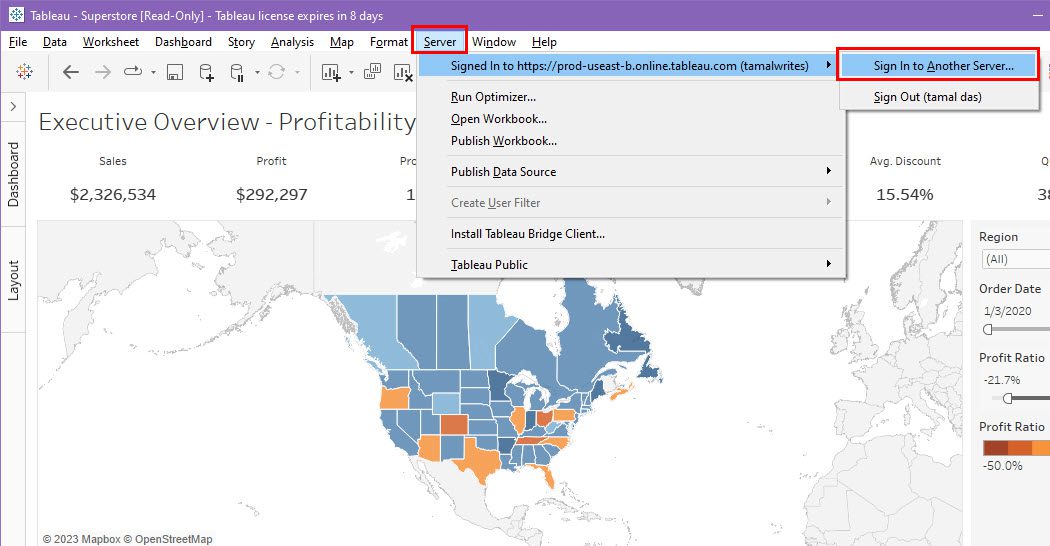
- Введіть IP-адресу сервера.
- Натисніть “Підключитися”.
- Дочекайтеся завершення синхронізації даних.
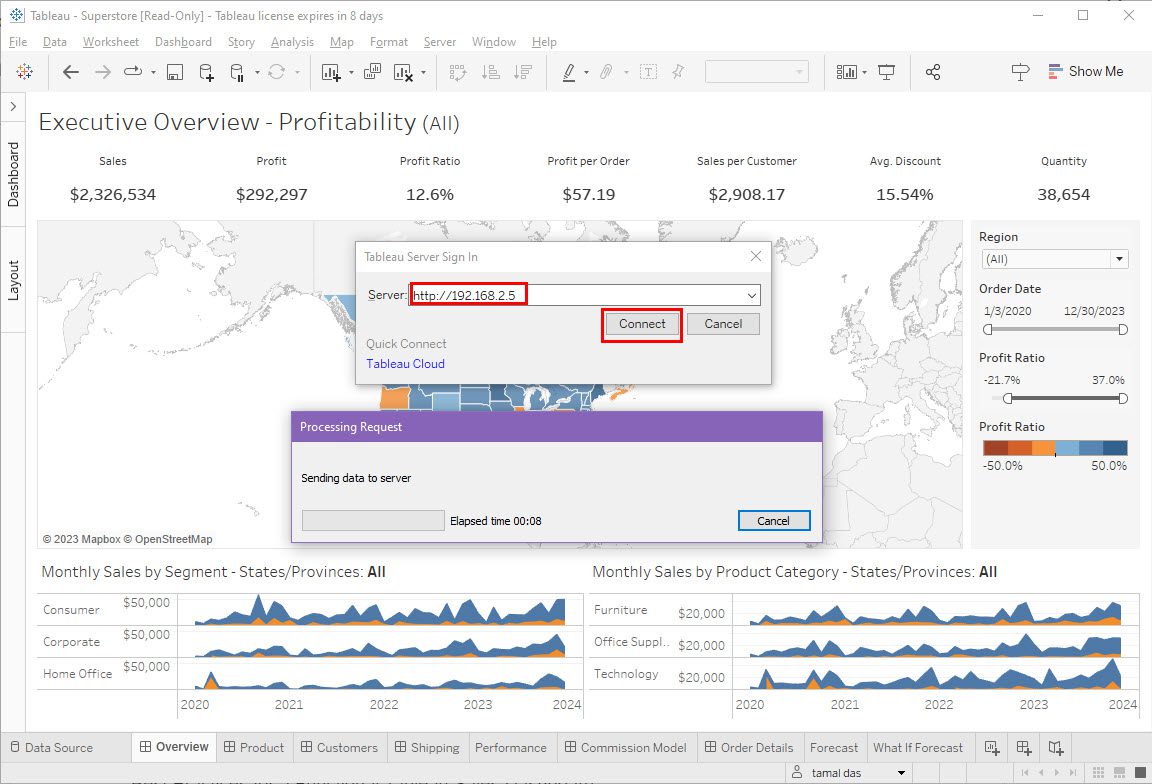
Тепер торгові представники можуть отримати доступ до панелі з будь-якого пристрою, підключеного до цього сервера.
Друк у PDF та надсилання електронною поштою
На панелі клацніть “Файл” і виберіть “Друк у PDF”. У діалоговому вікні виберіть “Активний аркуш”, потрібний макет сторінки та натисніть “OK”.
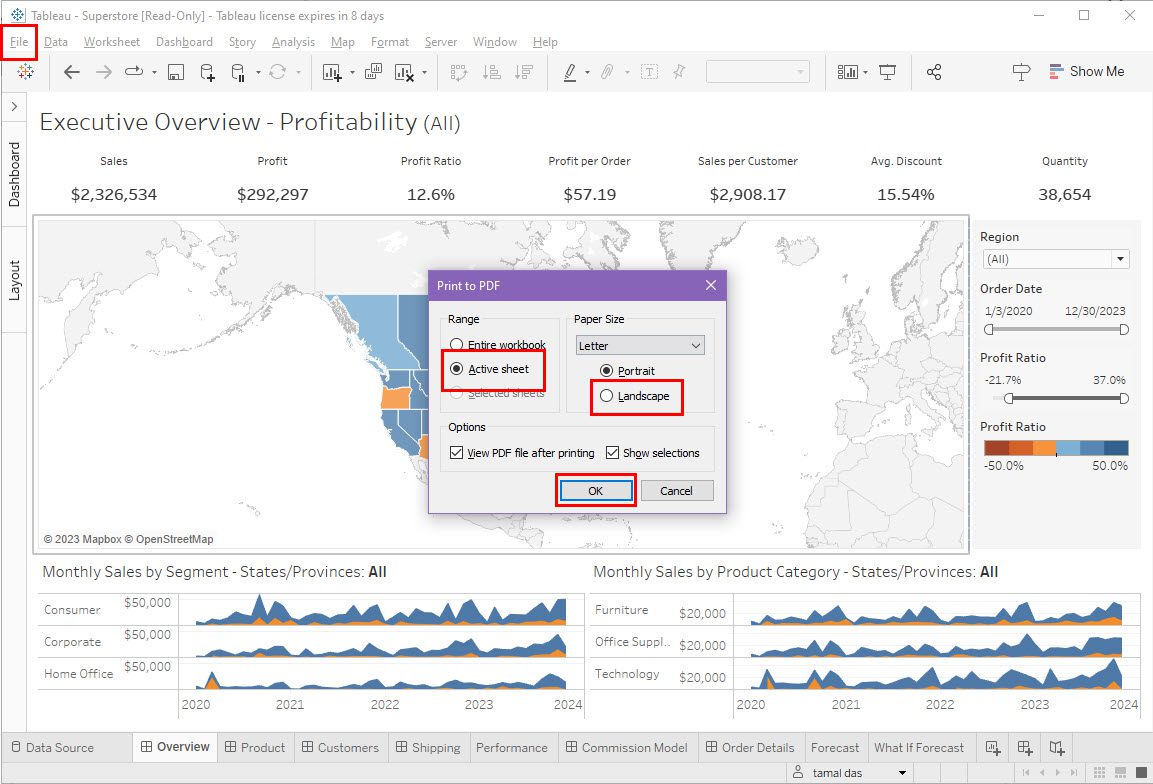
Виберіть папку призначення, і PDF-файл буде збережено у ній.
Публікація панелі у Tableau Cloud
Якщо ви ввійшли у свій обліковий запис Tableau через настільну програму, ви можете використовувати Tableau Cloud для зберігання панелей онлайн. Співробітники та постачальники можуть легко отримати доступ до опублікованих панелей через цей портал.
- Натисніть значок “Поділитися” у верхній частині панелі.
- Заповніть деталі у діалоговому вікні Tableau Cloud та натисніть “Опублікувати”.
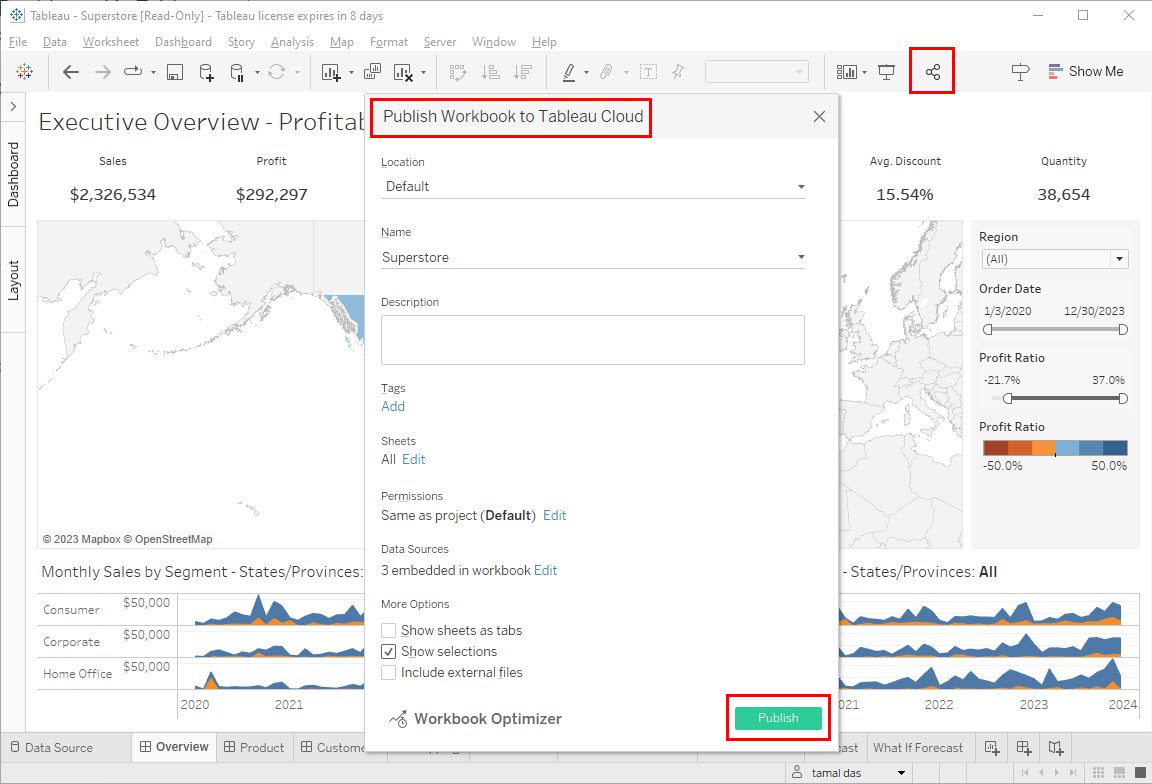
Представлення як слайд Microsoft PowerPoint
Ви можете експортувати панель Tableau як слайд PowerPoint для презентації:
- Натисніть меню “Файл” в Tableau.
- Виберіть “Експортувати як PowerPoint”.
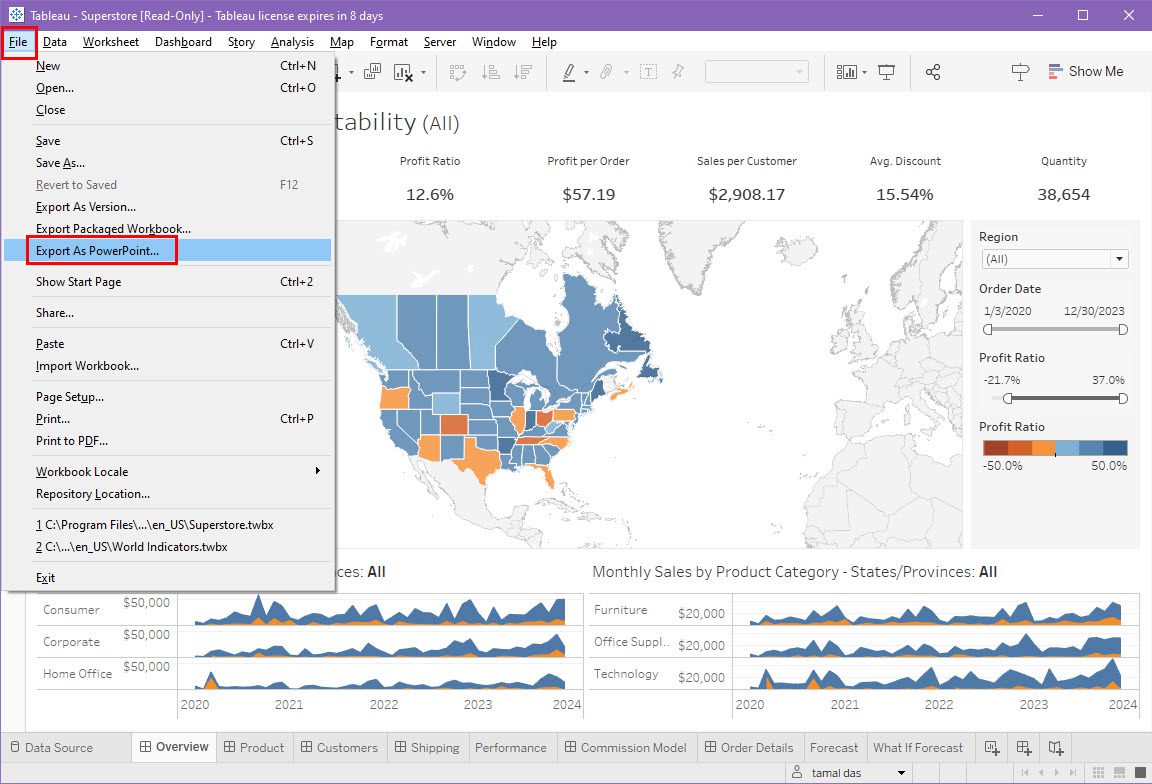
- Виберіть потрібні аркуші в майстрі експорту.
- Цей вид
- Конкретні аркуші з цієї інформаційної панелі
- Конкретні аркуші з цього зошита
- Натисніть “Експорт”.
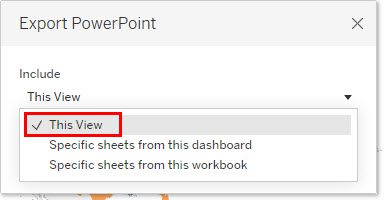
Публікація в Tableau Public
Ви можете продемонструвати свою роботу, опублікувавши панелі в Tableau Public. Аналітики даних часто використовують цей портал для пошуку ідей.
- Натисніть кнопку “Сервер” на верхній панелі.
- Виберіть Tableau Public.
- Натисніть “Зберегти в Tableau Public”.
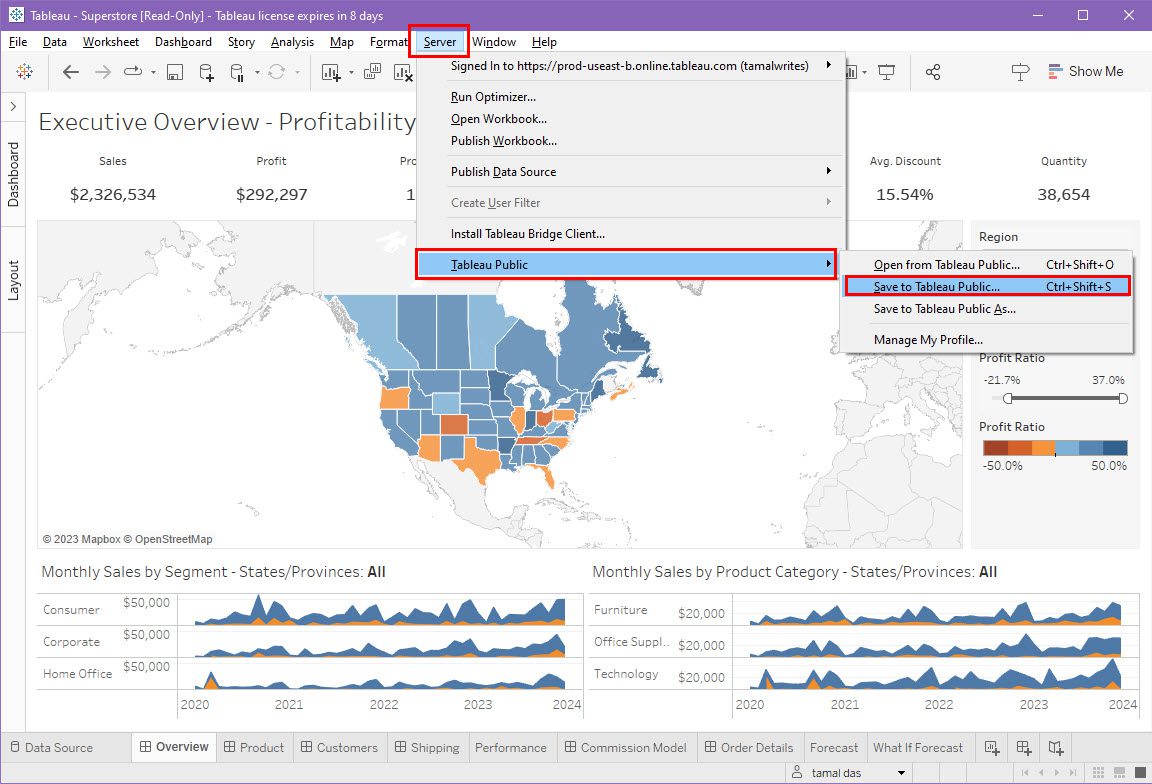
- Увійдіть у свій обліковий запис Tableau Public.
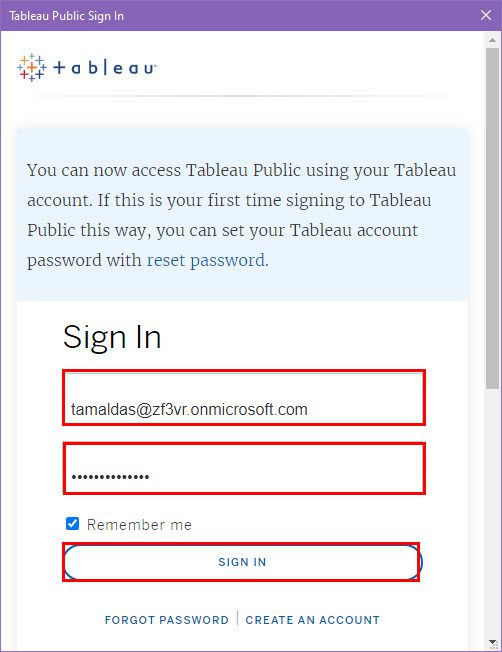
- Перегляньте діалогове вікно “Збереження робочої книги в Tableau Public”.
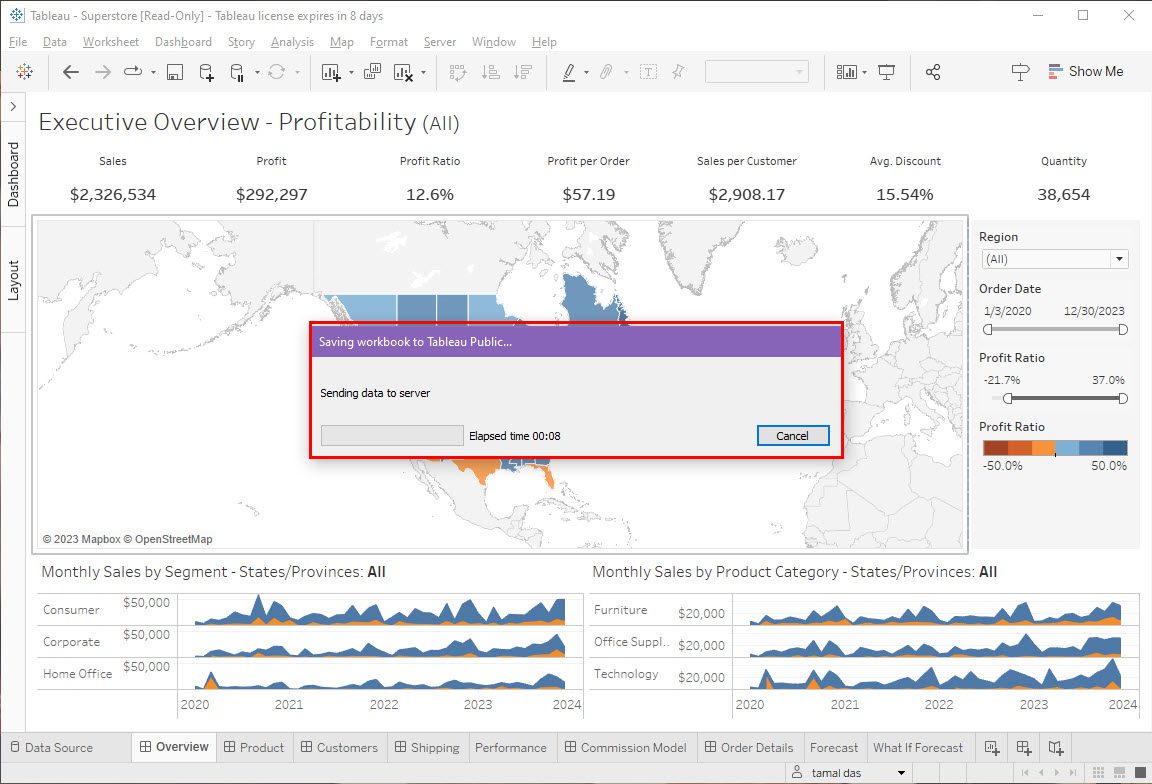
Після завантаження, опублікована версія панелі відкриється у вашому браузері.
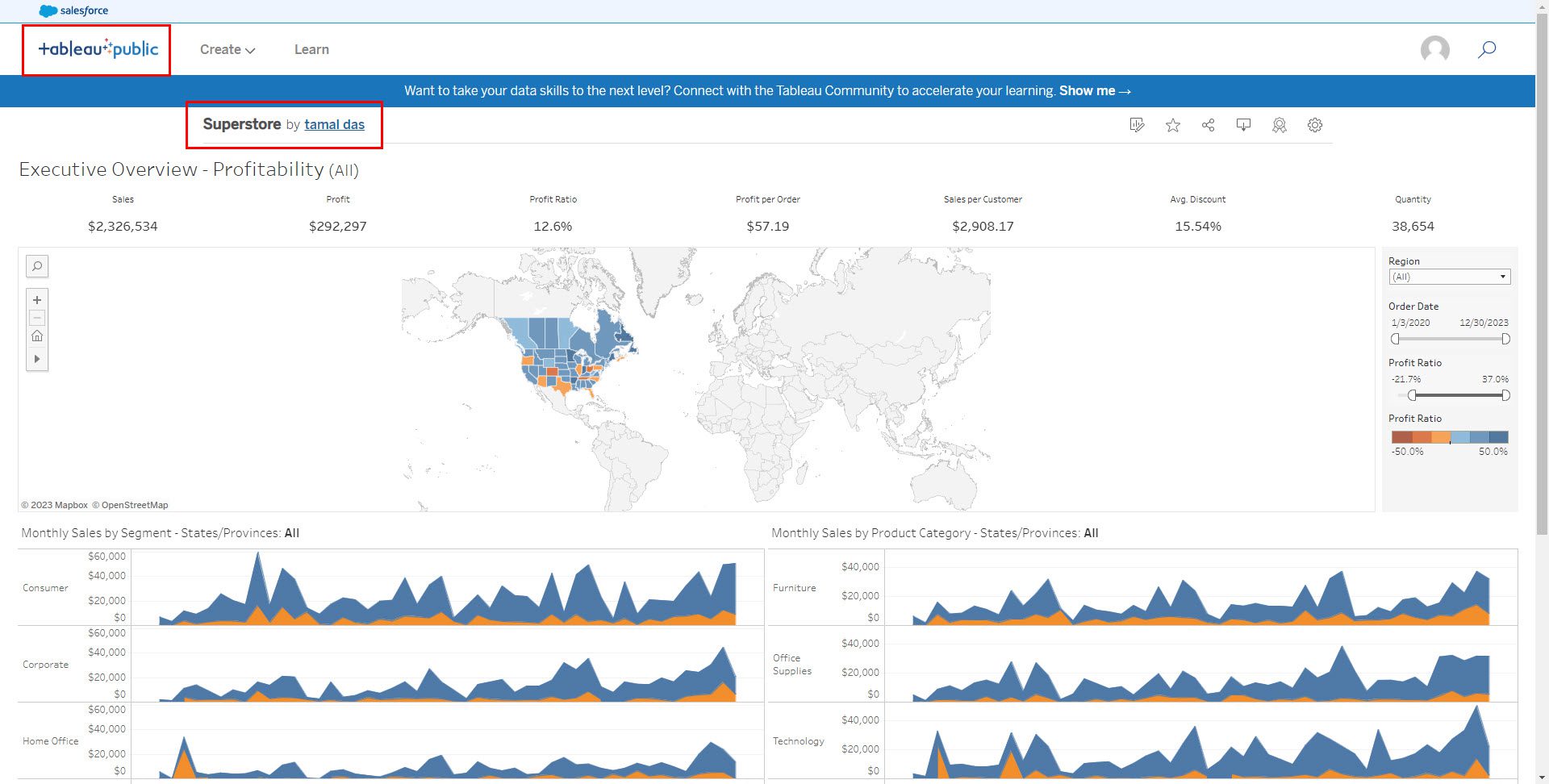
Рекомендації для ефективної панелі Tableau Sales
При створенні інформаційної панелі, врахуйте наступне:
- Чітко визначте цілі панелі.
- Забезпечте точність і надійність даних.
- Адаптуйте панель до потреб аудиторії.
- Виділяйте важливі дані за допомогою кольору та розміру.
- Уникайте надмірного навантаження інформацією.
- Додавайте фільтри, параметри та дії для взаємодії.
- Дотримуйтесь узгодженого дизайну.
- Оптимізуйте швидкодію панелі.
- Забезпечте доступність на мобільних пристроях.
- Надайте документацію для пояснення даних.
- Оновлюйте дані регулярно.
- Сприяйте співпраці, ділячись висновками.
Читайте також: Як налаштувати поступове оновлення в Power BI [4 Easy Steps]
Висновок
Дотримуючись інструкцій, ви створили базову, але функціональну інформаційну панель продажів. Ви можете покращувати її, додаючи додатковий контент, обчислювані поля, фільтри, кнопки, колірне кодування та інше.
Якщо ви не хочете створювати панелі з нуля, відвідайте портал Tableau, де знайдете різноманітні шаблони панелей продажів. Навчившись створювати панель самостійно, ви зможете персоналізувати її під потреби свого бізнесу.
Наступний крок – вивчення інструментів аналізу даних AI для прийняття кращих бізнес-рішень.
Чи була ця стаття корисною?
Дякуємо за ваш відгук!