У вас є старий iPod, який сидить і збирає пил? У ньому все ще може бути музика, якою ви більше не володієте в будь-якому іншому вигляді. Якщо це так, візьміть свій старий музичний плеєр, оскільки ви можете перенести музику з iPod на комп’ютер.
Для цього вам просто потрібно розглядати ваш iPod як зовнішній накопичувач, з якого ви можете брати музику. Після вилучення з iPod ви можете додавати музику до бібліотеки iTunes або Apple Music і навіть синхронізувати її з iPhone. Нижче ми покажемо, як це зробити.
Крок 1. Забороніть iTunes або Finder автоматично синхронізуватися з вашим пристроєм
По-перше, вам потрібно переконатися, що ви можете перенести музику на свій iPod, не стираючи її під час синхронізації через iTunes або Finder.
Коли ви підключаєте пристрій до iTunes або Finder, музика у вашій бібліотеці автоматично синхронізується з пристроєм. Ви не можете завантажити музику з iPod (або iPhone чи iPad) в iTunes або Music. Отже, якщо ви під’єднаєте iPod до комп’ютера, музику на пристрої буде перезаписано тим, що міститься у вашій iTunes або музичній бібліотеці.
Метод запобігання автоматичній синхронізації iTunes із вашим iPod здебільшого однаковий для комп’ютерів Windows і Mac під керуванням Mojave або ранішої версії:
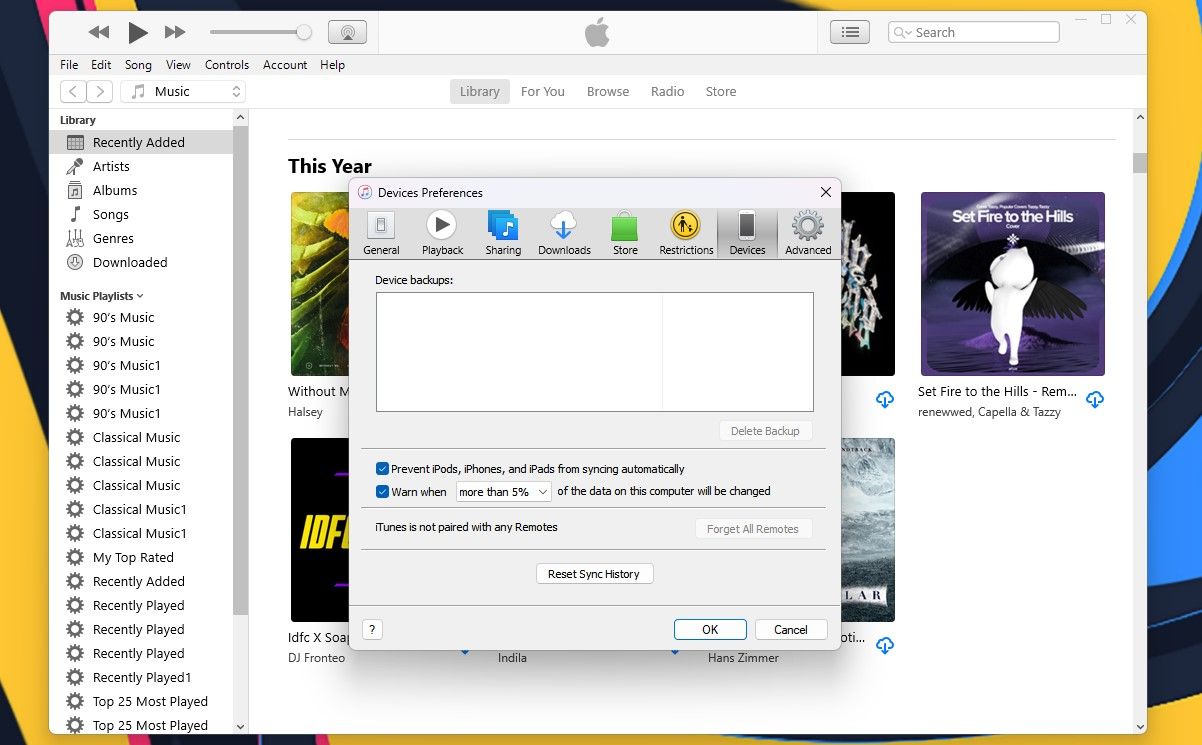
Однак комп’ютери Mac під керуванням macOS Catalina та новіших версій використовують Finder замість iTunes для синхронізації пристроїв iOS. Через це вам потрібно буде відкрити свій пристрій у програмі Finder після підключення його за допомогою USB-кабелю та зняти прапорець Автоматично синхронізувати, коли цей iPhone підключено.
Крок 2. Скопіюйте музику з iPod на комп’ютер
Тепер ви можете підключити iPod до комп’ютера. Він має відображатися як диск у Провіднику файлів у Windows і Finder на Mac. Відкрийте диск iPod і перейдіть до папки iPod_Control > Music. Ви побачите багато папок, позначених літерою F і цифрою. Якщо ваш диск iPod виглядає порожнім, вам потрібно відкрити приховані файли та папки на вашому комп’ютері.
Користувачі Windows можуть натиснути вкладку «Перегляд» і вибрати параметр «Приховані елементи». Користувачі Mac можуть утримувати Cmd + Shift + крапка (.), щоб увімкнути або вимкнути приховані папки.
Тепер виберіть усі папки в папці iPod_Control > Music, скопіюйте та вставте їх у місце на жорсткому диску. Це дозволить перенести музику з iPod на комп’ютер. Усі файли мають випадкові чотирибуквені назви.
Якщо ви користуєтеся ПК з ОС Windows, ви можете побачити теги для кожного музичного файлу у Провіднику файлів. Якщо теги не відображаються, увімкніть їх, утримуючи Alt + Shift + P, щоб відкрити панель деталей. Крім того, ви можете вибрати його на вкладці «Перегляд». На жаль, ви не можете побачити інформацію тегів на Mac.
Після того, як ви скопіювали файли, ви можете вийняти iPod і від’єднати його. Клацніть правою кнопкою миші на диску iPod у Провіднику файлів у Windows і виберіть «Вийняти». Користувачам Mac слід клацнути піктограму iPod на робочому столі, утримуючи клавішу Control, і вибрати «Витягнути».
Перш ніж переносити файли в iTunes у Windows, переконайтеся, що ви знаєте, як імпортувати недійсні MP3-файли в iTunes у Windows.
Крок 3. Додайте музику до бібліотеки iTunes
Після перенесення музики з iPod на комп’ютер можна починати вносити зміни. Спочатку додайте музику з iPod до бібліотеки iTunes на ПК з Windows або Mac. Зауважте, що ваша музична бібліотека відображається в програмі Apple Music, оскільки iTunes недоступний у macOS Catalina та новіших версіях.
Щоб додати частину або всю музику з iPod до бібліотеки iTunes, перейдіть у «Файл» > «Додати файл до бібліотеки» або «Файл» > «Додати папку до бібліотеки» в iTunes для Windows. Якщо ви користуєтеся Mac, перейдіть до «Файл» > «Додати до бібліотеки» на панелі меню. Потім виберіть файли або папку, які потрібно додати. Ви також можете додати музику до iTunes, перетягнувши музичні файли з File Explorer або Finder у вікно iTunes.
За замовчуванням додавання елементів до бібліотеки iTunes у Windows створює посилання на поточне розташування файлу. Оригінальний файл залишається в поточному місці. Таким чином, якщо ви перемістите оригінальні файли, iTunes більше не побачить їх.
Ви можете наказати програмі iTunes для Windows створити копію кожного файлу та помістити її в медіа-папку iTunes. Переміщення оригінальних файлів не вплине на музику у вашій бібліотеці iTunes.
Для цього відкрийте iTunes для Windows і перейдіть у меню «Правка» > «Параметри». Перейдіть на вкладку «Додатково» та поставте прапорець «Копіювати файли до папки iTunes Media під час додавання до бібліотеки». Щоб упорядкувати папку iTunes Media за папками виконавців і альбомів, установіть прапорець Зберігати папку iTunes Media упорядкованою. Ця опція позначена за замовчуванням в iTunes для Mac (на Mojave та попередніх версіях).
Після ввімкнення всі медіафайли, додані до вашої медіатеки iTunes, копіюватимуться безпосередньо до папки медіафайлів iTunes. Тепер вам не доведеться турбуватися про переміщення оригінальних файлів кудись ще. Просто пам’ятайте, медіафайли, додані до вашої бібліотеки iTunes, перш ніж увімкнути цей прапорець, усе ще посилаються на оригінальні медіафайли.
Щоб скопіювати решту мультимедійних файлів, пов’язаних із вашою бібліотекою iTunes, перейдіть до «Файл» > «Бібліотека» > «Упорядкувати бібліотеку» та встановіть прапорець «Об’єднати файли». Потім натисніть OK.
Крок 4. Створіть список відтворення в iTunes
Якщо ви використовуєте списки відтворення на своєму iPhone, ви можете створити їх в iTunes, який синхронізуватиметься з вашим iPhone. Процедура залишається незмінною незалежно від того, чи ви користуєтеся ПК Mac чи Windows.
Щоб створити список відтворення, виберіть потрібні пісні в списку відтворення. Потім клацніть правою кнопкою миші (клацніть, утримуючи клавішу Control на Mac) вибрані пісні та виберіть Додати до списку відтворення > Новий список відтворення.
Для подібних пісень (наприклад, альбому) список відтворення створюється з використанням імені виконавця та назви альбому. Вам потрібно буде ввести спеціальну назву, якщо ви створюєте список відтворення з різних пісень. Щоб змінити назву списку відтворення, натисніть назву та введіть нову. Ви також можете змінити порядок пісень у списку відтворення, перетягнувши їх у різні місця.
Крок 5. Передайте музику на свій iPhone
Щоб перенести додану музику на iPhone, переконайтеся, що iTunes або Finder відкрито, і підключіть пристрій до комп’ютера. Потім натисніть піктограму пристрою на панелі інструментів iTunes або виберіть свій пристрій на бічній панелі Finder (у macOS Catalina та новіших версіях).
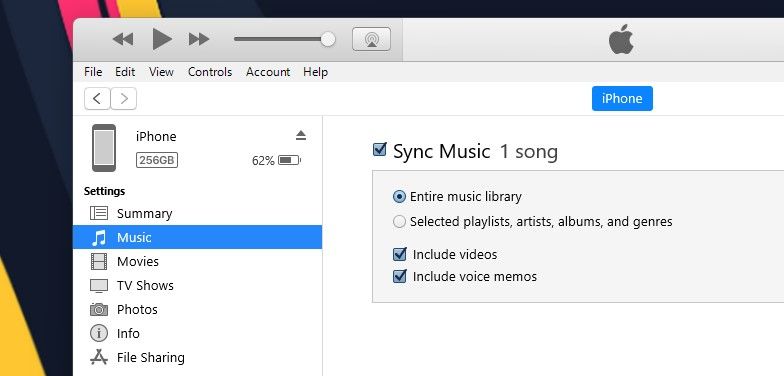
Якщо ви хочете швидко синхронізувати вміст з вашим iPhone, ви можете використовувати iTunes для синхронізації всієї музичної бібліотеки. Крім того, ви можете синхронізувати вибрані списки відтворення, виконавців, альбоми та жанри.
Якщо ви бачите повідомлення «Замінити та синхронізувати», пам’ятайте, що це дозволить бібліотеці iTunes замінити все на вашому iPhone.
Щоб синхронізувати всю бібліотеку, натисніть «Музика» на бічній панелі ліворуч у розділі «Налаштування». Якщо ви використовуєте Finder у macOS, після вибору пристрою ви знайдете опцію «Музика» на правій панелі.
Потім виберіть «Синхронізувати музику» праворуч і виберіть «Вся музична бібліотека». Тепер натисніть кнопку Застосувати в нижньому правому куті. Якщо синхронізація не починається, ви можете натиснути кнопку «Синхронізувати».
Тим часом, якщо вам не подобається iTunes і ви хочете розширити свою стару бібліотеку, перегляньте найкращі програми для завантаження музики для вашого iPhone та Android.
Перенести музику зі старого iPod на комп’ютер не так вже й важко
Якщо ваш старий iPod все ще достатньо заряджений, ви можете легко перенести музику з цього iPod на комп’ютер, витративши трохи часу та зусиль. Зрештою, за часів iPod у нас не було iCloud для зручності.
Після перенесення музики з iPod на iTunes або iPhone призначте їй нове призначення. Подумайте про повторне використання вашого старого iPod як пристрою для читання електронних книг або додаткового тримача музичної колекції.

