Інструмент “Хронологія” в Google Таблицях відкриває користувачам можливості для зручного відстеження динаміки робочих процесів та відповідних змін, візуалізації взаємозв’язків між різними подіями, а також встановлення чітких цілей та етапів, що допомагає уникати затримок і досягати поставлених завдань.
Створення часової шкали в Google Таблицях: покрокова інструкція
Функція “Хронологія” є відносно новим, але дуже корисним доповненням до Google Таблиць. Вона стане в нагоді будь-кому, хто прагне контролювати індивідуальний графік або прогрес реалізації проєкту.
Завдяки цій функції можна створювати та відстежувати різноманітні елементи: завдання, події, цілі, етапи та інше. Перегляд часової шкали дозволяє слідкувати за термінами та гарантує своєчасне виконання запланованих дій.
Організації можуть використовувати “Хронологію” для моніторингу проєктів з кількома командами та відстеження необхідних дій. Це спрощує для менеджерів та інших зацікавлених сторін процес перегляду графіка робіт, розуміння поточної ситуації та виявлення можливих труднощів, що потребують додаткової уваги для досягнення ключових цілей.
Крім того, інструмент “Хронологія” ефективний для планування маркетингових кампаній та запуску нових продуктів. Він особливо корисний для візуалізації змін у часі, що дозволяє користувачам швидко ідентифікувати тенденції та закономірності в наявних даних.
Можливість фільтрувати та сортувати дані спрощує виявлення потенційних проблем та зон для вдосконалення. “Хронологічні шкали” Google Таблиць легко адаптуються до конкретних потреб будь-якого проєкту, команди чи окремої особи.
У наступному розділі ми розглянемо процес створення часової шкали в Google Таблицях.
Зверніть увагу: Google Таблиці та їх функція “Хронологія” є досить гнучкими, тому набір стовпців та даних може бути змінений та налаштований відповідно до індивідуальних вимог.
Розглянемо створення часової шкали для відстеження прогресу проєкту:
Для повноцінного відображення часової шкали в Google Таблиці необхідно включити наступні стовпці:
Нижче наведено мінімально необхідні стовпці для створення часової шкали:
- Дата початку: дата початку виконання завдання.
- Дата завершення: дата закінчення виконання завдання.
- Назва картки: назва кожного завдання або події.
Примітка: Стовпці “Дата початку” і “Дата завершення” повинні бути відформатовані за допомогою DATE VALUE для забезпечення коректного типу даних. Щоб встановити формат дати, виділіть стовпець “Дата початку”, перейдіть до “Формат” – “Число” – та оберіть формат “Дата”.
Додаткові стовпці для вдосконалення часової шкали:
- Деталі картки: короткий опис кожного завдання або події.
- Тривалість: час, необхідний для виконання завдань.
- Колір картки: для кращої візуалізації можна присвоїти різний колір кожному завданню.
- Група карток: об’єднує декілька карток в один рядок перегляду, залежно від значення у стовпці.
Ви можете додати стільки стовпців, скільки потрібно, наприклад, колір картки, відповідальний за завдання, терміни виконання, майбутні події, заходи вихідного дня та інше.
Розглянемо, як створити перегляд часової шкали в Google Таблицях:
Припустимо, дані для відстеження нового проєкту виглядають так, як показано в таблиці нижче.
Далі, виділіть всі рядки, перейдіть до верхнього меню “Таблиці”, натисніть “Вставити” та виберіть “Шкала часу”.
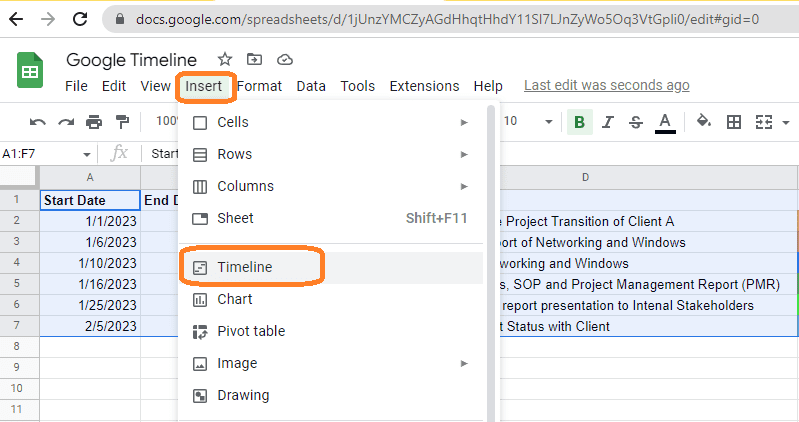
Після вибору “Шкала часу” з меню вставки з’явиться вікно вибору діапазону комірок.
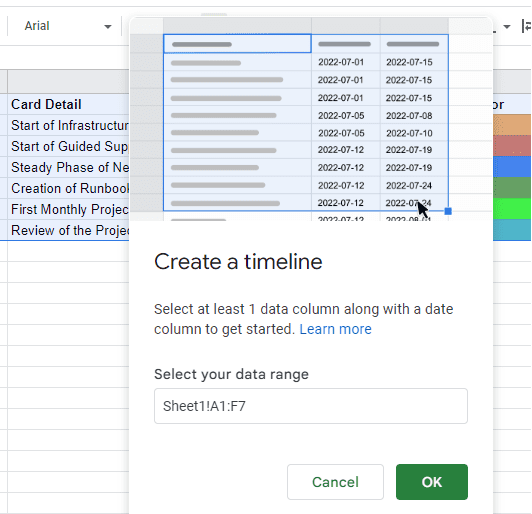
Натисніть “OK”, і новий аркуш під назвою “Шкала часу” буде додано, як показано нижче:
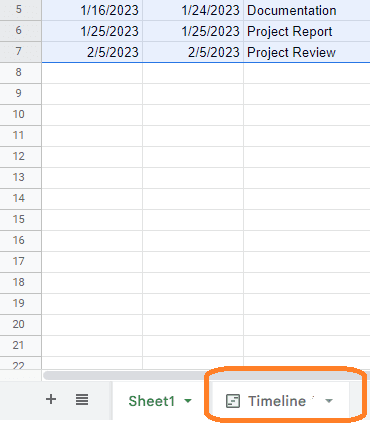
Перейшовши на аркуш “Шкала часу”, ви можете візуалізувати повний статус проєкту в одному поданні, як на ілюстрації.
Можна здійснювати повний контроль над проєктом з одного аркуша. При необхідності, ви можете вносити зміни для прискорення процесу, якщо передбачаються якісь затримки.
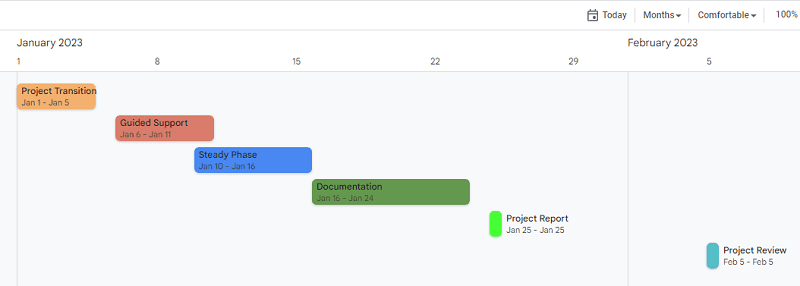
Для перегляду детальної інформації про подію або завдання, оберіть необхідний елемент, і його опис з’явиться в правій частині аркуша:
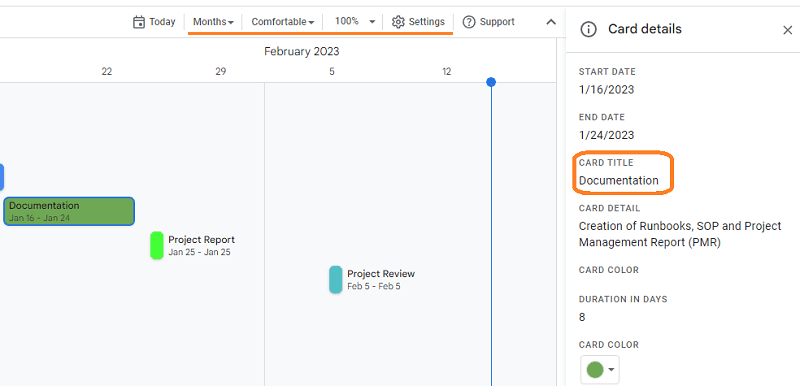
Налаштування відображення часової шкали
У верхній частині аркуша Google Таблиць є декілька опцій для налаштування аркуша “Хронологія”, як показано нижче.
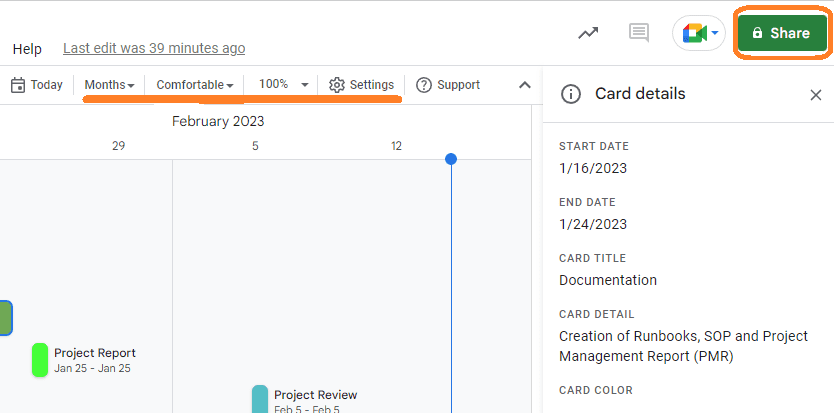
Розглянемо, як ці параметри роблять роботу з аркушем більш зручною:
- Сьогодні: натиснувши цю кнопку, ви перейдете до поточного дня на часовій шкалі.
- Інтервал перегляду: аркуш можна відображати по тижнях, місяцях, кварталах тощо.
- Режим перегляду: користувач може вибрати режим “Стисло” або “Зручно” (останній є встановленим за замовчуванням). “Стисло” зменшує простір між картками, а “Зручно” – навпаки, збільшує.
- Масштаб: параметр дозволяє змінювати масштаб відображення для перегляду на різних екранах.
- Поділитися: важлива опція, що дозволяє обмінюватися аркушем “Хронологія” з колегами, командами або зацікавленими особами, надаючи їм відповідні права доступу.
“Хронологія” Google Таблиць також пропонує розширені можливості, такі як підключення до Bigquery у Google Cloud та Looker з понад 50 різних джерел даних, пов’язаних з Looker.
Підсумкові зауваження
Отже, якщо вам потрібен гнучкий інструмент для управління завданнями, подіями чи статусом проєкту від початку до кінця, а також для отримання оперативної інформації, щоб запобігти зриву термінів, Google Timeline – це саме те, що вам потрібно.
Також рекомендуємо ознайомитися з інструкцією щодо виділення та видалення дублікатів у Google Таблицях.