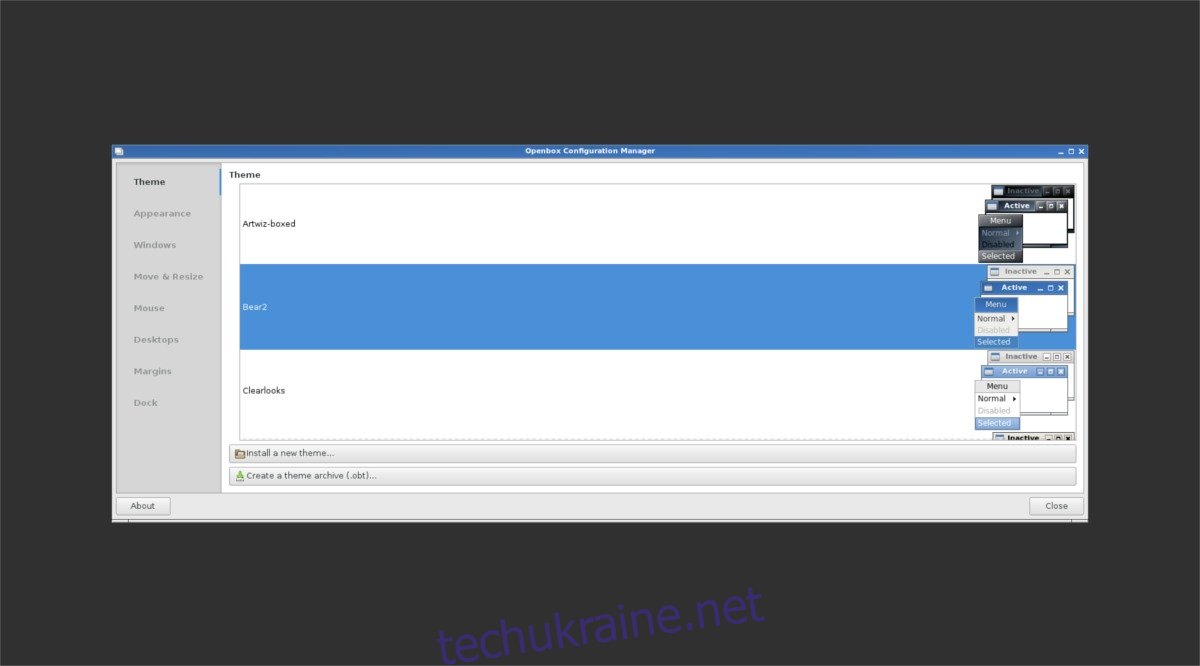У Linux є багато середовищ робочого столу на вибір. У вас є чудове середовище робочого столу Cinnamon, середовище робочого столу Pantheon «це просто працює», легке середовище робочого столу LXQt з можливістю налаштування, або більш традиційне середовище робочого столу Mate. У вас є вибір, і є робоче середовище, яке задовольняє майже будь-які потреби. Тим не менш, якщо ви все ще не знайшли потрібне середовище робочого столу, ви можете розглянути можливість створення власного середовища. Основою цього середовища робочого столу є віконний менеджер Openbox. З його допомогою користувачі можуть отримати базове середовище робочого столу та надбудовувати його.
Менеджер вікон Openbox дуже популярний і використовується в багатьох різних середовищах робочого столу. Ось як встановити його у вашій системі.
Ubuntu
sudo apt install openbox feh tint2 docky pcmanfm
Debian
sudo apt install openbox tint2 docky pcmanfm
Arch Linux
sudo pacman -S openbox tint2 docky pcmanfm
Fedora
sudo dnf install openbox tint2 docky pcmanfm
OpenSUSE
sudo zypper install openbox tint2 docky pcmanfm
Інший
Openbox не вказано для вашого дистрибутива Linux? Не хвилюйтеся, ви все ще можете отримати його! Відкрийте диспетчер пакетів, знайдіть «openbox» і встановіть його!
Не забудьте також встановити інші пакунки, крім Openbox. Такі речі, як Docky, Feh, Tint2 і Pcmanfm, мають вирішальне значення для роботи робочого середовища робочого столу на базі Openbox.
Встановлення шпалер
Openbox — це мінімальний менеджер вікон. Він може стати чудовим настільним комп’ютером, але з коробки на нього не так багато дивитися. Робочий стіл і колірна схема повністю засновані на обраній темі Openbox. Це означає, що у користувача немає шпалер і немає можливості їх встановити. В результаті для встановлення шпалер потрібен сторонній інструмент. Клацніть правою кнопкою миші на робочому столі та відкрийте термінал із контекстного меню. У терміналі введіть таку команду:
feh --bg-scale /path/to/wallpaper.jpg
Запуск команди feh миттєво змінить фоновий малюнок на будь-яке зображення, яке ви встановили.
Тема диспетчера вікон
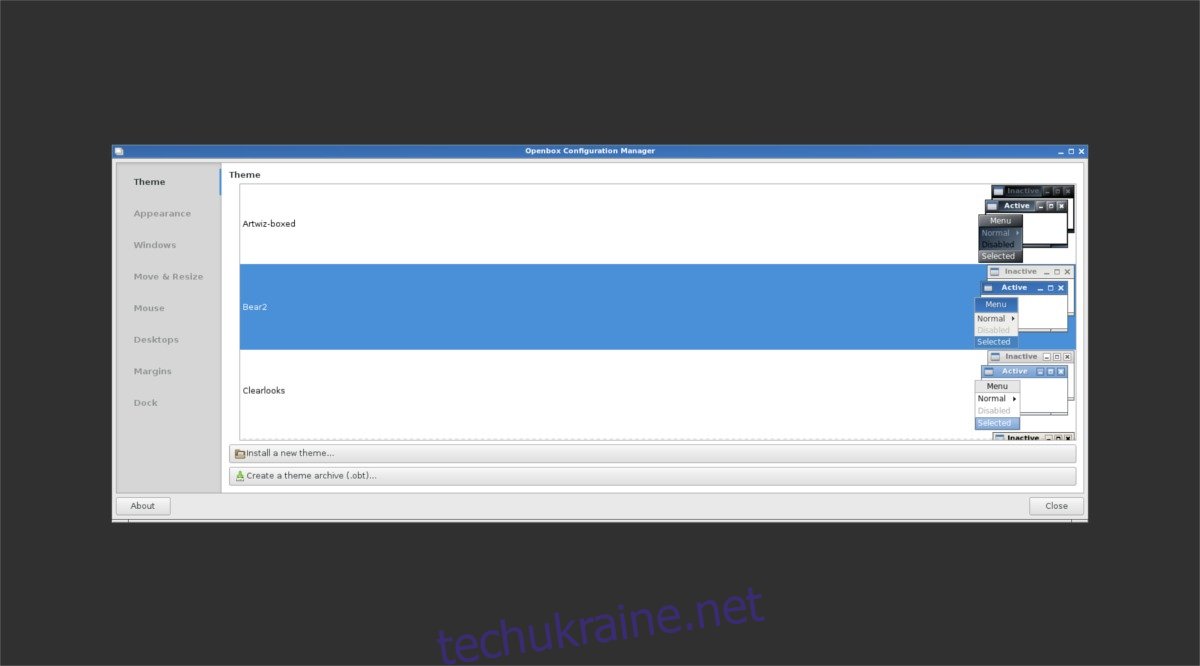
Як зазначалося раніше, тема віконного менеджера в менеджері вікон Openbox має велике значення. Щоб вибрати нову тему, відкрийте Obconf: інструмент налаштування віконного менеджера. У Obconf перелічено всі встановлені теми віконного менеджера. Виберіть новий, клацнувши по одному в списку. Робочий стіл і менеджер вікон миттєво зміняться на обрану тему.
Завантажте нові теми Openbox з box-look.org.
Вибір панелі
Менеджер вікон Openbox не має панелі. Для деяких це добре, оскільки вони все одно люблять використовувати все на весь екран. Тим не менш, віконний менеджер Openbox набагато привітніший з панеллю.
В процесі монтажу було встановлено дві панелі; Tint2 і Docky. Прочитайте огляд кожної з панелей і вирішіть, яку з них використовувати для налаштування.
Відтінок 2

Хочете чогось легше? Подумайте про використання Tint2 у новому налаштуванні. Це проста панель на основі X-вікон, яку шалено можна налаштувати. Крім того, панель Tint2 оснащена сповіщеннями та підтримкою системного лотка, тож користувачам не потрібно турбуватися про втрату функцій, коли вони переходять на цю легку панель. Це мало ресурсів і не використовує багато графічної потужності. Це робить його ідеальним для тих, хто збирається використовувати Openbox, оскільки він легкий. Панельна система Tint2 постачається з інструментом конфігурації, який дозволяє користувачам вибирати багато різних типів компонування та дизайну панелей.
Докі
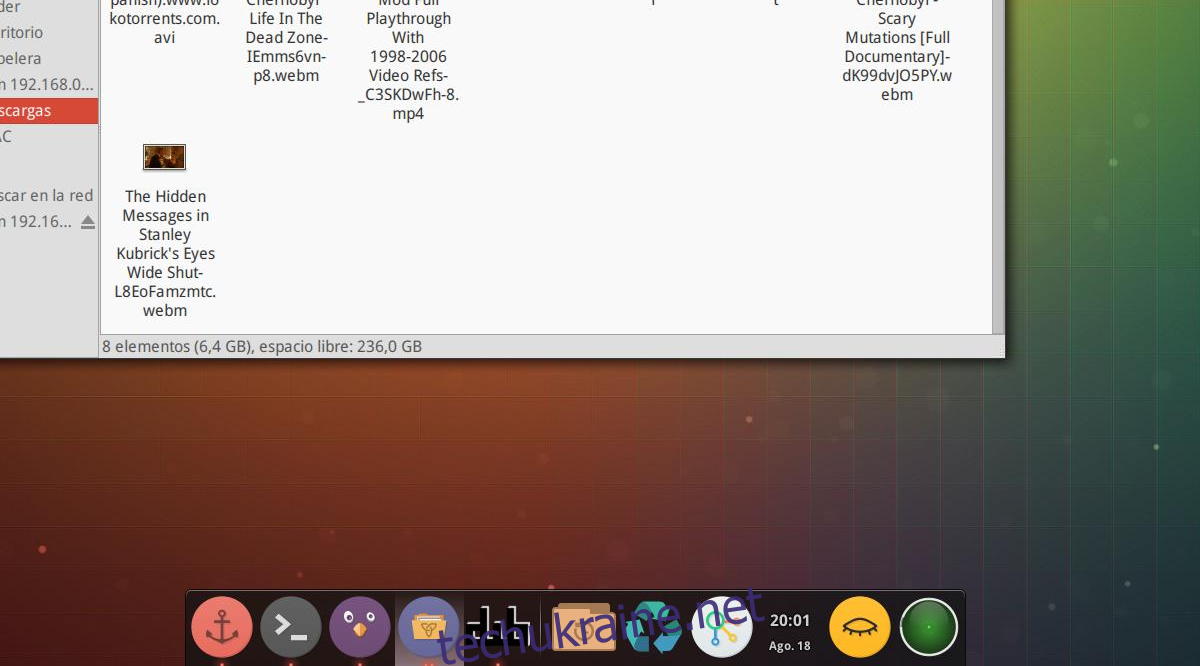
Docky — це мінімалістична панель, схожа на Mac, яка дуже популярна в спільноті Linux. Він має велику кількість налаштувань і навіть має можливість обробляти сповіщення та віджети (як інші панелі середовища робочого столу та доки).
Якщо ви шукаєте стильну, просту у використанні та налаштуванні панель для вашого нового середовища робочого столу на базі Openbox, це хороший вибір.
Налаштування сценарію запуску
Ви вибрали панель (Tint2 або Docky), встановили файловий менеджер Pcmanfm, встановили шпалери і навіть вибрали тему Openbox. Ваше нове користувацьке середовище робочого столу майже готове до роботи. Є ще одна важлива річ, яку потрібно зробити: створити сценарій запуску.
Сценарій запуску важливий, оскільки він повідомляє Openbox завантажити всі ваші налаштування тощо. Відкрийте термінал і скористайтеся текстовим редактором nano, щоб налаштувати файл автозапуску.
nano ~/.config/openbox/autostart
Усередині файлу автозапуску перерахуйте (по одному рядку) команди, які повинні запускатися, щойно Openbox запускається. Це означає встановлення шпалер, запуск обраної панелі тощо. Це має виглядати приблизно так:
xset -b feh --bg-scale /path/to/wallpaper.jpg & nm-applet & tint2 &
Примітка: не використовуєте панель tint2? Поставте Докі на місце.

Коли ви завершите файл автозапуску, збережіть його за допомогою Ctrl + O та закрийте Nano. Перезавантажтеся, і Openbox завантажиться з вашою панеллю/док-станцією, шпалерами та всім іншим, що ви могли додати.
Висновок
Openbox — чудовий менеджер вікон. Часто Openbox використовується в поєднанні з іншими робочими середовищами Linux. Ці реалізації чудові та працюють дуже добре, але користувачам варто подумати про використання лише Openbox. У нього є реальний потенціал, якщо ви трохи розробите його.